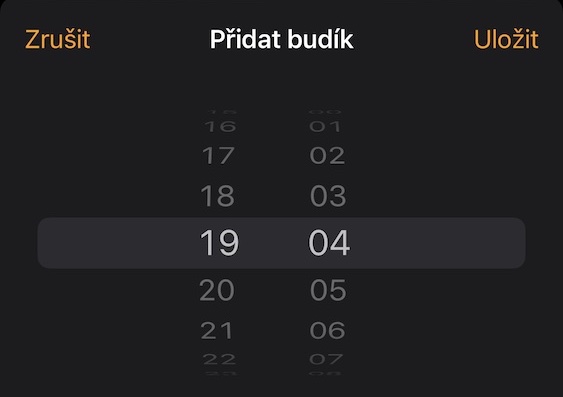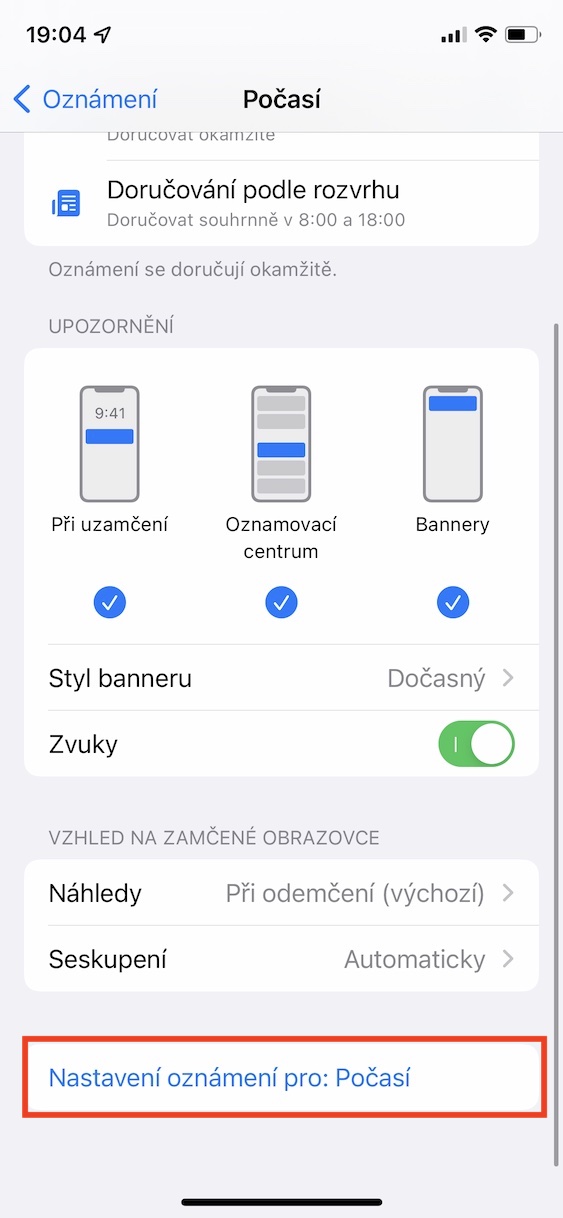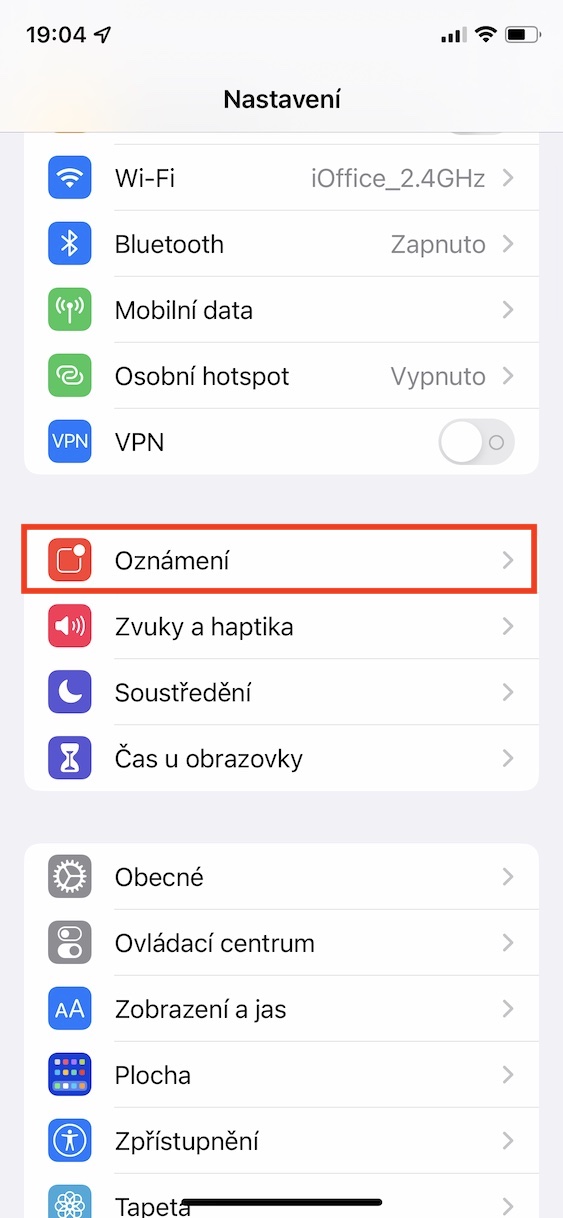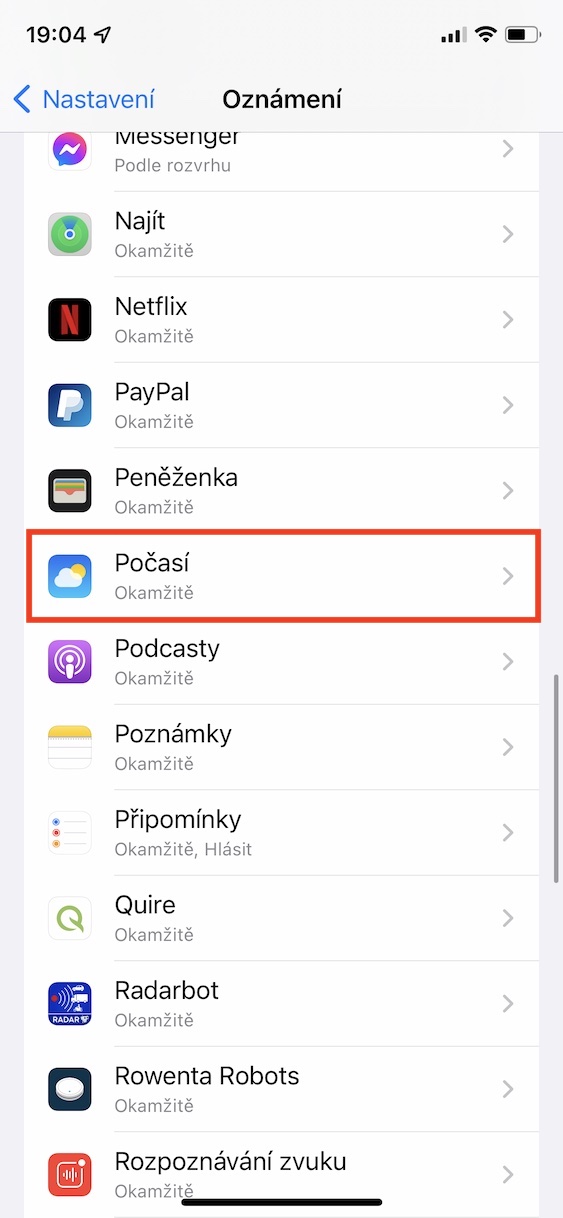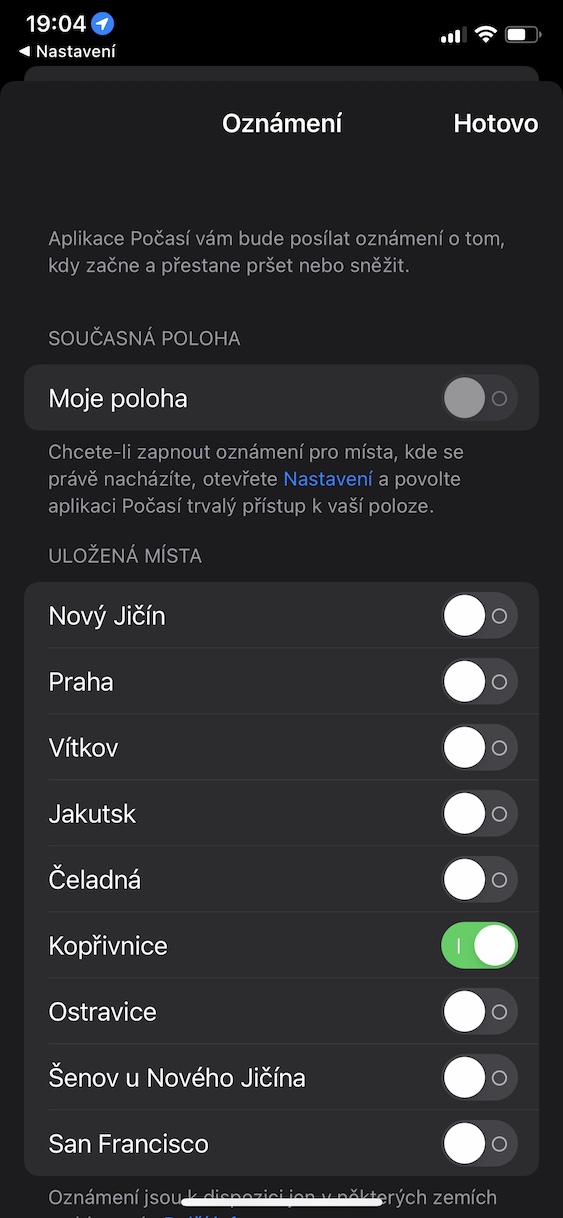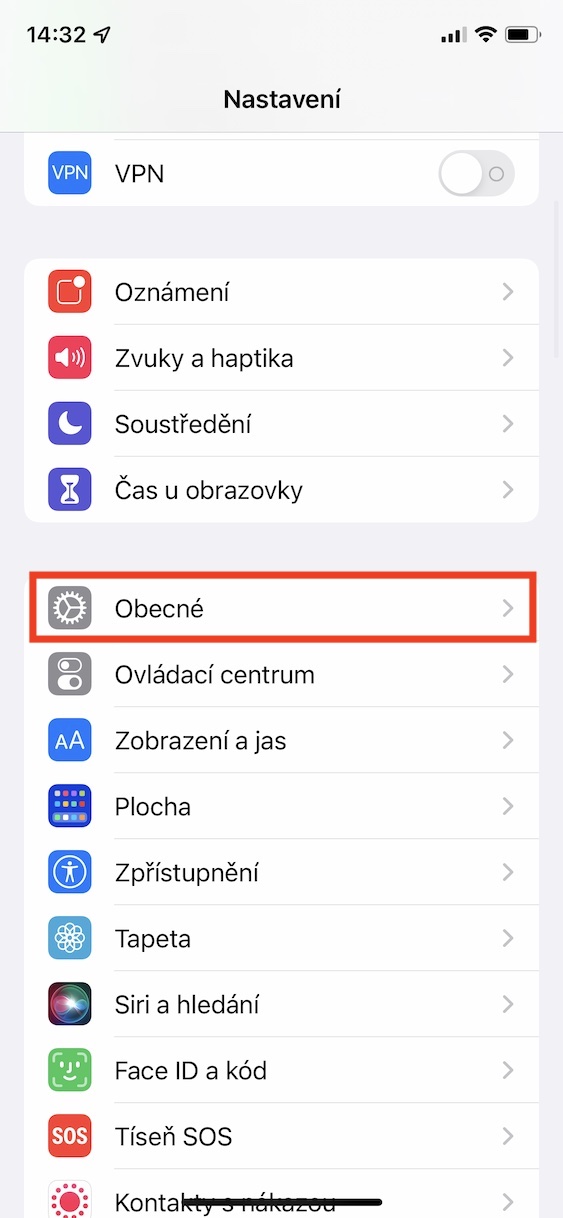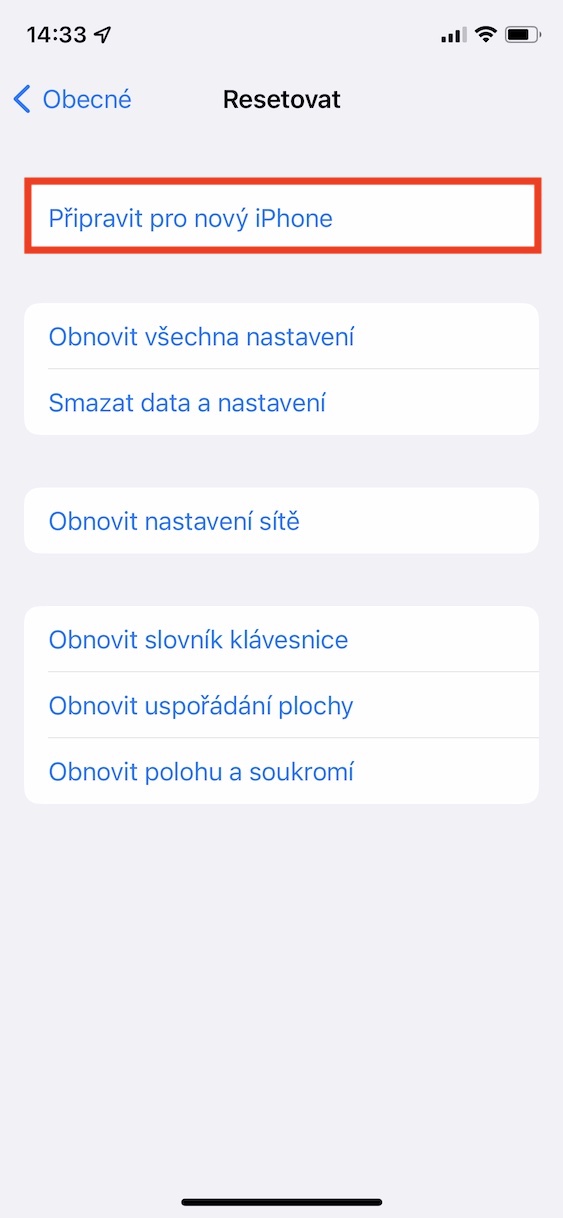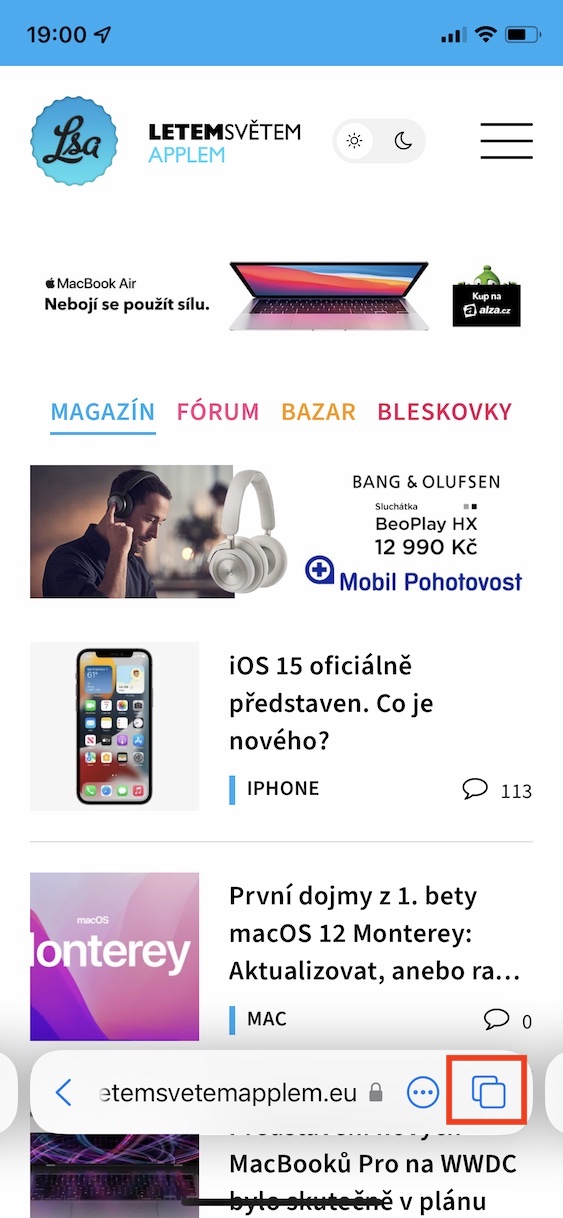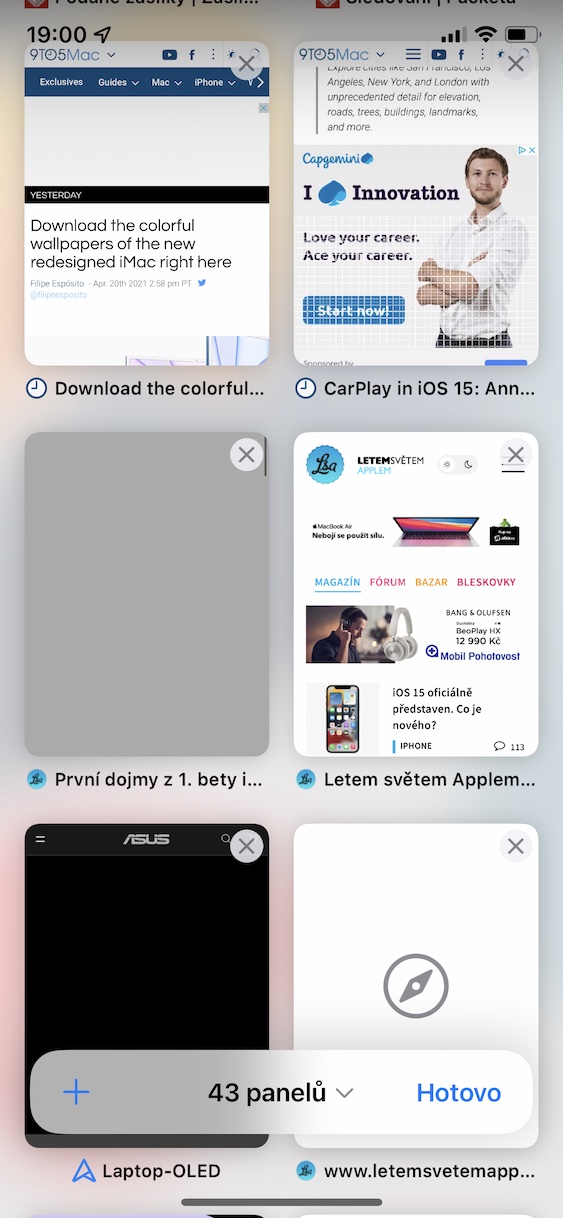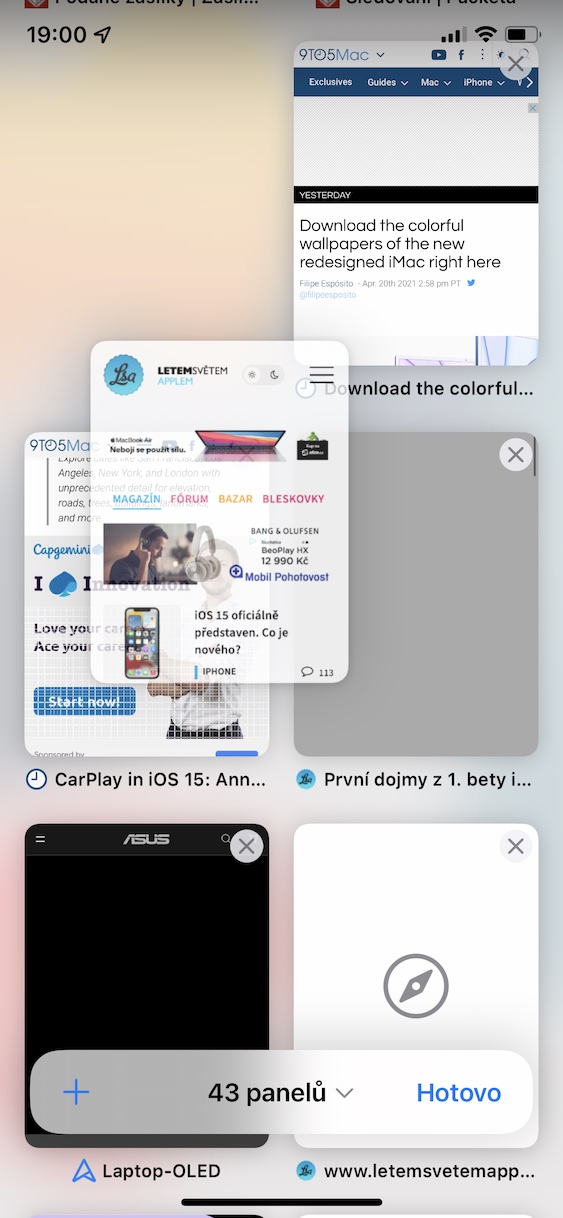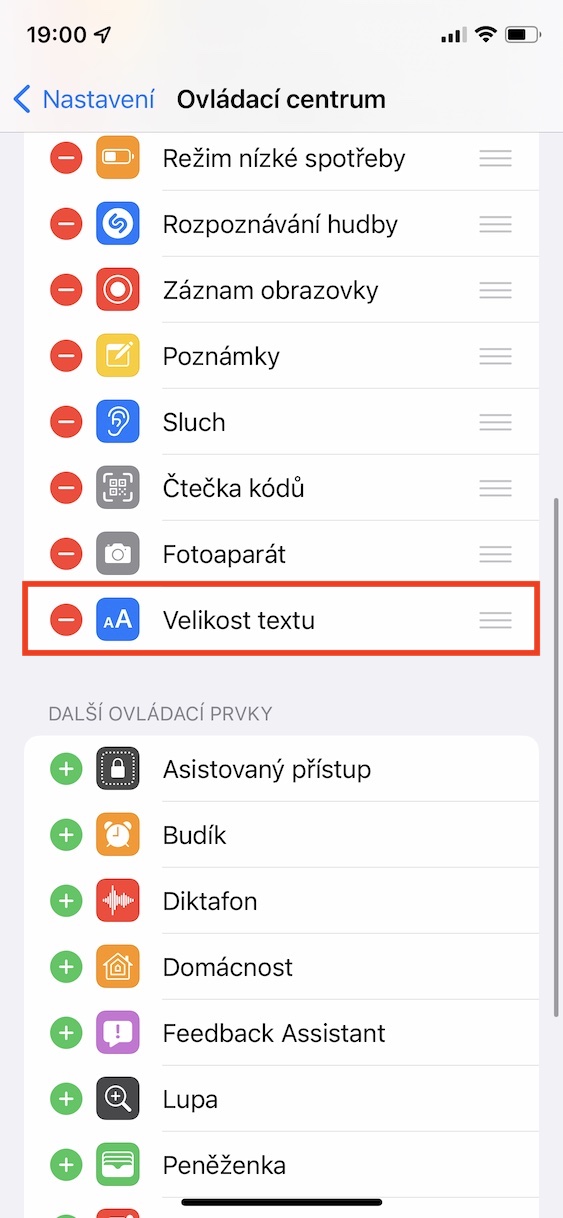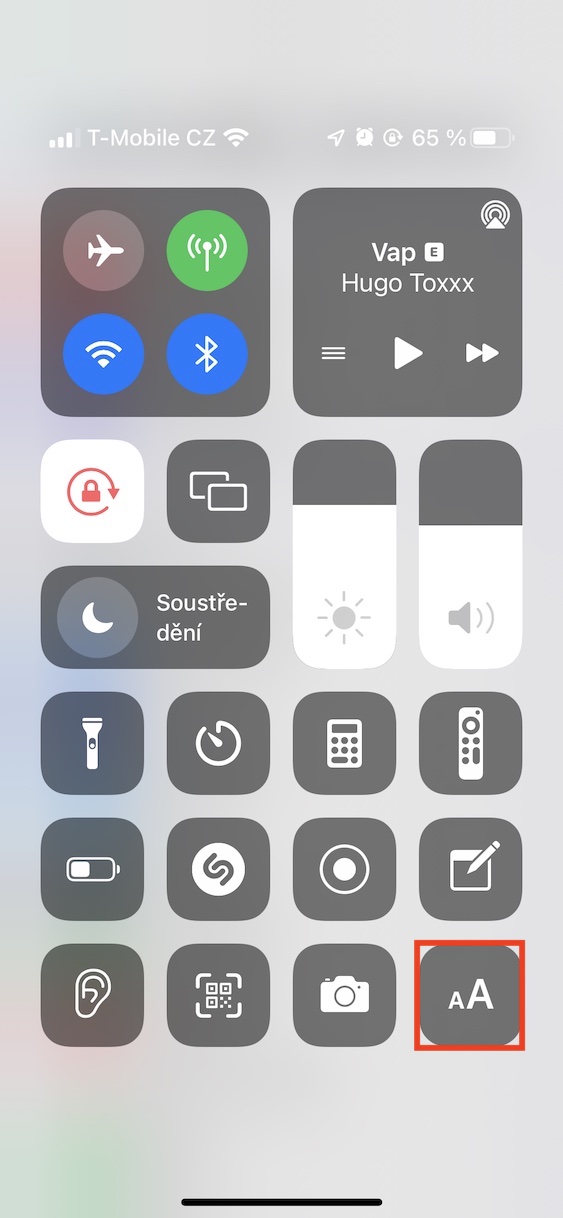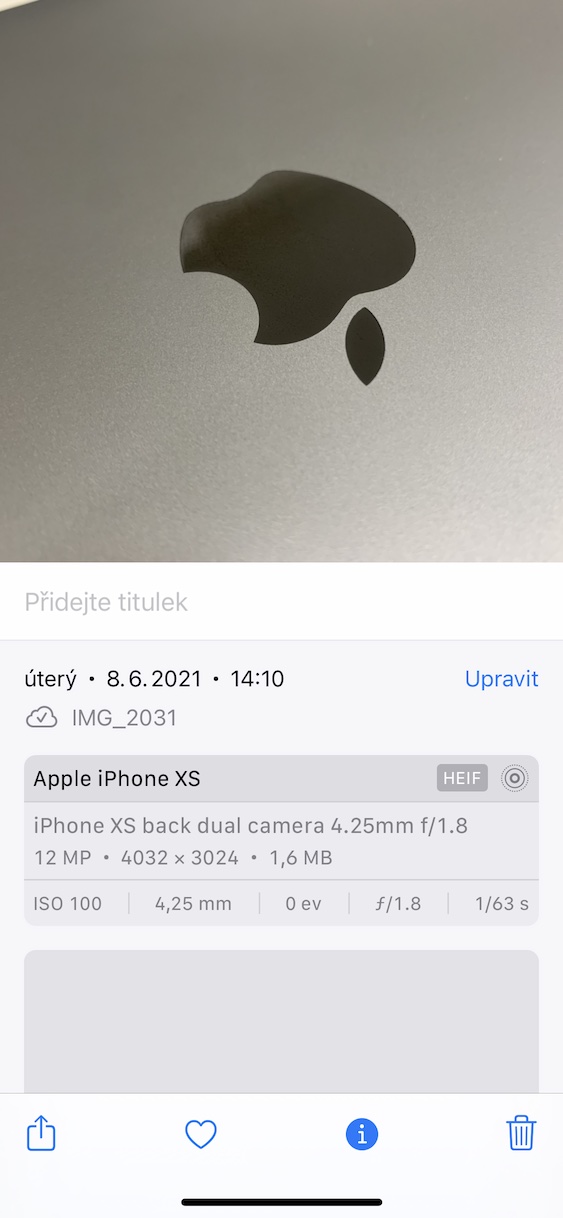iOS និង iPadOS 15, macOS 12 Monterey, watchOS 8 និង tvOS 15 - ទាំងនេះគឺជាប្រព័ន្ធប្រតិបត្តិការថ្មីទាំងប្រាំដែលក្រុមហ៊ុន Apple ថ្មីៗនេះបានបង្ហាញនៅក្នុងសន្និសីទអ្នកអភិវឌ្ឍន៍ WWDC21 ។ នៅក្នុងបទបង្ហាញរយៈពេលពីរម៉ោងដំបូងនៃសន្និសីទនេះ ក្រុមហ៊ុន Apple បានបង្ហាញពីការកែលម្អដ៏ធំបំផុត ដែលការព្រួយបារម្ភ ឧទាហរណ៍ សេវាកម្ម FaceTime ការរចនាការជូនដំណឹងឡើងវិញ ឬសូម្បីតែមុខងារ Focus ថ្មី។ ទោះយ៉ាងណាក៏ដោយ ដូចករណីធម្មតាដែរ ក្រុមហ៊ុន Apple ក៏ត្រូវបានគេហៅថា "បិទជញ្ជាំង" ការកែលម្អដ៏អស្ចារ្យមួយចំនួន។ ប្រសិនបើអ្នកចាប់អារម្មណ៍លើប្រព័ន្ធថ្មីរួចហើយ ឬប្រសិនបើអ្នកបានដំឡើងកំណែបែតារបស់អ្នកអភិវឌ្ឍន៍រួចហើយ អ្នកប្រាកដជាចូលចិត្តអត្ថបទនេះ។ នៅក្នុងនោះ យើងនឹងបង្ហាញអ្នកនូវមុខងារថ្មីចំនួន 10 ពី iOS 15 ដែលអ្នកប្រហែលជាមិនធ្លាប់បានដឹង។
វាអាចជា ចាប់អារម្មណ៍អ្នក។

ភ្លេចការជូនដំណឹងឧបករណ៍
តើអ្នកជាបុគ្គលម្នាក់ក្នុងចំណោមបុគ្គលទាំងនោះដែលតែងតែភ្លេចឬ? ប្រសិនបើអ្នកឆ្លើយថាបាទ/ចាសចំពោះសំណួរនេះ នោះអ្នកប្រាកដជាចូលចិត្ត iOS 15។ វាផ្តល់នូវមុខងារថ្មី អរគុណដែលអ្នកនឹងមិនភ្លេចឧបករណ៍ Apple របស់អ្នកណាមួយឡើយ។ ជាពិសេស នៅក្នុងកម្មវិធី Find អ្នកអាចកំណត់ឱ្យ iPhone របស់អ្នកជូនដំណឹងដល់អ្នកនៅពេលអ្នកផ្លាស់ទីឆ្ងាយពីឧបករណ៍ណាមួយរបស់អ្នក។ ក្នុងករណីនេះអ្នកនឹងទទួលបានការជូនដំណឹងដែលអ្នកនឹងរៀនអំពីការពិតនេះ ហើយទីតាំងចុងក្រោយនៃផលិតផលជាក់លាក់ក៏នឹងត្រូវបានបង្ហាញផងដែរ។ ចូលទៅកាន់កម្មវិធីដើម្បីដំណើរការមុខងារនេះ។ ស្វែងរក កន្លែងដែលត្រូវចុចរបស់អ្នក។ ឧបករណ៍ ហើយជ្រើសរើសជាក់លាក់។ ចុចលើប្រអប់នៅទីនេះ ជូនដំណឹងអំពីការភ្លេច និងប្រតិបត្តិ ការធ្វើឱ្យសកម្ម។
ការជូនដំណឹងពីកម្មវិធីអាកាសធាតុដែលបានរចនាឡើងវិញ
វាបានត្រលប់មកវិញហើយចាប់តាំងពី Apple បានទិញកម្មវិធីអាកាសធាតុដ៏ល្បីមួយដែលមានឈ្មោះថា Dark Sky ។ សូមអរគុណចំពោះបញ្ហានេះ មនុស្សម្នាក់អាចសន្មត់ថាកម្មវិធីអាកាសធាតុដើមនឹងឃើញការកែលម្អសំខាន់ៗ។ បន្ថែមពីលើចំណុចប្រទាក់ថ្មី និងការបង្ហាញទិន្នន័យថ្មី អ្នកក៏អាចមានការជូនដំណឹងដែលបានផ្ញើដើម្បីជូនដំណឹងដល់អ្នក ឧទាហរណ៍អំពីការធ្លាក់ព្រិលជាដើម។ អ្នកអាចស្វែងរកជម្រើសដើម្បីធ្វើឱ្យការជូនដំណឹងទាំងនេះសកម្មនៅក្នុង ការកំណត់ -> ការជូនដំណឹង -> អាកាសធាតុ -> ការកំណត់ការជូនដំណឹងអំពីអាកាសធាតុដែលជាកន្លែងដែលការជូនដំណឹងអាចត្រូវបានផ្ញើ ធ្វើឱ្យសកម្ម។
ផ្លាស់ប្តូរបែបផែន Live Photos យ៉ាងងាយស្រួល
ប្រសិនបើអ្នកជាម្ចាស់ iPhone 6s ឬថ្មីជាងនេះ អ្នកអាចបើកដំណើរការ Live Photos នៅក្នុងកម្មវិធី Camera។ អរគុណចំពោះមុខងារនេះ រូបថតធម្មតាអាចប្រែទៅជាវីដេអូខ្លីៗ ដែលអ្នកអាចចងចាំគ្រាផ្សេងៗពីជីវិតរបស់អ្នកបានប្រសើរជាងមុន។ ដើម្បីងាយស្រួលចែករំលែក រូបថតផ្ទាល់អាចត្រូវបានបំប្លែងទៅជា GIF ឬអ្នកអាចអនុវត្តបែបផែនផ្សេងៗ។ ចំពោះផលប៉ះពាល់ វានឹងអាចផ្លាស់ប្តូរពួកវាបានកាន់តែងាយស្រួលនៅក្នុង iOS 15។ ជាពិសេស អ្នកអាចផ្លាស់ប្តូរបែបផែនបានយ៉ាងរហ័សដោយចុច Live Photo រួចចុចនៅជ្រុងខាងលើខាងឆ្វេង រូបតំណាង LIVE ។ ម៉ឺនុយនឹងលេចឡើងដែលអ្នកអាចអនុវត្តបែបផែនបុគ្គល។
ត្រៀមខ្លួនសម្រាប់ iPhone ថ្មី។
ប្រសិនបើអ្នកទទួលបាន iPhone ថ្មី នោះក្នុងករណីភាគច្រើន អ្នកមានតម្លៃផ្ទេរទិន្នន័យទាំងអស់ពីឧបករណ៍ចាស់ទៅវា។ នេះអាចត្រូវបានធ្វើយ៉ាងងាយស្រួលតាមរយៈអ្នកជំនួយការពិសេស ឬអ្នកអាចប្រើ iCloud ដែលទិន្នន័យទាំងអស់នឹងត្រូវបានទាញយក។ ក្នុងករណីទី 15 ការផ្ទេរអាចចំណាយពេលច្រើនដប់នាទី ដូច្នេះអ្នកត្រូវរង់ចាំ ក្នុងករណីទីពីរ អ្នកត្រូវតែគិតគូរថា មិនមែនគ្រប់គ្នាជាវ iCloud នោះទេ។ នៅក្នុងប្រព័ន្ធប្រតិបត្តិការ iOS XNUMX ក្រុមហ៊ុន Apple នឹងផ្តល់ជូនអ្នកនូវការផ្ទុកគ្មានដែនកំណត់ដោយឥតគិតថ្លៃនៅលើ iCloud ដែលអ្នកអាចផ្ទុកទិន្នន័យបច្ចុប្បន្នរបស់អ្នក ហើយដូច្នេះរៀបចំសម្រាប់ iPhone ថ្មី។ នៅពេលដែលទូរសព្ទ Apple ថ្មីរបស់អ្នកមកដល់ វានឹងអាចទាញយកទិន្នន័យនេះបាន ដូច្នេះអ្នកនឹងមិនចាំបាច់រង់ចាំអ្វីទាំងអស់ ហើយអ្នកនឹងអាចប្រើប្រាស់ឧបករណ៍នេះភ្លាមៗ។ ទិន្នន័យដែលអ្នករក្សាទុកក្នុង iCloud តាមវិធីនេះនឹងមានសម្រាប់រយៈពេលបីសប្តាហ៍។ អ្នកអាចរកឃើញមុខងារនេះនៅក្នុង ការកំណត់ -> ទូទៅ -> កំណត់ឡើងវិញ -> រៀបចំសម្រាប់ iPhone ថ្មី។
ផ្ទេរទិន្នន័យពី Android ទៅ iPhone
ប្រសិនបើអ្នកជាម្ចាស់ឧបករណ៍ជាមួយប្រព័ន្ធប្រតិបត្តិការ Android និងទទួលបានទូរស័ព្ទ iPhone អ្នកអាចផ្ទេរទិន្នន័យទាំងអស់តាមរយៈកម្មវិធីពិសេសដែលពិតជាមានប្រយោជន៍។ ជាអកុសល មិនមែនទិន្នន័យទាំងអស់នឹងត្រូវបានផ្ទេរតាមវិធីនេះទេ - ឧទាហរណ៍ ប្រវត្តិហៅទូរសព្ទ និងរឿងតូចតាចមួយចំនួនផ្សេងទៀត។ វានឹងមិនផ្លាស់ប្តូរជាមួយនឹងការមកដល់នៃ iOS 15 នោះទេ ប៉ុន្តែផ្ទុយទៅវិញវានឹងអាចផ្ទេរអាល់ប៊ុមរូបថត ឯកសារ ថតឯកសារ និងការកំណត់ការចែករំលែក។ ការផ្ទេររូបថត ទំនាក់ទំនង និងទិន្នន័យមូលដ្ឋានផ្សេងទៀតគឺជាបញ្ហា។
វាអាចជា ចាប់អារម្មណ៍អ្នក។

បន្ទះនិងការរចនា Safari
សម្រាប់ Safari ក្រុមហ៊ុន Apple បានប្រញាប់ប្រញាល់ជាមួយនឹងការកែលម្អយ៉ាងទូលំទូលាយ។ ទាំងនេះជាចម្បងទាក់ទងនឹងចំណុចប្រទាក់អ្នកប្រើប្រាស់ លើសពីនេះយើងក៏បានឃើញការបន្ថែមក្រុមនៃបន្ទះផងដែរ។ ក្នុងករណីនៃការផ្លាស់ប្តូរចំណុចប្រទាក់អ្នកប្រើ នេះពាក់ព័ន្ធនឹងឧទាហរណ៍ ការផ្លាស់ទីរបារអាសយដ្ឋានដែលមានទីតាំងនៅផ្នែកខាងក្រោមនៃអេក្រង់ ឬការផ្លាស់ប្តូរការបង្ហាញនៃទិដ្ឋភាពទូទៅនៃបន្ទះនៅក្នុងរបៀបក្រឡាចត្រង្គ។ អ្នកក៏អាចបង្កើតក្រុមនៃបន្ទះដែលអ្នកអាចប្តូរបានយ៉ាងងាយស្រួល។ ជាឧទាហរណ៍ អ្នកអាចបង្កើតក្រុមការងារ និងការកម្សាន្តមួយ ដោយអរគុណដែលទំព័រទាំងនេះមានលក្ខណៈប្លែកពីគេនឹងមិនត្រូវបានរកឃើញជាមួយគ្នានៅកន្លែងតែមួយទេ។
ផ្លាស់ប្តូរទំហំអត្ថបទតែនៅក្នុងកម្មវិធីដែលបានជ្រើសរើសប៉ុណ្ណោះ។
នៅក្នុង iOS អ្នកអាចផ្លាស់ប្តូរទំហំអក្សរពេញប្រព័ន្ធជាយូរមកហើយ។ នេះនឹងត្រូវបានកោតសរសើរជាពិសេសដោយអ្នកប្រើប្រាស់ដែលមានភ្នែកខ្សោយ ឬដោយបុគ្គលដែលមានភ្នែកល្អ ហើយចង់មើលខ្លឹមសារបន្ថែមទៀត។ ទោះយ៉ាងណាក៏ដោយ ប្រសិនបើអ្នកផ្លាស់ប្តូរទំហំអត្ថបទនៅក្នុង iOS ឥឡូវនេះ ការផ្លាស់ប្តូរនឹងកើតឡើងពេញប្រព័ន្ធ។ នៅក្នុង iOS 15 ឥឡូវនេះ អ្នកអាចផ្លាស់ប្តូរទំហំអត្ថបទបានតែនៅក្នុងកម្មវិធីដែលបានជ្រើសរើសប៉ុណ្ណោះ។ ក្នុងករណីនេះវាគ្រប់គ្រាន់ហើយ។ ការកំណត់ -> មជ្ឈមណ្ឌលបញ្ជា ដំបូងពួកគេបានបន្ថែមធាតុមួយទៅមជ្ឈមណ្ឌលបញ្ជា ទំហំអត្ថបទ។ បន្ទាប់មកផ្លាស់ទីទៅ កម្មវិធី, កន្លែងដែលអ្នកចង់ផ្លាស់ប្តូរទំហំអត្ថបទ សូមចូលទៅកាន់ មជ្ឈមណ្ឌលត្រួតពិនិត្យ, ដោះចុចធាតុ ទំហំអត្ថបទ ហើយនៅខាងក្រោមជ្រើសរើស ផ្លាស់ប្តូរតែនៅក្នុងកម្មវិធីដែលបានជ្រើសរើសប៉ុណ្ណោះ។. បន្ទាប់មក ផ្លាស់ប្តូរទំហំអត្ថបទ a បិទផ្ទាំងបញ្ជា។
ការត្រលប់មកវិញនៃកែវពង្រីកនៅក្នុង Notes
បច្ចុប្បន្ននៅក្នុងប្រព័ន្ធប្រតិបត្តិការ iOS 14 ប្រសិនបើអ្នកចូលទៅកាន់កម្មវិធី Notes ហើយចាប់ផ្តើមកែសម្រួលអត្ថបទនៃចំណាំ អ្នកអាចឃើញថាវាមិនមែនជាកិច្ចព្រមព្រៀងពិតប្រាកដនោះទេ។ នៅពេលផ្លាស់ប្តូរទីតាំងរបស់ទស្សន៍ទ្រនិច អ្នកត្រូវចុចត្រង់កន្លែងដែលអ្នកចង់ដាក់វា។ ទោះយ៉ាងណាក៏ដោយ វាពិបាកក្នុងការកំណត់ទីតាំងពិតប្រាកដតាមរយៈម្រាមដៃរបស់អ្នកនៅលើអេក្រង់។ ដូច្នេះ Apple បានបន្ថែមកែវពង្រីកមួយប្រភេទទៅក្នុង Notes ដែលនឹងបង្ហាញពីលើម្រាមដៃរបស់អ្នក។ នៅក្នុងកែវពង្រីកនេះ អ្នកអាចមើលឃើញមាតិកាដែលមានទីតាំងនៅក្រោមម្រាមដៃដែលដាក់នៅលើអេក្រង់ ដូច្នេះអ្នកអាចដាក់ទស្សន៍ទ្រនិចបានយ៉ាងងាយស្រួល។ រឿងតូចមួយ ប៉ុន្តែវាពិតជាមានប្រយោជន៍។
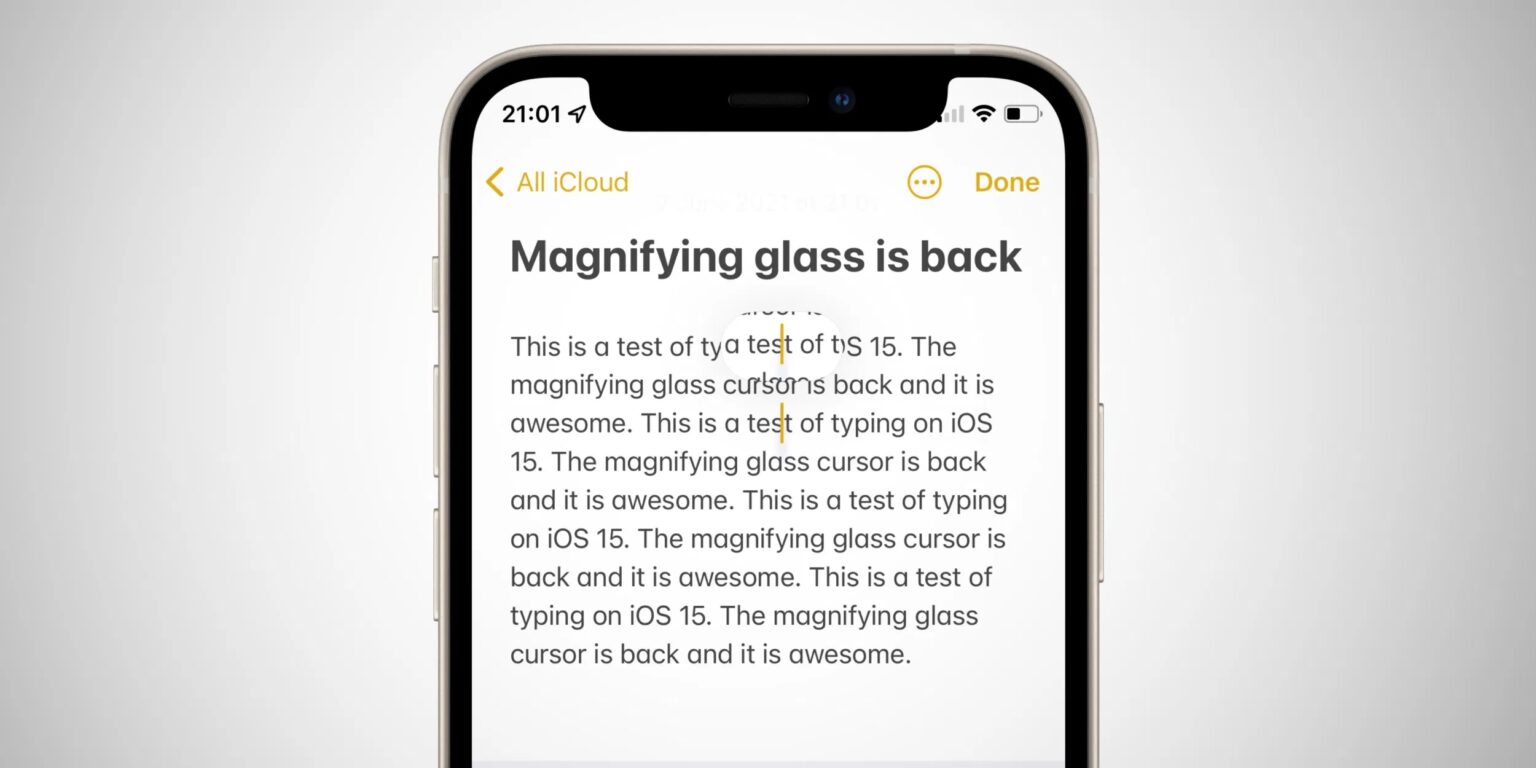
មើលទិន្នន័យមេតាសម្រាប់រូបថត
ប្រសិនបើអ្នកចង់មើលទិន្នន័យមេតា EXIF នៃរូបថតនៅក្នុងប្រព័ន្ធប្រតិបត្តិការ iOS អ្នកនឹងមិនអាចធ្វើវានៅក្នុងកម្មវិធីរូបថតដើមឡើយ ពោលគឺប្រសិនបើយើងមិនរាប់ពេលវេលា និងទីតាំងនៃការថតនោះ។ ដើម្បីមើលទិន្នន័យមេតា ចាំបាច់ត្រូវប្រើកម្មវិធីភាគីទីបី។ ទោះយ៉ាងណានៅក្នុង iOS 15 ការប្រើប្រាស់កម្មវិធីនឹងលែងចាំបាច់ទៀតហើយ - ទិន្នន័យមេតានឹងត្រូវបានបង្ហាញដោយផ្ទាល់នៅក្នុងកម្មវិធី រូបថត។ ដើម្បីមើលពួកវា អ្នកគ្រាន់តែត្រូវការ ពួកគេបានចុចលើរូបថត ហើយបន្ទាប់មកចុចលើម៉ឺនុយខាងក្រោម រូបតំណាង ⓘ. ភ្លាមៗបន្ទាប់ពីនោះ ទិន្នន័យមេតាទាំងអស់នឹងត្រូវបានបង្ហាញ។ លើសពីនេះ ប្រសិនបើវាជារូបថត ឬរូបភាពដែលបានរក្សាទុកពីកម្មវិធី អ្នកនឹងត្រូវបានបង្ហាញថាតើវាជាកម្មវិធីមួយណា។
កំណត់ម៉ោងរោទិ៍នៅក្នុងកម្មវិធីនាឡិកា
ការផ្លាស់ប្តូរតូចបំផុត ជារឿយៗអាចធ្វើឱ្យអ្នកប្រើប្រាស់ភាគច្រើនខឹងសម្បារ។ នៅក្នុង iOS 14 ក្រុមហ៊ុន Apple បានបង្កើតវិធីថ្មីមួយដើម្បីកំណត់ម៉ោងរោទិ៍នៅក្នុងកម្មវិធី Clock ។ ខណៈពេលដែលនៅក្នុងកំណែចាស់របស់ iOS ពេលវេលារោទិ៍ត្រូវបានកំណត់តាមលំនាំនៃការហៅទូរសព្ទចាស់ ហើយនៅក្នុង iOS 14 ក្តារចុចមួយបានលេចចេញមក ដែលអ្នកបាន "វាយ" ម៉ោងរោទិ៍តាមបែបបុរាណ។ ការផ្លាស់ប្តូរនេះគឺផ្ទុយពីអ្នកប្រើប្រាស់ជាច្រើន ដូច្នេះ Apple បានសម្រេចចិត្តត្រឡប់ការកំណត់ដើមវិញ ដោយធ្វើតាមគំរូនៃការចុចទូរស័ព្ទចាស់។ សំណួរគឺថាតើជំហាននេះគឺត្រឹមត្រូវឬអត់ - អ្នកប្រើប្រាស់ភាគច្រើនបានប្រើក្តារចុចរួចហើយ ហើយឥឡូវនេះពួកគេត្រូវប្រើវិធីដើមម្តងទៀត។ តើវាមិនងាយស្រួលទេក្នុងការបន្ថែមកុងតាក់ទៅការកំណត់សម្រាប់អ្នកប្រើប្រាស់ដើម្បីជ្រើសរើសអ្វីដែលសាកសមនឹងពួកគេប្រសើរជាង?