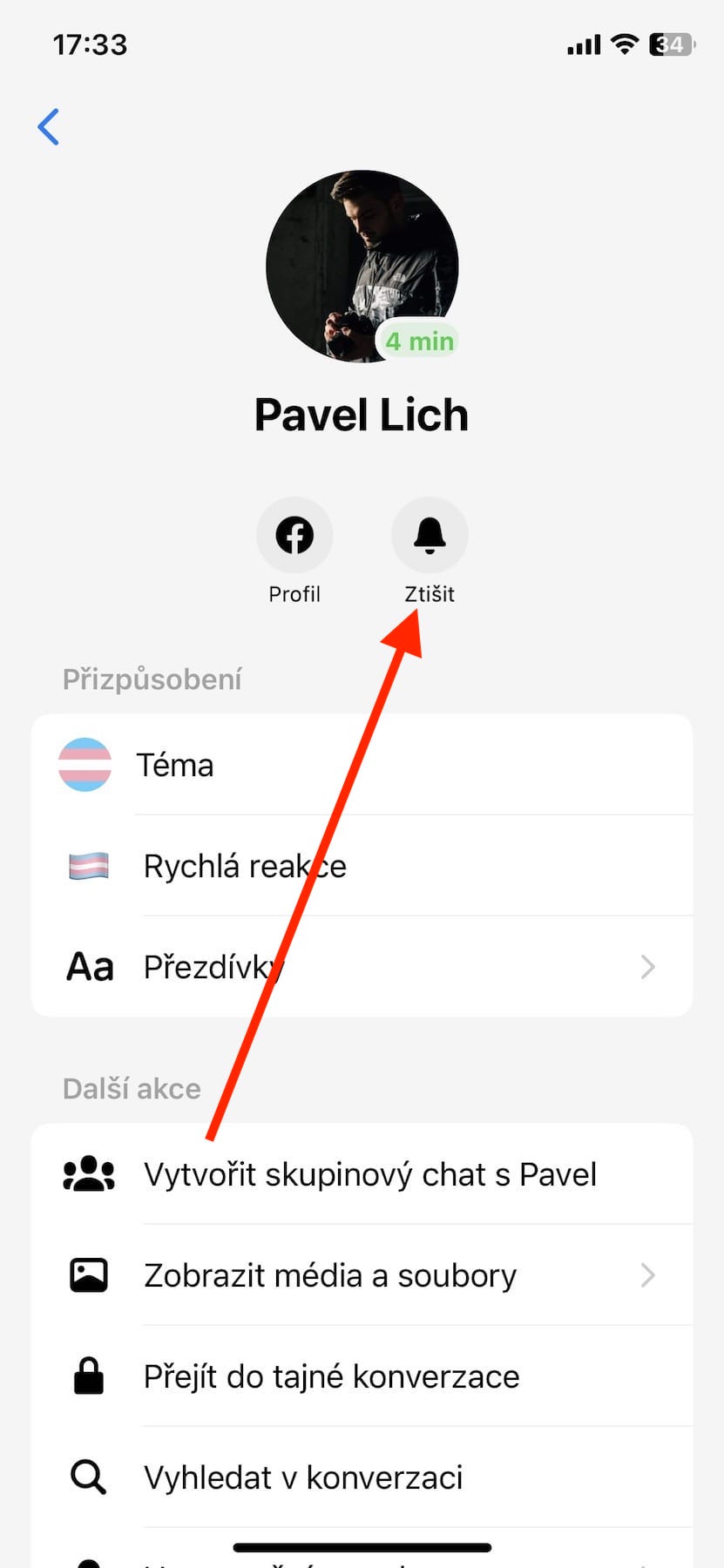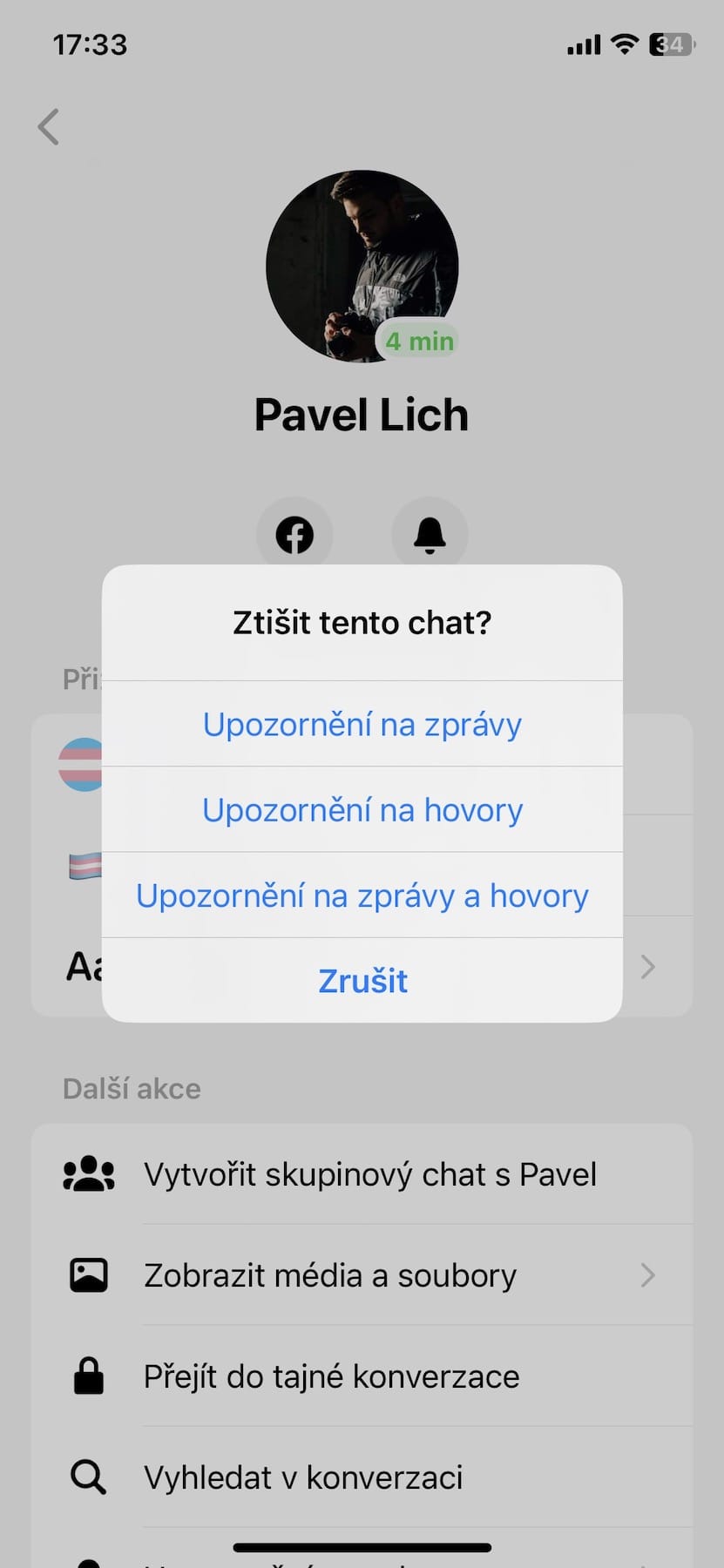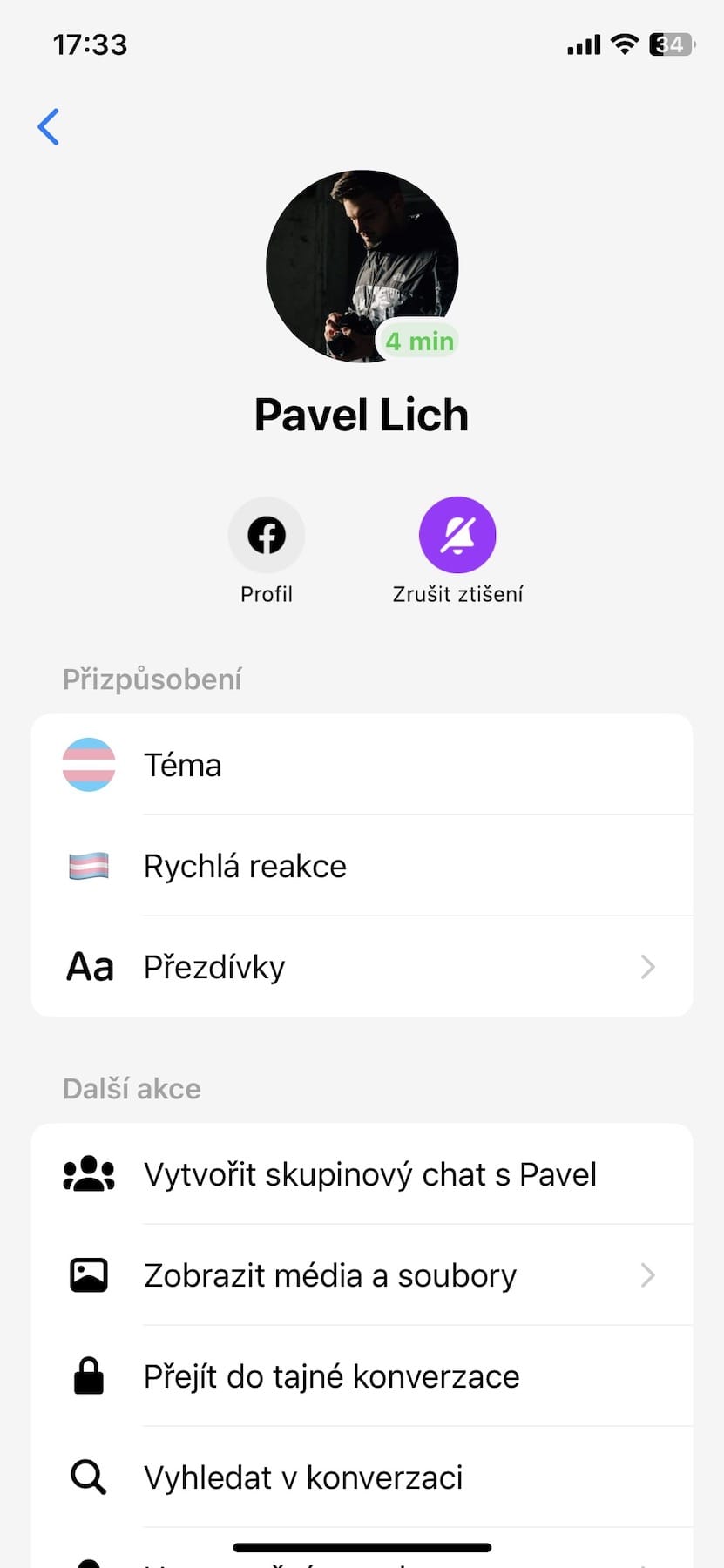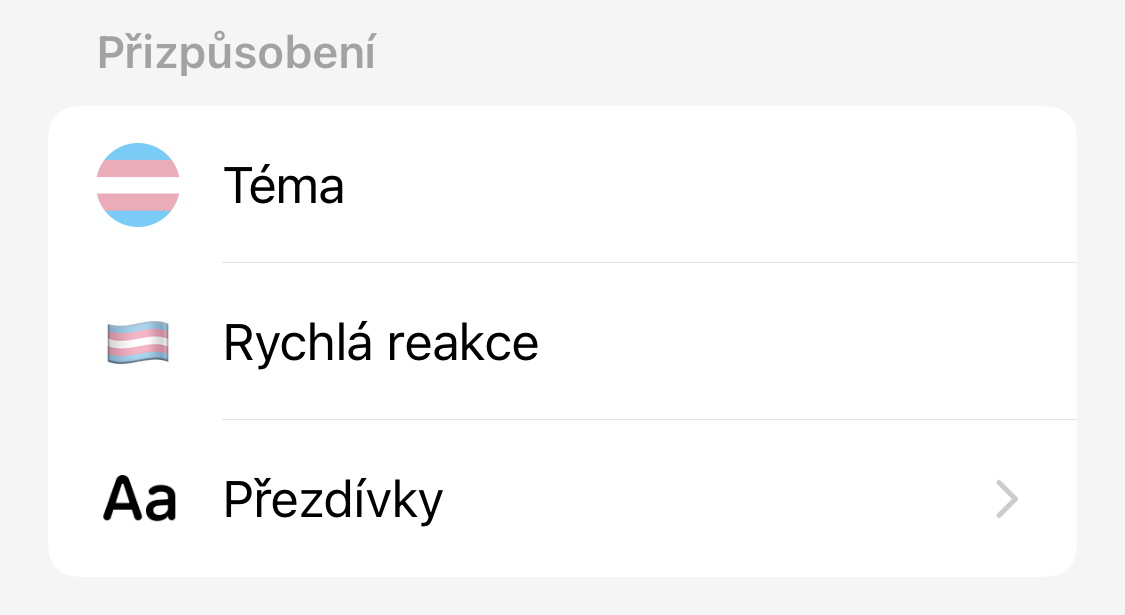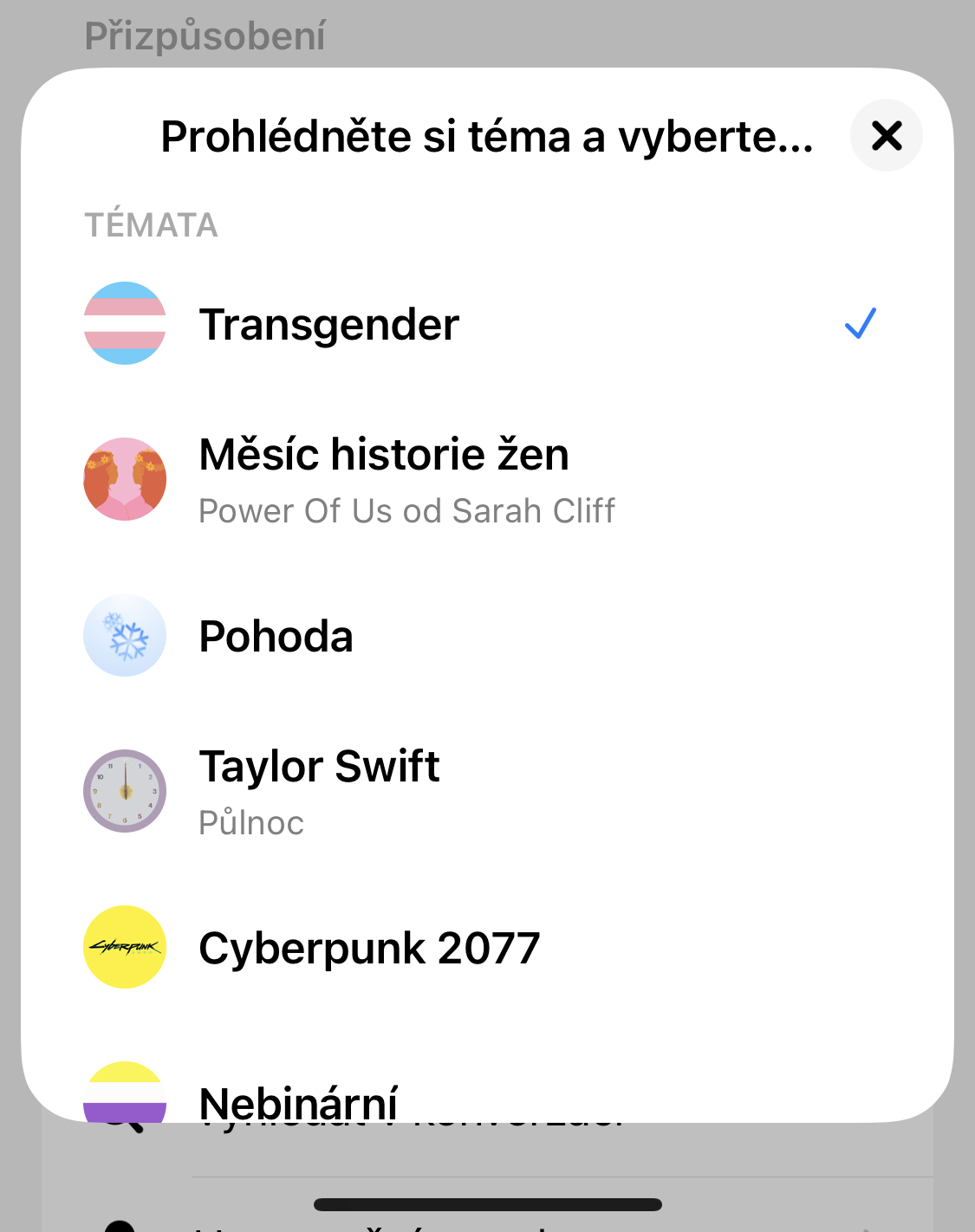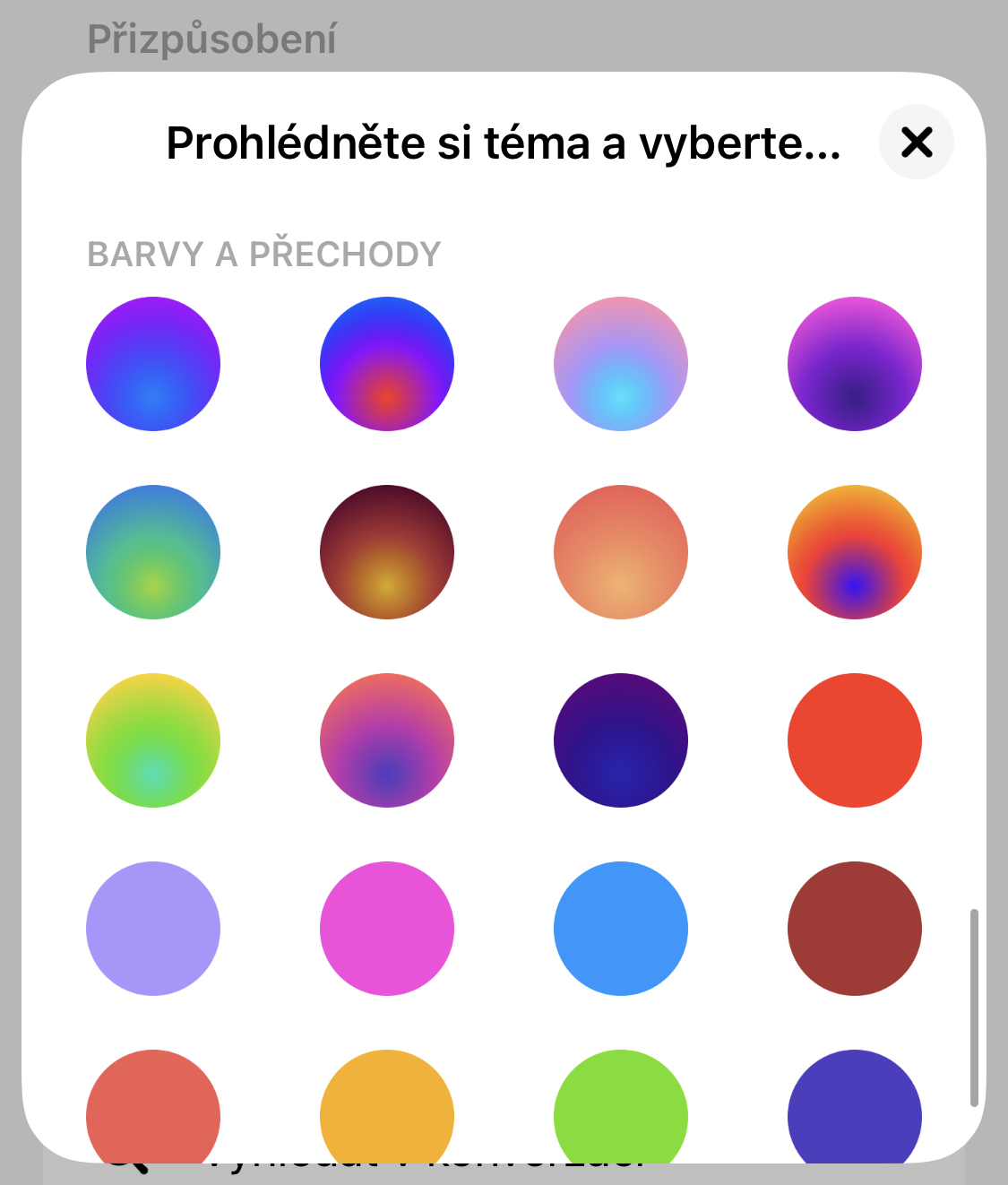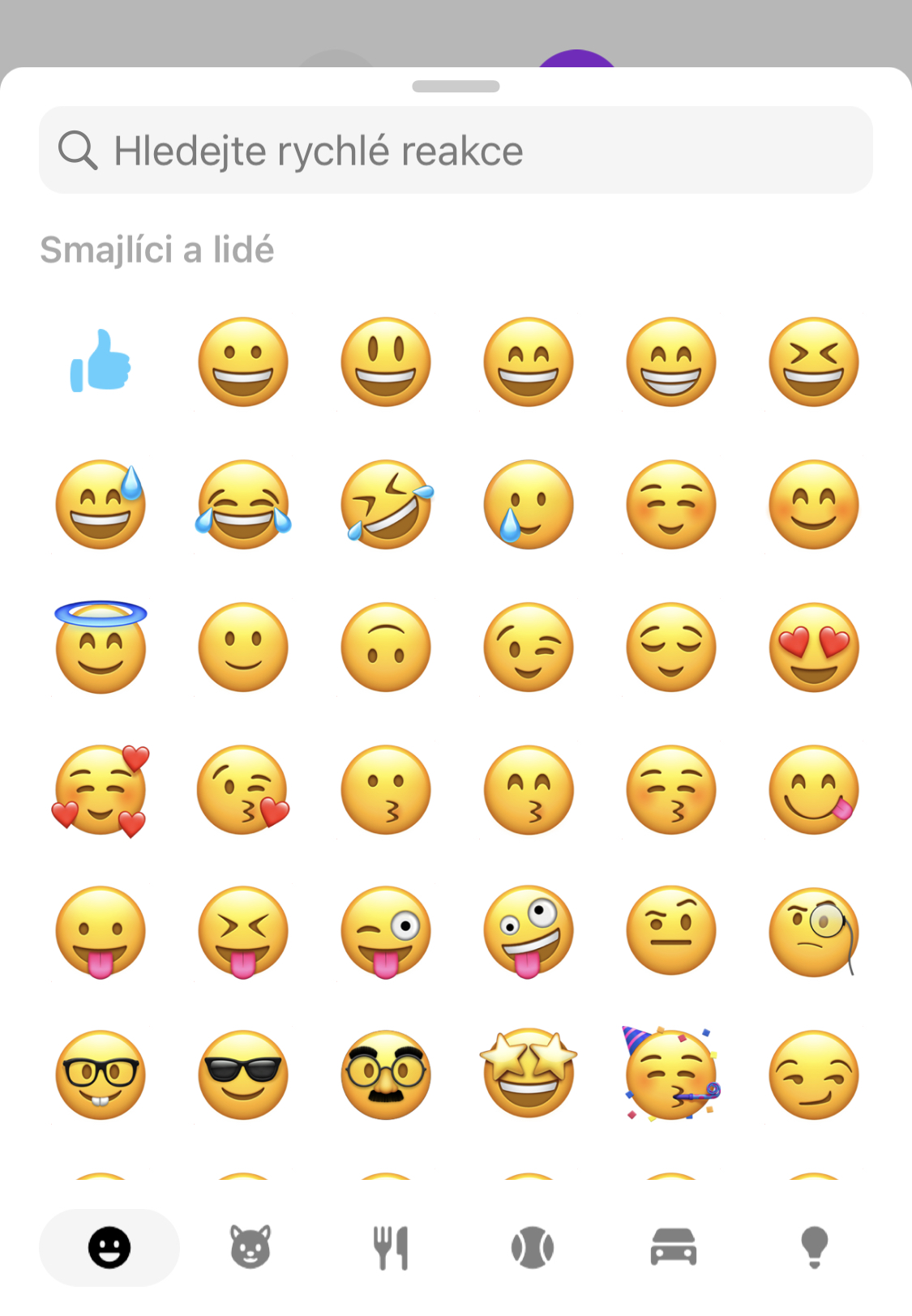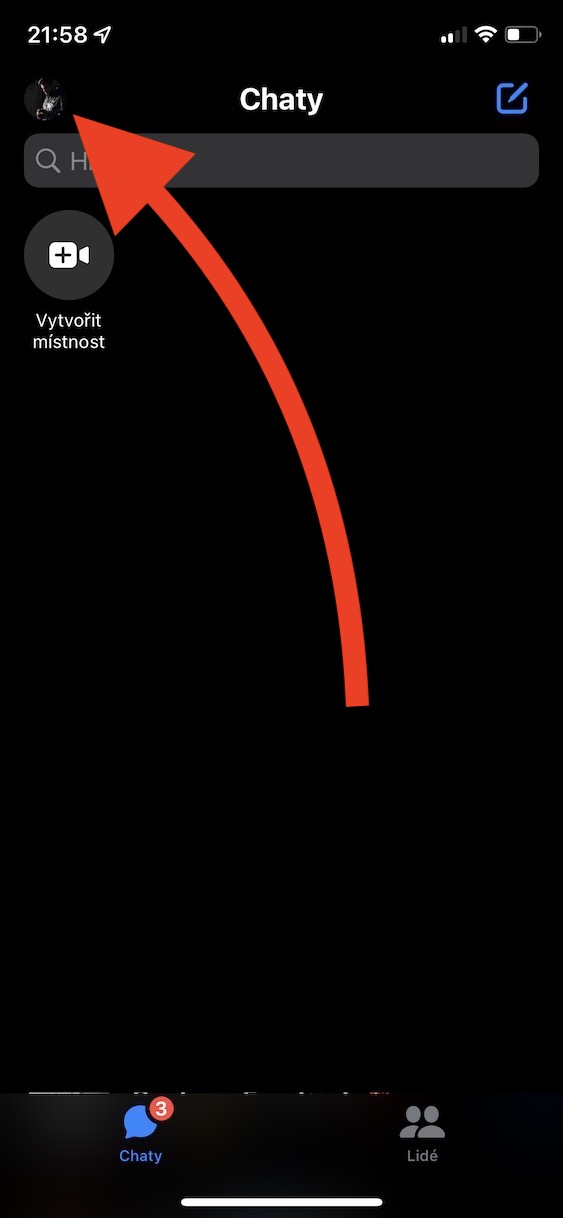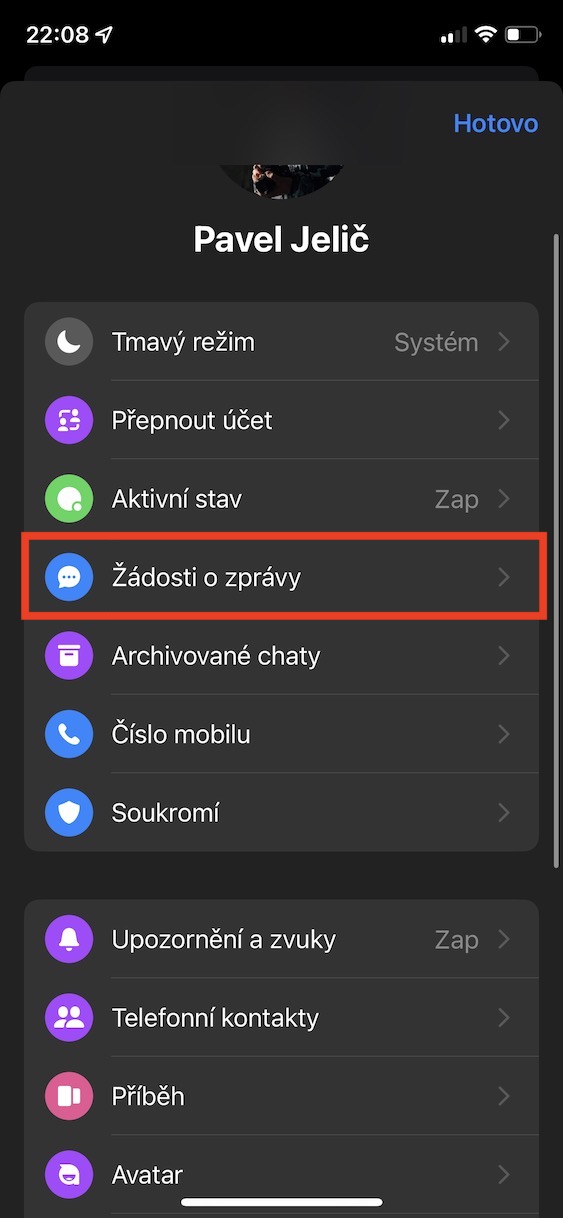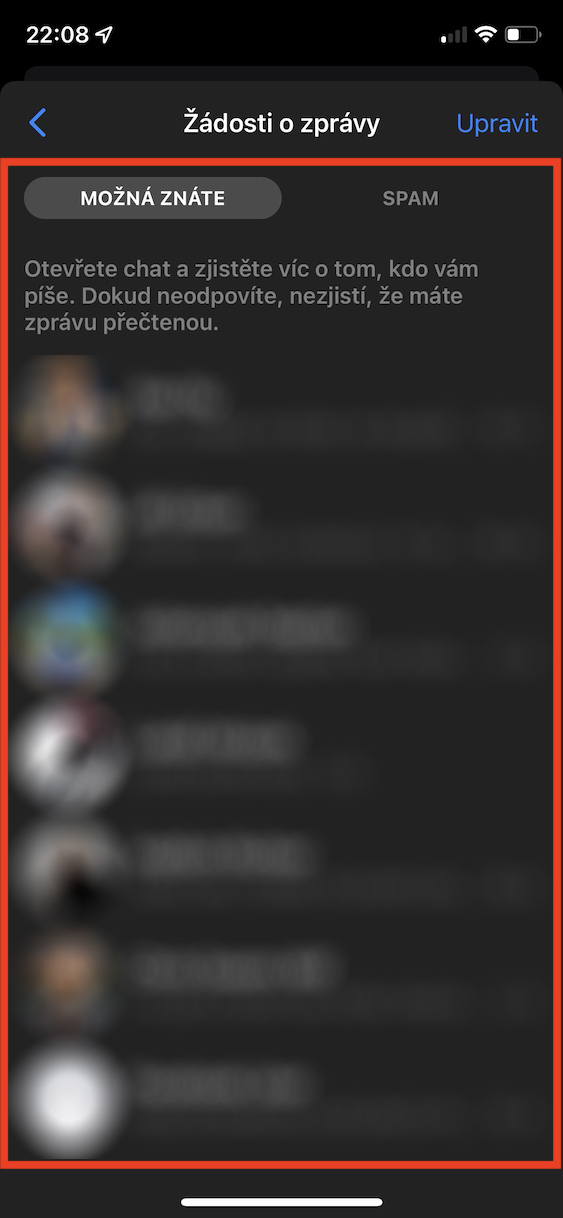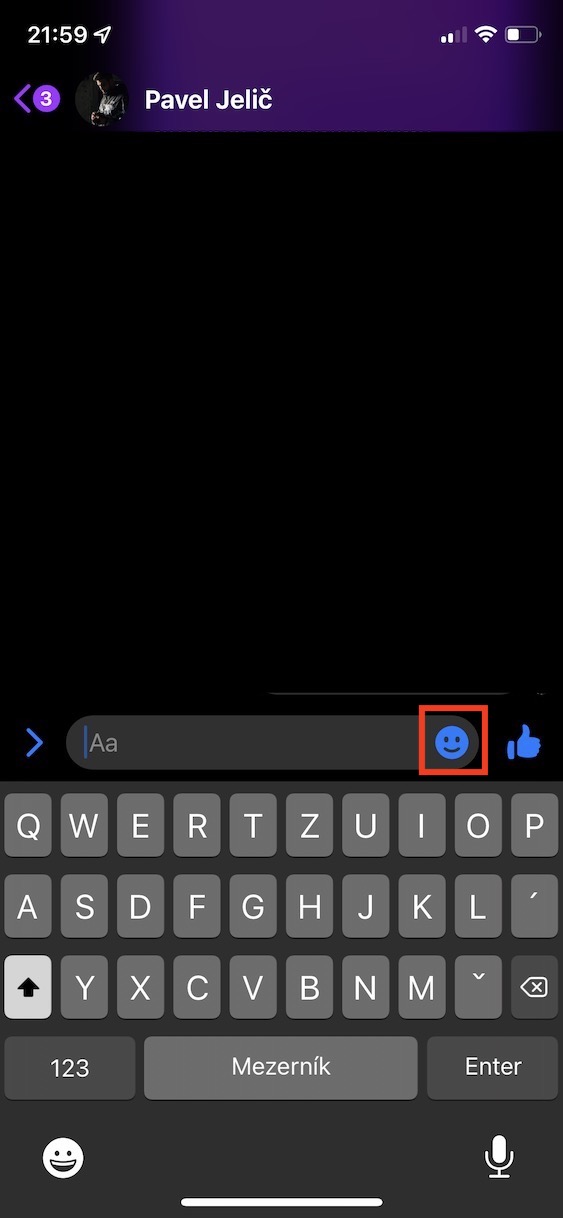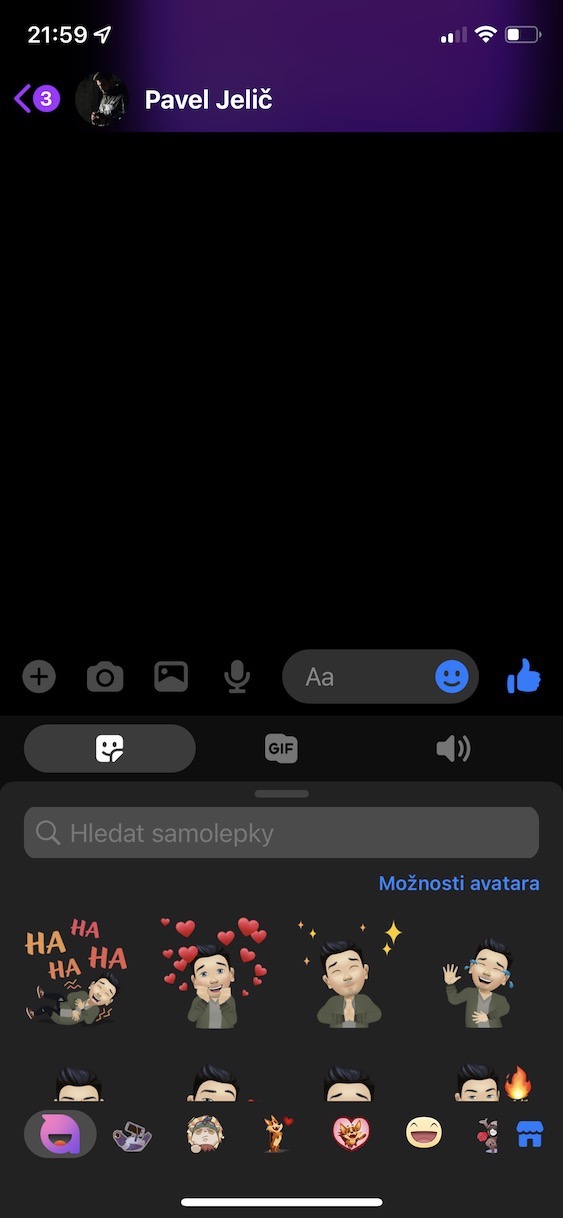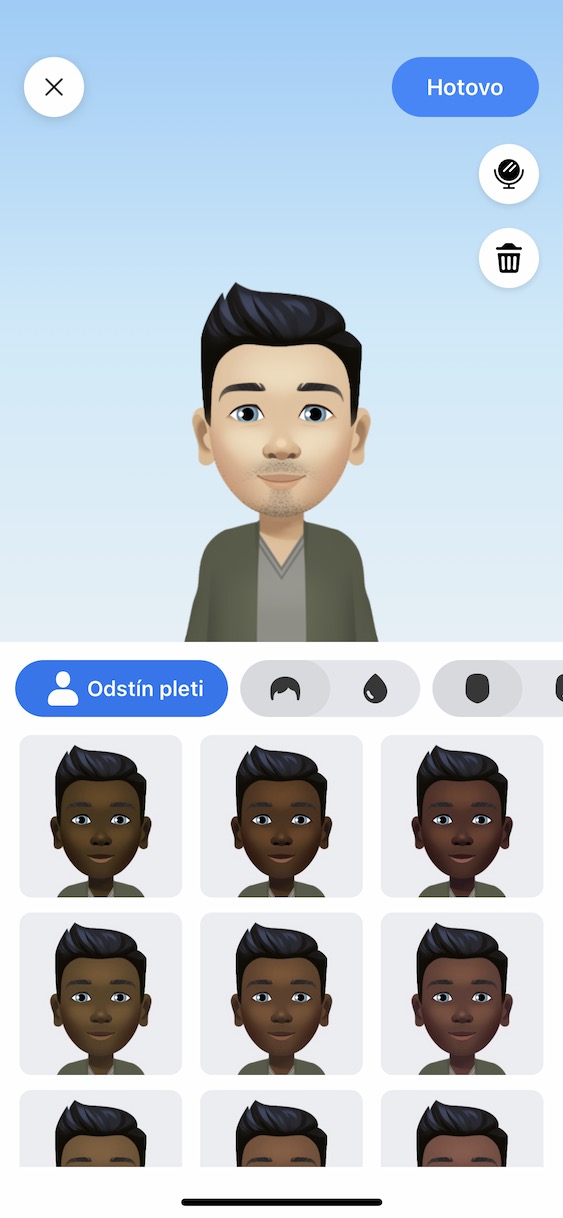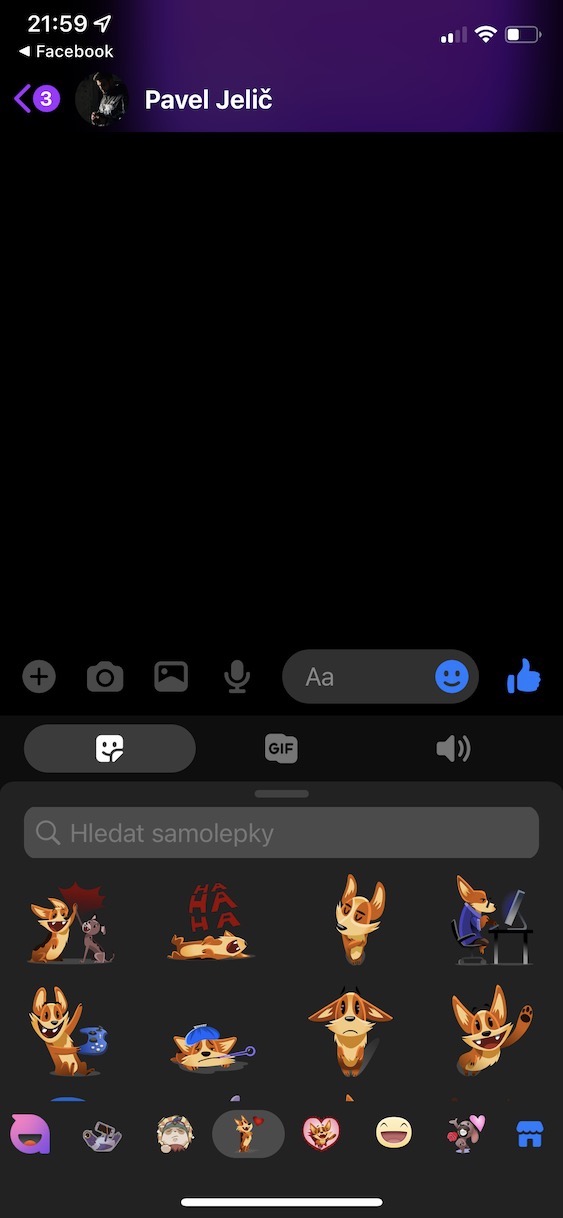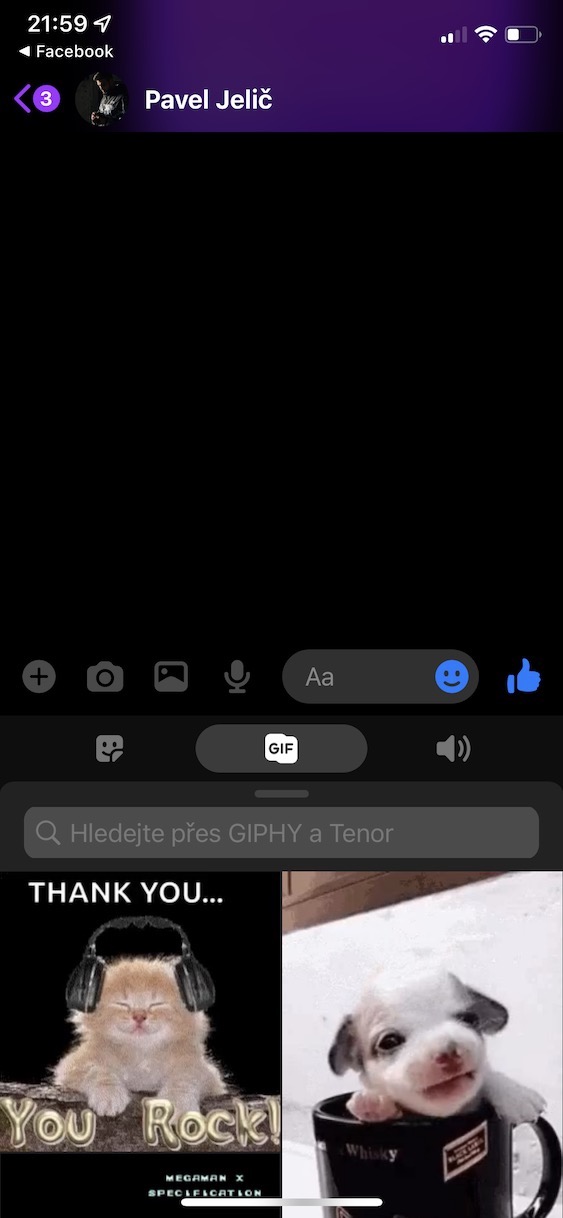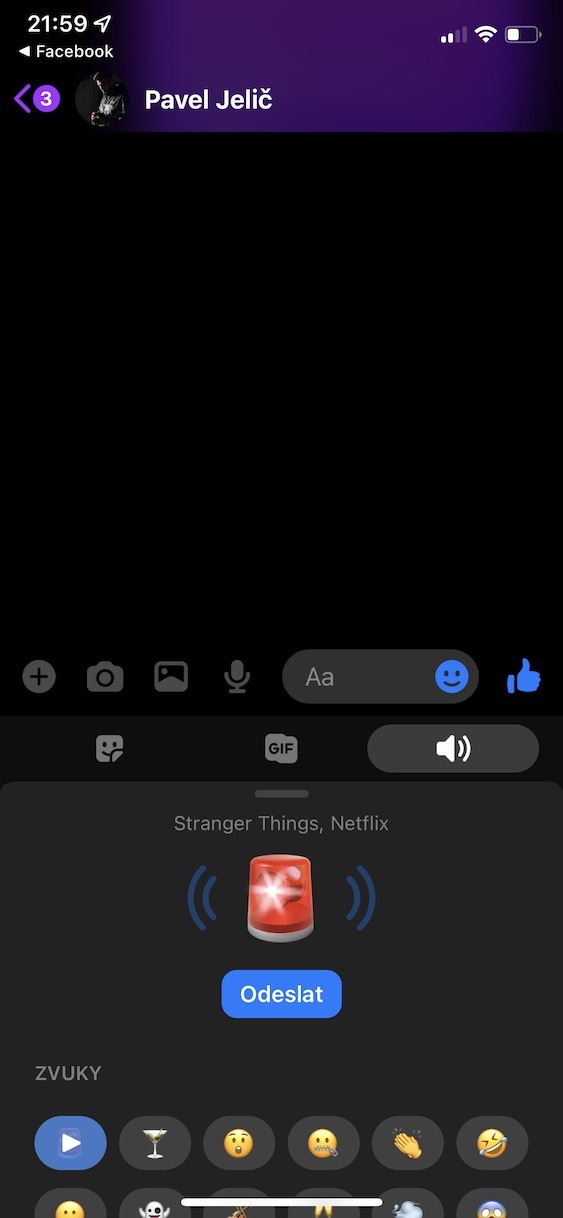Facebook Messenger ជាឧបករណ៍ដែលគេប្រើច្រើនបំផុតសម្រាប់ទំនាក់ទំនង។ ក្នុងនាមជាផ្នែកមួយនៃកម្មវិធី Messenger យើងអាចផ្ញើសារភ្លាមៗជាមួយនរណាម្នាក់ ដោយមិនគិតថាពួកគេនៅទីណានោះទេ។ វាស្ថិតនៅក្នុងតំបន់របស់យើងដែលឧបករណ៍នេះទទួលបានប្រជាប្រិយភាពយ៉ាងខ្លាំង ហើយរួមជាមួយកម្មវិធី WhatsApp យើងអាចហៅពួកគេថាជាកម្មវិធីជជែកដែលប្រើ និងពេញនិយមបំផុតនៅក្នុងប្រទេសរបស់យើង។ ប្រសិនបើអ្នកក៏ប្រើ Messenger ជារៀងរាល់ថ្ងៃ នោះអត្ថបទនេះគឺសម្រាប់តែអ្នកប៉ុណ្ណោះ។ ឥលូវនេះទាំងអស់គ្នា យើងនឹងបង្ហាញនូវគន្លឹះ និងល្បិចទាំង ១០ ដែលគួរយល់ដឹង។
ការហៅទូរសព្ទ និងការហៅជាវីដេអូ
Messenger ជាកម្មវិធីចម្បងសម្រាប់អ្វីដែលហៅថាការជជែកភ្លាមៗ។ នៅពេលដែលអ្នកផ្ញើសារ អ្នកទទួលនឹងឃើញវាភ្លាមៗ ហើយអាចឆ្លើយតបបាន។ ជាការពិត បានផ្តល់ថាសេវាកម្មនេះសកម្ម ហើយអ្នកទាំងពីរមានសិទ្ធិចូលប្រើការភ្ជាប់អ៊ីនធឺណិត។ ប៉ុន្តែវាមិនចាំបាច់បញ្ចប់ដោយសារតែប៉ុណ្ណោះ។ បន្ថែមពីលើនេះ មុខងារគួរឱ្យចាប់អារម្មណ៍មួយចំនួនទៀតត្រូវបានផ្តល់ជូន។ អ្នកក៏អាចប្រើកម្មវិធី Messenger សម្រាប់ការហៅជាសំឡេង ឬវីដេអូជាមួយមិត្តភក្តិ ឬសូម្បីតែជាមួយក្រុមមិត្តភក្តិ។ ក្នុងករណីនេះគ្រាន់តែបើកការសន្ទនាដែលបានផ្តល់ឱ្យហើយនៅជ្រុងខាងស្តាំខាងលើអ្នកនឹងឃើញប៊ូតុងពីរ - ក្នុងទម្រង់ជាទូរស័ព្ទនិងរូបតំណាងកាមេរ៉ា - បង្ហាញពីការហៅទូរស័ព្ទនិងវីដេអូ។ ដរាបណាអ្នកចុចលើពួកវាណាមួយ អ្នកចាប់ផ្តើមហៅទៅភាគី ឬក្រុមផ្សេងទៀត។
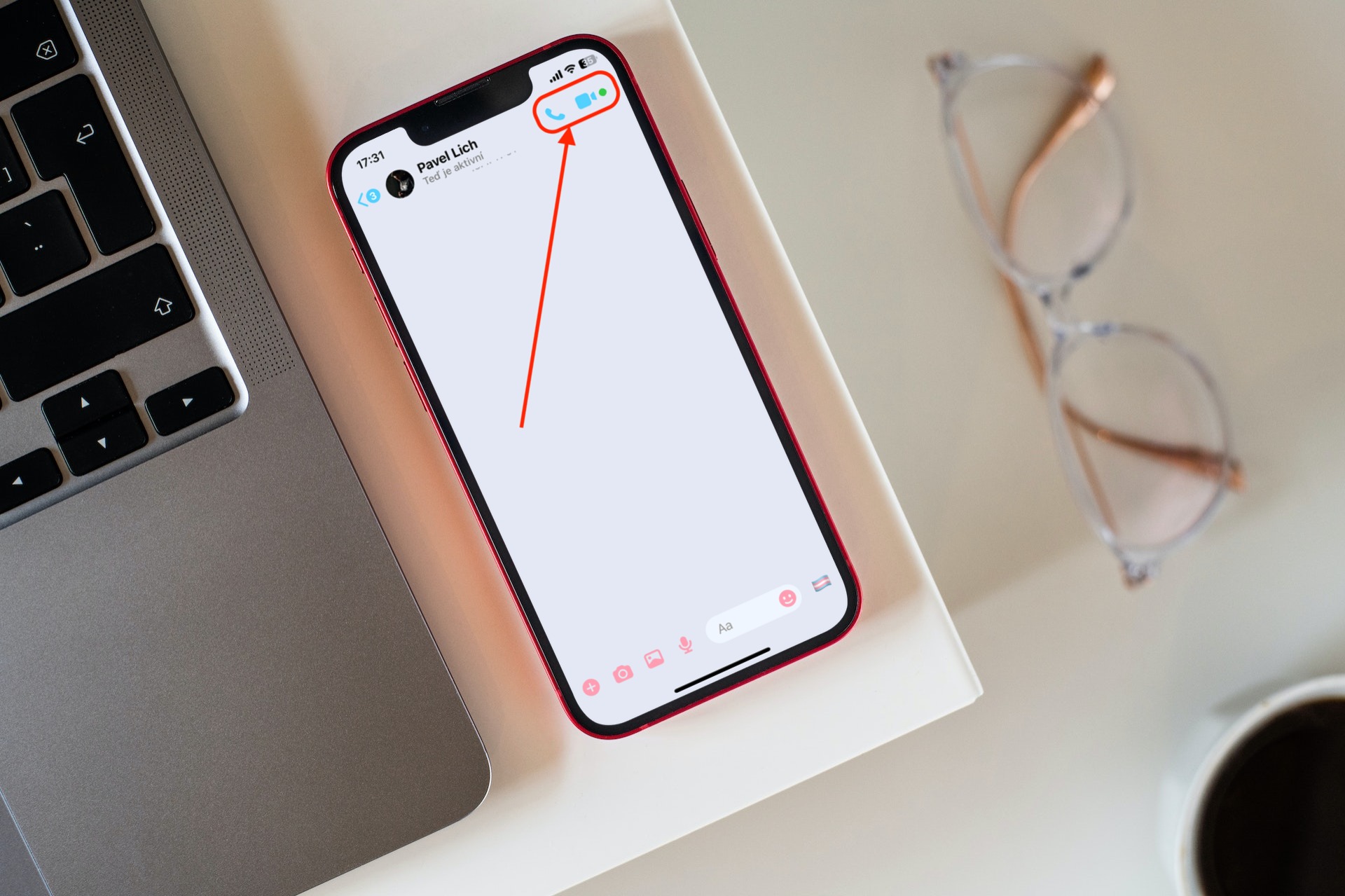
បិទការជូនដំណឹង
ប្រាកដណាស់ថាអ្នកធ្លាប់ឃើញខ្លួនឯងនៅក្នុងស្ថានភាពមួយដែលអ្នកត្រូវការសន្តិភាពក្នុងចិត្ត ឬអ្នកមិនមានឱកាសឆ្លើយតបសារទេ ខណៈពេលដែលទូរស័ព្ទបានប្រកាសការជូនដំណឹងជាបន្តបន្ទាប់ជាបន្តបន្ទាប់។ នេះច្រើនតែជាករណីជាមួយការសន្ទនាជាក្រុម ដែលអាចកើតឡើងនៅពេលពិតប្រាកដ នៅពេលដែលវាងាយស្រួលតិចបំផុត។ ជាសំណាងល្អមានដំណោះស្រាយសម្រាប់បញ្ហានេះ។ Messenger អនុញ្ញាតឱ្យអ្នកហៅថាបិទសំឡេងការជូនដំណឹងចូល ដោយសារតែអ្នកនឹងមិនត្រូវបានគេជូនដំណឹងអំពីសារចូលមកពីការសន្ទនាដែលបានផ្ដល់ឱ្យ។ ក្នុងករណីនោះ គ្រាន់តែបើកការសន្ទនាជាក់លាក់មួយ ចុចលើផ្នែកខាងលើ ជេមណូ ហើយបន្ទាប់មកជ្រើសរើសរូបតំណាងកណ្ដឹងដែលមានអត្ថបទ បិទសំឡេង. Messenger នឹងសួរអ្នកពីអ្វីដែលអ្នកចង់បិទសំឡេង ហើយរយៈពេលប៉ុន្មាន។
ឈ្មោះហៅក្រៅ
នៅពេលប្រើកម្មវិធី Messenger អ្នកមិនចាំបាច់ប្រើឈ្មោះដែលបានបំពេញជាមុននោះទេ ប៉ុន្តែផ្ទុយទៅវិញ អ្នកអាចកំណត់ការសន្ទនារបស់អ្នកតាមបំណងក្នុងទម្រង់នៃការកំណត់ឈ្មោះហៅក្រៅ។ អ្នកអាចទៅរកពួកគេតាមវិធីស្រដៀងគ្នានឹងការបិទការសន្ទនាដែលបានរៀបរាប់។ ដំបូងបើកការសន្ទនាដែលបានផ្តល់ឱ្យចុចលើឈ្មោះរបស់វានៅផ្នែកខាងលើនិងក្នុងផ្នែក ការប្ដូរតាមបំណង ជ្រើសរើស ឈ្មោះហៅក្រៅ. នៅជំហានបន្ទាប់ អ្នកនឹងឃើញបញ្ជីអ្នកចូលរួមទាំងអស់ក្នុងការសន្ទនា នៅពេលអ្នកគ្រាន់តែចុចលើមនុស្សជាក់លាក់ កំណត់ឈ្មោះហៅក្រៅរបស់ពួកគេ ហើយអ្នករួចរាល់។ ប៉ុន្តែសូមចងចាំថា សម្មតិនាមឈុតនេះនឹងត្រូវបានមើលឃើញដោយអ្នកចូលរួមទាំងអស់ក្នុងការសន្ទនា ដែលត្រូវតែយកមកពិចារណានៅក្នុងករណីនៃការជជែកជាក្រុម។
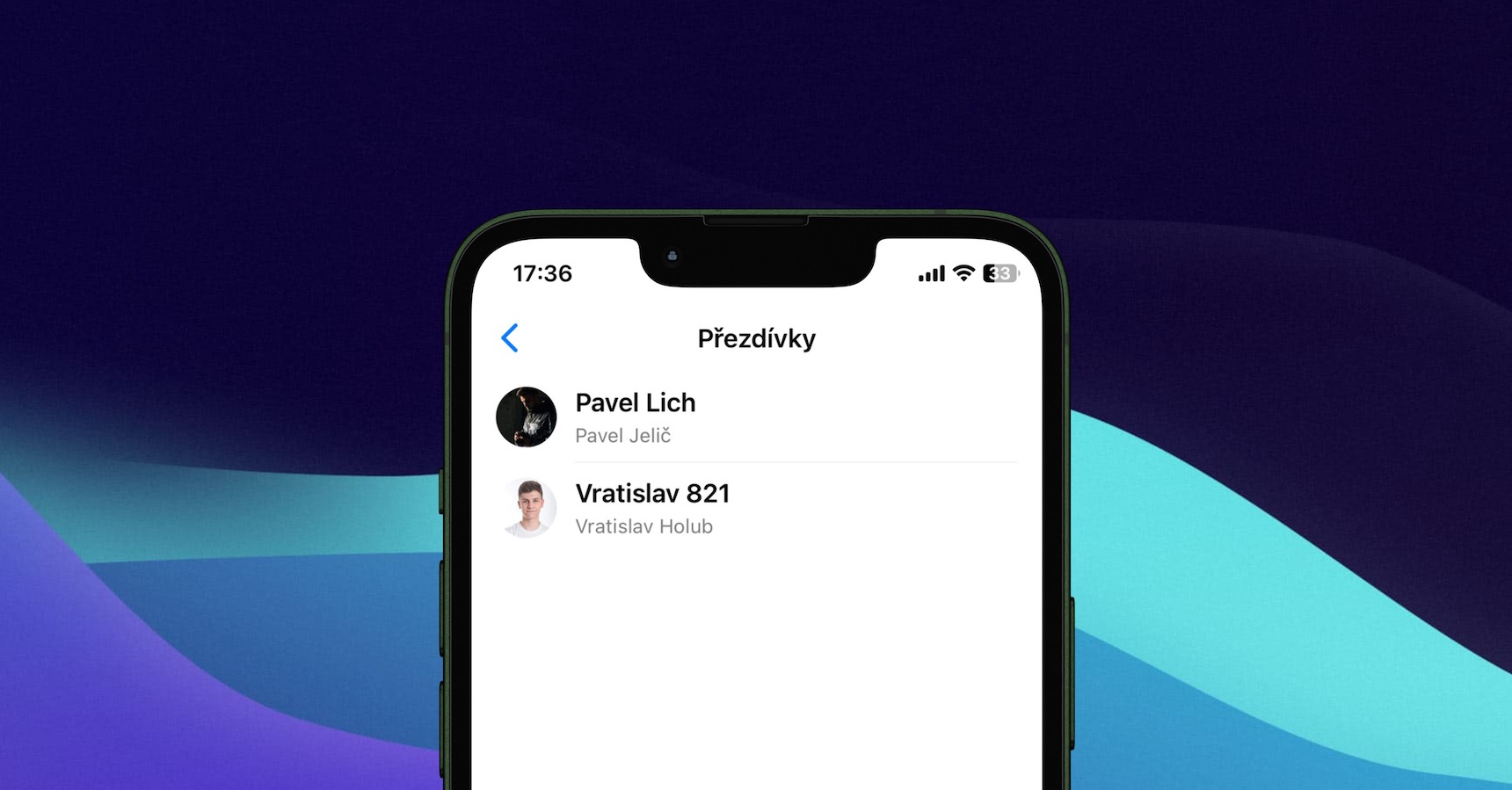
ការប្ដូរតាមបំណងការជជែក
ដូចកម្មវិធី Messenger អនុញ្ញាតឱ្យអ្នកកំណត់ឈ្មោះហៅក្រៅ ក៏មានជម្រើសយ៉ាងទូលំទូលាយសម្រាប់ការប្ដូរតាមបំណងការជជែកជារួមផងដែរ។ យ៉ាងណាមិញ យើងបានឆ្លងកាត់រឿងនេះរួចហើយ នៅក្នុងផ្នែកមុននេះ។ ប្រសិនបើអ្នកបើកការសន្ទនាមួយ ហើយចុចលើឈ្មោះរបស់វាម្តងទៀតនៅផ្នែកខាងលើ អ្នកមានជម្រើសជាច្រើនដើម្បីកែសម្រួលការជជែក។ ជាការពិតណាស់ផ្នែកដែលបានរៀបរាប់រួចហើយត្រូវបានប្រើសម្រាប់ការនេះ។ ការប្ដូរតាមបំណង. ដំបូងអ្នកអាចជ្រើសរើសបាន។ ប្រធានបទផ្លាស់ប្តូរទាំងស្រុងនូវទំព័ររចនាទាំងមូលនៃការជជែក, ប្រតិកម្មរហ័ស ហើយចុងក្រោយ ខ្លួនឯង ឈ្មោះហៅក្រៅដែលយើងបាននិយាយខាងលើរួចហើយ។
ប៉ុន្តែសូមត្រលប់ទៅប្រធានបទដោយខ្លួនឯងមួយភ្លែត។ បន្ទាប់ពីចុចប៊ូតុង ប្រធានបទ អ្នកនឹងឃើញម៉ឺនុយមួយដែលអ្នកអាចជ្រើសរើសការរចនាដែលអ្នកចូលចិត្តបំផុត។ ដំបូងបង្អស់គឺជាការរចនាតាមប្រធានបទ - ដូចជា Cyberpunk 2077, Transgender, Pride, Stranger Things, Lo-Fi និងជាច្រើនទៀត - ខណៈពេលដែលខាងក្រោមអ្នកនឹងឃើញ "ការរចនាដ៏សាមញ្ញ" ដោយប្រើពណ៌ និងជម្រាល។ នៅទីបញ្ចប់ ជម្រើសគឺជារបស់អ្នកតែម្នាក់ឯង។
ការសន្ទនាសម្ងាត់ជាមួយការអ៊ិនគ្រីបពីចុងដល់ចប់
អ្វីដែលអ្នកប្រើជាច្រើនមិនដឹងគឺអ្វីដែលគេហៅថា ការសន្ទនាសម្ងាត់. សូមអរគុណដល់ពួកគេ អ្នកអាចបែងចែកការជជែកធម្មតាពីការសម្ងាត់ ហើយដូច្នេះធានាបាននូវសុវត្ថិភាពកាន់តែច្រើនសម្រាប់សាររបស់អ្នក។ ជាពិសេសនៅពេលដែលយើងពិចារណាថាការសន្ទនាសម្ងាត់ត្រូវបានអ៊ិនគ្រីបពីចុងដល់ចប់ ខណៈពេលដែលសារធម្មតាមិនមាន។ ប៉ុន្តែតើត្រូវធ្វើដូចម្តេច? ជាដំបូង សូមចុចម្តងទៀតលើឈ្មោះសន្ទនានៅផ្នែកខាងលើ ហើយជ្រើសរើសពីម៉ឺនុយ ចូលទៅកាន់ការជជែកសម្ងាត់. វានឹងនាំអ្នកទៅកាន់បន្ទប់ទីពីរដែលស្រមើលស្រមៃ ដែលនឹងរក្សាសាររបស់អ្នកឱ្យមានសុវត្ថិភាព និងត្រូវបានអ៊ិនគ្រីប។
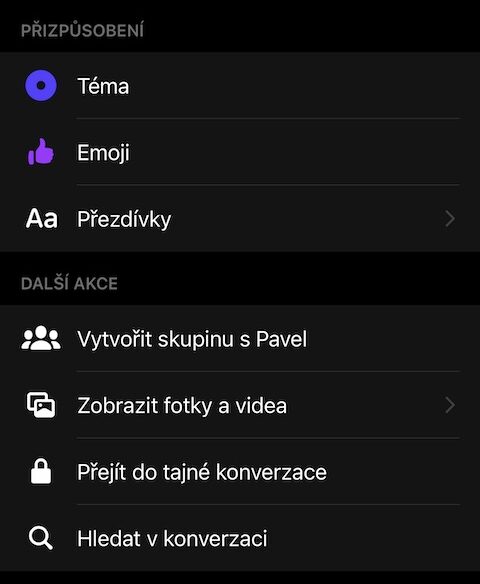
ការចែករំលែកទីតាំង
ពីពេលមួយទៅពេលមួយ អ្នកអាចឃើញខ្លួនអ្នកនៅក្នុងស្ថានភាពដែលអ្នកត្រូវជូនដំណឹងដល់ភាគីម្ខាងទៀតអំពីទីតាំងបច្ចុប្បន្នរបស់អ្នក និងផ្ទុយមកវិញ។ Messenger មិននៅពីក្រោយរឿងនេះទេ ផ្ទុយទៅវិញ។ ដោយគ្រាន់តែចុចតែម្តង វាអនុញ្ញាតឱ្យអ្នកចែករំលែកទីតាំងរបស់អ្នក ដោយអរគុណដែលអ្នកអាចមើលឃើញដោយផ្ទាល់នូវកន្លែងដែលទីតាំងមួយ ឬកន្លែងផ្សេងទៀតនៅក្នុងការសន្ទនា។ ជាការពិតណាស់ វាទាមទារឱ្យអ្នកអនុញ្ញាតឱ្យ Messenger ចូលប្រើសេវាកម្មទីតាំង ដែលអាចកំណត់ចូលបាន។ ណាសវែន.
តែឥឡូវដល់ការចែកចាយខ្លួនឯង។ ក្នុងករណីនេះ វាចាំបាច់ក្នុងការបើកការសន្ទនាដោយខ្លួនឯង ចុចលើរូបតំណាង PLUS នៅខាងឆ្វេងខាងលើក្តារចុច ហើយជ្រើសរើសប៊ូតុងដែលមានរូបតំណាងព្រួញដែលបង្ហាញពីទីតាំងពីម៉ឺនុយដែលមាន។ វានឹងបង្ហាញអ្នកនូវផែនទីជាមួយនឹងទីតាំងបច្ចុប្បន្នរបស់អ្នក ហើយអ្នកគ្រាន់តែត្រូវការបញ្ជាក់ដោយប្រើប៊ូតុងដើម្បីបន្ត ចាប់ផ្តើមចែករំលែកទីតាំងបច្ចុប្បន្នរបស់អ្នក។. ភាគីផ្សេងទៀតនៅក្នុងការសន្ទនាអាចធ្វើដូចគ្នា ដោយធ្វើឱ្យអ្នកឃើញខ្លួនឯងផ្ទាល់នៅលើផែនទី។
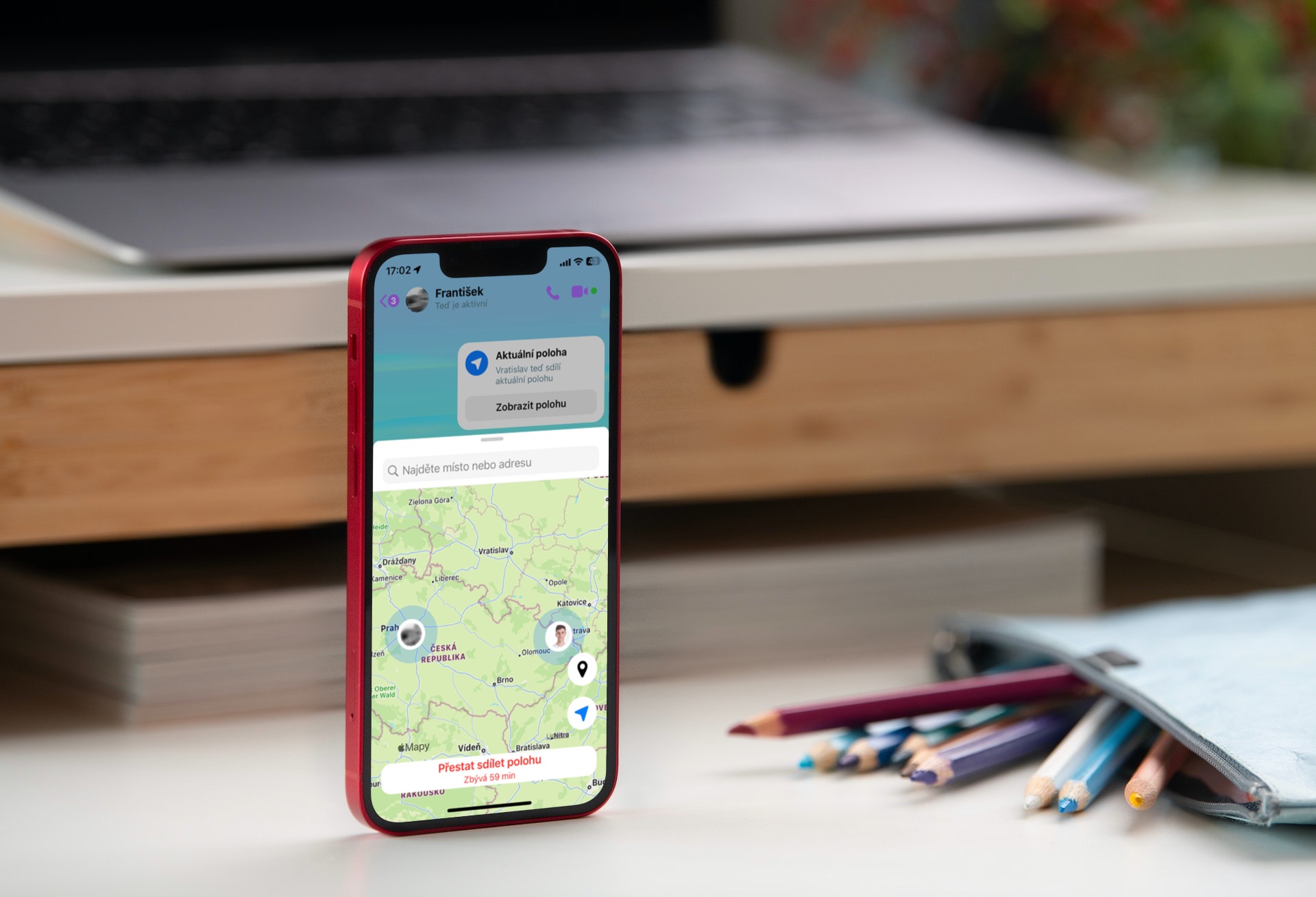
សំណើព័ត៌មាន
សម្រាប់ហេតុផលសុវត្ថិភាព និងឯកជនភាព អ្នកប្រហែលជាមិនឃើញសារទាំងអស់ភ្លាមៗទេ។ ការកំណត់ឯកជនភាពរបស់អ្នកមានសារៈសំខាន់ចំពោះបញ្ហានេះ។ ដូច្នេះ ប្រសិនបើជនចម្លែកម្នាក់ទាក់ទងមកអ្នក សារនឹងមិនបង្ហាញជាមួយការសន្ទនាផ្សេងទៀតទេ ប៉ុន្តែនឹងនៅតែរក្សាទុកក្នុងផ្នែកដែលហៅថា សំណើព័ត៌មាន. ដូច្នេះតើអ្នកទៅរកពួកគេដោយរបៀបណា? ក្នុងករណីនេះ អ្នកត្រូវចូលទៅកាន់ទំព័រមេរបស់ Messenger ហើយចុចលើរូបតំណាងនៃបន្ទាត់ផ្ដេកបីនៅផ្នែកខាងលើខាងឆ្វេង ដែលនឹងបើកម៉ឺនុយចំហៀងជាមួយនឹងជម្រើស និងសហគមន៍។ ចុចទីនេះ សំណើព័ត៌មានដែលនឹងបង្ហាញអ្នកភ្លាមៗនូវជម្រើសទាំងអស់។ ទាំងនេះត្រូវបានបែងចែកជាពីរប្រភេទទៀត - ប្រហែលជាអ្នកដឹង a សារឥតបានការ.
សារជាសំឡេង
ដូចដែលយើងបាននិយាយនៅដើមអត្ថបទនេះ Messenger មិនមែនគ្រាន់តែជាការផ្ញើសារបែបបុរាណទៀតទេ។ ដូចដែលវាអាចត្រូវបានប្រើសម្រាប់ការហៅជាសំឡេង ឬវីដេអូ វាក៏ផ្តល់នូវជម្រើសនៃការផ្ញើសារជាសំឡេងផងដែរ។ ជំនួសឱ្យការសរសេរ ឬសរសេរដោយដៃ អ្នកអាចផ្ញើអ្វីដែលគេហៅថា "បោះឆ្នោត" ហើយភាគីម្ខាងទៀតគ្រាន់តែលេងវា ដែលអាចសន្សំពេលវេលាបានច្រើនក្នុងករណីខ្លះ។ ជាសំណាងល្អ អ្នកមិនចាំបាច់ស្វែងរកជម្រើសនេះនៅកន្លែងណានោះទេ - ផ្ទុយទៅវិញ វាគឺនៅចុងម្រាមដៃរបស់អ្នក។ អ្វីទាំងអស់ដែលអ្នកត្រូវធ្វើគឺបើកការសន្ទនា ហើយចុចលើរូបតំណាងនៅជាប់នឹងវាលសម្រាប់ការសរសេរសារ មីក្រូហ្វូន. វានឹងចាប់ផ្តើមថតសារជាសំឡេងរបស់អ្នកដោយស្វ័យប្រវត្តិ ដែលបន្ទាប់មកអ្នកអាចលុប ផ្អាក និងចាក់សារឡើងវិញ/ថតម្តងទៀត ឬផ្ញើវាភ្លាមៗដោយប្រើប៊ូតុងផ្ញើ។
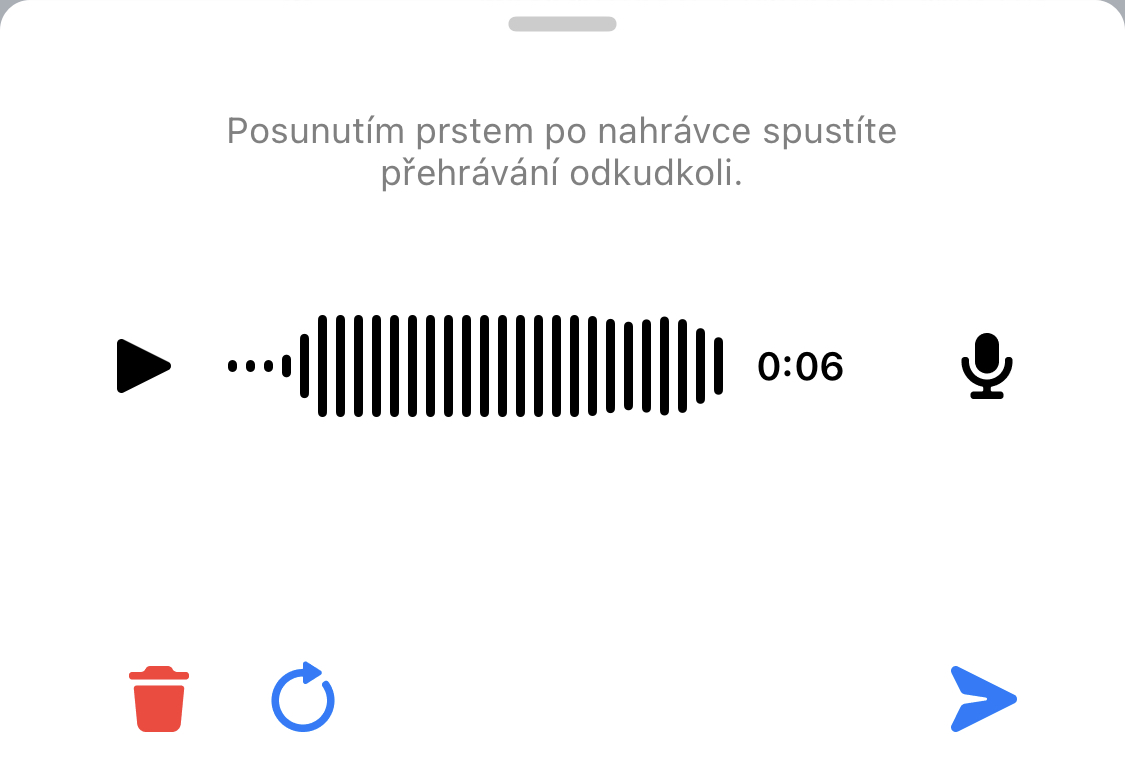
ស្ទីគ័រ GIF និងសំឡេង
លើសពីនេះទៀត អ្នកអាច "បង្កើន" ការសន្ទនារបស់អ្នកទៅតាមនោះ។ អ្នកមិនចាំបាច់ផ្ញើរសារជាអក្សររួមជាមួយនឹងសញ្ញាអារម្មណ៍ ឬសូម្បីតែសារជាសំឡេង។ ក្នុងករណីខ្លះ វាមានប្រយោជន៍នៅពេលអ្នកប្រតិកម្ម ឧទាហរណ៍ក្នុងទម្រង់ជាស្ទីគ័រ GIF ឬសារដែលមានសំឡេង។ ជាការពិតណាស់ ជម្រើសទាំងបីនេះមិនបាត់នៅក្នុង Messenger ទេ ហើយវាប្រាកដជាមិនឈឺចាប់ទេ ប្រសិនបើអ្នកដឹងពីរបៀបប្រើពួកវាឱ្យបានត្រឹមត្រូវ។ វាសាមញ្ញណាស់ ហើយអ្នកអាចស្វែងរកអ្វីគ្រប់យ៉ាងនៅកន្លែងតែមួយ។
គ្រាន់តែបើកការសន្ទនាម្តងទៀត ហើយចុចលើប្រអប់សារ។ មានរូបតំណាងញញឹមនៅជាប់នឹងវាលអត្ថបទ ដូច្នេះចុចលើវា ហើយអ្នកបានអនុវត្តជាក់ស្តែង។ នៅផ្នែកខាងក្រោមនៃអេក្រង់ អ្នកនឹងឃើញជម្រើសថ្មីដែលបែងចែកជាបីប្រភេទ - ស្ទីគ័រដែលមានរូបតំណាង GIF និងចុងក្រោយសារជាសំឡេង។ ក្រោយមក វាអាស្រ័យលើអ្នកថាតើអ្នកប្រើជម្រើសមួយណា និងពេលណា។
បង្ហោះ និងកែសម្រួលរូបភាព/វីដេអូ
ជាការពិតណាស់ Messenger ដូចជាកម្មវិធីផ្សេងទៀតនៃប្រភេទនេះ ក៏មានសមត្ថភាពក្នុងការផ្ញើពហុព័ត៌មានផងដែរ។ សូមអរគុណចំពោះការនេះ អ្នកអាចផ្ញើឧទាហរណ៍ រូបថត រូបថតអេក្រង់ ឬវីដេអូភ្លាមៗ។ ក្នុងន័យនេះ វាគ្មានអ្វីចម្លែកទេ ហើយផ្ទុយទៅវិញ វាមានឱកាសល្អដែលអ្នកប្រើជម្រើសនេះជារៀងរាល់ថ្ងៃ។ ប៉ុន្តែអ្វីដែលអ្នកអាចនឹងខកខានគឺជាជម្រើសសម្រាប់ការកែសម្រួលសាមញ្ញនៃឯកសារពហុមេឌៀទាំងនេះ។ នៅពេលផ្ញើរូបភាព ឬវីដេអូពីវិចិត្រសាល ជាដំបូងអ្នកត្រូវតែសម្គាល់ពួកវា ហើយបន្ទាប់មកអ្នកនឹងឃើញប៊ូតុងពីរ - កែសម្រួល និងផ្ញើ។ នៅពេលអ្នកចុចលើ កែសម្រួល អ្នកអាចធ្វើការកែតម្រូវបានយ៉ាងឆាប់រហ័ស និងងាយស្រួល ឧទាហរណ៍ក្នុងទម្រង់នៃចំណារពន្យល់ ការបន្ថែមអត្ថបទ ឬស្ទីគ័រ ការច្រឹប ឬផ្លាស់ប្តូរប៉ារ៉ាម៉ែត្រមួយចំនួន (ពន្លឺ កម្រិតពណ៌ តិត្ថិភាព ឬសីតុណ្ហភាព)។