មានវិធីរាប់មិនអស់ដើម្បីប្ដូរ iPhone របស់អ្នកតាមបំណង។ វាលែងជាករណីដែលប្រព័ន្ធប្រតិបត្តិការ iOS គឺជាប្រព័ន្ធប្រតិបត្តិការដ៏ល្អឥតខ្ចោះបើប្រៀបធៀបទៅនឹង Android ដែលជាគូប្រជែងរបស់ខ្លួន។ វាជាការពិតដែលនៅតែមានជម្រើសប្ដូរតាមបំណងជាច្រើនទៀតដែលមាននៅលើប្រព័ន្ធប្រតិបត្តិការ Android ប៉ុន្តែខ្ញុំគិតថានៅក្នុងលក្ខខណ្ឌនៃលក្ខណៈពិសេស និងជម្រើសដែលប្រើដោយអ្នកប្រើប្រាស់ជាមធ្យម ប្រព័ន្ធទាំងពីរគឺស្មើគ្នារួចទៅហើយ។ ប្រសិនបើអ្នកជាអ្នកប្រើប្រាស់ iPhone ថ្មី ឬប្រសិនបើអ្នកចង់រៀនអំពីជម្រើសផ្សេងទៀតសម្រាប់ការប្ដូរតាមបំណងទូរស័ព្ទ Apple របស់អ្នក អត្ថបទនេះនឹងមានប្រយោជន៍។ នៅក្នុងវា យើងក្រឡេកមើល 10 គន្លឹះទូទៅសម្រាប់ការប្ដូរ iPhone របស់អ្នកតាមបំណង។ អ្នកអាចរកឃើញគន្លឹះ 5 ដំបូងដោយផ្ទាល់នៅក្នុងអត្ថបទនេះ គន្លឹះ 5 ផ្សេងទៀតនៅក្នុងទស្សនាវដ្តីបងស្រីរបស់យើង។ ហោះហើរជុំវិញពិភពលោកជាមួយ Apple - គ្រាន់តែចុចលើតំណខាងក្រោម។
សូមចុចទីនេះសម្រាប់ 5 គន្លឹះ និងល្បិចផ្សេងទៀត។
វាអាចជា ចាប់អារម្មណ៍អ្នក។

ជ្រើសរើសសំឡេង Siri របស់អ្នក។
បាទ ជំនួយការសំឡេង Siri នៅតែមិនមានជាភាសាឆេក ហើយប្រហែលជាមិនមានរយៈពេលយូរទេ។ ខ្ញុំគិតដោយស្មោះត្រង់ថា ប្រសិនបើអ្នកប្រើប្រាស់ដែលត្អូញត្អែរអំពីអវត្តមានរបស់ Czech Siri ជំនួសមកវិញបានលះបង់ពេលវេលាដើម្បីសិក្សាភាសាអង់គ្លេសជាមូលដ្ឋាន ពួកគេនឹងអាចគ្រប់គ្រង Siri ជាភាសាអង់គ្លេសតាំងពីយូរយារមកហើយ។ ទោះយ៉ាងណាក៏ដោយ ប្រសិនបើហេតុផលមួយចំនួនដែលអ្នកមិនចូលចិត្តវិធីដែល Siri និយាយទៅកាន់អ្នក អ្នកអាចជ្រើសរើសពីសំឡេងផ្សេងៗគ្នាជាច្រើន ដែលពិតជាមានប្រយោជន៍។ អ្នកអាចផ្លាស់ប្តូរសំឡេងរបស់ Siri នៅក្នុង ការកំណត់ → Siri និងស្វែងរក → Siri Voiceដែលជាកន្លែងដែលអ្នកអាចជ្រើសរើសមួយដែលសាកសមនឹងអ្នក។
ផ្លាស់ប្តូរទំហំអត្ថបទ
នៅក្នុងប្រព័ន្ធ iOS អ្នកអាចផ្លាស់ប្តូរទំហំអត្ថបទ ដែលនឹងត្រូវបានកោតសរសើរដោយអ្នកប្រើប្រាស់ចាស់ និងក្មេង។ បុគ្គលដែលមានវ័យចំណាស់អាចកំណត់អត្ថបទឱ្យធំជាងមុន ដើម្បីឱ្យពួកគេមើលឃើញវាកាន់តែល្អ ខណៈពេលដែលបុគ្គលវ័យក្មេងអាចកំណត់វាឱ្យតូចជាងមុន ដើម្បីឱ្យមាតិកាកាន់តែច្រើនអាចសមនៅលើអេក្រង់។ ដើម្បីផ្លាស់ប្តូរទំហំអត្ថបទទាំងមូល ដោយគ្រាន់តែចូលទៅកាន់ ការកំណត់ → ការបង្ហាញ និងពន្លឺ → ទំហំអត្ថបទដែលជាកន្លែងដែលអ្នកអាចផ្លាស់ប្តូរទំហំ។ លើសពីនេះ វាក៏អាចផ្លាស់ប្តូរទំហំអត្ថបទបានតែក្នុងកម្មវិធីជាក់លាក់មួយ ដែលអាចមានប្រយោជន៍។ ប្រសិនបើអ្នកចាប់អារម្មណ៍ពីរបៀបធ្វើវាគ្រាន់តែបើកវា។ តំណភ្ជាប់នេះ។, កន្លែងដែលអ្នកនឹងរៀននីតិវិធី។
វាអាចជា ចាប់អារម្មណ៍អ្នក។
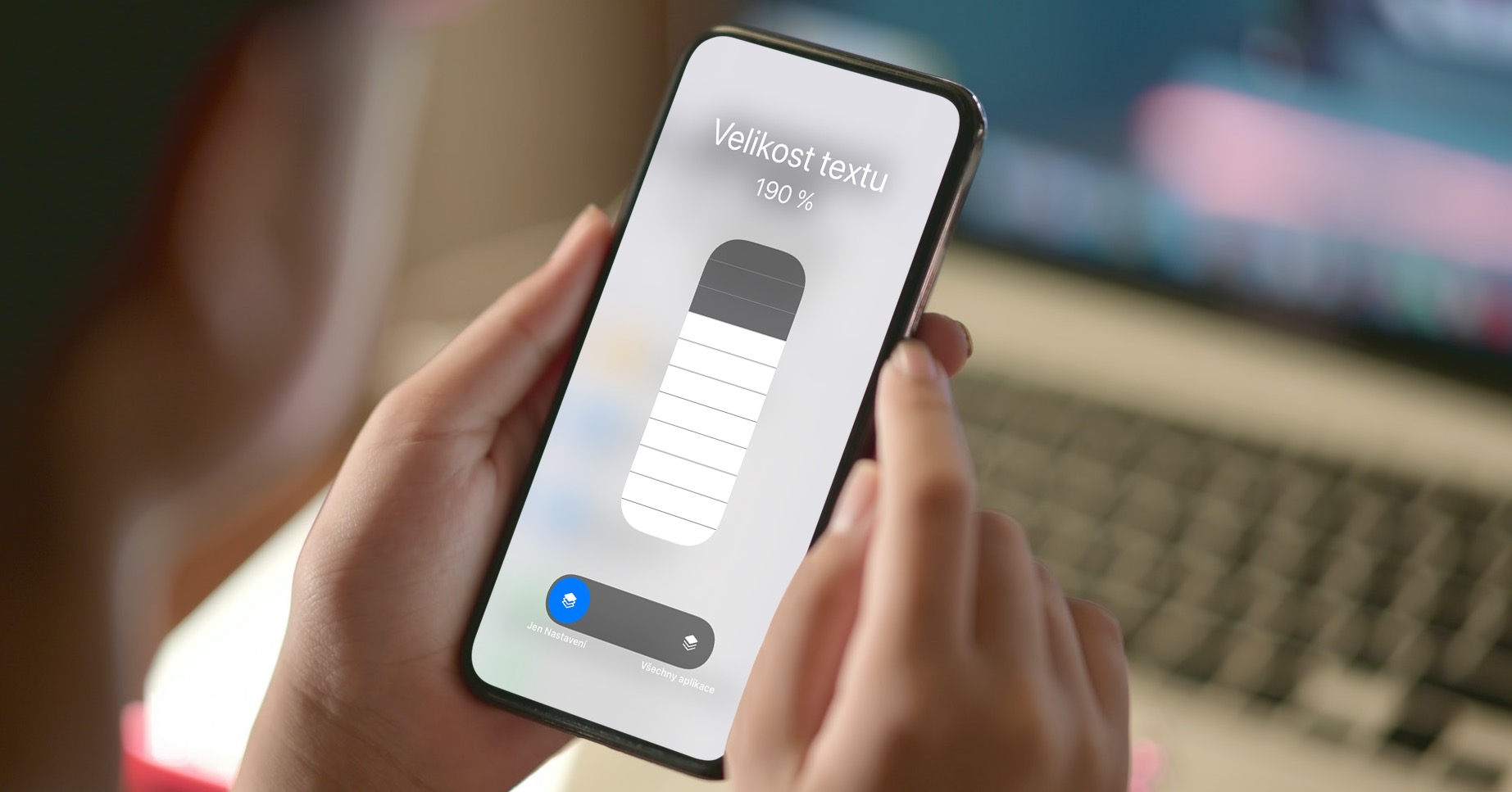
គ្រប់គ្រងសេវាកម្មទីតាំង
កម្មវិធី និងគេហទំព័រមួយចំនួនអាចស្នើឱ្យអ្នកចូលប្រើទីតាំងរបស់អ្នក។ សម្រាប់កម្មវិធីដែលបានជ្រើសរើស ឧទាហរណ៍ ការរុករក និងផែនទី ឬសម្រាប់គេហទំព័រដែលបានជ្រើសរើស ឧទាហរណ៍ Google នៅពេលស្វែងរកកន្លែងនៅក្បែរនោះ វាពិតជាអាចយល់បាន ប៉ុន្តែមិនមែនសម្រាប់កម្មវិធីផ្សេងទៀតទេ។ បណ្តាញសង្គមជាញឹកញាប់ព្យាយាមដើម្បីទទួលបានទីតាំង ដែលបន្ទាប់មកប្រើទិន្នន័យនេះដើម្បីកំណត់គោលដៅផ្សាយពាណិជ្ជកម្ម។ លើសពីនេះទៀត ប្រសិនបើការស្វែងរកទីតាំងជាញឹកញាប់សកម្ម នោះថ្មនឹងអស់លឿនជាងមុន។ អ្នកអាចគ្រប់គ្រងការចូលទៅកាន់ទីតាំងរបស់កម្មវិធី ការកំណត់ → ឯកជនភាព → សេវាកម្មទីតាំង, ដែលជាកន្លែងដែលអាចធ្វើទៅបានដើម្បីអនុវត្ត ការធ្វើឱ្យសកម្មពេញលេញឬដោយផ្នែក។
បើកដំណើរការមុខងារងងឹត
តើអ្នកជាម្ចាស់ iPhone X និងក្រោយ ដោយមិនរាប់បញ្ចូល XR, 11 និង SE ទេ? បើដូច្នេះមែន អ្នកប្រាកដជាដឹងថាទូរសព្ទ Apple របស់អ្នកប្រើអេក្រង់ OLED។ ប្រភេទនៃការបង្ហាញនេះត្រូវបានកំណត់លក្ខណៈខាងលើទាំងអស់ដោយការបង្ហាញដ៏ល្អនៃពណ៌ខ្មៅ ដោយសារតែភីកសែលត្រូវបានបិទដើម្បីបង្ហាញវា។ នេះក៏នាំឱ្យមានការប្រើប្រាស់ថ្មទាបផងដែរ ព្រោះមិនត្រូវការថាមពលដើម្បីបង្ហាញពណ៌ខ្មៅ។ ដោយប្រើរបៀបងងឹត អ្នកអាចទទួលបានពណ៌ខ្មៅច្រើនជាងគ្រប់គ្រាន់នៅលើអេក្រង់ iPhone ហើយដូច្នេះសន្សំសំចៃថ្ម។ អ្នកអាចធ្វើឱ្យសកម្មនៅក្នុង ការកំណត់ → ការបង្ហាញ និងពន្លឺកន្លែងណា ពិនិត្យភាពងងឹត។ ជាជម្រើសអ្នកអាចធ្វើបាន បើកដោយស្វ័យប្រវត្តិ សម្រាប់ការប្តូរដោយស្វ័យប្រវត្តិរវាងរបៀបពន្លឺ និងងងឹត។
បើកការសង្ខេបការជូនដំណឹង
វាពិបាកក្នុងការផ្តោតអារម្មណ៍លើការងារ ឬការសិក្សាក្នុងសម័យទំនើបបច្ចុប្បន្ន។ ជារឿយៗវាគ្រប់គ្រាន់ហើយក្នុងការទទួលបានការជូនដំណឹងនៅលើ iPhone របស់អ្នក ហើយភ្លាមៗនោះការអានសារភ្លាមៗប្រែទៅជាការបើកអ៊ីនធឺណិត និងបណ្តាញសង្គម ដែលចំណាយពេលជាច្រើន (រាប់សិប) នាទី។ យ៉ាងណាមិញ ថ្មីៗនេះ Apple បានបន្ថែមការសង្ខេបការជូនដំណឹងទៅ iOS ដែលអ្នកអាចកំណត់ពេលវេលាដែលការជូនដំណឹងថ្មីៗទាំងអស់នឹងមកកាន់អ្នកក្នុងពេលតែមួយ។ សូមអរគុណដល់ការនេះ អ្នកអាចពិនិត្យមើលការជូនដំណឹងបានតែពីរបីដងក្នុងមួយថ្ងៃ ហើយអ្នកនឹងមិនត្រូវបានស្អិតជាប់ជានិច្ចទៅនឹងអេក្រង់ iPhone នោះទេ។ អ្នកធ្វើឱ្យសកម្ម និងកំណត់ការសង្ខេបការជូនដំណឹងនៅក្នុង ការកំណត់ → ការជូនដំណឹង → សេចក្តីសង្ខេបដែលបានគ្រោងទុក។
 ហោះហើរជុំវិញពិភពលោកជាមួយ Apple
ហោះហើរជុំវិញពិភពលោកជាមួយ Apple 
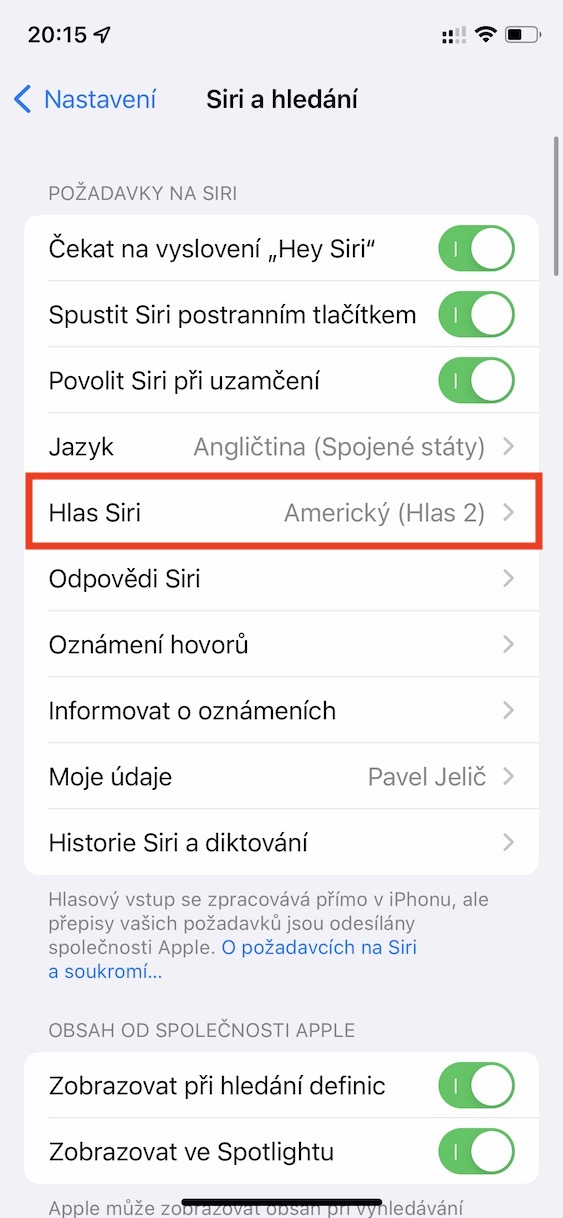

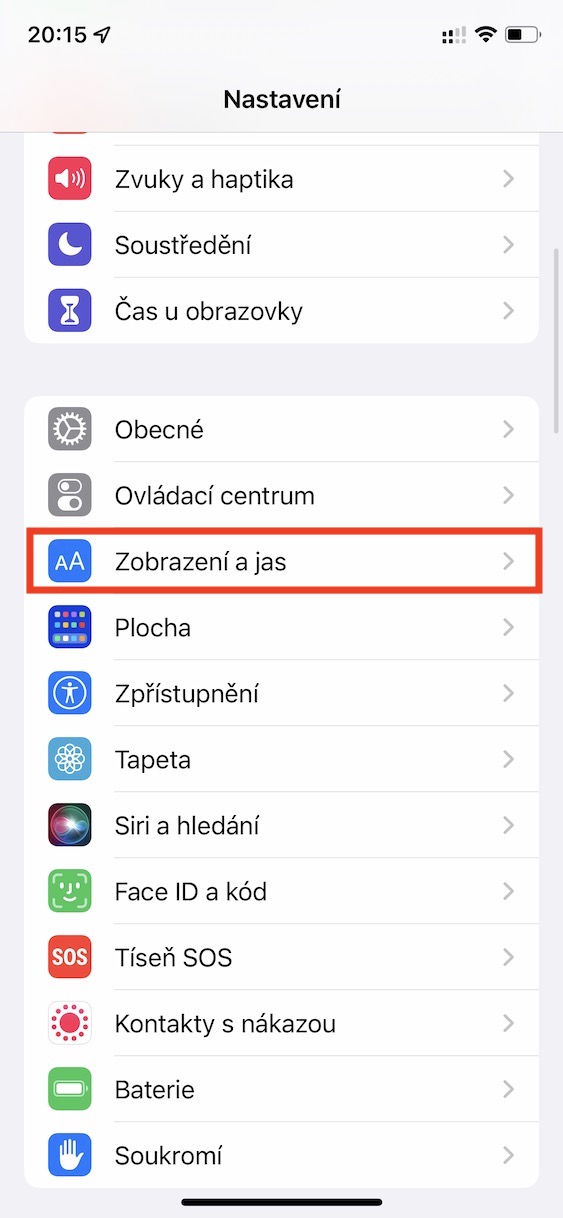

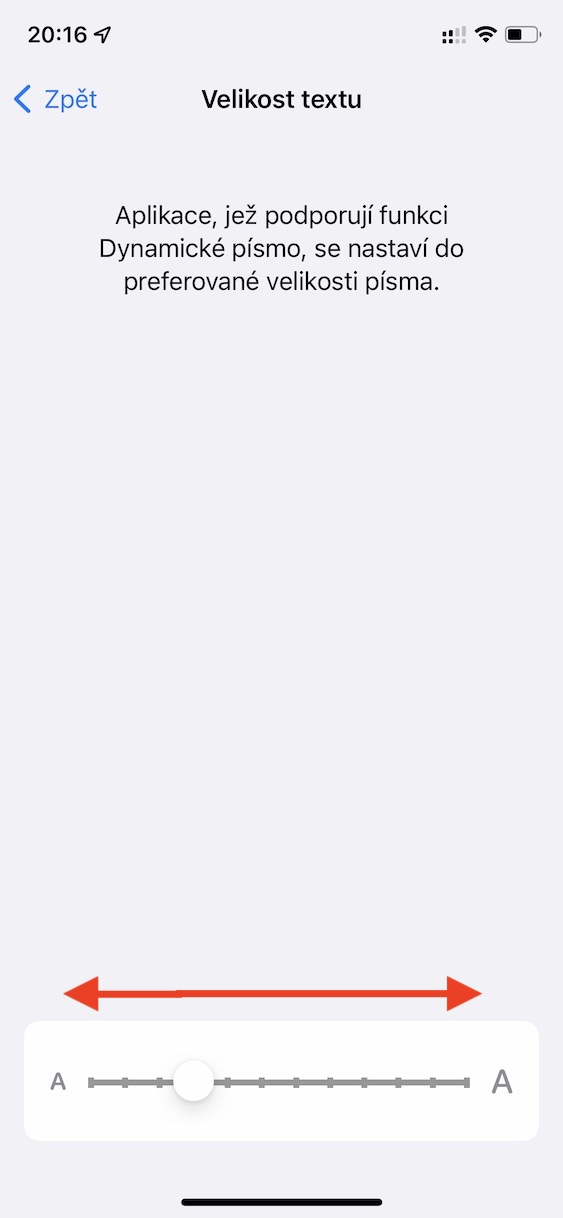
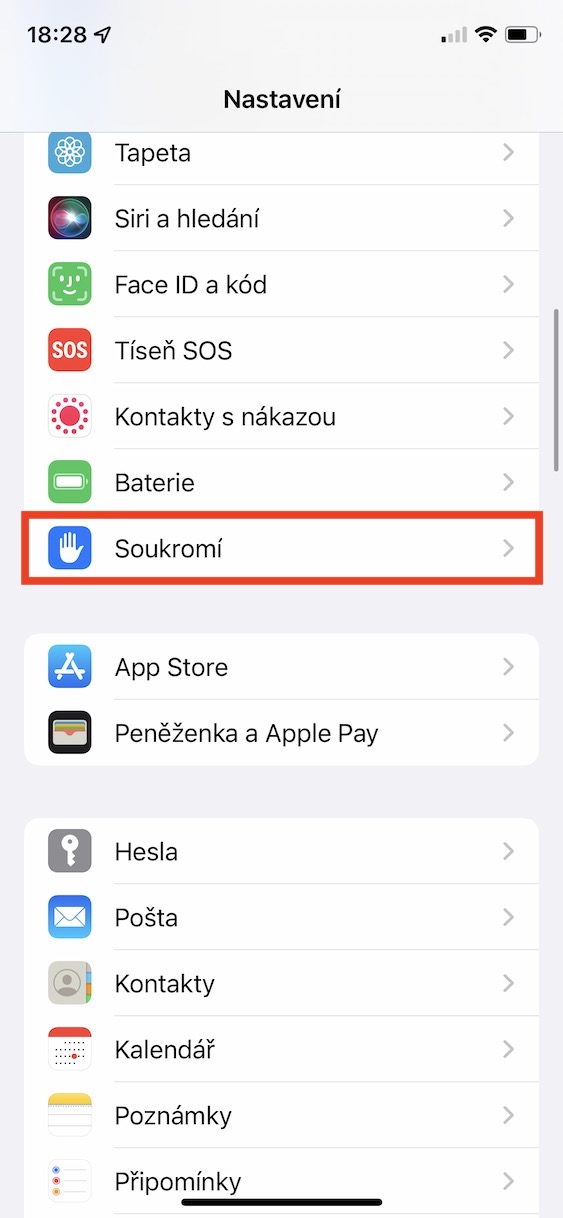
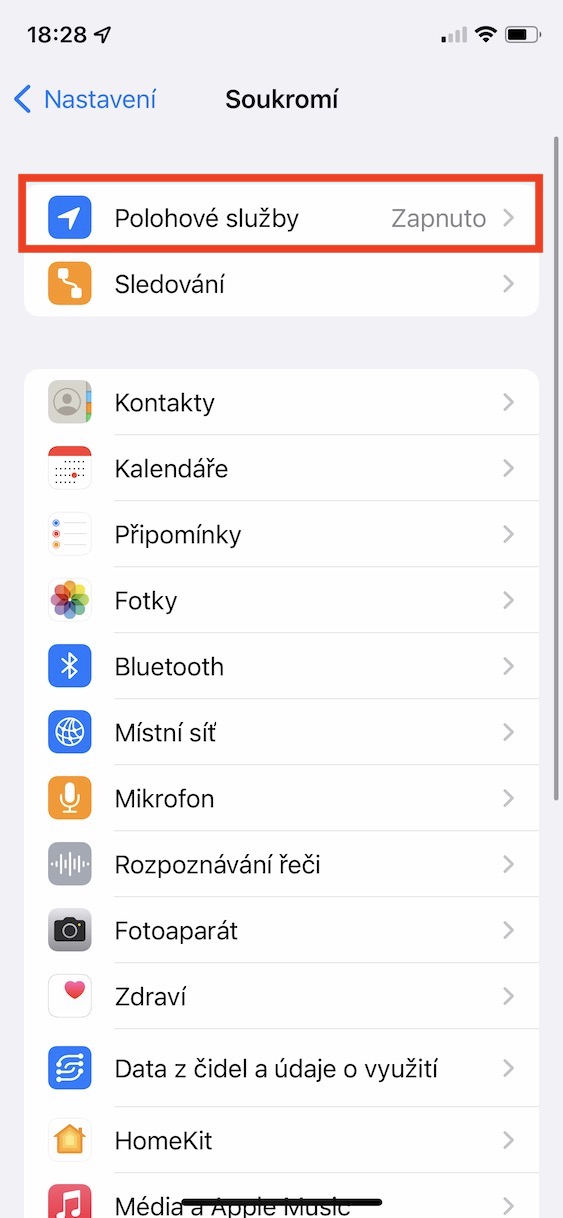
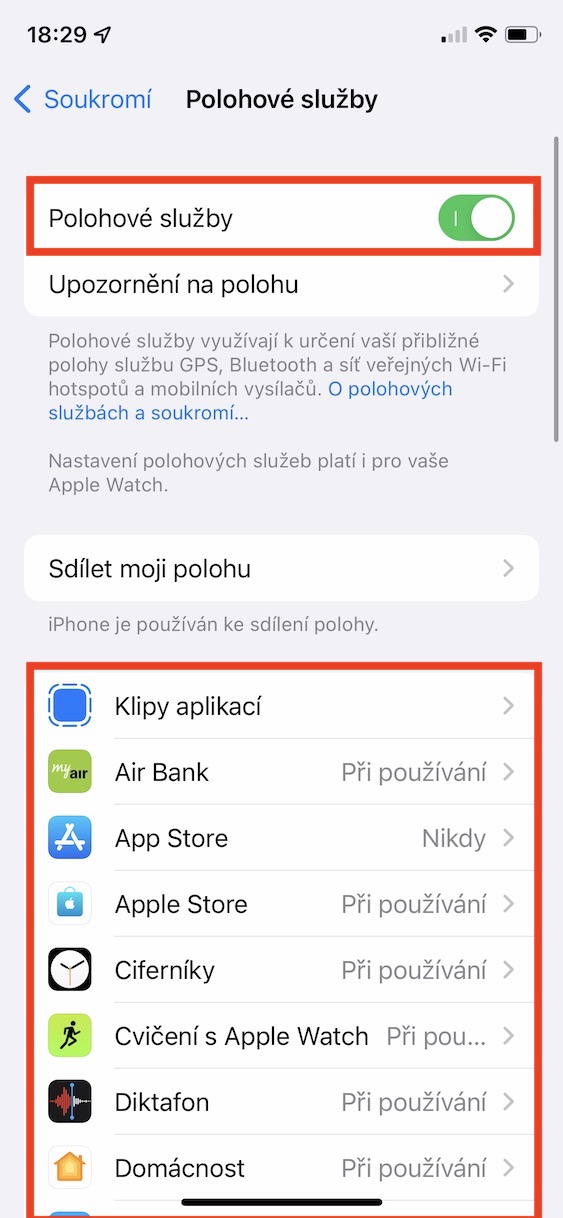
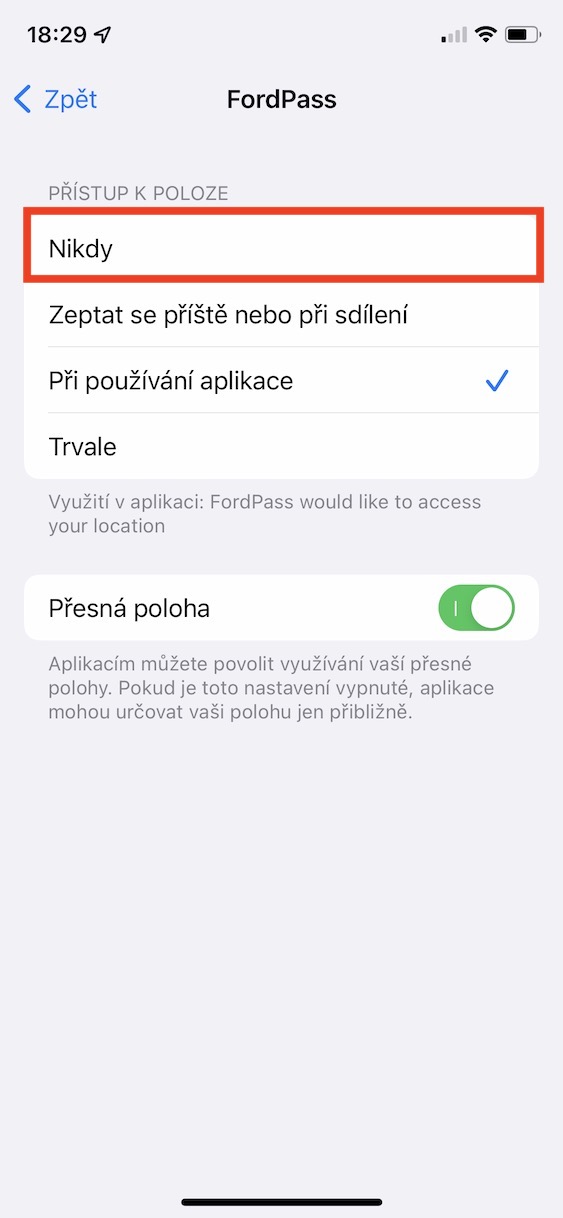
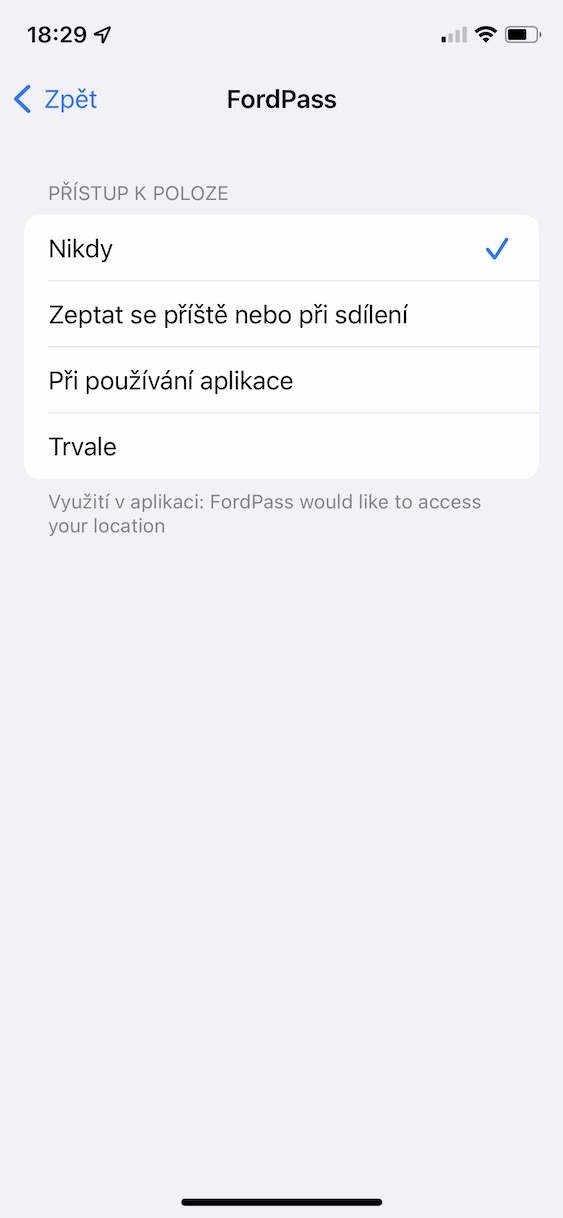
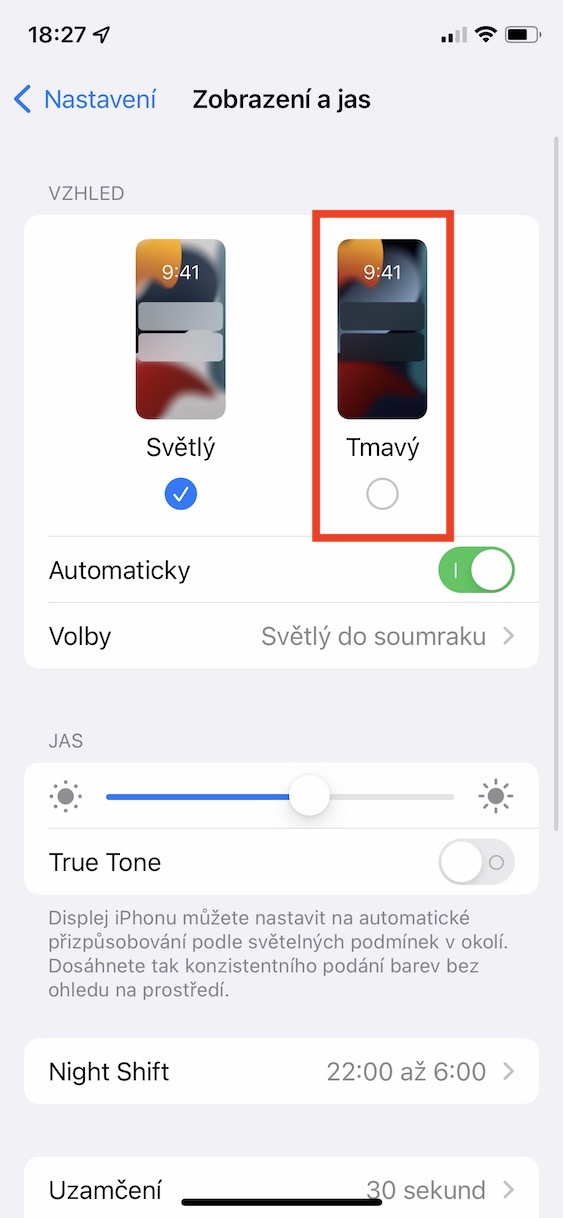
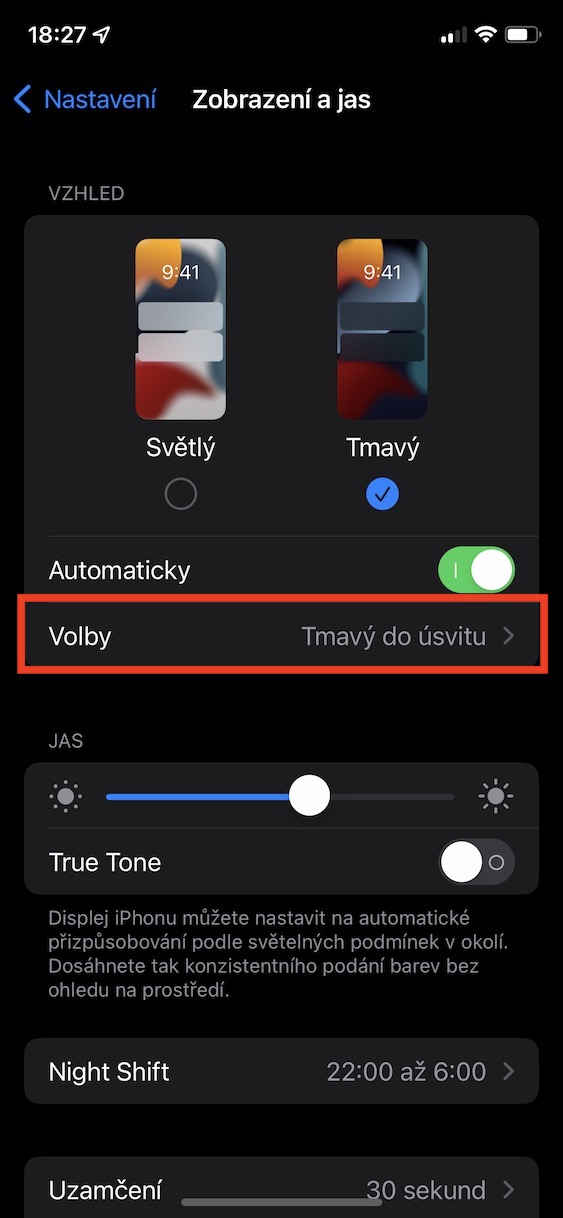
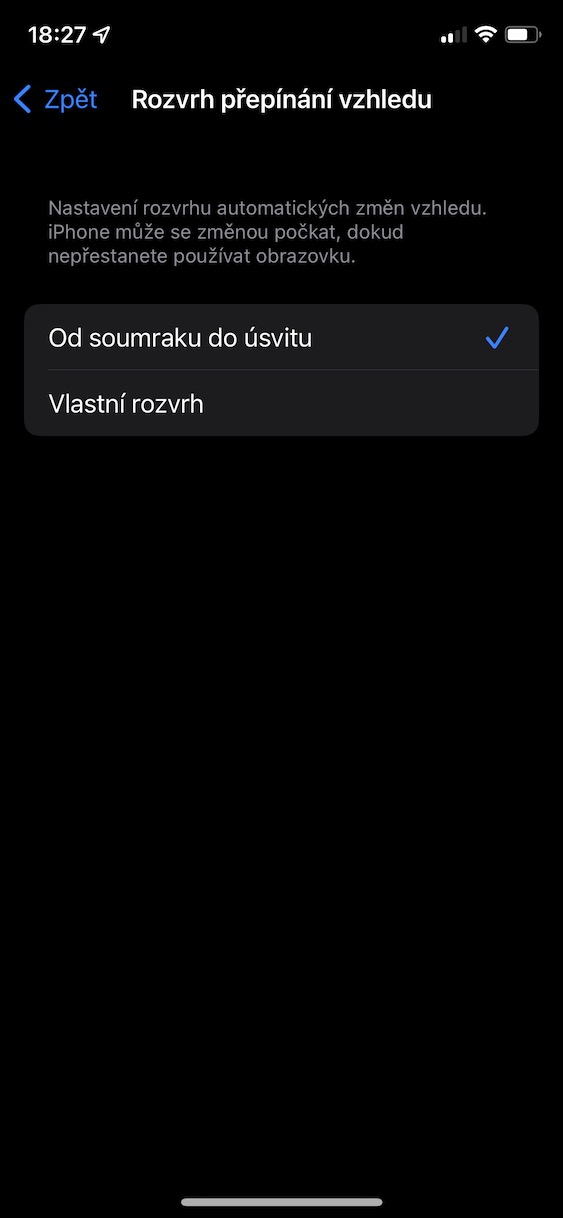
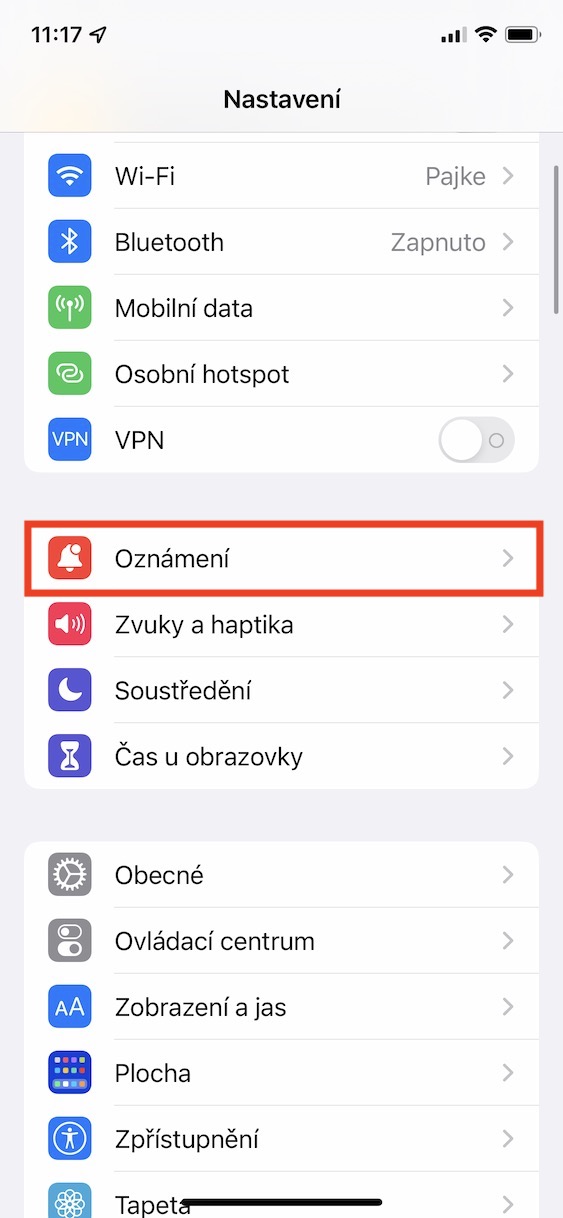
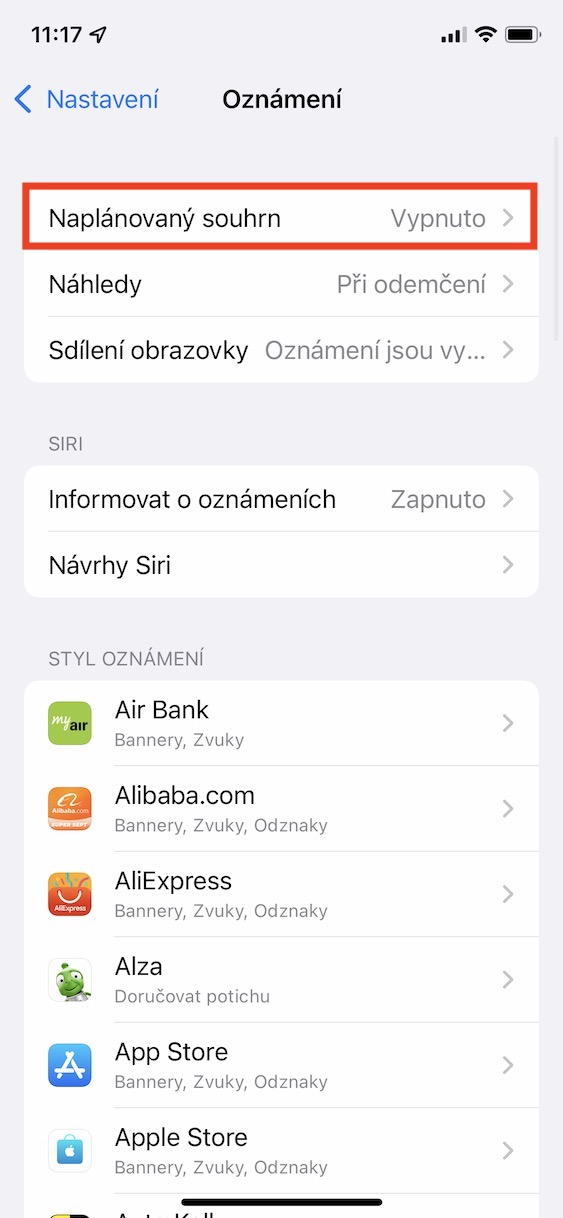
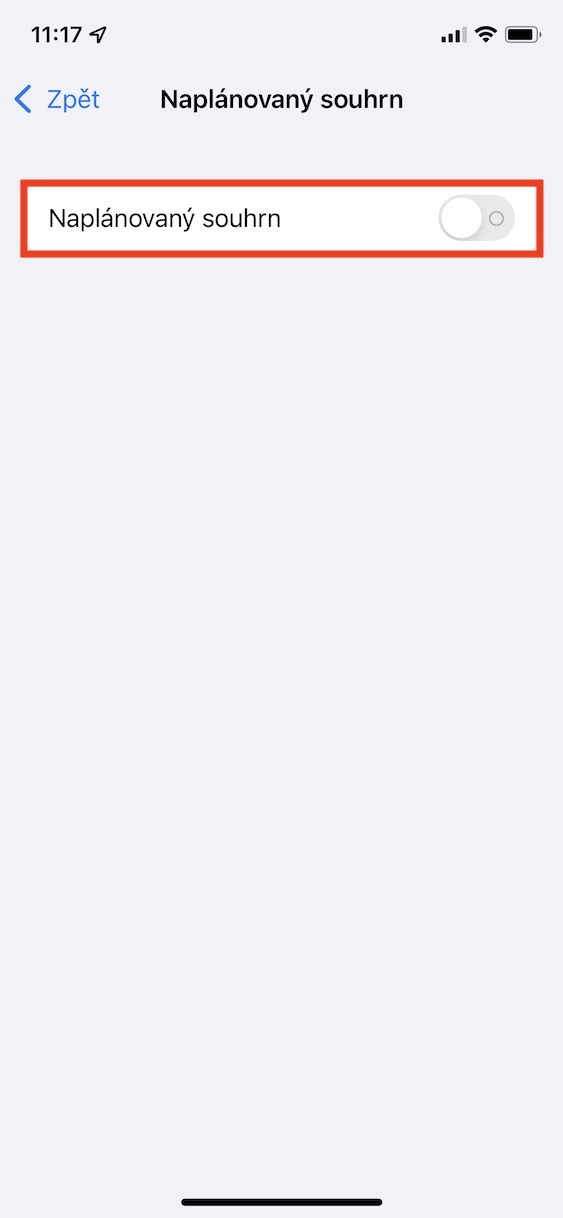
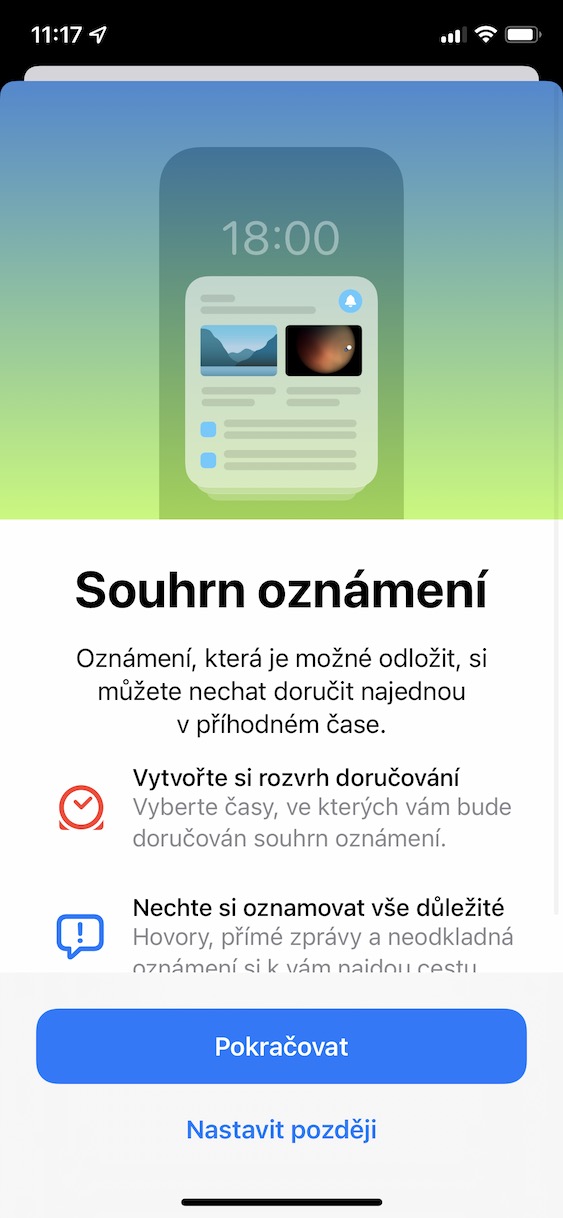

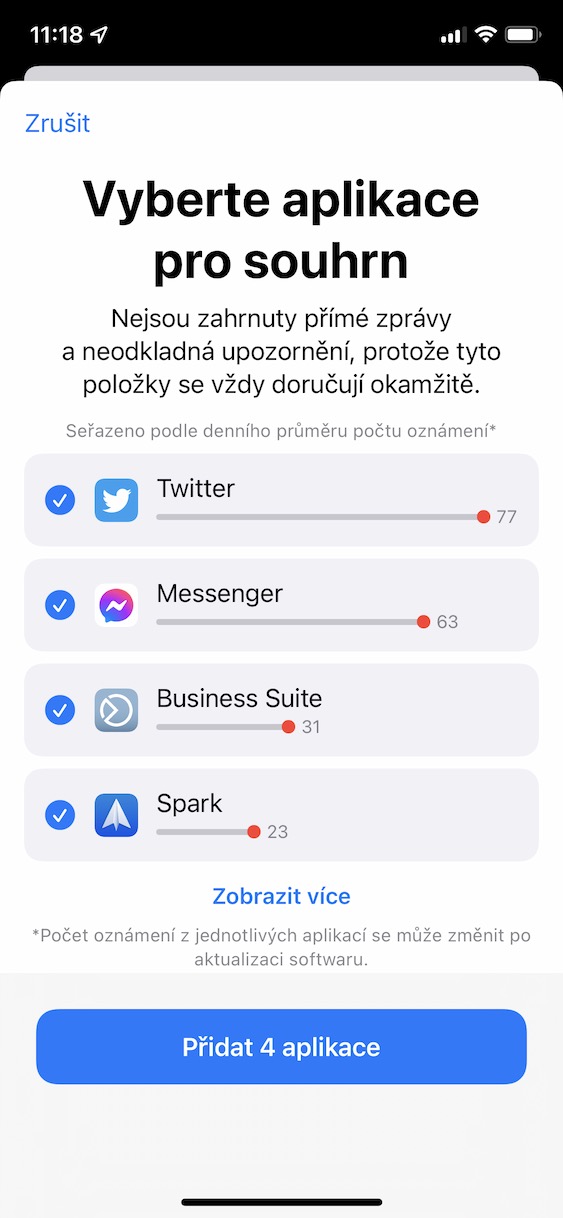
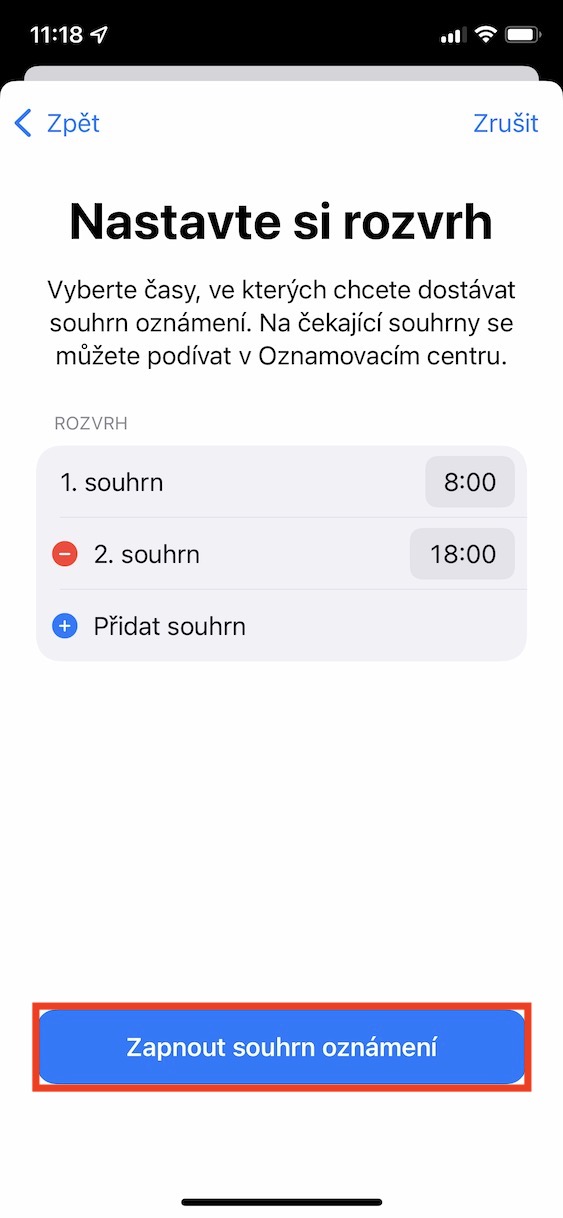

អ្នកមានល្បិច១០ក្នុងចំណងជើងតែ៥ក្នុងអត្ថបទនោះគឺថ្ងៃទី១ ខែមេសា?!?!?
អ្នកអាចស្វែងរកនៅសល់នៅលើគេហទំព័រមិត្តភាព៖
https://www.letemsvetemapplem.eu/2022/03/31/10-tipu-a-triku-pro-prizpusobeni-nastaveni-iphone/#cb