នាឡិកាឆ្លាតវៃពី Apple គឺជាផលិតផលដែលខ្ញុំយល់ឃើញផ្ទាល់ថាជាផ្នែកមួយដ៏សំខាន់បំផុត។ Apple Watch ត្រូវបានប្រើជាចម្បងដើម្បីតាមដានសកម្មភាពប្រចាំថ្ងៃ និងជីវិតកាយសម្បទា ហើយទីពីរវានឹងបម្រើបានយ៉ាងល្អជាដៃពង្រីករបស់ iPhone ។ នេះគឺជាឧបករណ៍ដែលផ្តល់ទំហំរបស់វា ពិតជាអាចធ្វើបានច្រើន ដូច្នេះនៅទីនេះ វាជាការពិតដែលទំហំមិនមានបញ្ហា។ ដូច្នេះហើយ នៅក្នុងអត្ថបទនេះ យើងនឹងលើកយករឿង 10 យ៉ាងដែលអ្នកប្រហែលជាមិនដឹងថា Apple Watch របស់អ្នកអាចធ្វើបាន។ ចូរយើងចូលទៅត្រង់ចំណុច។
វាអាចជា ចាប់អារម្មណ៍អ្នក។
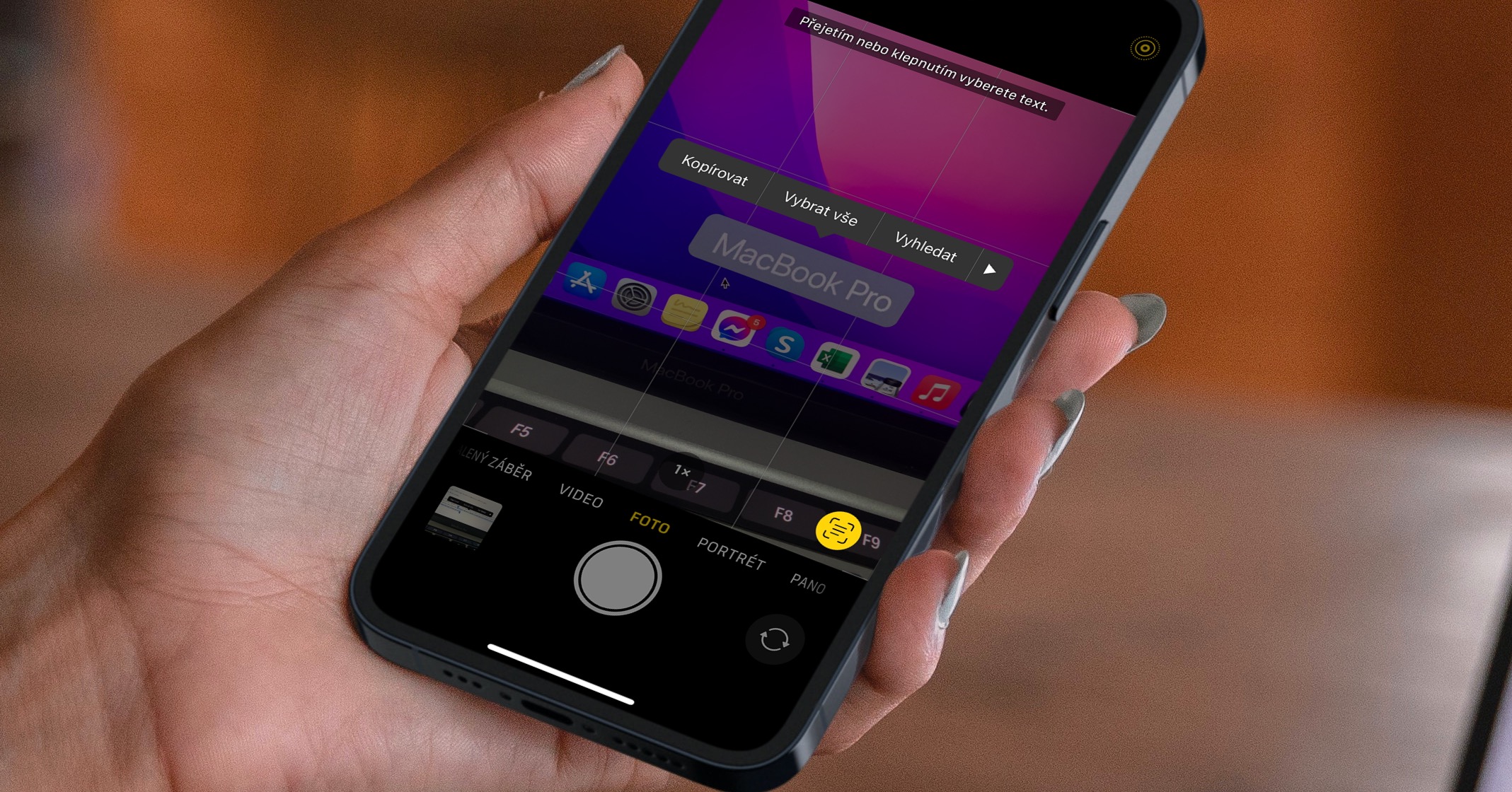
ការរុករកគេហទំព័រ
ជាការពិតណាស់ យើងភាគច្រើនមើលគេហទំព័រនៅលើ iPhone, iPad ឬ Mac ។ ប៉ុន្តែតើអ្នកដឹងទេថា អ្នកក៏អាចមើលគេហទំព័រនៅលើ Apple Watch បានដែរ? វាអាចមានប្រយោជន៍ពីពេលមួយទៅពេលមួយ ឧទាហរណ៍ប្រសិនបើអ្នកមានពេលយូរ ហើយមិនមានទូរស័ព្ទ iPhone របស់អ្នកជាមួយអ្នក។ ប៉ុន្តែជាការពិតណាស់ អ្នកនឹងស្វែងរកដោយឥតប្រយោជន៍សម្រាប់កម្មវិធីរុករក Safari នៅក្នុង watchOS ។ ដំណើរការទាំងមូលត្រូវបានអនុវត្តតាមរយៈកម្មវិធី Messages ហើយមិនស្មុគស្មាញទេ។ ដំបូងអ្នកត្រូវចូលទៅក្នុងការសន្ទនានៅក្នុងកម្មវិធី ហ្សីតាវី បានផ្ញើ ភ្ជាប់ជាមួយគេហទំព័រដែលអ្នកចង់បើក។ ឧទាហរណ៍ ប្រសិនបើអ្នកចង់បើក Jablíčkář អ្នកត្រូវតែចម្លងអាសយដ្ឋាន URL ពី Safari នៅលើ iPhone របស់អ្នកនៅក្នុងកម្មវិធីរុករក https://jablickar.cz/. បន្ទាប់ពីចម្លង សូមផ្លាស់ទីទៅកម្មវិធី ហ្សីតាវី និងបើក ការសន្ទនា (មានអារម្មណ៍ថាមានសេរីភាពក្នុងការធ្វើជាម្ចាស់ "ជាមួយខ្លួនអ្នក") ទៅកាន់តំណភ្ជាប់ បញ្ចូល និងសារមួយ។ ផ្ញើ ឥឡូវផ្លាស់ទីទៅកម្មវិធីនៅលើ Apple Watch របស់អ្នក។ ហ្សីតាវី និងបើក ការសន្ទនា, ដែលអ្នកបានផ្ញើតំណ។ បន្ទាប់មកវាគ្រប់គ្រាន់សម្រាប់គាត់ ប៉ះ ហើយវារួចរាល់ អ្នកនឹងនៅលើគេហទំព័រ។
ការរៀបចំកម្មវិធីឡើងវិញ
ប្រសិនបើអ្នកចង់ផ្លាស់ទីទៅបញ្ជីកម្មវិធីនៅលើ Apple Watch អ្នកគ្រាន់តែចុចមកុដឌីជីថលប៉ុណ្ណោះ។ តាមលំនាំដើម កម្មវិធីត្រូវបានបង្ហាញក្នុងក្រឡាចត្រង្គដែលស្រដៀងនឹង Honeycomb - នោះហើយជាអ្វីដែលរបៀបបង្ហាញនេះត្រូវបានគេហៅថាជាភាសាអង់គ្លេស។ ប៉ុន្តែសម្រាប់ខ្ញុំផ្ទាល់ របៀបបង្ហាញនេះគឺមានភាពច្របូកច្របល់ទាំងស្រុង ហើយខ្ញុំមិនដែលទទួលបានការព្យួរពីវាទេ។ ជាសំណាងល្អ Apple ផ្តល់នូវជម្រើសមួយដើម្បីប្តូរអេក្រង់ទៅជាបញ្ជីអក្ខរក្រម។ ប្រសិនបើអ្នកចង់ប្តូរការបង្ហាញនៃកម្មវិធី សូមចូលទៅកាន់ ការកំណត់ → ទិដ្ឋភាពកម្មវិធីដែលជាកន្លែងដែលអ្នកជ្រើសរើស សេហ្ស៊ីម (ឬក្រឡាចត្រង្គ) ។
ការរកឃើញការធ្លាក់ចុះ
រាល់នាឡិកា Apple Watch Series 4 និងក្រោយៗមកមានមុខងារមួយហៅថា Fall Detection ដែលអាចជួយសង្គ្រោះជីវិតអ្នក។ បន្ទាប់ពីបើកដំណើរការមុខងារនេះ នាឡិកាផ្លែប៉ោមអាចកត់ត្រាការធ្លាក់ ហើយអាចហៅរកជំនួយ។ ប៉ុន្តែការពិតគឺថា Fall Detection ត្រូវតែត្រូវបានធ្វើឱ្យសកម្មដោយដៃ ព្រោះវាត្រូវបានបើកតាមលំនាំដើមសម្រាប់តែអ្នកប្រើប្រាស់ដែលមានអាយុលើសពី 65 ឆ្នាំប៉ុណ្ណោះ។ ដូច្នេះ Apple Watch របស់អ្នកសម្រាប់ការធ្វើឱ្យសកម្ម បំភ្លឺ a ចុចមកុដឌីជីថល។ បន្ទាប់មកផ្លាស់ទីទៅកម្មវិធីដើម ណាសវែនដែលជាកន្លែងដែលអ្នកបាត់បង់អ្វីមួយ ខាងក្រោម រហូតដល់អ្នកប៉ះផ្នែក SOS ដែលអ្នកចុច។ បន្ទាប់មកចុចលើប្រអប់នៅទីនេះ ការរកឃើញការធ្លាក់ចុះ និងដោយប្រើ កុងតាក់ មុខងារ ធ្វើឱ្យសកម្ម។ ប្រសិនបើ Apple Watch រកឃើញការដួលរលំ បន្ទាប់ពីធ្វើឱ្យការរកឃើញការធ្លាក់សកម្ម នាឡិកានឹងជូនដំណឹងដល់អ្នកជាមួយនឹងរំញ័រ ហើយអេក្រង់សង្គ្រោះបន្ទាន់នឹងត្រូវបានបង្ហាញ។ នៅលើអេក្រង់បន្ទាប់ អ្នកមានជម្រើសដើម្បីសម្គាល់ថាអ្នកសុខសប្បាយជាទេ ឬអ្នកអាចហៅជំនួយបាន។ ប្រសិនបើអ្នកមិនធ្វើអ្វីនៅលើអេក្រង់រយៈពេលមួយនាទី ជំនួយនឹងត្រូវបានហៅដោយស្វ័យប្រវត្តិ។
ការព្រមានអំពីបញ្ហាបេះដូងដែលអាចកើតមាន
បន្ថែមពីលើការពិតដែលថានាឡិកាអាចរកឃើញការដួលរលំ វាក៏អាចជូនដំណឹងដល់អ្នកអំពីបញ្ហាបេះដូងដែលអាចកើតមានផងដែរ។ ជាពិសេស អ្នកអាចឃើញការជូនដំណឹងអំពីចង្វាក់បេះដូងមិនទៀងទាត់នៅលើ Apple Watch របស់អ្នក ដែលអាចបង្ហាញពីជំងឺបេះដូង atrial fibrillation ប្រសិនបើត្រូវបានរកឃើញញឹកញាប់។ លើសពីនេះទៀត អ្នកក៏អាចកំណត់ការព្រមានសម្រាប់ចង្វាក់បេះដូងលឿនពេក ឬយឺតពេក ដែលនឹងត្រូវបានបង្ហាញអំឡុងពេលអសកម្មលើសពី 10 នាទី។ ដើម្បីធ្វើសកម្មភាពមុខងារទាំងនេះ ចាំបាច់ត្រូវចូលទៅកាន់ ទូរស័ព្ទ iPhone ទៅកម្មវិធី មើល, កន្លែងដែលអ្នកផ្លាស់ទីទៅផ្នែក នាឡិកាដៃរបស់ខ្ញុំ ហើយបន្ទាប់មកបើកប្រអប់ បេះដូង។ នៅទីនេះ ធ្វើឱ្យចង្វាក់មិនទៀងទាត់ ហើយចុចបើក ចង្វាក់បេះដូងលោតញាប់ a ចង្វាក់បេះដូងយឺតដែលជាកន្លែងដែលអ្នកជ្រើសរើសតម្លៃដែលអ្នកចង់បាន។ លើសពីនេះទៀតនៅលើ Apple Watch Series 4 និងក្រោយ (លើកលែងតែ SE) អ្នកអាចបង្កើតបាន។ ECG, និងក្នុងការអនុវត្តឈ្មោះដូចគ្នា។
ការគ្រប់គ្រងទូរទស្សន៍ Apple
តើអ្នកជាម្ចាស់ Apple TV មែនទេ? បើដូច្នេះ អ្នកអាចប្រើឧបករណ៍បញ្ជាដើម្បីគ្រប់គ្រងវា ដែលមានទំហំតូចបើធៀបនឹងឧបករណ៍បញ្ជាផ្សេងទៀត។ វាអាចកើតឡើងដោយគ្មានបញ្ហាដែលវាសមនឹងកន្លែងណាមួយ ឬវាបាត់នៅក្នុងភួយ ឬភួយ។ ក្នុងករណីនេះ យើងតែងតែស្វែងរកឧបករណ៍បញ្ជារយៈពេលជាច្រើននាទី អមដោយពាក្យអាសអាភាសផ្សេងៗ។ ប៉ុន្តែមានមនុស្សតិចណាស់ដែលដឹងថាអ្នកមិនត្រូវការឧបករណ៍បញ្ជាពីចម្ងាយដើម្បីគ្រប់គ្រង Apple TV ។ អ្នកអាចទទួលបានដោយទូរស័ព្ទ iPhone ដែលធ្លាប់ស្គាល់ពីមុន ប៉ុន្តែក៏មាន Apple Watch ផងដែរ ដោយគ្រាន់តែបើកកម្មវិធីនៅលើវា។ ឧបករណ៍បញ្ជា។ ប្រសិនបើអ្នកមិនឃើញទូរទស្សន៍របស់អ្នកនៅទីនេះទេ សូមចូលទៅកាន់ Apple TV ការកំណត់ → កម្មវិធីបញ្ជា និងឧបករណ៍ → កម្មវិធីពីចម្ងាយដែលជាកន្លែងដែលជ្រើសរើស Apple Watch ។ នឹងលិចឡើង កូដ, ដែលបន្ទាប់ពី ចូលទៅក្នុង Apple Watch ។ ភ្លាមៗបន្ទាប់ពីនោះ អ្នកនឹងអាចគ្រប់គ្រង Apple TV ជាមួយ Apple Watch។

រូបថតអេក្រង់
យើងថតរូបអេក្រង់នៅលើ iPhones, iPads ឬ Macs របស់យើងជារៀងរាល់ថ្ងៃ។ អ្នកអាចប្រើពួកវាដើម្បីចែករំលែកបានយ៉ាងរហ័ស និងងាយស្រួល ឧទាហរណ៍ សារដែលទាក់ទាញចំណាប់អារម្មណ៍របស់អ្នក ឬប្រហែលជាពិន្ទុខ្ពស់ថ្មីក្នុងហ្គេម - គ្រាន់តែគិត។ អ្នកនៅតែអាចថតរូបអេក្រង់នៅលើ Apple Watch ទោះជាតាមលំនាំដើមមុខងារនេះត្រូវបានបិទ។ ប្រសិនបើអ្នកចង់បើកការថតអេក្រង់នៅលើ Apple Watch របស់អ្នក សូមចូលទៅកាន់ ការកំណត់ → ទូទៅ → រូបថតអេក្រង់កន្លែងណា ធ្វើឱ្យសកម្ម លទ្ធភាព បើករូបថតអេក្រង់។ បន្ទាប់មក អ្នកអាចថតរូបអេក្រង់នៅលើនាឡិការបស់អ្នកដោយ៖ នៅពេលដំណាលគ្នាអ្នកចុចប៊ូតុងចំហៀងជាមួយនឹងមកុដឌីជីថល. រូបភាពត្រូវបានរក្សាទុកក្នុងរូបថតនៅលើ iPhone ។
ការទទួលស្គាល់តន្ត្រី
ប៉ុន្មានឆ្នាំហើយដែល Apple ទិញ Shazam ចេញ។ កម្មវិធីនេះគឺសម្រាប់គ្មានអ្វីក្រៅពីការទទួលស្គាល់បទចម្រៀងនោះទេ។ បន្ទាប់ពីការទិញដោយ Apple កម្មវិធី Shazam បានចាប់ផ្តើមធ្វើឱ្យប្រសើរឡើងតាមវិធីផ្សេងៗ ហើយបច្ចុប្បន្នសូម្បីតែ Siri អាចធ្វើការជាមួយវាបាន ឬអ្នកអាចបន្ថែមការទទួលស្គាល់តន្ត្រីរហ័សទៅមជ្ឈមណ្ឌលបញ្ជា។ ក្នុងចំណោមរបស់ផ្សេងទៀត Apple Watch ក៏អាចស្គាល់តន្ត្រីផងដែរ ដែលមានប្រយោជន៍ប្រសិនបើអ្នកមិនមាន iPhone ជាមួយអ្នក ឬប្រសិនបើអ្នករកមិនឃើញ ហើយអ្នកចង់ដឹងឈ្មោះបទចម្រៀងភ្លាមៗ។ អ្វីទាំងអស់ដែលអ្នកត្រូវធ្វើគឺ ធ្វើឱ្យ Siri សកម្ម ដោយកាន់មកុដឌីជីថល ឬដោយប្រើឃ្លា ហេសៀហើយបន្ទាប់មកនិយាយ តើចម្រៀងនេះជាអ្វី? Siri នឹងស្តាប់ចម្រៀងមួយរយៈមុននឹងឆ្លើយតបទៅកាន់អ្នក។

មើលរូបថត
អេក្រង់ Apple Watch មានទំហំតូច ដូច្នេះការមើលរូបថតបែបនេះនៅលើវាមិនសមហេតុផលទេ ប៉ុន្តែវាអាចបម្រើបានយ៉ាងល្អជាបញ្ហាសង្គ្រោះបន្ទាន់។ អ្នកអាចរក្សាទុករូបថតរហូតដល់ 500 សន្លឹកនៅក្នុងអង្គចងចាំ Apple Watch ដែលអាចបើកបានគ្រប់ពេលវេលា និងគ្រប់ទីកន្លែងបន្ទាប់ពីការធ្វើសមកាលកម្ម។ ទោះជាយ៉ាងណាក៏ដោយ រូបថតមួយចំនួនធំបែបនេះច្បាស់ជាត្រូវការទំហំផ្ទុកច្រើន ដូច្នេះហើយ ប្រសិនបើអ្នកមាន Apple Watch ចាស់ អ្នកត្រូវតែគិតរឿងនោះ។ តាមលំនាំដើម Apple Watch Photos បង្ហាញរូបថតចំនួន 25 សន្លឹក។ ប្រសិនបើអ្នកចង់ផ្លាស់ប្តូរលេខនេះ គ្រាន់តែចូលទៅកាន់ ទូរស័ព្ទ iPhone ទៅកម្មវិធី មើល, កន្លែងដែលអ្នកបើកប្រអប់ រូបថត។ បន្ទាប់មកចុចលើវា។ ដែនកំណត់រូបថត a ជ្រើសរើសចំនួនរូបថតដែលអ្នកចង់បង្ហាញ។
ការបង្កើតនាទី
អ្នកអាចកំណត់រយៈពេលមួយនាទីនៅលើ Apple Watch អស់រយៈពេលជាយូរ ដែលមានប្រយោជន៍ ឧទាហរណ៍ ប្រសិនបើអ្នកចង់ងងុយគេង ឬប្រសិនបើអ្នកកំពុងចម្អិនអ្វីមួយ។ ទោះជាយ៉ាងណាក៏ដោយ ប្រសិនបើអ្នកបានរកឃើញថាខ្លួនអ្នកនៅក្នុងស្ថានភាពដែលអ្នកត្រូវការកំណត់ច្រើននាទីក្នុងពេលតែមួយ អ្នកមិនអាចទេ ព្រោះជម្រើសនេះមិនមានទេ ហើយមានតែមួយនាទីប៉ុណ្ណោះអាចដំណើរការបានក្នុងពេលតែមួយ។ ប៉ុន្តែឥឡូវនេះការកំណត់នេះលែងគ្រប់គ្រាន់ទៀតហើយ ដូច្នេះដើម្បីកំណត់ច្រើននាទី អ្នកគ្រាន់តែត្រូវចូលទៅកាន់កម្មវិធីតាមវិធីបុរាណ។ នាទី ដែលជាកន្លែងដែលអ្នកអាចកំណត់ពួកវាទាំងអស់និងគ្រប់គ្រងពួកគេ។
ការបិទដំណើរការការដំឡើងដោយស្វ័យប្រវត្តិនៃកម្មវិធី
ប្រសិនបើអ្នកដំឡើងកម្មវិធីនៅលើ iPhone របស់អ្នក កំណែដែលអាចប្រើបានសម្រាប់ Apple Watch តាមលំនាំដើម កម្មវិធីនេះក៏នឹងត្រូវបានដំឡើងដោយស្វ័យប្រវត្តិនៅលើនាឡិការបស់អ្នកផងដែរ។ អ្នកប្រហែលជាគិតថាមុខងារនេះអស្ចារ្យណាស់នៅពេលដំបូង ប៉ុន្តែអ្នកនឹងឃើញថាអ្នកពិតជាប្រើកម្មវិធីមួយចំនួននៅលើ Apple Watch របស់អ្នក ហើយភាគច្រើននៃពួកគេ (ជាពិសេសអ្នកអភិវឌ្ឍន៍ភាគីទីបី) គឺគ្រាន់តែយកទំហំផ្ទុក។ ដើម្បីបិទការដំឡើងកម្មវិធីដោយស្វ័យប្រវត្តិ សូមចូលទៅកាន់កម្មវិធីនៅលើ iPhone របស់អ្នក។ មើល, កន្លែងដែលនៅក្នុងម៉ឺនុយខាងក្រោមចុចលើ នាឡិកាដៃរបស់ខ្ញុំ។ បន្ទាប់មកផ្លាស់ទីទៅផ្នែក ជាទូទៅ, កន្លែងណា អសកម្ម លទ្ធភាព ការដំឡើងកម្មវិធីដោយស្វ័យប្រវត្តិ។ ដើម្បីលុបកម្មវិធីដែលបានដំឡើង សូមអូស v នាឡិកាដៃរបស់ខ្ញុំ ទាំងស្រុង ចុះក្រោម កន្លែងដែលជាក់លាក់ បើកកម្មវិធី, ហើយបន្ទាប់មក អសកម្ម មើលនៅលើ Apple Watch ។
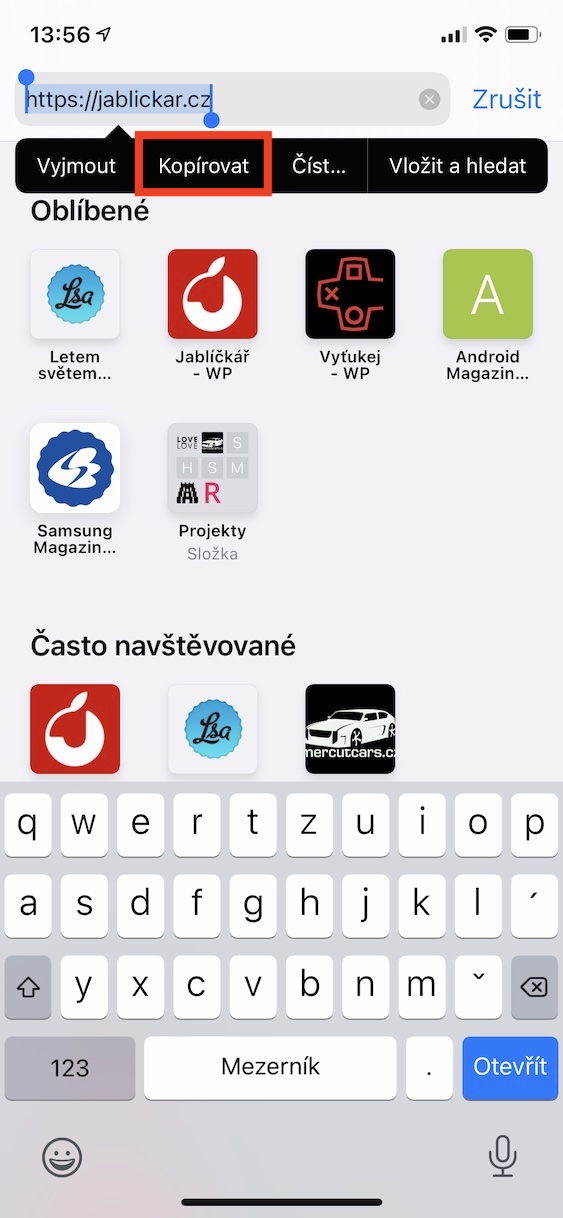
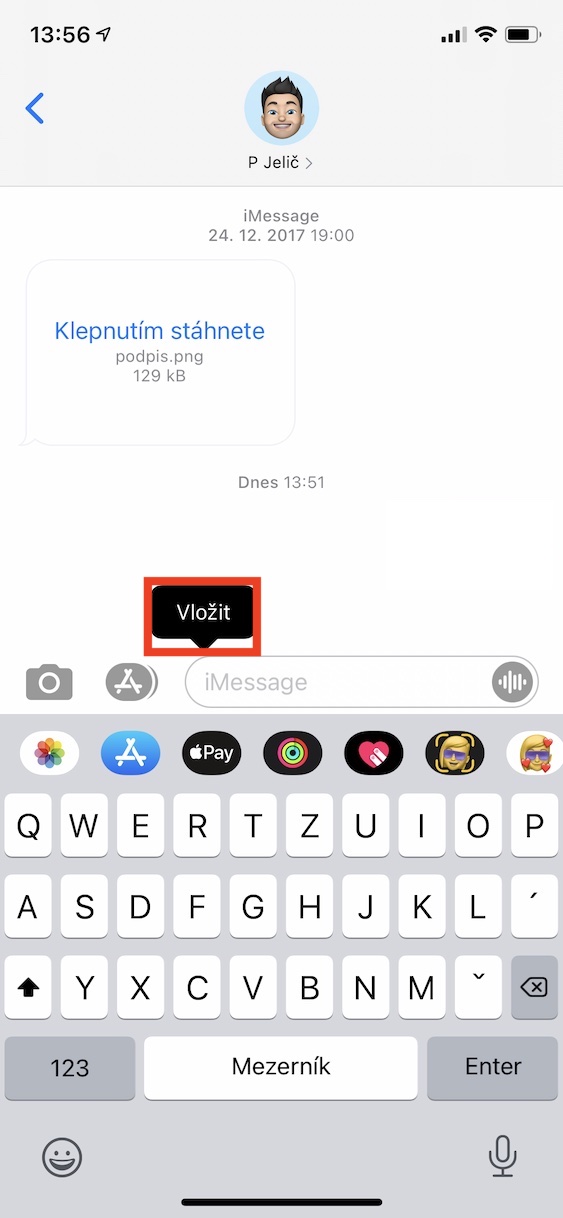
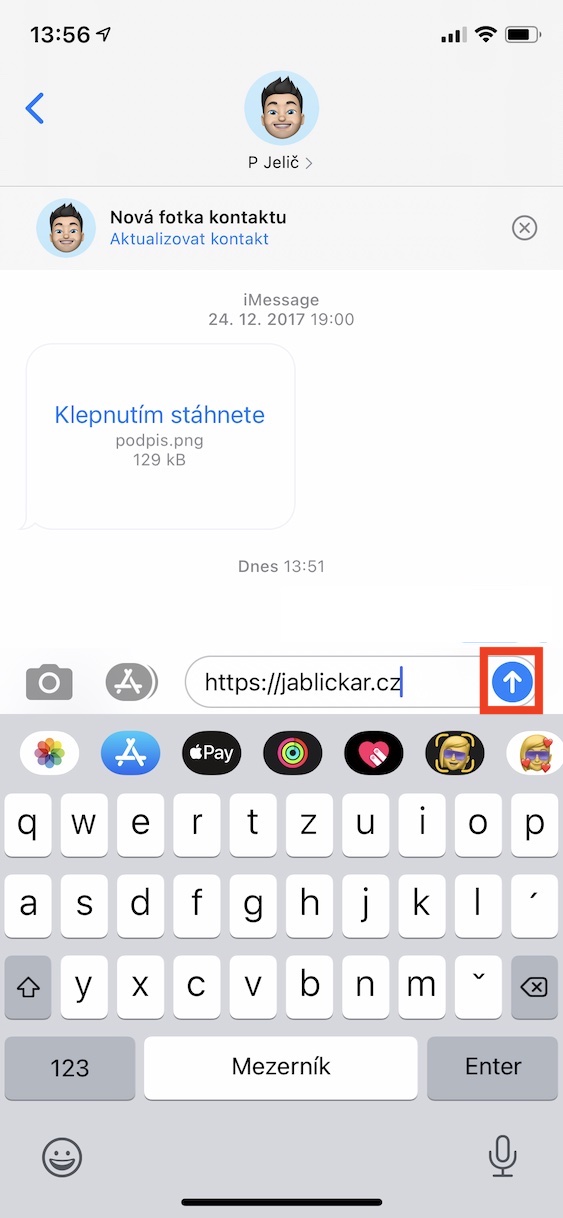
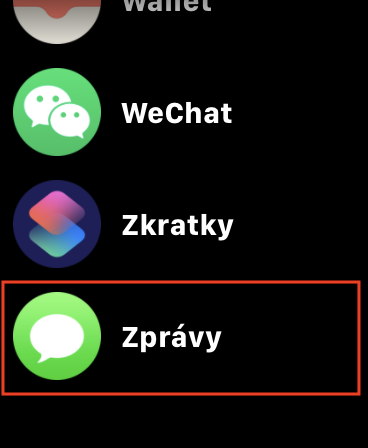
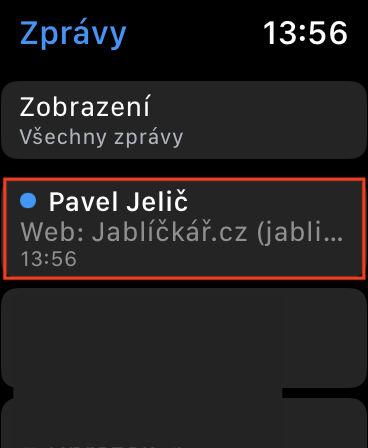
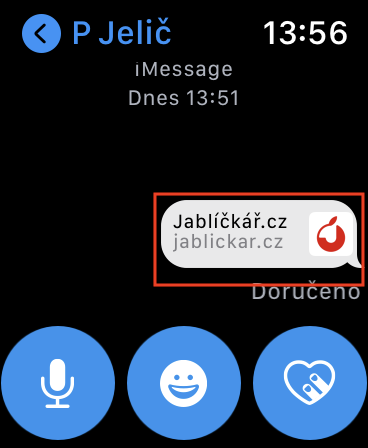
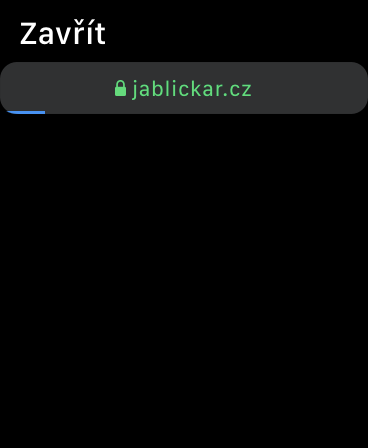
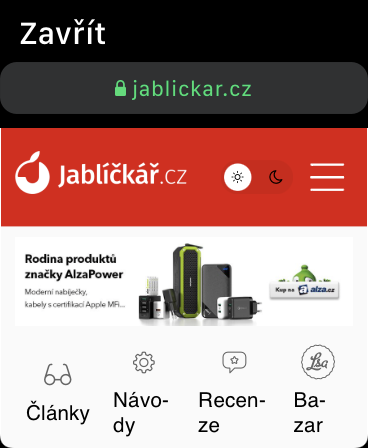
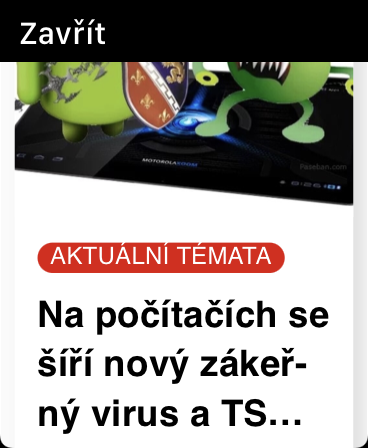






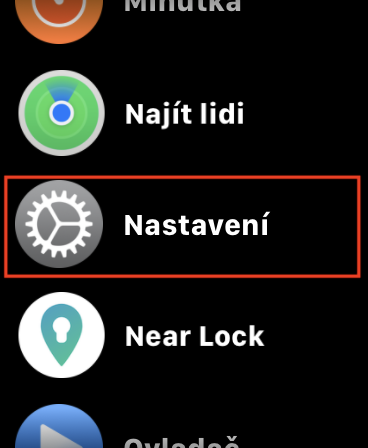
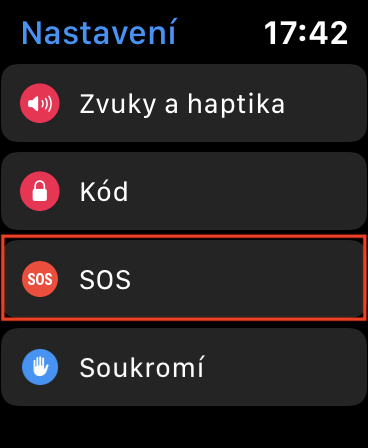
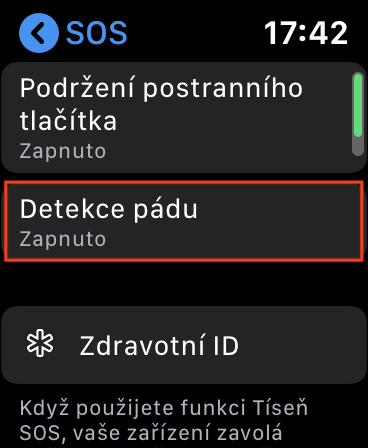
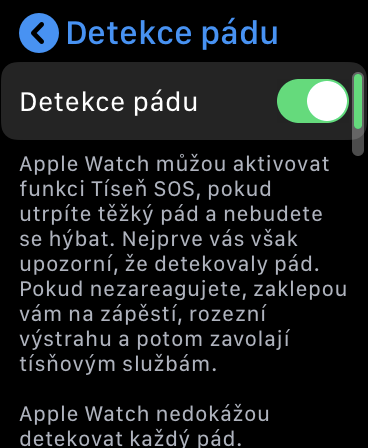

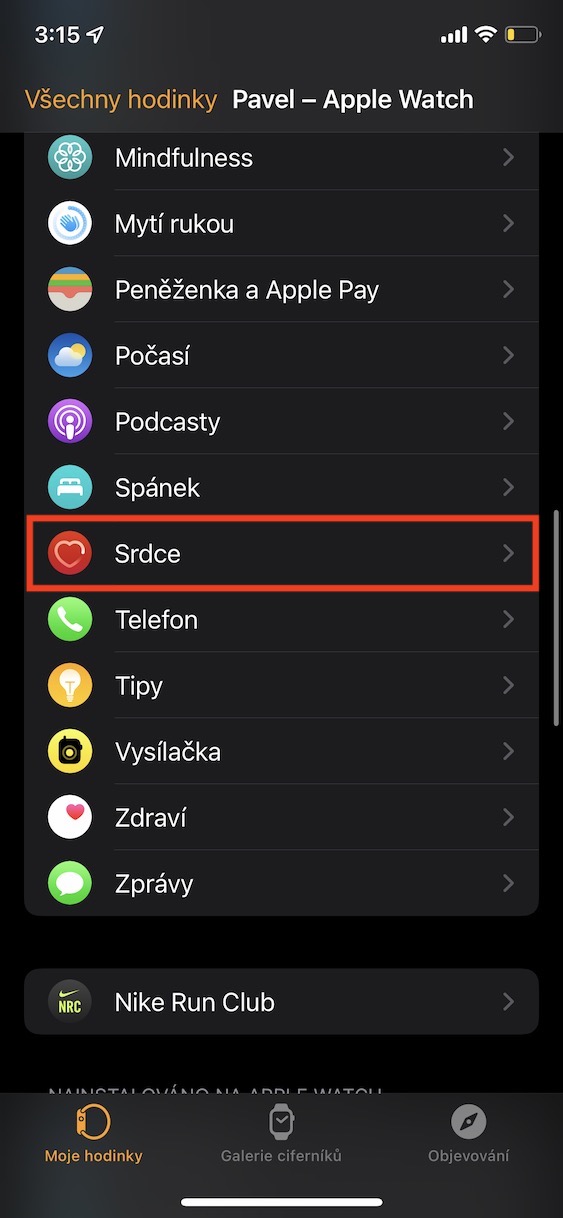
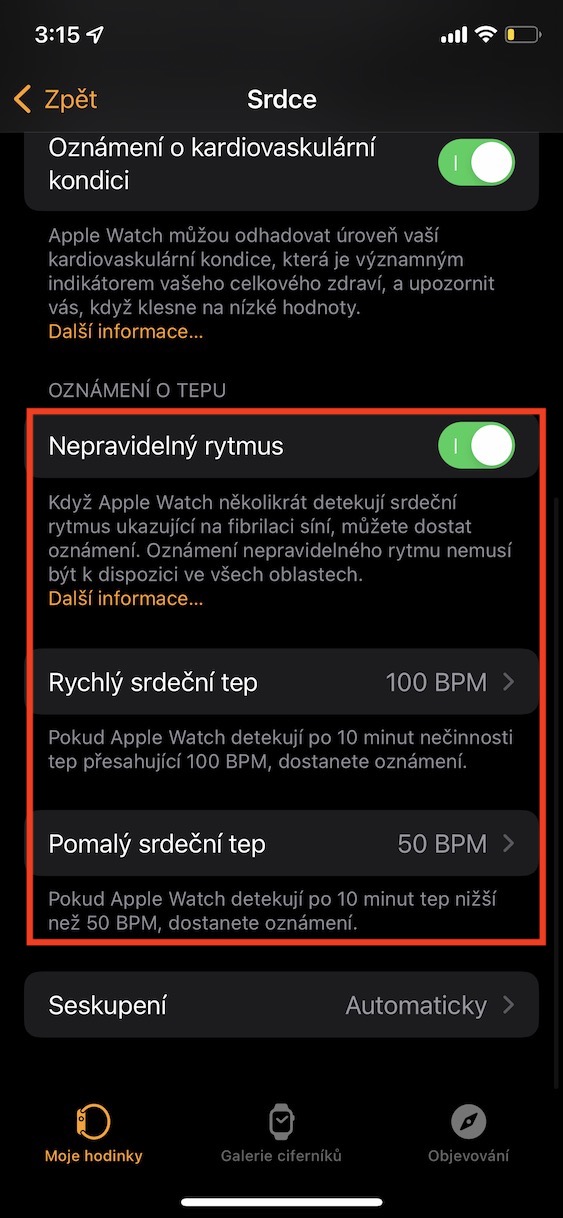
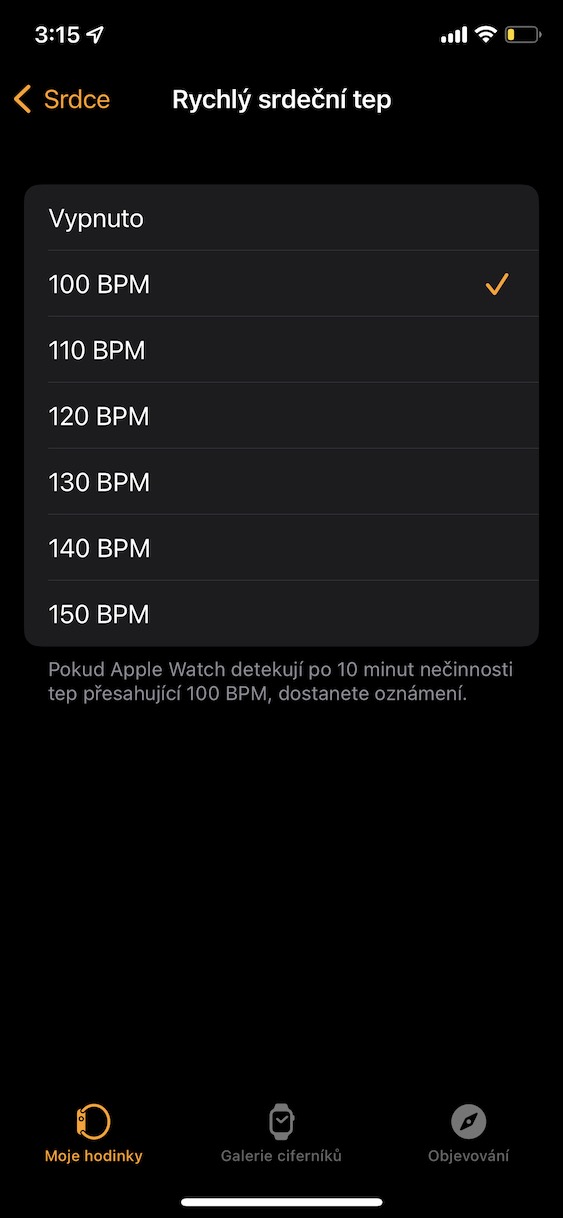
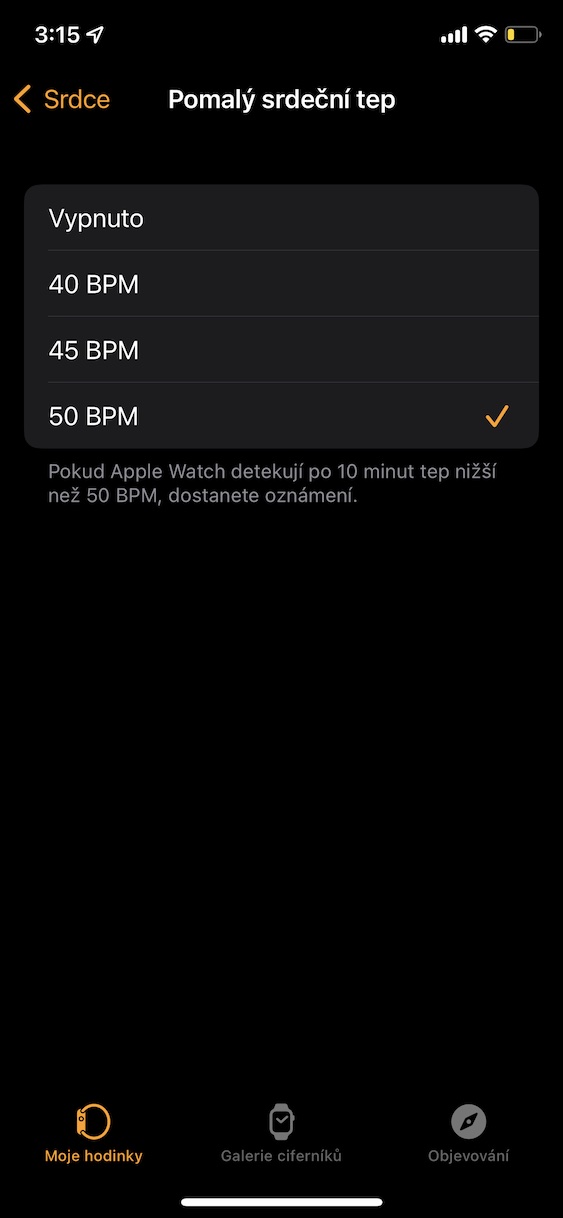




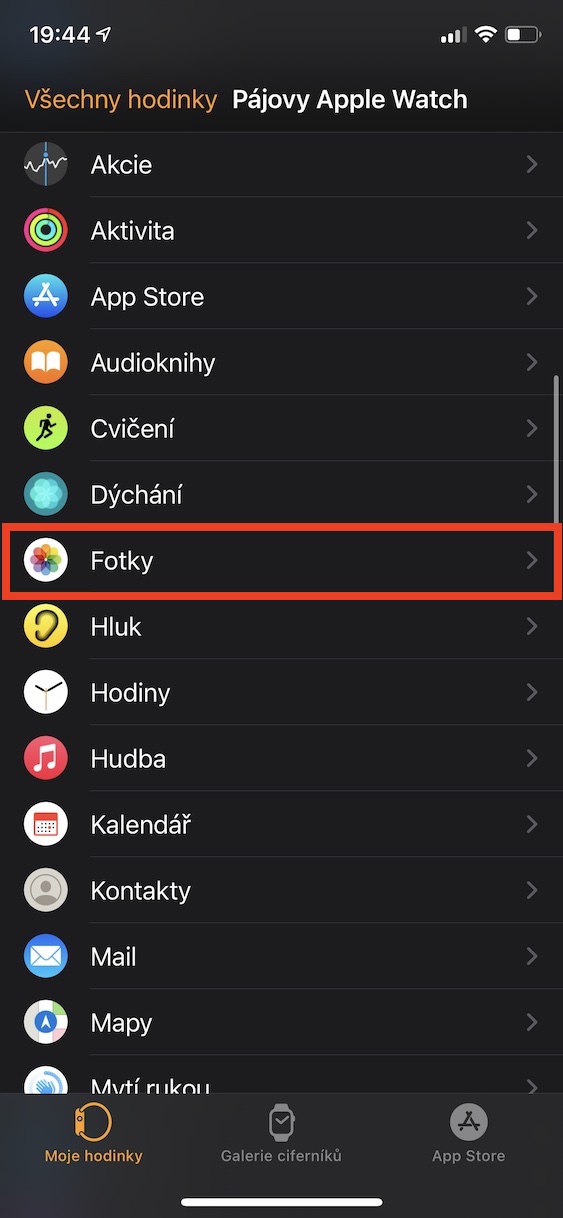
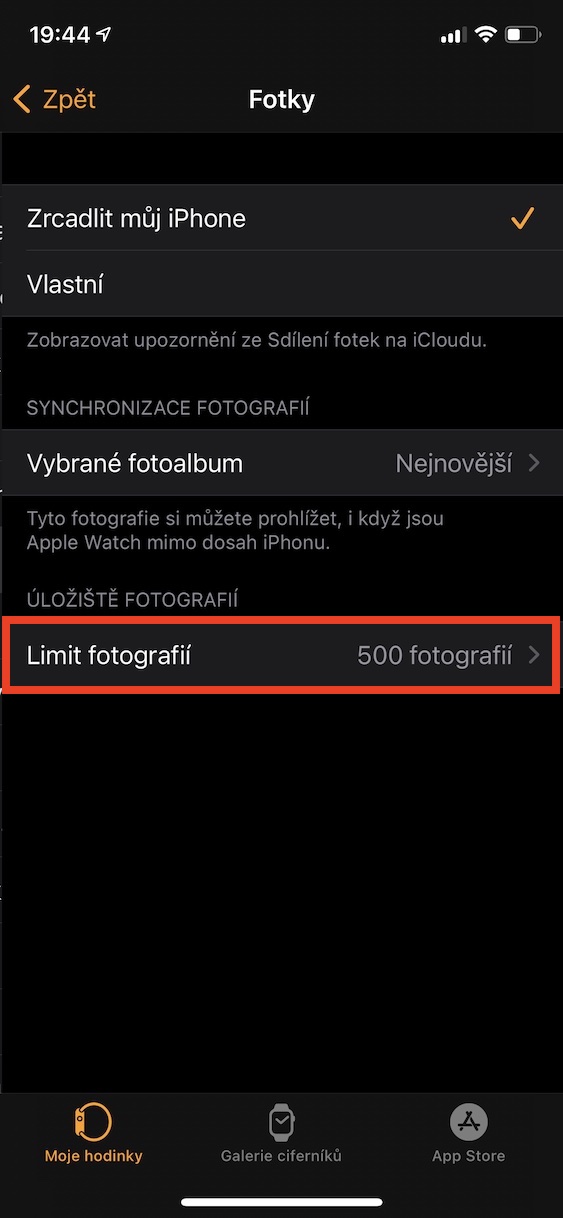
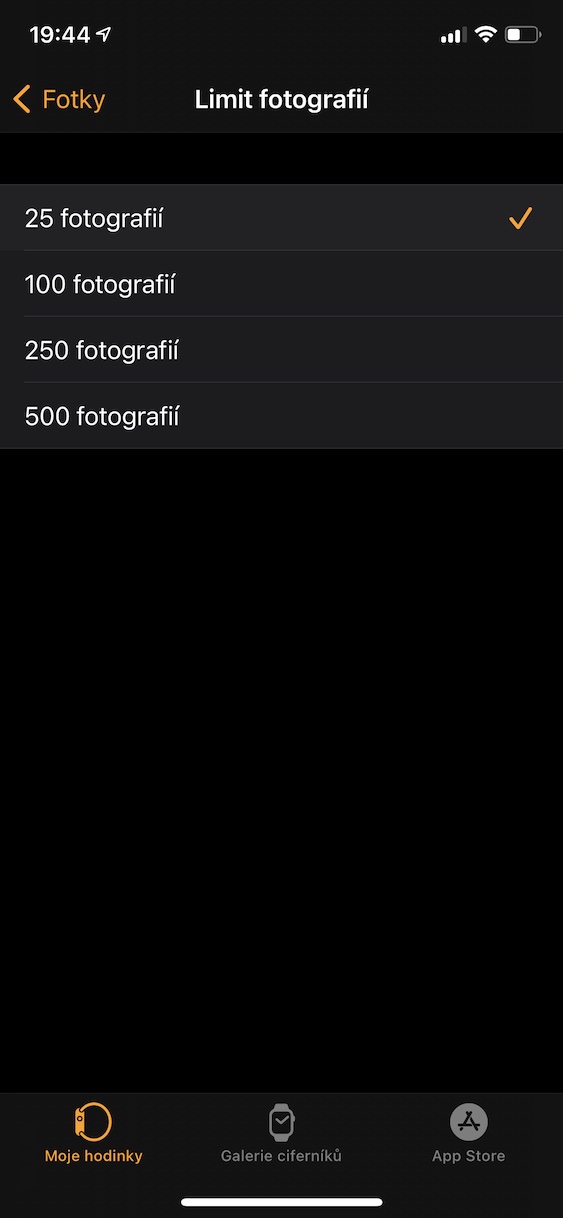











អ៊ឹម ណូ ខ្ញុំមិនដឹងរឿង១យ៉ាងពិតប្រាកដពីអត្ថបទទាំងមូលទេ អរគុណសម្រាប់រឿងនោះ។ ប៉ុន្តែអ្នកកំពុងដាក់នៅទីនេះនូវអ្វីដែលច្បាស់លាស់ទាំងស្រុងនៅក្នុងវិធីបឋមបំផុត។ អូ ហើយការកែប្រែផែនការ ខ្ញុំក៏មិនមាន Watchky ដែរ។ 💁🏻♂️