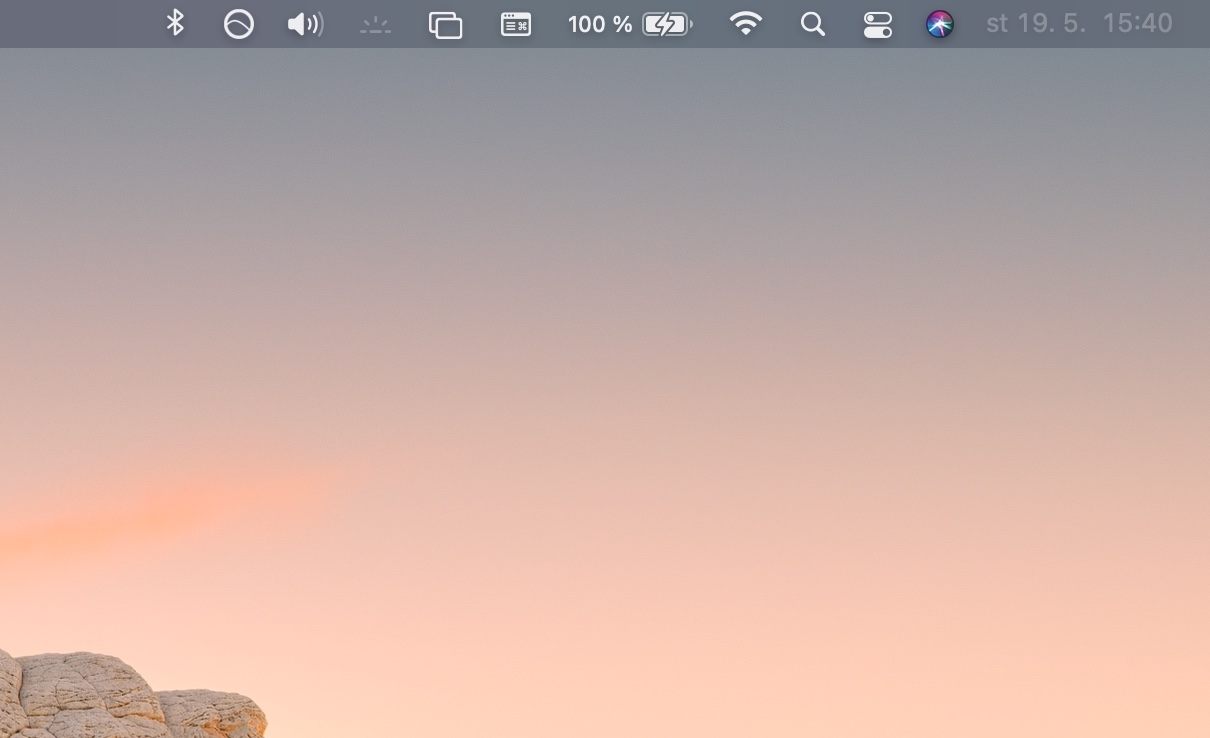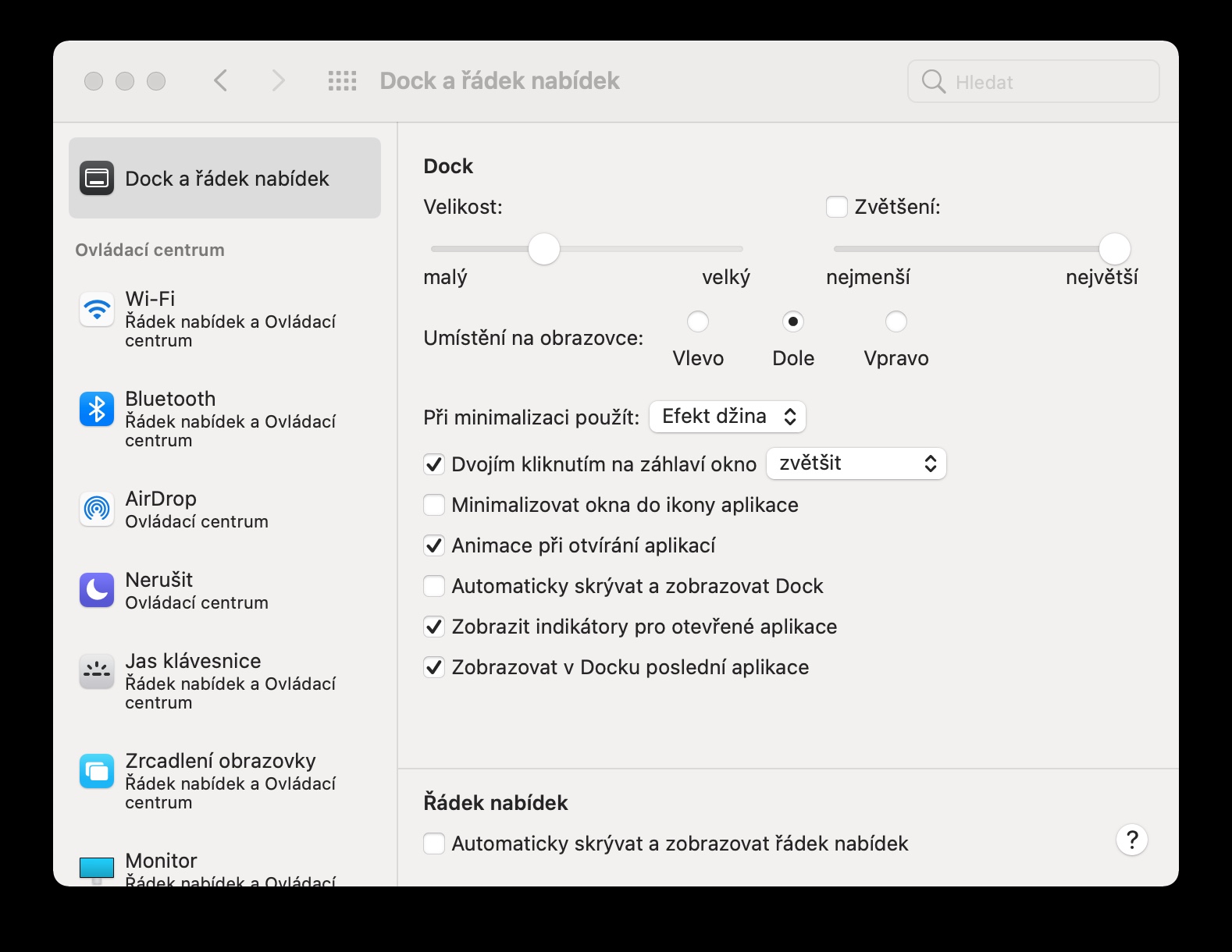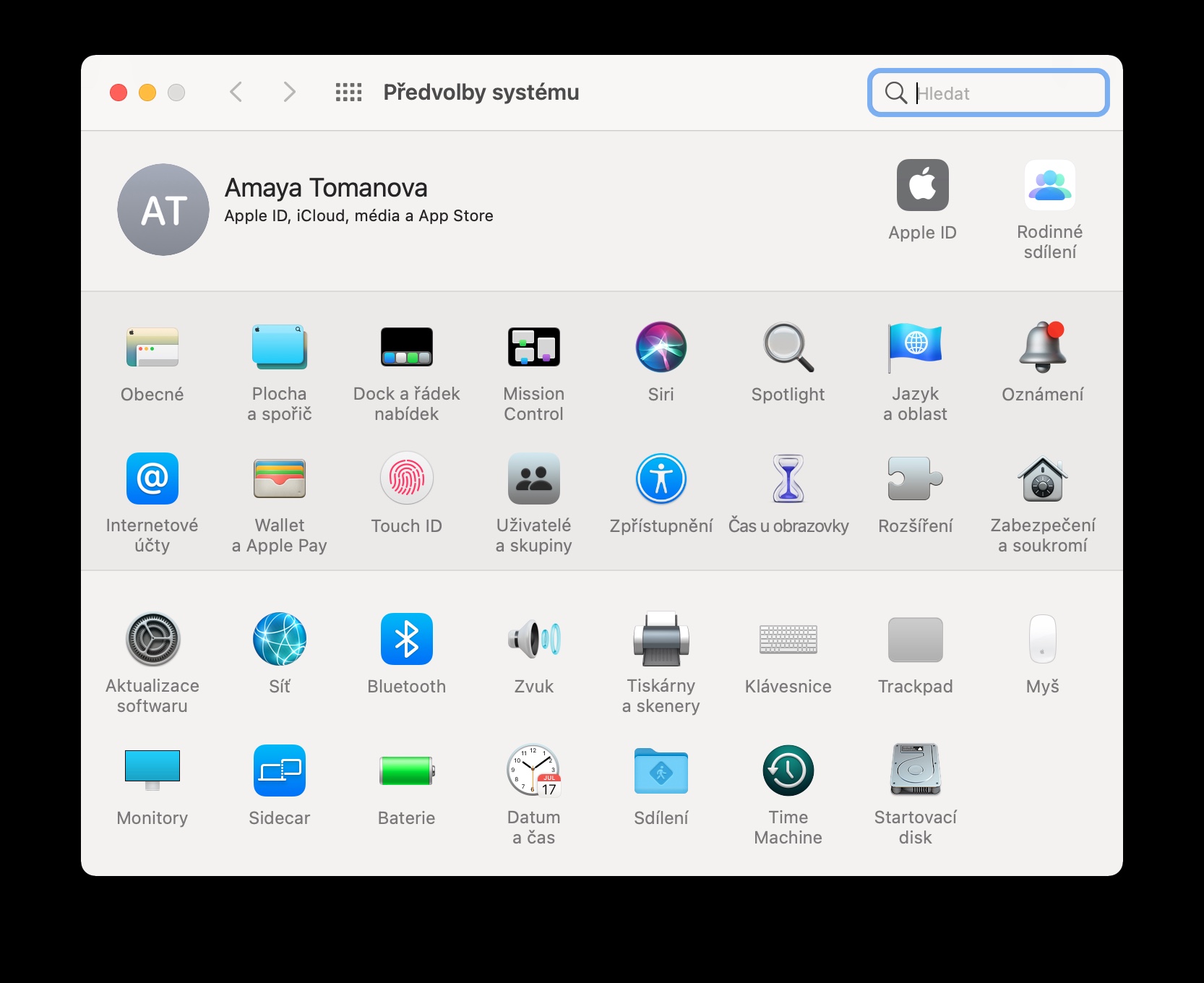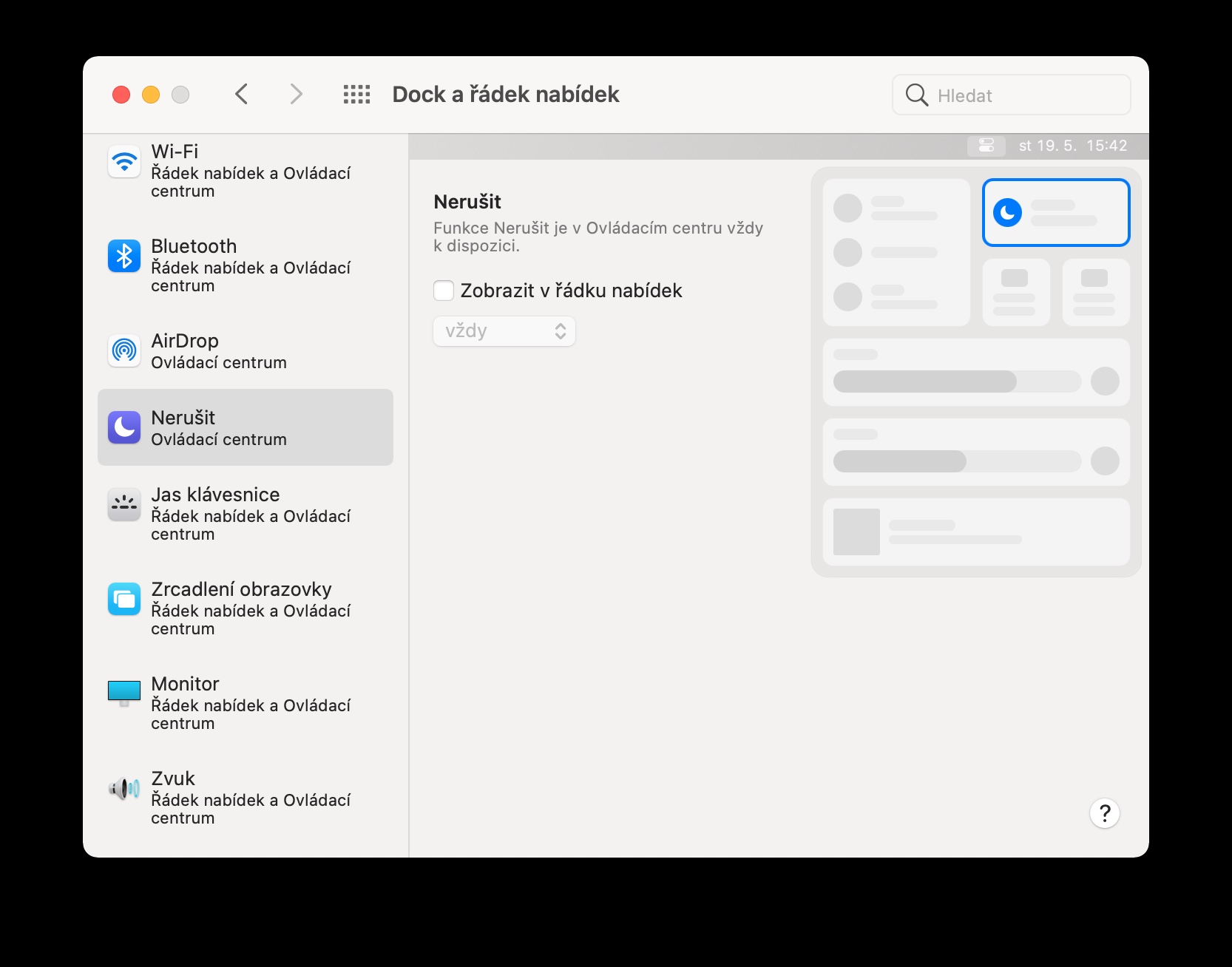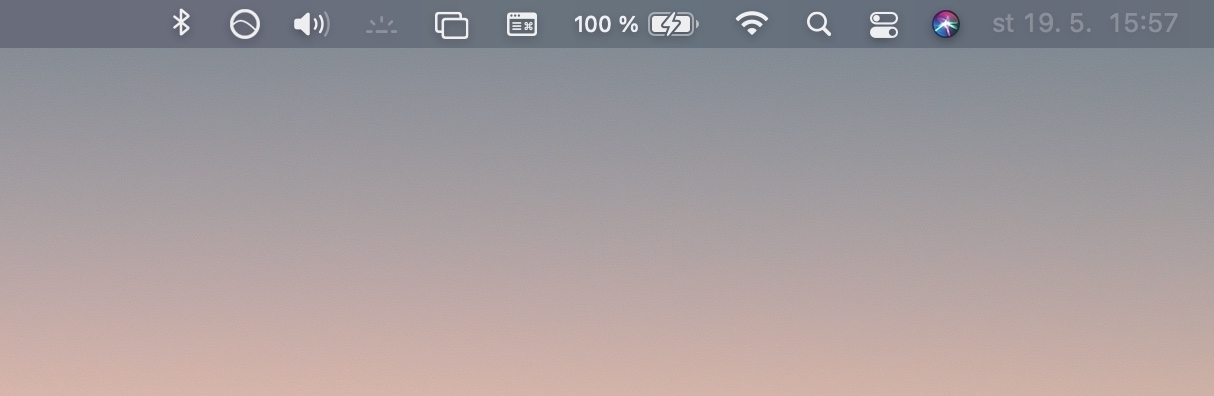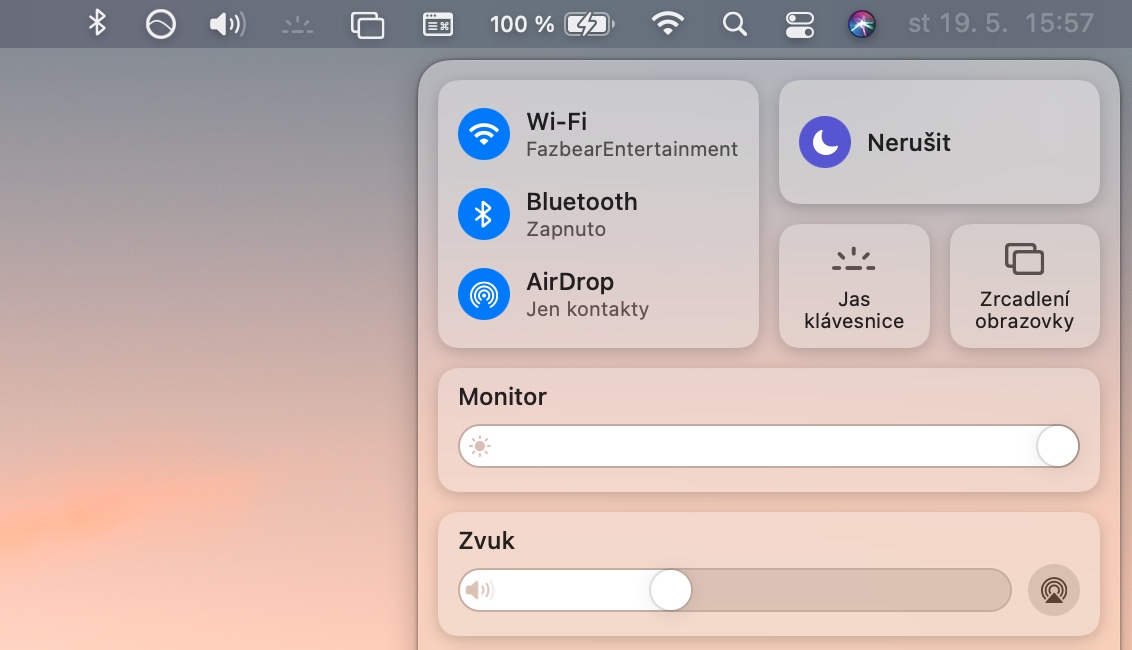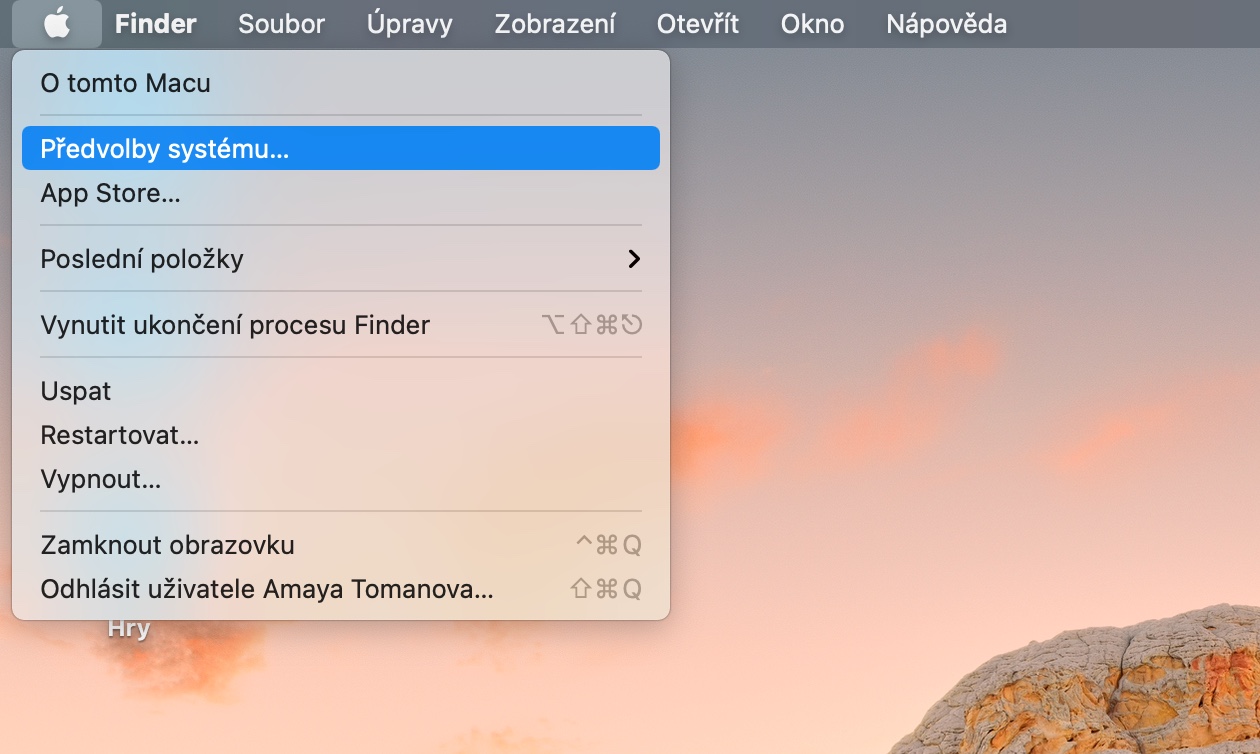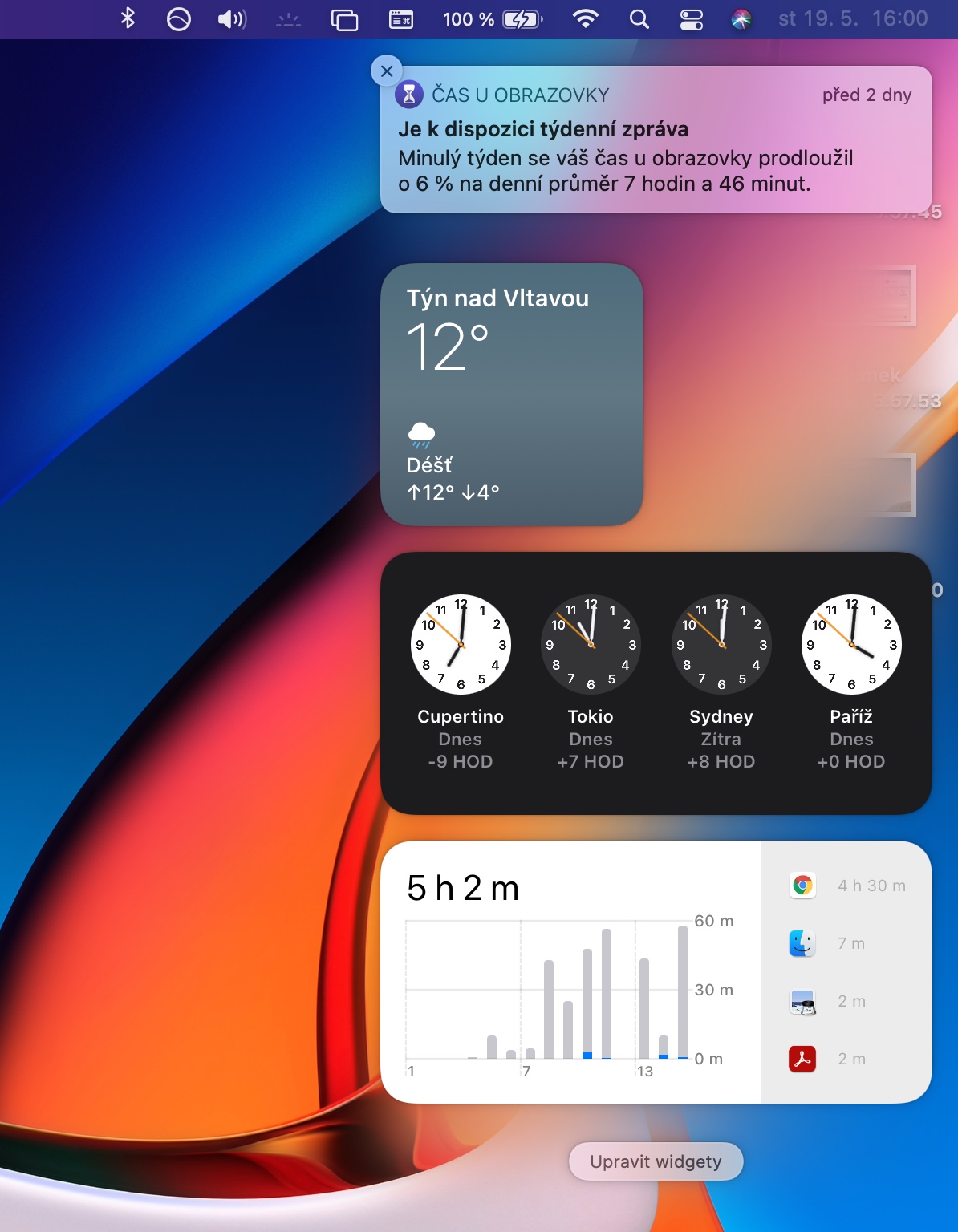មិនថាអ្នកជាម្ចាស់ Mac របស់អ្នកត្រឹមតែរយៈពេលខ្លី ឬអ្នកជាអ្នកប្រើប្រាស់តាមរដូវកាលនោះទេ វាតែងតែមានគន្លឹះ និងល្បិចមួយចំនួនដែលអ្នកអាចប្រើដើម្បីជួយអ្នកក្នុងការប្រើប្រាស់វា។ នៅក្នុងអត្ថបទថ្ងៃនេះ យើងនឹងបង្ហាញពីគន្លឹះ និងល្បិចចំនួន 4 ដែលទាំងអ្នកចាប់ផ្តើមដំបូង និងម្ចាស់កុំព្យូទ័រ Apple ដែលមានបទពិសោធន៍ច្រើនប្រាកដជាពេញចិត្ត។
វាអាចជា ចាប់អារម្មណ៍អ្នក។

ប្ដូររបារឧបករណ៍តាមបំណង
របារឧបករណ៍ - ឬរបារម៉ឺនុយ - មានទីតាំងនៅផ្នែកខាងលើនៃអេក្រង់ Mac របស់អ្នក។ លើនាង ខាងឆ្វេង អ្នកនឹងឃើញ Apple Menu, ផ្នែកខាងស្តាំ ប៉ុន្តែអ្នកអាចប្ដូរវាតាមបំណងក្នុងកម្រិតធំ។ ប្រសិនបើអ្នកចង់ប្ដូរមាតិការបស់របារឧបករណ៍តាមបំណង សូមចុច v នៅជ្រុងខាងលើឆ្វេងនៃអេក្រង់ Mac របស់អ្នក។ na Apple Menu -> System Preferences -> Dock and Menu Bar, ដែលជាកន្លែងដែលអ្នកអាចប្ដូរតាមបំណងបានយ៉ាងងាយស្រួលអ្វីគ្រប់យ៉ាងដែលអ្នកត្រូវការ។
កិច្ចសហប្រតិបត្តិការជាមួយឧបករណ៍ Apple ផ្សេងទៀត។
ប្រសិនបើអ្នកប្រើឧបករណ៍ Apple ផ្សេងទៀតបន្ថែមលើ Mac របស់អ្នកដែលបានចូល Apple ID ដូចគ្នា អ្នកអាចប្រើមុខងារ ការបន្ត, ប្រអប់សកល និង Handoffដែលនឹងធ្វើឱ្យការងាររបស់អ្នកកាន់តែងាយស្រួល។ ជាឧទាហរណ៍ សូមអរគុណចំពោះមុខងារទាំងនេះ អ្នកអាចចម្លង និងបិទភ្ជាប់ខ្លឹមសារនៅលើឧបករណ៍នានា ឬឧទាហរណ៍ នៅពេលធ្វើការនៅក្នុងកម្មវិធីមួយចំនួន ចាប់ផ្តើមនៅលើឧបករណ៍មួយ ហើយបញ្ចប់អ្វីគ្រប់យ៉ាងដែលត្រូវការនៅលើឧបករណ៍ផ្សេងទៀត។
វាអាចជា ចាប់អារម្មណ៍អ្នក។

មជ្ឈមណ្ឌលត្រួតពិនិត្យ និងជូនដំណឹង
ប្រសិនបើអ្នកជាម្ចាស់ Mac ដែលមានប្រព័ន្ធប្រតិបត្តិការ macOS Big Sur 11 និងក្រោយ អ្នកអាចស្រដៀងនឹង iPhone ឬ iPad ដែរ។ មជ្ឈមណ្ឌលត្រួតពិនិត្យ អាចរកបាននៅ របារឧបករណ៍. វត្ថុដែលបានរកឃើញនៅក្នុងវា អ្នកអាចធ្វើបាន ដោយអូស គ្រាន់តែដាក់នៅលើ របារឧបករណ៍. មជ្ឈមណ្ឌលជូនដំណឹង នឹងបង្ហាញនៅលើ Mac របស់អ្នកបន្ទាប់ពីអ្នកចុចលើ ពេលវេលា និងកាលបរិច្ឆេទនៅជ្រុងខាងស្តាំខាងលើ. ដើម្បីប្ដូរមជ្ឈមណ្ឌលជូនដំណឹងតាមបំណង សូមចុចលើវា។ ផ្នែកខាងក្រោម na កែសម្រួលធាតុក្រាហ្វិក.
ការបង្ហាញបន្ថែមពី iPad
ប្រសិនបើអ្នកជាម្ចាស់ iPad ដែលដំណើរការ iPadOS 13 ឬថ្មីជាងនេះ អ្នកអាចប្រើវាបាន លក្ខណៈពិសេសរបស់ Sidecar ដើម្បីបង្កើតការបង្ហាញបន្ថែមសម្រាប់ Mac របស់អ្នក។ មធ្យោបាយងាយស្រួលបំផុតគឺចុចលើ របារឧបករណ៍ na រូបតំណាងនៃចតុកោណកែងពីរ (ឬនៅលើ មជ្ឈមណ្ឌលបញ្ជា -> កញ្ចក់អេក្រង់) ហើយជ្រើសរើស iPad ជាម៉ូនីទ័របន្ថែម។