ឆ្នាំ 2020 គឺយឺតប៉ុន្តែច្បាស់ណាស់ថានឹងដល់ទីបញ្ចប់។ យើងត្រូវតែទទួលស្គាល់ថាគាត់ពិតជាមានភាពជាក់លាក់ក្នុងវិធីជាច្រើន និងពិបាកផ្លូវចិត្តសម្រាប់អ្នកខ្លះ។ ប្រហែលជានោះហើយជាមូលហេតុដែលអ្នកសប្បាយចិត្តជាមួយនឹងផលិតផលពីសិក្ខាសាលារបស់ក្រុមហ៊ុនកាលីហ្វ័រញ៉ា ហើយគាត់បានបង្ហាញផលិតផលជាច្រើនដល់ពួកយើងនៅឆ្នាំនេះ។ ប្រសិនបើអ្នកបានឈានដល់ HomePod mini ថ្មី ហើយបានគ្រប់គ្រងវា អ្នកប្រាកដជាអាចប្រើគន្លឹះមួយចំនួនអំពីរបៀបប្រើវាឱ្យមានប្រសិទ្ធភាពតាមដែលអាចធ្វើទៅបាន។ ហើយថ្ងៃនេះ យើងនឹងបង្ហាញអ្នកពីពួកគេមួយចំនួន។ ទោះជាយ៉ាងណាក៏ដោយ មុននឹងយើងឈានដល់ចំនុចនេះ ខ្ញុំចង់ចង្អុលបង្ហាញថាល្បិចទាំងនេះអនុវត្តចំពោះទាំង HomePod mini និងបងប្រុសរបស់វាគឺ HomePod ។
វាអាចជា ចាប់អារម្មណ៍អ្នក។
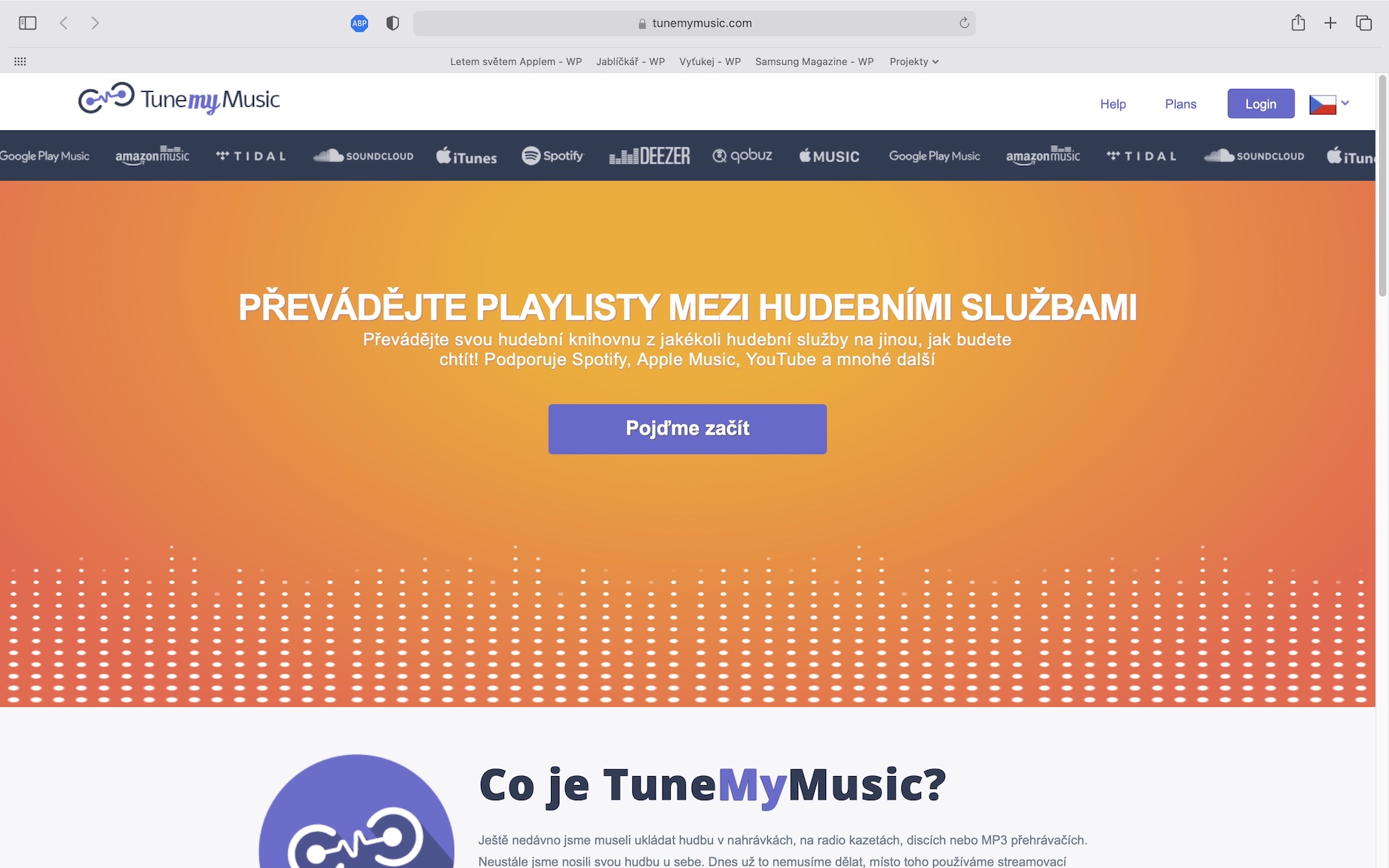
កំពុងភ្ជាប់ HomePod ទៅបណ្តាញ WiFi ផ្សេងទៀត។
ដូចផលិតផល Apple ផ្សេងទៀតដែរ HomePod មានវិចារណញាណក្នុងការដំឡើង ហើយអ្នកណាក៏អាចធ្វើបានដែរ។ នៅពេលបើក និងដំណើរការដោយប្រើ iPhone ឬ iPad វានឹងភ្ជាប់ដោយស្វ័យប្រវត្តិទៅបណ្តាញ WiFi ដូចគ្នាទៅនឹង iPhone ដែលបានភ្ជាប់ ប៉ុន្តែក៏មានអ្នកប្រើប្រាស់ដែលមានរ៉ោតទ័រពីរនៅផ្ទះ ហើយសម្រាប់ហេតុផលមួយចំនួនចាំបាច់ត្រូវប្តូរឧបករណ៍បំពងសម្លេង។ ដំណើរការនេះមិនស្មុគស្មាញទេ អ្នកគ្រាន់តែត្រូវភ្ជាប់ទៅបណ្តាញ WiFi ចាំបាច់នៅលើ iPhone ឬ iPad របស់អ្នក បើកកម្មវិធី គ្រួសារ បានជ្រើសរើស HomePod របស់អ្នក។ ហើយបានប៉ះ បណ្តាញ WiFi, ទាមទារសកម្មភាព។ បន្ទាប់មក ជ្រើសរើសបណ្តាញដែលចង់បាន HomePod នឹងភ្ជាប់ក្នុងពេលឆាប់ៗនេះ។

ការភ្ជាប់ឧបករណ៍បំពងសម្លេងទៅចំណុចក្តៅផ្ទាល់ខ្លួន
ដោយសារ HomePod មិនមានថ្មដែលភ្ជាប់មកជាមួយ អ្នកប្រហែលជាប្រើវានៅកន្លែងតែមួយ នៅផ្ទះ ឬក្នុងការិយាល័យ។ ម៉្យាងវិញទៀត HomePod mini គឺជាឧបករណ៍ដែលមានទំហំតូចបំផុត ដែលលើកទឹកចិត្តអ្នកឱ្យយកវាទៅក្បែរ។ ប៉ុន្តែនេះគឺជាបញ្ហានៅពេលដែលអ្នកចង់ប្រើ Siri ដើម្បីគ្រប់គ្រងវា។ ដើម្បីភ្ជាប់ HomePod ទៅកាន់ hotspot ផ្ទាល់ខ្លួន មានដំណោះស្រាយដ៏ស្មុគស្មាញមួយសម្រាប់បញ្ហានេះ ដែលអ្នកនឹងត្រូវការ Mac, MacBook ឬ iPad របស់អ្នកផងដែរ។ ដំបូងនៅលើទូរស័ព្ទ បើកចំណុចក្តៅផ្ទាល់ខ្លួន, ជាបន្តបន្ទាប់ ភ្ជាប់ទៅ MacBook តាមរយៈខ្សែ a ជ្រើសរើសវានៅក្នុងបញ្ជីសេវាកម្មបណ្តាញនៅក្នុង Apple -> System Preferences -> Network ។ បន្ទាប់មកត្រលប់ទៅចំណូលចិត្តប្រព័ន្ធ ហើយចុចលើវា។ ការចែករំលែក, បន្ទាប់មកជ្រើសរើសពីម៉ឺនុយដែលបានបង្ហាញ ការចែករំលែកអ៊ីនធឺណិត។ ជ្រើសរើសដើម្បីចែករំលែកវា។ ទូរស័ព្ទ iPhone របស់អ្នក, បញ្ចូលឈ្មោះបណ្តាញនិងពាក្យសម្ងាត់ និងការចែករំលែក បើក។ ទីបំផុតជាមួយ iPhone ភ្ជាប់ទៅការចែករំលែកបណ្តាញរបស់ Mac របស់អ្នក។ a ដោត HomePod, វាគួរតែភ្ជាប់ទៅ WiFi ដោយស្វ័យប្រវត្តិ។ អ្នកក៏អាចភ្ជាប់ HomePod ទៅ hotspot ដោយប្រើ iPad ដោយគ្រាន់តែប្រើវា។ ភ្ជាប់ទៅចំណុចក្តៅផ្ទាល់ខ្លួន។
ប្តូរតន្ត្រីដែលកំពុងចាក់នៅលើ HomePod យ៉ាងរហ័ស
អ្នកប្រហែលជាដឹងពីអារម្មណ៍នៅពេលដែលអ្នកចង់លេងតន្ត្រីដោយវិចិត្រករជនជាតិឆេក ប៉ុន្តែ Siri មិនអាចលេងវាឱ្យអ្នកបានទេ។ ការចាប់ផ្តើមបទចម្រៀងឆេកដោយប្រើ Siri គឺស្ទើរតែមិនអាចទៅរួចទេ ប៉ុន្តែសំណាងល្អមិនមានបញ្ហាក្នុងការប្តូរតន្ត្រីទៅ HomePod នោះទេ។ ជាដំបូង ខ្ញុំត្រូវតែចង្អុលបង្ហាញថា ចាំបាច់ត្រូវមាន iPhone ដែលមានបន្ទះឈីប U1 ពោលគឺ iPhone 11 និង 12 ស៊េរី។ បន្ទាប់មក ភ្ជាប់ទៅបណ្តាញ WiFi ដូចគ្នាដែលអ្នកបានភ្ជាប់ HomePod ទៅ។ នៅពេលនោះគ្រាន់តែដោះសោទូរស័ព្ទ iPhone ចាប់ផ្តើមចាក់បទចម្រៀងនៅលើវាពីកម្មវិធីដែលគាំទ្រ AirPlay a កាន់ iPhone នៅជិត HomePod ។ តន្ត្រីនឹងចាប់ផ្តើមស្ទ្រីមដោយស្វ័យប្រវត្តិទៅកាន់ឧបករណ៍បំពងសម្លេងរបស់អ្នកតាមរយៈ AirPlay ។
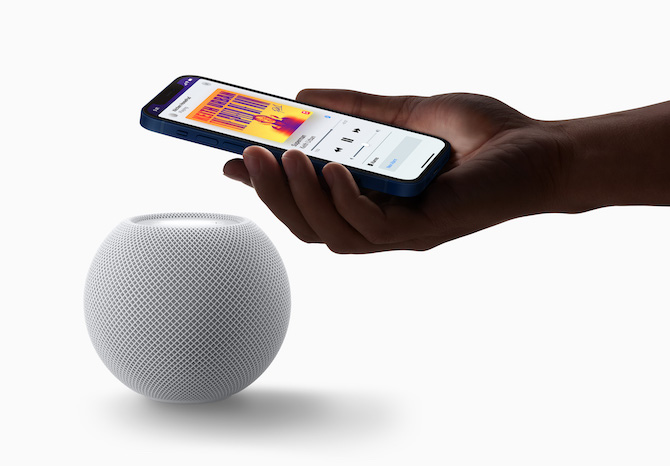
ស្វ័យប្រវត្តិកម្ម
ការប្រកួតប្រជែងក្នុងទម្រង់ Amazon និង Google បាននិងកំពុងផ្តល់នូវលទ្ធភាពនៃការប្រើប្រាស់ស្វ័យប្រវត្តិកម្មផ្សេងៗអស់រយៈពេលជាយូរណាស់មកហើយ ហើយឥឡូវនេះយើងបានឃើញផលិតផលពី Apple ផងដែរ។ នៅក្នុងការអនុវត្ត ទាំងនេះគឺជាជម្រើសដែល ជាឧទាហរណ៍ អ្នកអាចទុកការលេងភ្លេង និងបើកភ្លើងនៅពេលអ្នកត្រលប់មកផ្ទះ ឬបិទភ្លើង និងផ្អាកការចាក់សារថ្មីនៅពេលអ្នកចាកចេញ។ ដើម្បីដំឡើងស្វ័យប្រវត្តិកម្មទាំងនេះ គ្រាន់តែបើកកម្មវិធី គ្រួសារ នៅលើ HomePod របស់អ្នក សូមប៉ះ ឧបករណ៍ ហើយចុចទីនេះ បន្ថែមស្វ័យប្រវត្តិកម្ម។ នៅទីនេះអ្នកអាចកំណត់ប៉ារ៉ាម៉ែត្រជាច្រើនតាមដែលអ្នកចូលចិត្ត។
វាអាចជា ចាប់អារម្មណ៍អ្នក។





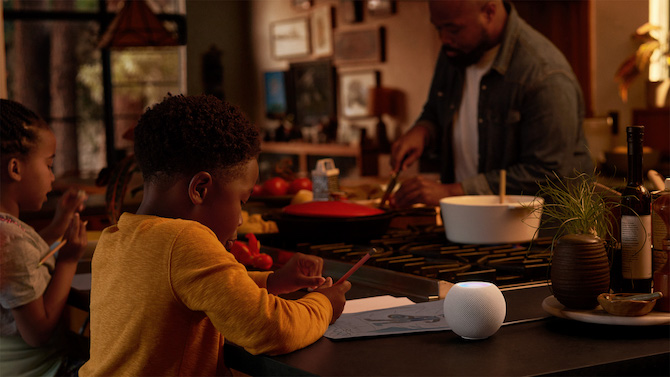
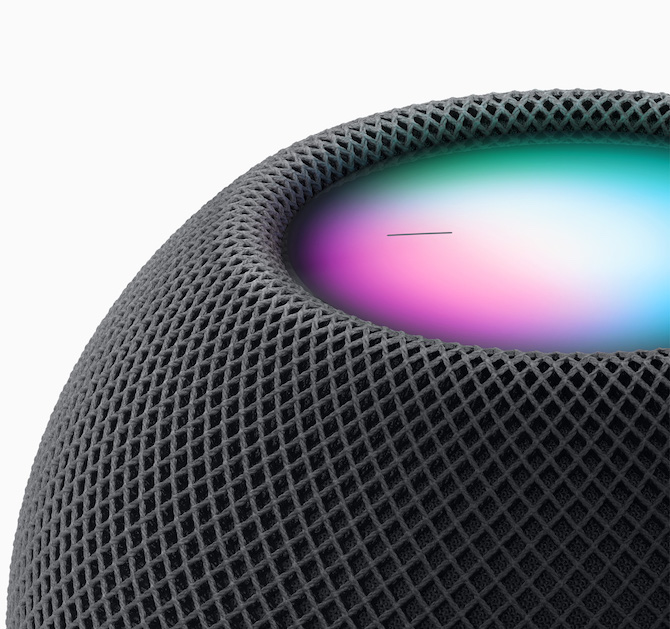

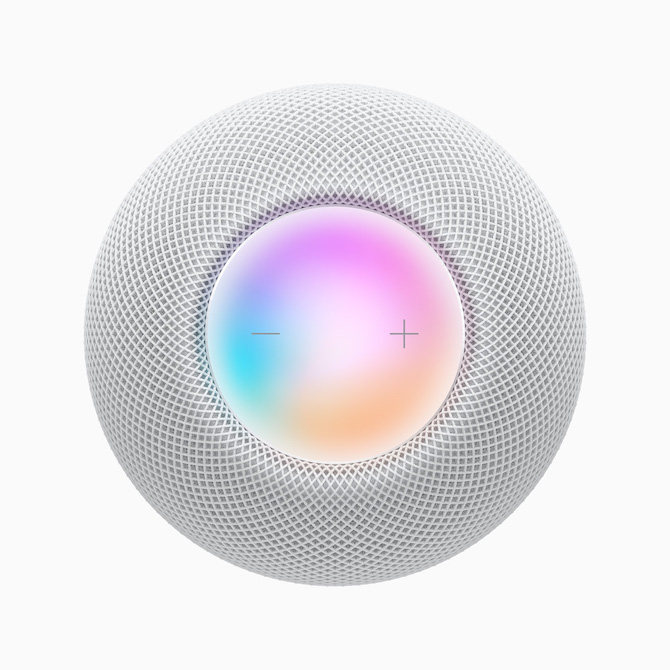

អ្នកមិនត្រូវការ iPhone 11 ឬថ្មីជាងនេះ ដើម្បីប្តូរសំឡេងទៅ homepod នោះទេ។ វាដំណើរការដូចគ្នានៅលើ iPhone SE ចាស់ដូចដែលវាធ្វើនៅលើ iPhone 12
របៀបលេងសំឡេងរោទ៍ ឬសំឡេងរោទិ៍នៅលើ homepod? ឧបករណ៍ចាប់សញ្ញាទឹកជំនន់រលត់ ហើយខ្ញុំចង់បានអ្វីផ្សេងក្រៅពីម៉ាដូណា។