ពួកយើងភាគច្រើនធ្លាប់បានប្រើប្រាស់ទូរសព្ទ Apple តាមរយៈកាយវិការ។ យើងមិនមានអ្វីនៅសេសសល់ទៀតទេ ព្រោះរួមជាមួយការមកដល់នៃ iPhone X ពោលគឺជាមួយនឹងការមកដល់នៃ Face ID ប៊ូតុងផ្ទៃតុដែលមាន Touch ID ត្រូវបានដកចេញ។ ដំបូងឡើយ អ្នកប្រើប្រាស់ជាច្រើនមិនសាទរចំពោះជំហាននេះទេ ប៉ុន្តែសព្វថ្ងៃនេះ វាមានស្តង់ដារជាក់ស្តែង។ ដូច្នេះយើងប្រើកាយវិការផ្ទាល់ក្នុងកម្មវិធីគ្រប់ប្រភេទ ហើយ Safari គឺជាផ្នែកមួយក្នុងចំណោមកម្មវិធីទាំងនោះ។ ជាមួយនឹងការមកដល់នៃ iOS 15 វាទទួលបានការរចនា និងការផ្លាស់ប្តូរមុខងារជាច្រើន រួមជាមួយនឹងកាយវិការថ្មីៗ។ នៅក្នុងអត្ថបទនេះ យើងនឹងពិនិត្យមើល 5 កាយវិការដែលអ្នកអាចប្រើនៅក្នុង Safari ពី iOS 15 ។
វាអាចជា ចាប់អារម្មណ៍អ្នក។

ការបើកទិដ្ឋភាពទូទៅនៃបន្ទះ
ប្រសិនបើអ្នកបើកទិដ្ឋភាពទូទៅជាមួយបន្ទះនៅក្នុង Safari នៅក្នុងកំណែចាស់របស់ iOS វានឹងបង្ហាញនៅក្នុងប្រភេទនៃអ្នកគាំទ្រដែលអ្នកអាចផ្លាស់ទីឡើងលើ និងចុះក្រោម។ អ្នកខ្លះអាចចូលចិត្តការបង្ហាញផ្ទាំង "កង្ហារ" នេះ ហើយអ្នកខ្លះប្រហែលមិនចូលចិត្ត។ ប៉ុន្តែការពិតគឺថានៅក្នុង iOS 15 វាត្រូវបានជំនួសដោយទិដ្ឋភាពក្រឡាចត្រង្គបុរាណ។ ប្រសិនបើអ្នកចង់មើលទិដ្ឋភាពទូទៅនៃបន្ទះ គ្រាន់តែចុចលើរូបតំណាងនៃការ៉េពីរនៅក្នុងរបារអាសយដ្ឋាន។ លើសពីនេះទៀតវាអាចប្រើកាយវិការ - វាគ្រប់គ្រាន់ហើយ។ ដាក់ម្រាមដៃរបស់អ្នកនៅលើរបារអាសយដ្ឋាន បន្ទាប់មកអូសឡើងលើ។ បន្ទាប់មកទិដ្ឋភាពទូទៅនៃផ្ទាំងបើកនឹងត្រូវបានបង្ហាញ។
ផ្លាស់ទីទៅបន្ទះផ្សេងទៀត។
ការប្រើប្រាស់បន្ទះគឺជាសកម្មភាពមូលដ្ឋានបំផុតមួយនៅក្នុងកម្មវិធីរុករកតាមអ៊ីនធឺណិតណាមួយ។ អរគុណចំពោះផ្ទាំង អ្នកអាចបើកទំព័រជាច្រើនក្នុងពេលតែមួយ ហើយងាយស្រួលប្តូររវាងពួកវា។ រហូតមកដល់ពេលនេះ នៅក្នុង Safari ពី iOS យើងអាចផ្លាស់ទីរវាងបន្ទះតាមរយៈផ្ទាំងទិដ្ឋភាពទូទៅ ប៉ុន្តែការផ្លាស់ប្តូរនោះនៅក្នុង iOS 15។ ប្រសិនបើអ្នកចង់ផ្លាស់ទីទៅ បន្ទះមុន, ដូច្នេះវាគ្រប់គ្រាន់ហើយ។ អូសពីផ្នែកខាងឆ្វេងនៃរបារអាសយដ្ឋានទៅខាងស្តាំ។ ដើម្បីផ្លាស់ទីទៅ បន្ទះមួយទៀត នៅក្នុងលំដាប់ដូច្នេះ អូសពីផ្នែកខាងឆ្វេងនៃរបារអាសយដ្ឋានទៅខាងស្តាំ។ វាអនុញ្ញាតឱ្យអ្នកផ្លាស់ទីរវាងបន្ទះដោយមិនចាំបាច់បើកទិដ្ឋភាពទូទៅនៃបន្ទះ។
បង្កើតបន្ទះថ្មី។
នៅលើទំព័រមុន យើងបានមើលជាមួយគ្នាអំពីរបៀបដែលអ្នកអាចប្រើកាយវិការដើម្បីផ្លាស់ទីទៅបន្ទះមុន ឬបន្ទាប់នៅក្នុង Safari ពី iOS 15 ហើយយើងនឹងនៅជាមួយបន្ទះនៅលើទំព័រនេះផងដែរ។ រហូតមកដល់ពេលថ្មីៗនេះ ប្រសិនបើអ្នកចង់បើកបន្ទះថ្មីនៅក្នុង Safari នៅលើ iPhone អ្នកត្រូវចុចលើរូបតំណាងការ៉េពីរនៅខាងក្រោមផ្នែកខាងស្តាំនៃអេក្រង់ ហើយបន្ទាប់មកចុចលើរូបតំណាង + នៅខាងក្រោមខាងឆ្វេង។ ទោះជាយ៉ាងណាក៏ដោយ ឥឡូវនេះយើងអាចបង្កើតបន្ទះថ្មីមួយនៅក្នុង Safari ដោយប្រើកាយវិការផងដែរ។ ជាពិសេសអ្នកត្រូវផ្លាស់ទីទៅ បន្ទះបើកចុងក្រោយ នៅក្នុងលំដាប់. នៅពេលដែលអ្នកនៅលើវា, jអូសពីផ្នែកខាងស្តាំនៃរបារអាសយដ្ឋានទៅខាងឆ្វេងម្តងទៀត។ A + នឹងចាប់ផ្តើមបង្ហាញនៅជ្រុងខាងស្តាំនៃអេក្រង់។ ដរាបណាអ្នកអូសម្រាមដៃរបស់អ្នកទៅខាងឆ្វេង អ្នកនឹងឃើញខ្លួនអ្នកនៅលើបន្ទះថ្មីមួយ។
ថយក្រោយឬទៅមុខ
បន្ថែមពីលើការពិតដែលថានៅក្នុង Safari ពី iOS 15 អ្នកអាចប្រើកាយវិការដើម្បីផ្លាស់ទីរវាងបន្ទះនីមួយៗ អ្នកក៏អាចផ្លាស់ទីរវាងទំព័រដែលបើកផងដែរ។ ទោះយ៉ាងណាក៏ដោយ កាយវិការនេះមាននៅក្នុង Safari សម្រាប់ iPhones យូរមកហើយ ប៉ុន្តែនៅតែមានអ្នកប្រើប្រាស់ដែលមិនស្គាល់វា។ ប្រសិនបើអ្នកចង់បាននៅក្នុងបន្ទះ ផ្លាស់ទីទំព័រមួយត្រឡប់មកវិញ ដូច្នេះវាគ្រប់គ្រាន់ហើយ។ អូសពីគែមខាងឆ្វេងនៃអេក្រង់ទៅខាងស្តាំ។ សម្រាប់ ឆ្ពោះទៅមុខទំព័រមួយ។ បន្ទាប់មកឆ្លងកាត់ ដោយម្រាមដៃរបស់អ្នកពីគែមខាងស្តាំនៃអេក្រង់ទៅខាងឆ្វេង។ ក្នុងករណីនេះ អ្នកត្រូវផ្លាស់ទីម្រាមដៃរបស់អ្នកនៅខាងក្រៅផ្នែកខាងក្រោមនៃអេក្រង់ ដែលរបារអាសយដ្ឋានស្ថិតនៅ។
ការធ្វើបច្ចុប្បន្នភាពទំព័រ
រហូតមកដល់ពេលនេះ ប្រសិនបើអ្នកចង់ធ្វើបច្ចុប្បន្នភាពគេហទំព័រនៅក្នុង Safari នៅលើ iPhone អ្នកត្រូវចុចលើរូបតំណាងព្រួញវិលនៅផ្នែកខាងស្តាំនៃរបារអាសយដ្ឋាន។ នៅក្នុងប្រព័ន្ធប្រតិបត្តិការ iOS 15 ជម្រើសនេះនៅតែមាន ប៉ុន្តែឥឡូវនេះ អ្នកក៏អាចប្រើកាយវិការដើម្បីធ្វើបច្ចុប្បន្នភាពគេហទំព័រផងដែរ។ នេះគឺស្រដៀងទៅនឹងកាយវិការអាប់ដេតនៅក្នុងកម្មវិធីផ្សេងទៀត ឧទាហរណ៍ បណ្តាញសង្គមជាដើម។ ដូច្នេះក្នុងករណីដែលអ្នកចង់អាប់ដេតទំព័រនៅក្នុង Safari ដោយប្រើកាយវិការ អ្វីដែលអ្នកត្រូវធ្វើគឺ បានផ្លាស់ទីទៅកំពូលនៃទំព័រ, កន្លែងណា អូសពីលើចុះក្រោម. បន្ទាប់មកសូចនាករអាប់ដេតនឹងលេចឡើង ដែលនឹងបាត់បន្ទាប់ពីការអាប់ដេតបានបញ្ចប់។
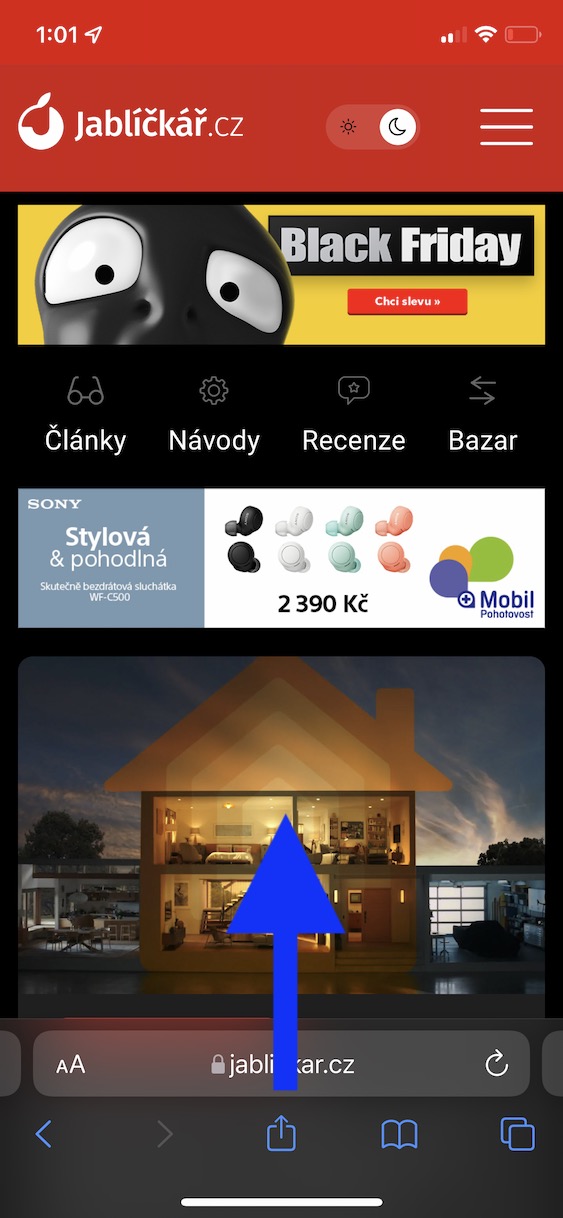
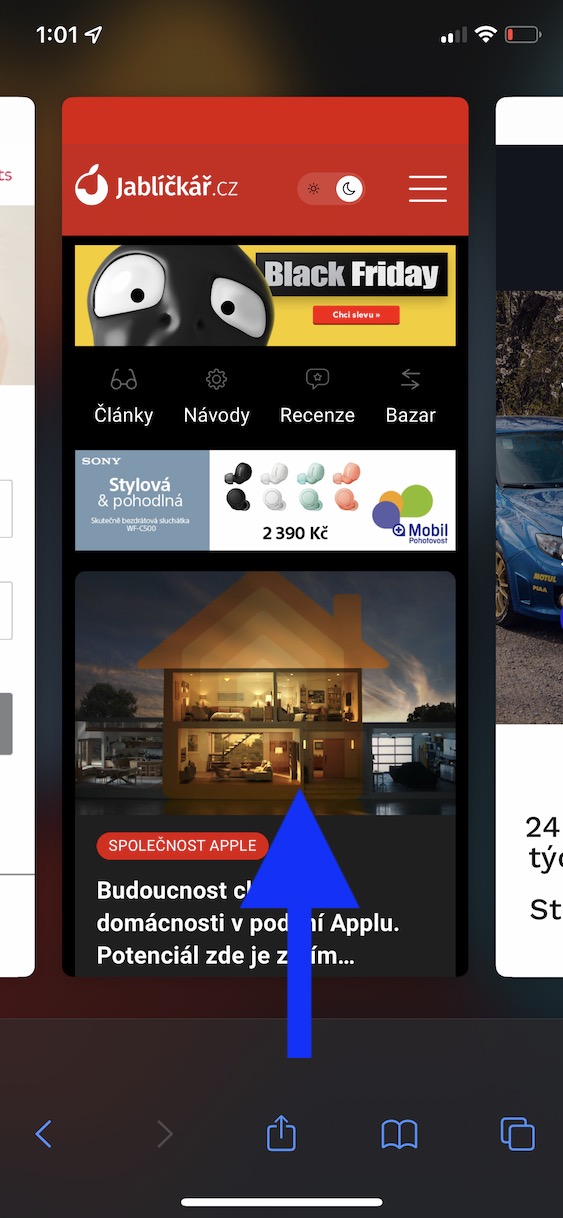
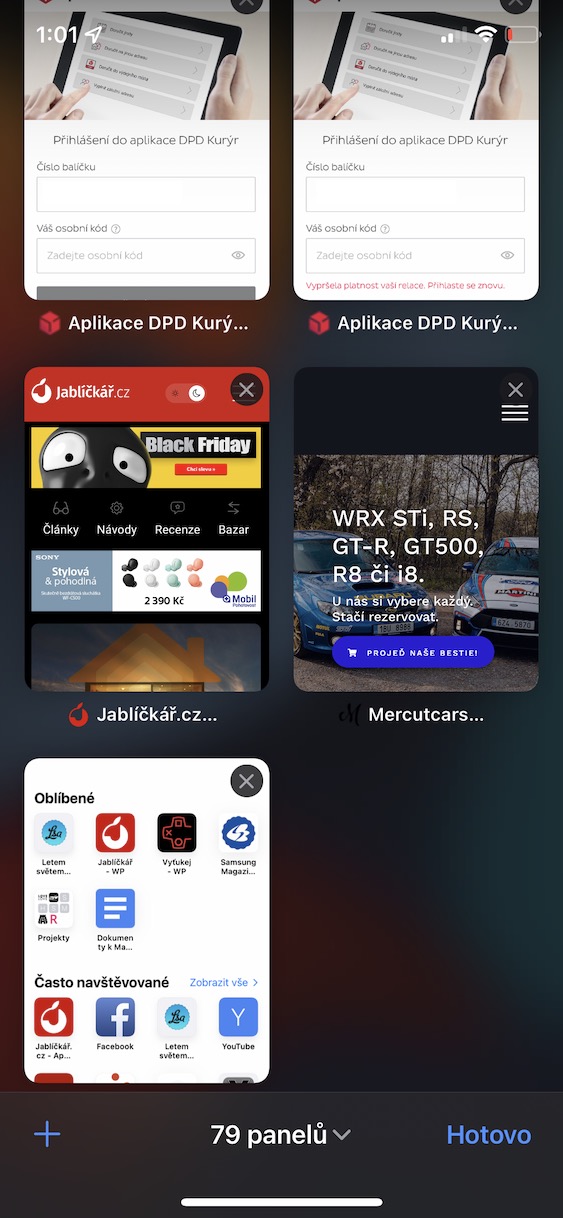
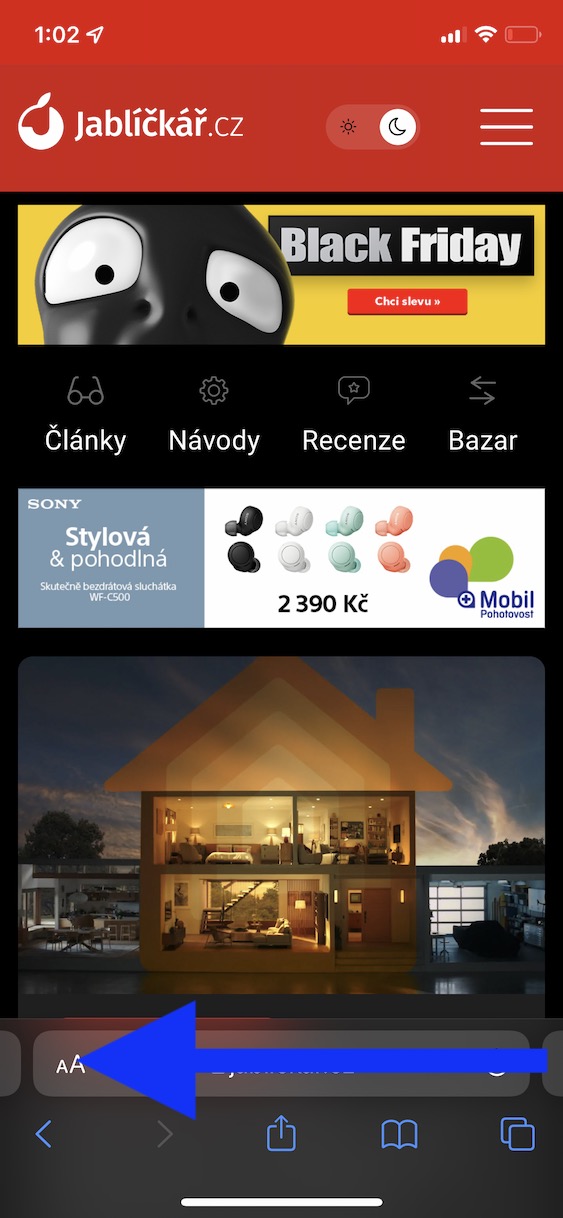
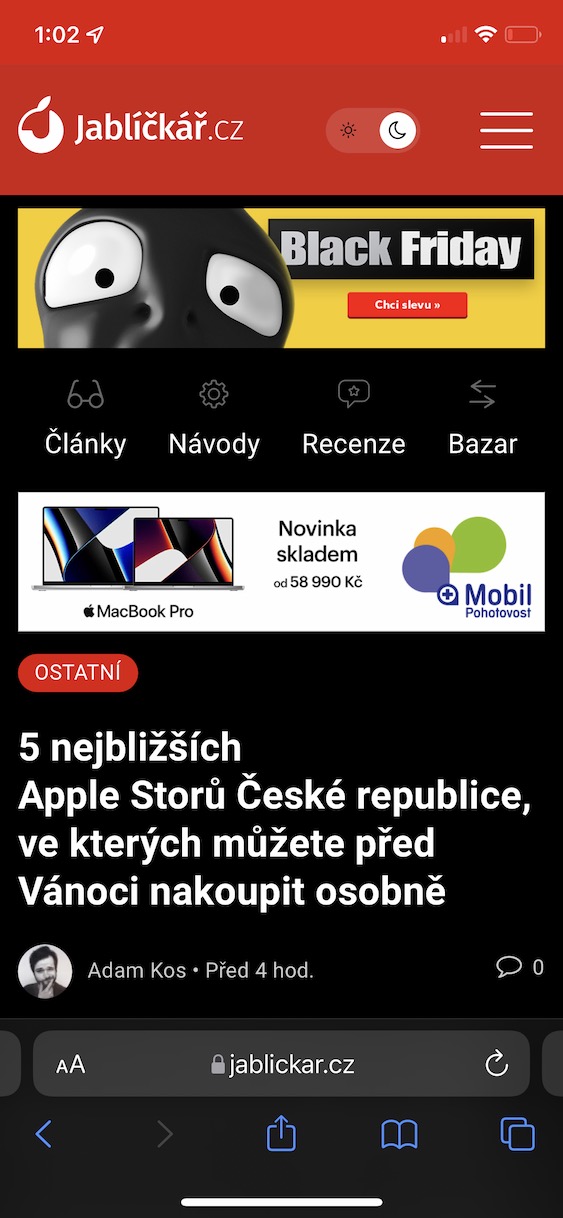
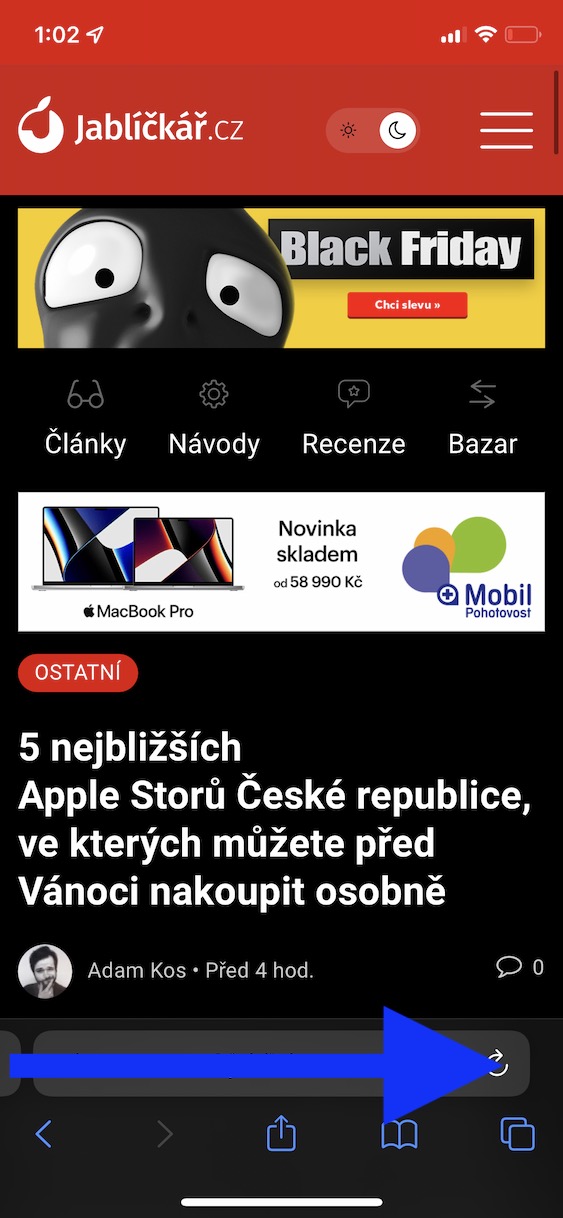

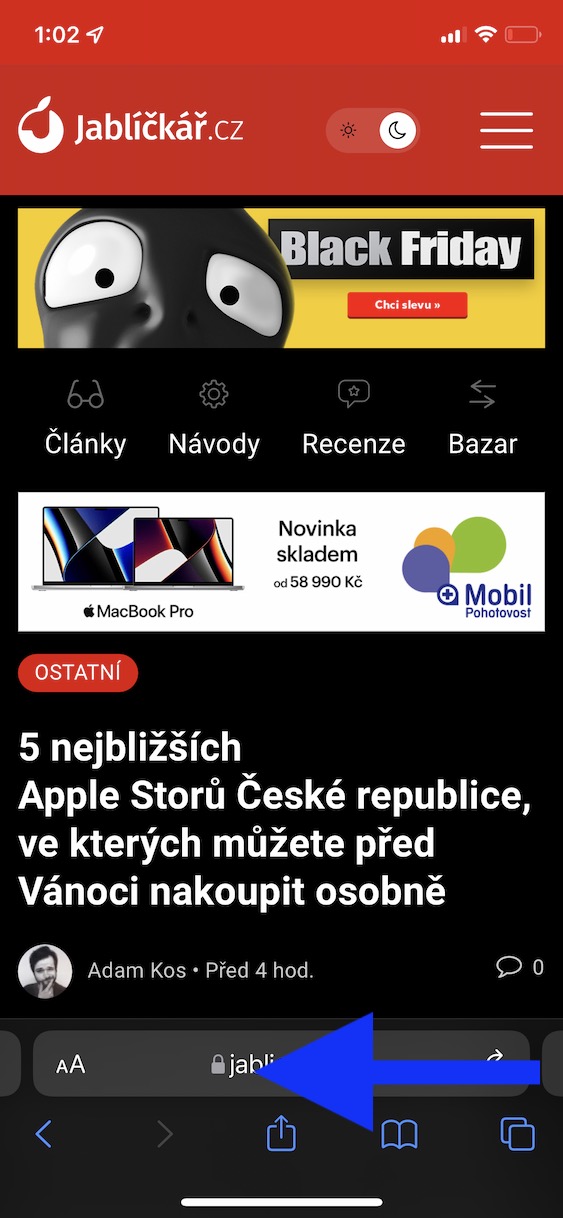
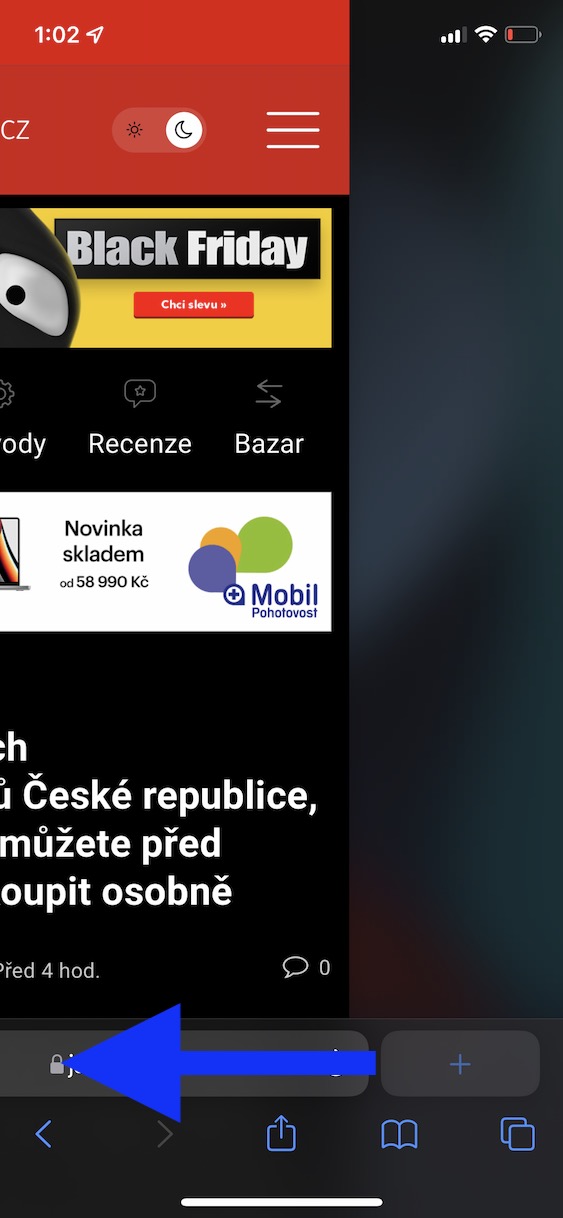
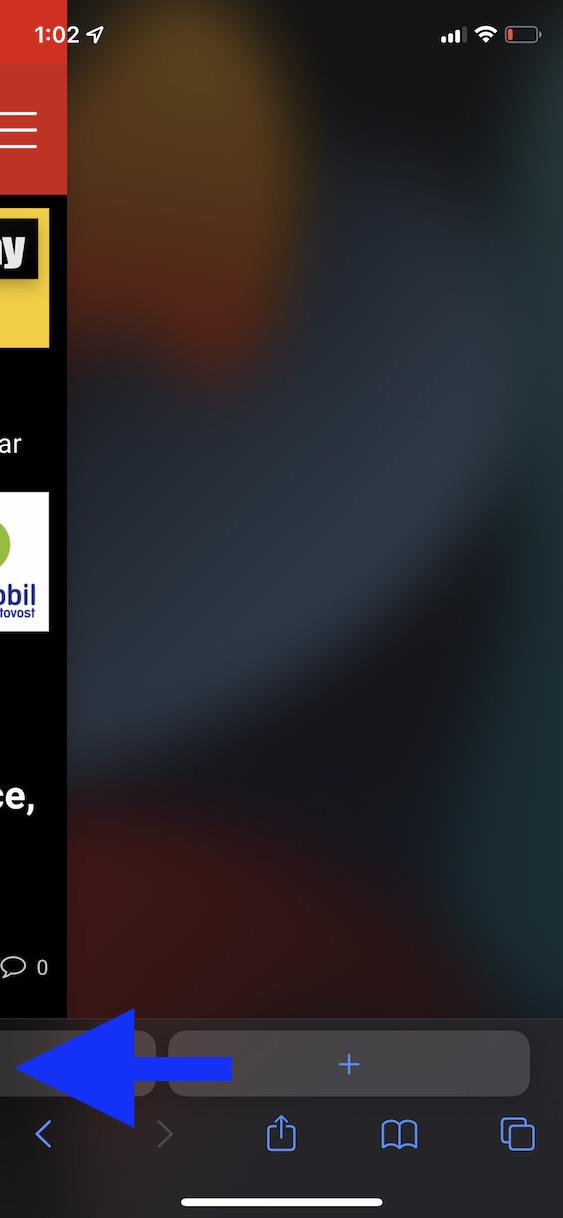

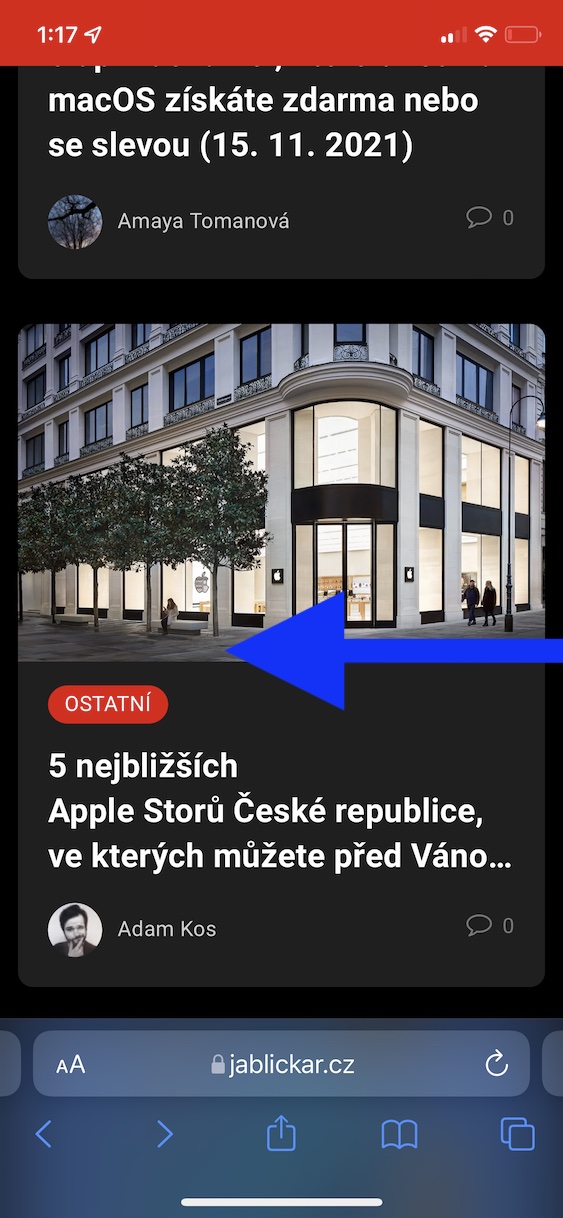
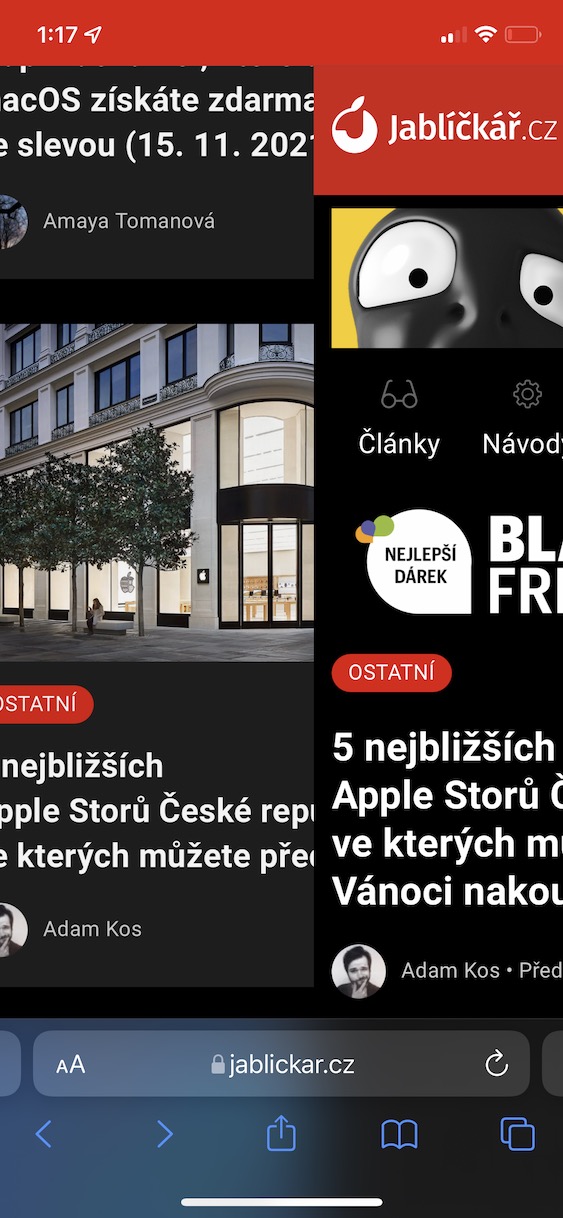
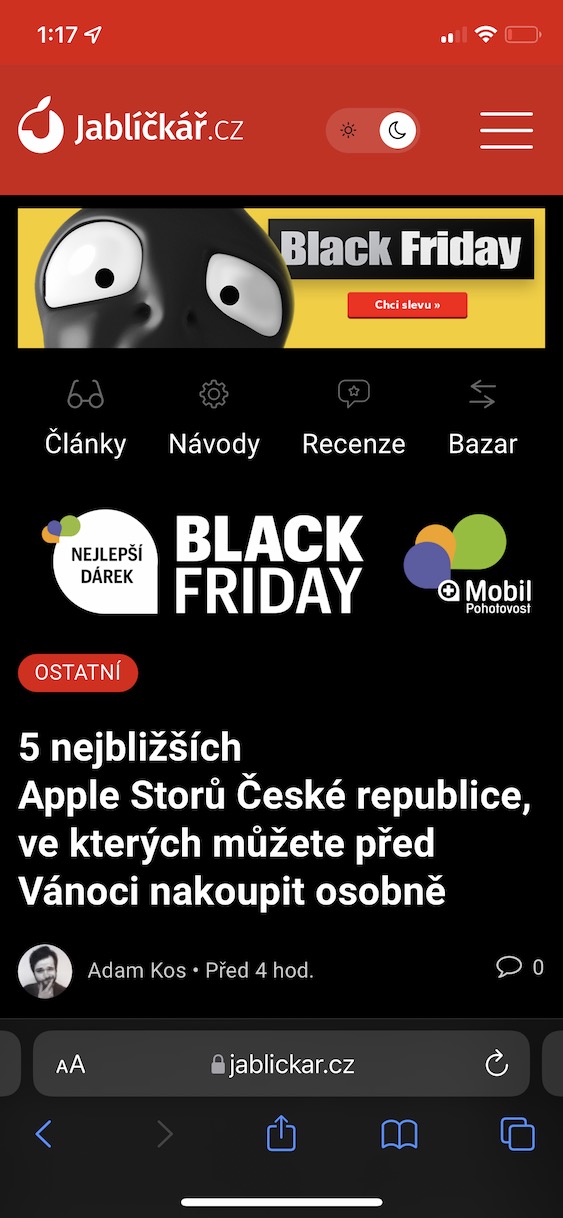
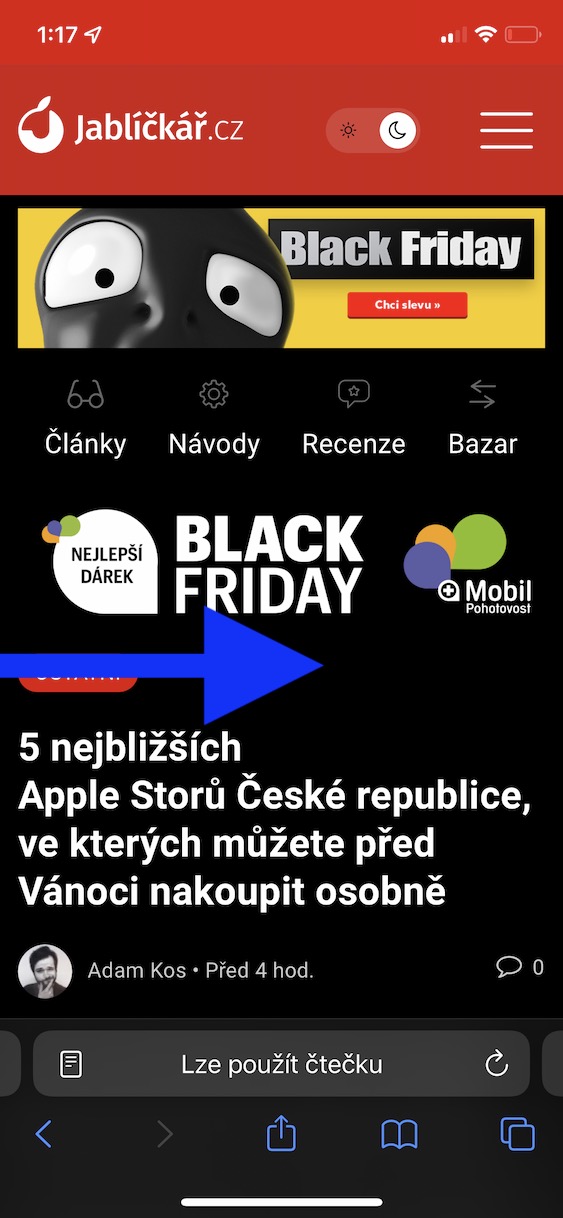
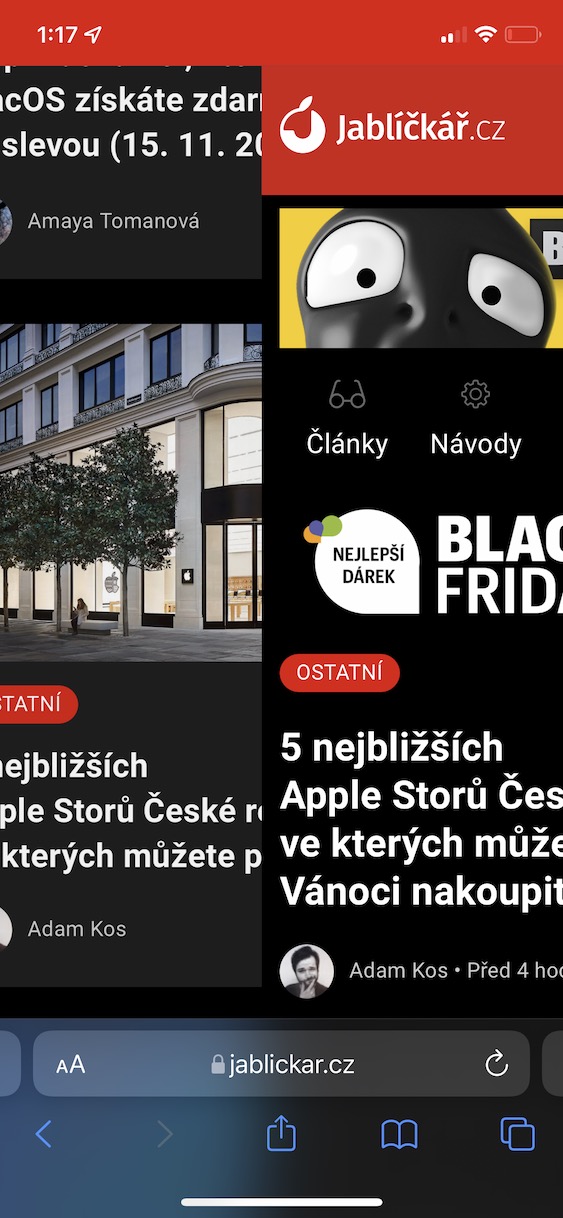
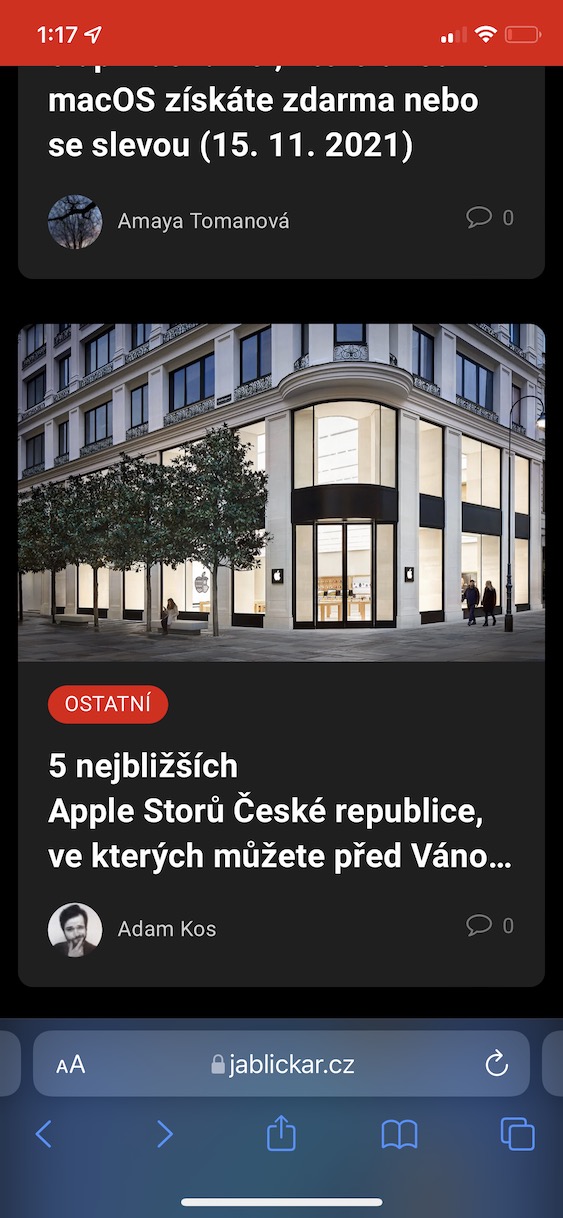
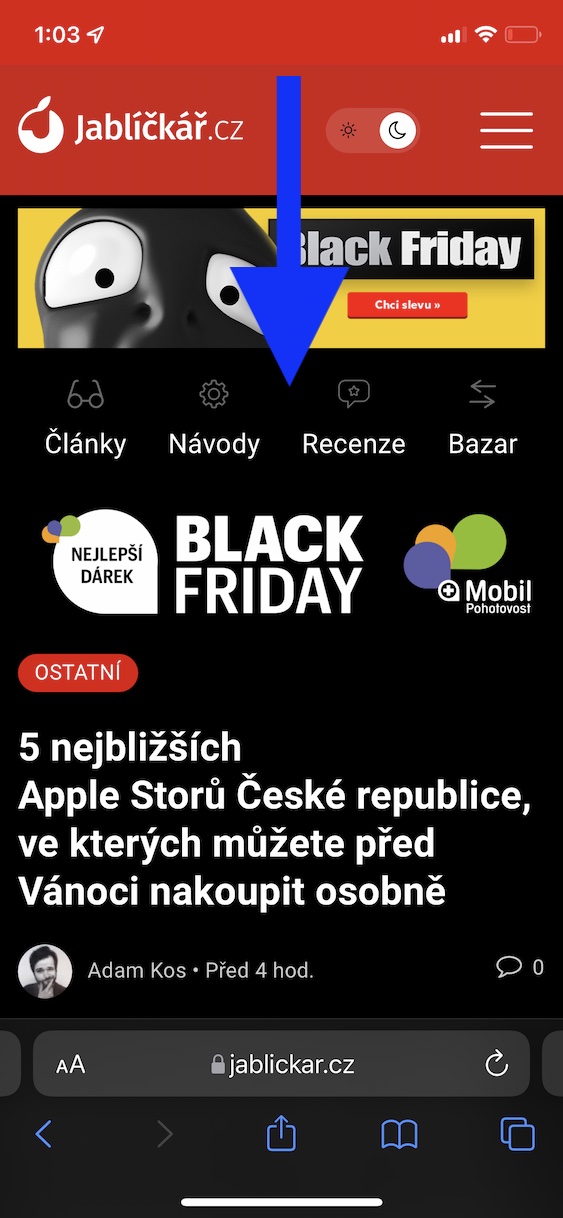
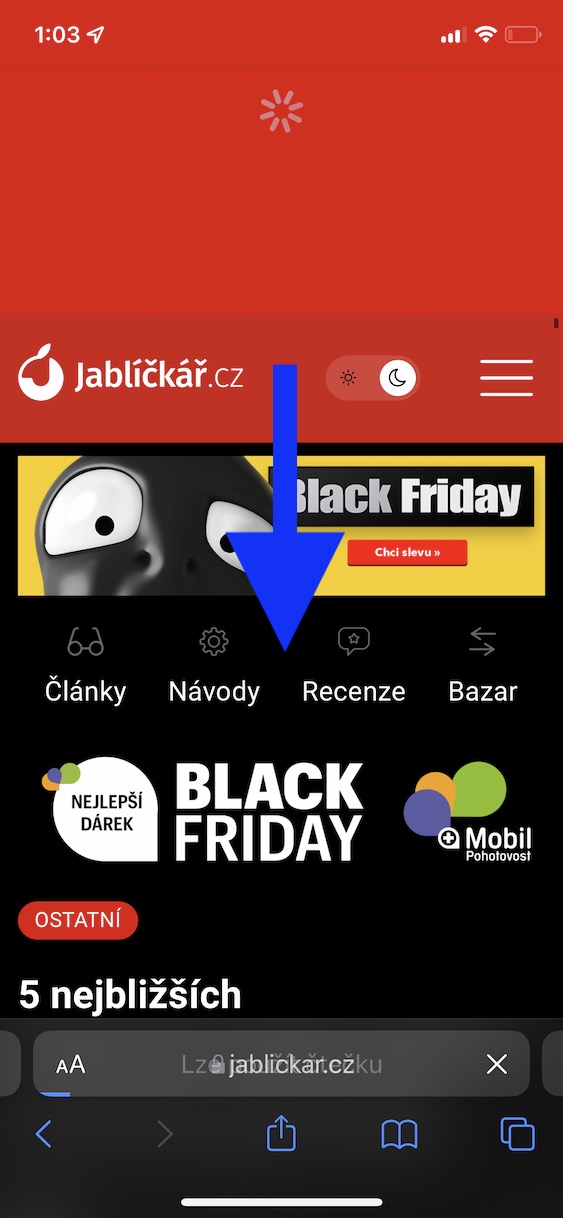
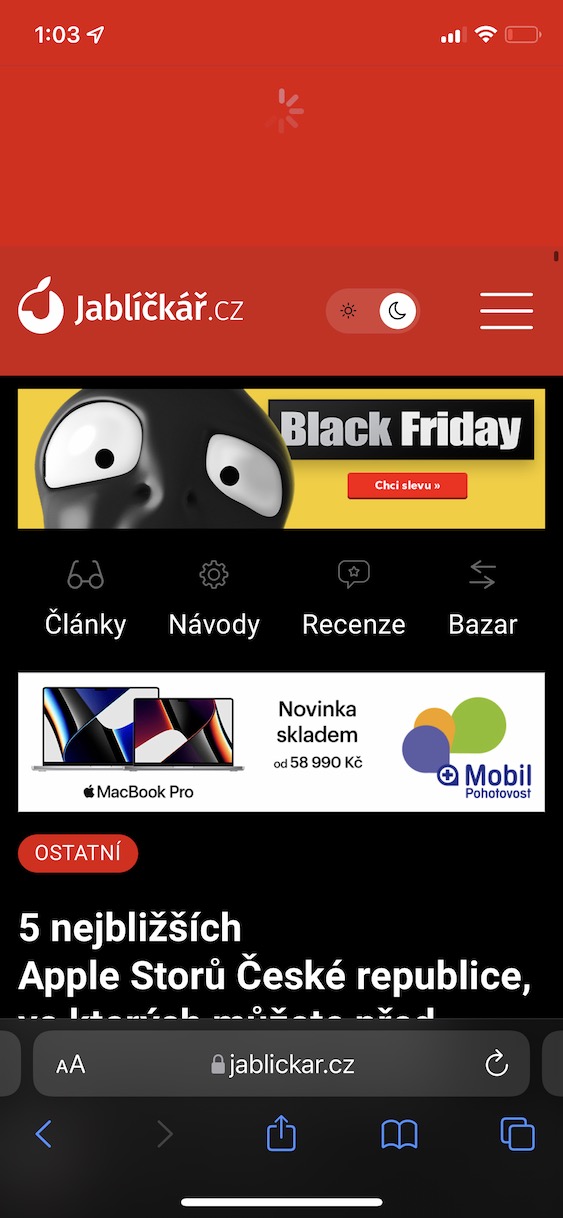
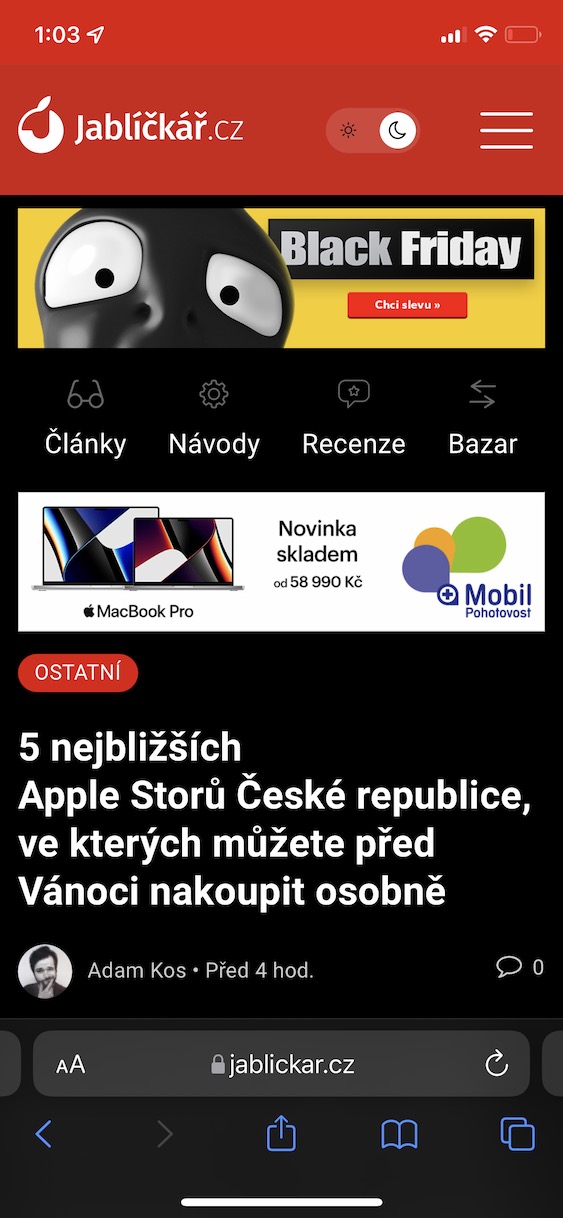
ព្រះអើយ វាដំណើរការលើ iOS 14 និង ip8 រួចទៅហើយ 😏 មានគេដេកនៅទីនេះម្តងទៀត...
អញ្ចឹង ខ្ញុំមិនឃើញការផ្តល់ជូននៅទីនោះទាល់តែសោះ។ ខ្ញុំមានបង្អួចជាច្រើនបើក។ Presel អាចត្រូវបានទាញយកពី Android ហើយវាគួរឱ្យខ្លាច។