នៅក្នុងកំណែថ្មីនៃប្រព័ន្ធប្រតិបត្តិការដែលបានណែនាំថ្មីៗនេះ - iOS និង iPadOS 16, macOS 13 Ventura និង watchOS 9 - មានការជួសជុលថ្មីៗជាច្រើន។ ជាការពិតណាស់ យើងតែងតែព្យាយាមយកចិត្តទុកដាក់ចំពោះពួកគេនៅក្នុងទស្សនាវដ្ដីរបស់យើង ដើម្បីឲ្យអ្នកមានភាពទាន់សម័យ និងដឹងពីអ្វីដែលអ្នកអាចទន្ទឹងរង់ចាំ ឬប្រសិនបើអ្នកបានដំឡើងកំណែបែតា តើអ្នកអាចសាកល្បងអ្វីបាន។ នៅក្នុងអត្ថបទនេះ យើងនឹងពិនិត្យមើលមុខងារថ្មីចំនួន 5 នៅក្នុង macOS 13 Ventura Notes ដែលអ្នកគួរតែដឹង។
វាអាចជា ចាប់អារម្មណ៍អ្នក។
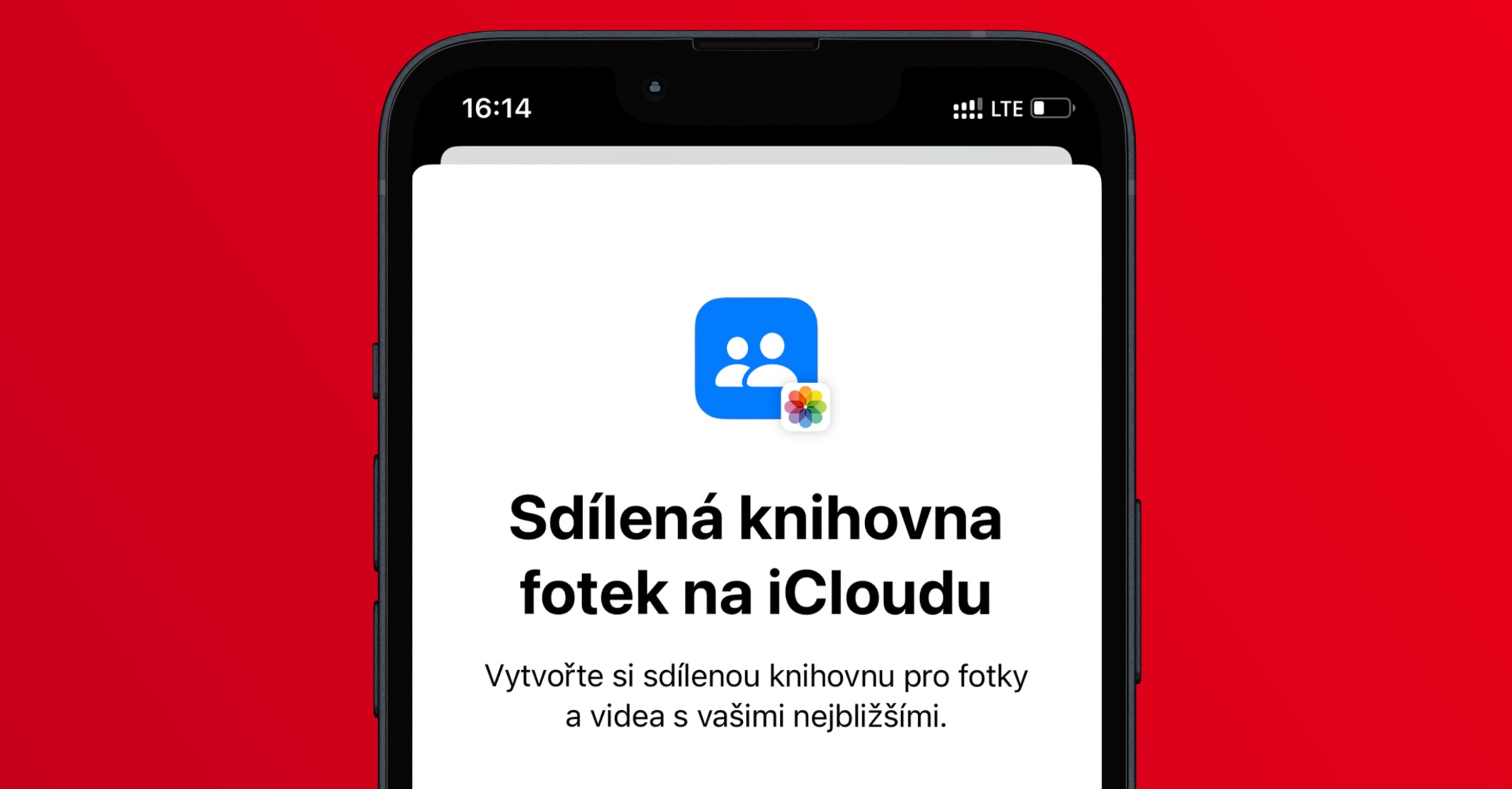
ការតម្រៀបទិន្នន័យ
ប្រសិនបើអ្នកបើកកម្មវិធី Notes នៅក្នុងកំណែចាស់របស់ macOS នោះនៅផ្នែកខាងឆ្វេង ចំណាំទាំងអស់ត្រូវបានបង្ហាញជាលក្ខណៈបុរាណមួយនៅខាងក្រោមមួយទៀត ដោយគ្មានដំណោះស្រាយណាមួយឡើយ។ ជាការពិតណាស់ ចំណាំត្រូវបានបង្ហាញតាមរបៀបដូចគ្នានៅក្នុង macOS 13 ប៉ុន្តែចំនុចនោះគឺថាពួកគេនៅទីនេះ តម្រៀបតាមប្រភេទនីមួយៗដោយផ្អែកលើពេលដែលអ្នកធ្វើការចុងក្រោយជាមួយពួកគេ ឧទាហរណ៍ ថ្ងៃនេះ ម្សិលមិញ 7 ថ្ងៃមុន 30 ថ្ងៃមុន និងខែ និងឆ្នាំ។

លទ្ធភាពកាន់តែច្រើនសម្រាប់កិច្ចសហប្រតិបត្តិការ
អ្នកភាគច្រើនដឹងហើយថា វាអាចចែករំលែកកំណត់ចំណាំយ៉ាងងាយស្រួលជាមួយអ្នកប្រើប្រាស់ផ្សេងទៀតអស់រយៈពេលជាយូរមកហើយ។ Apple បានសម្រេចចិត្តកែលម្អជម្រើសនៃការចែករំលែកទាំងនេះនៅក្នុង macOS 13 ហើយជាពិសេសបានផ្តល់ឱ្យពួកគេនូវឈ្មោះផ្លូវការថា Collaboration ។ ជម្រើសថ្មីទាំងនេះមាននៅលើកម្មវិធីជាច្រើន ហើយក្នុងករណី Notes អ្នកអាចជ្រើសរើសពីរបៀបដែលអ្នកចង់ចែករំលែកមាតិកា។ កិច្ចសហការដែលបានរៀបរាប់រួចហើយគឺអាចរកបាន ដែលជាកន្លែងដែលវាអាចធ្វើទៅបានដើម្បីកំណត់សិទ្ធិរបស់អ្នកប្រើម្នាក់ៗ ឬអាចចែករំលែកច្បាប់ចម្លងនៃចំណាំ។ ដើម្បីប្រើវាគ្រាន់តែចុចនៅខាងស្ដាំកំពូល នៅក្នុងកំណត់ចំណាំបើកចំហ ចុចលើ រូបតំណាងចាក់សោ។
តម្រងនៅក្នុងថតថាមវន្ត
នៅក្នុងកម្មវិធី Notes ដើម អ្នកប្រើប្រាស់អាចបង្កើតថតឯកសារថាមវន្ត។ ចំណាំដែលបំពេញតាមលក្ខណៈវិនិច្ឆ័យជាក់លាក់អាចត្រូវបានបង្ហាញនៅក្នុងនោះ - ឧទាហរណ៍ទាំងនេះអាចទាក់ទងនឹងកាលបរិច្ឆេទនៃការបង្កើត ឬការកែប្រែ ស្លាក ឯកសារភ្ជាប់ ទីតាំង។ល។ រហូតមកដល់ពេលនេះ វាមិនទាន់អាចកំណត់ថាតើចំណាំសមរម្យឬអត់ ត្រូវតែបំពេញតាមតម្រងទាំងអស់ ឬប្រសិនបើតម្រងណាមួយគ្រប់គ្រាន់។ ជាសំណាងល្អ ទីបំផុតវាអាចទៅរួចនៅក្នុង macOS 13។ ដើម្បីបង្កើតថតថាមវន្ត សូមចុចនៅជ្រុងខាងឆ្វេងខាងក្រោម + ថតឯកសារថ្មី។ a ធីក លទ្ធភាព បម្លែង ទៅថតថាមវន្ត. ក្រោយមកទៀត វាគ្រប់គ្រាន់ហើយក្នុងការជ្រើសរើសតម្រងនៅក្នុងបង្អួច ហើយកំណត់ការដាក់បញ្ចូលចំណាំដែលត្រូវនឹង តម្រងទាំងអស់, ឬ ណាមួយ។ បន្ទាប់មកកំណត់មួយចំនួនទៀត។ ឈ្មោះ ហើយចុចលើបាតខាងស្តាំ យល់ព្រម, ដោយហេតុនេះបង្កើត
ចាក់សោចំណាំថ្មី។
ជាការពិតណាស់កំណត់ចំណាំដែលបានជ្រើសក៏អាចត្រូវបានចាក់សោនៅក្នុងកម្មវិធីដើមនៃឈ្មោះដូចគ្នានេះ។ ទោះបីជាយ៉ាងណាក៏ដោយ រហូតមកដល់ពេលនេះ អ្នកប្រើប្រាស់ត្រូវតែបង្កើតពាក្យសម្ងាត់ដាច់ដោយឡែកសម្រាប់ Notes ដែលវាមិនមែនជារឿងល្អនោះទេ ព្រោះជារឿយៗវាត្រូវបានបំភ្លេចចោល។ នៅក្នុង macOS 13 និងប្រព័ន្ធថ្មីផ្សេងទៀត Apple បានសម្រេចចិត្តធ្វើការចាក់សោរចំណាំឡើងវិញ ហើយឥឡូវនេះអ្នកប្រើប្រាស់អាចជ្រើសរើសដើម្បីដោះសោកំណត់ត្រាដោយប្រើពាក្យសម្ងាត់ទម្រង់។ វាអាចត្រូវបានកំណត់បន្ទាប់ពីចាក់សោចំណាំដំបូងនៅក្នុង macOS 13 ដែលអ្នកធ្វើដោយ ទៅចំណាំ ហើយបន្ទាប់មកនៅខាងស្តាំខាងលើ ចុច រូបតំណាងចាក់សោ → កំណត់ចំណាំចាក់សោ, ដែលនឹងចាប់ផ្តើមអ្នកជំនួយការ។
ការផ្លាស់ប្តូរវិធីសាស្រ្តចាក់សោ
តើអ្នកបានបើកលទ្ធភាពដោះសោចំណាំដោយប្រើពាក្យសម្ងាត់គណនីរបស់អ្នកដែរឬទេ ប៉ុន្តែបានរកឃើញថាដំណោះស្រាយមុនគឺងាយស្រួលជាងសម្រាប់អ្នក? បើដូច្នេះមែន កុំបារម្ភ ព្រោះអាចត្រឡប់ទៅវិធីចាក់សោ និងដោះសោដើមវិញ។ គ្រាន់តែចូលទៅកាន់កម្មវិធី មតិ ហើយបន្ទាប់មកនៅផ្នែកខាងស្តាំនៃរបារខាងលើ ពួកគេបានចុចលើ កំណត់ចំណាំ → ការកំណត់… នៅក្នុងបង្អួចថ្មីចុចលើម៉ឺនុយ u នៅខាងក្រោម វិធីសាស្រ្តសុវត្ថិភាពពាក្យសម្ងាត់ ហើយជ្រើសរើសវិធីដែលអ្នកចង់ប្រើ។ លើសពីនេះ អ្នកអាចបើកដំណើរការដោះសោតាមរយៈ Touch ID នៅទីនេះ។
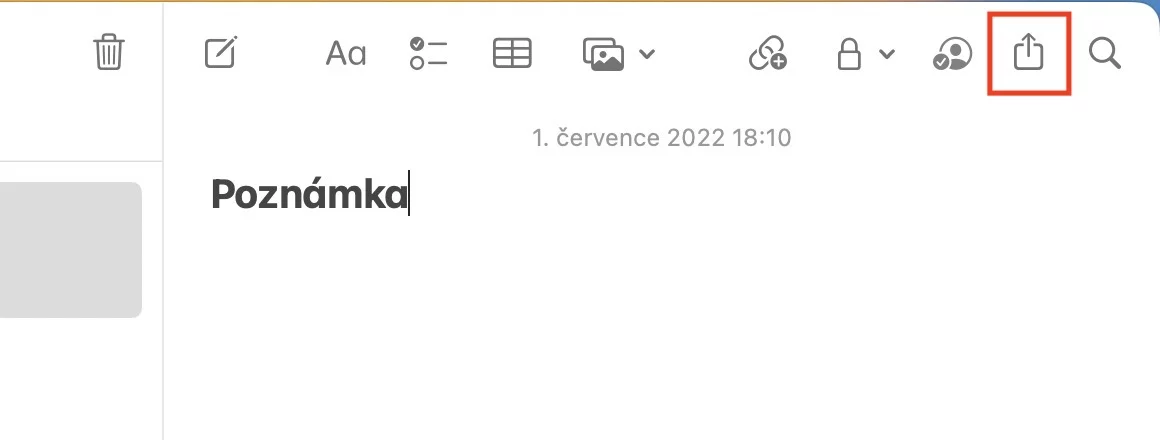
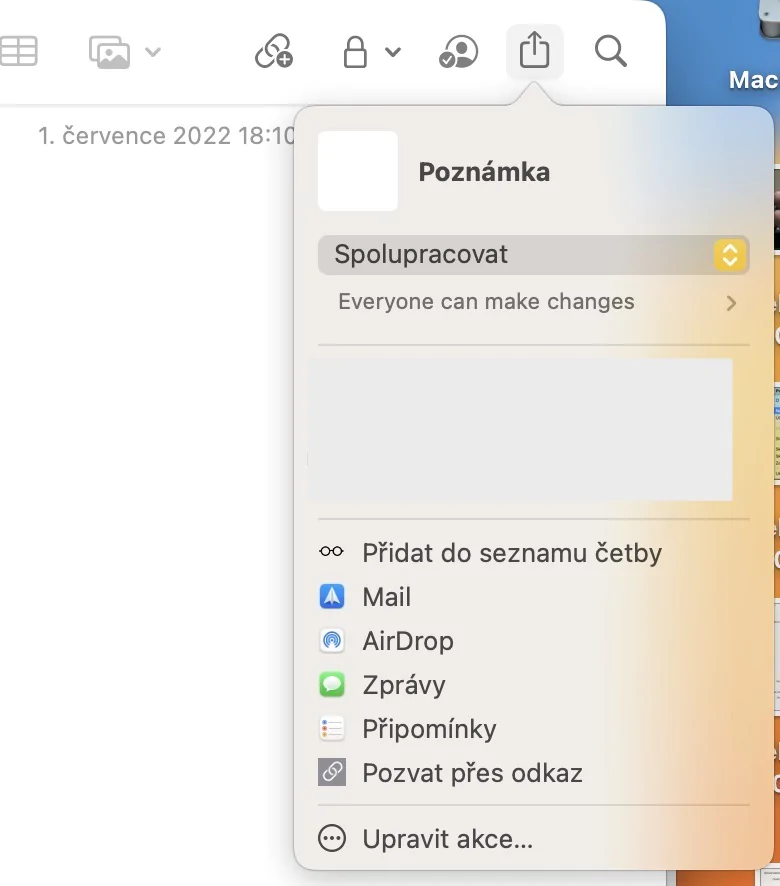
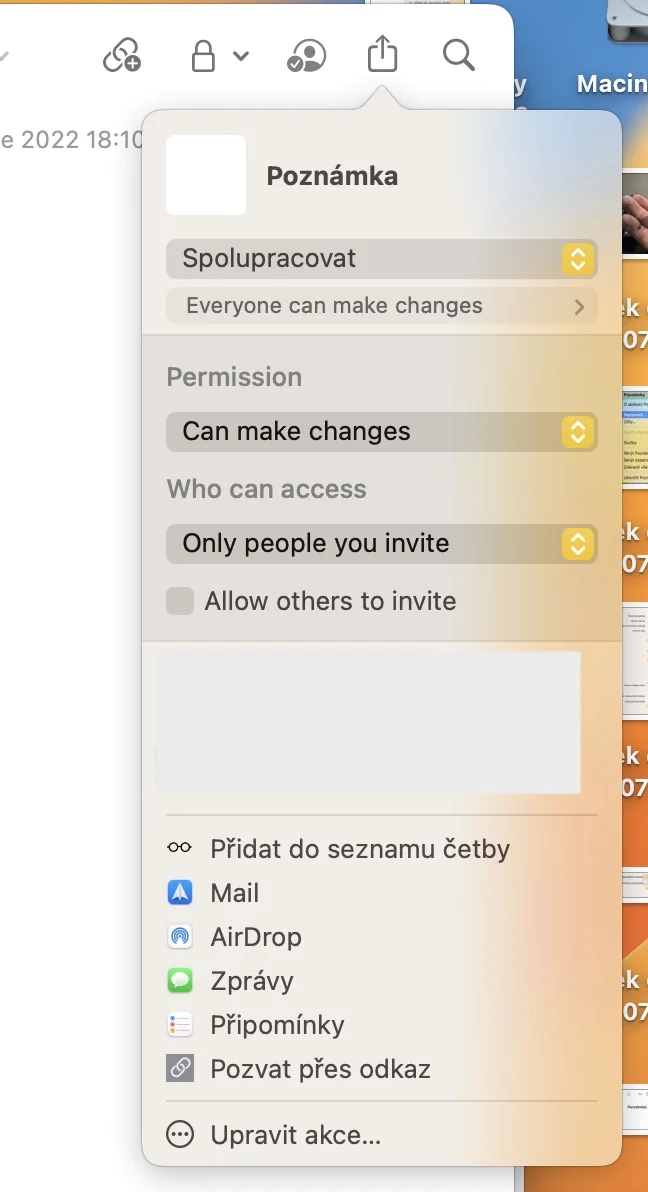
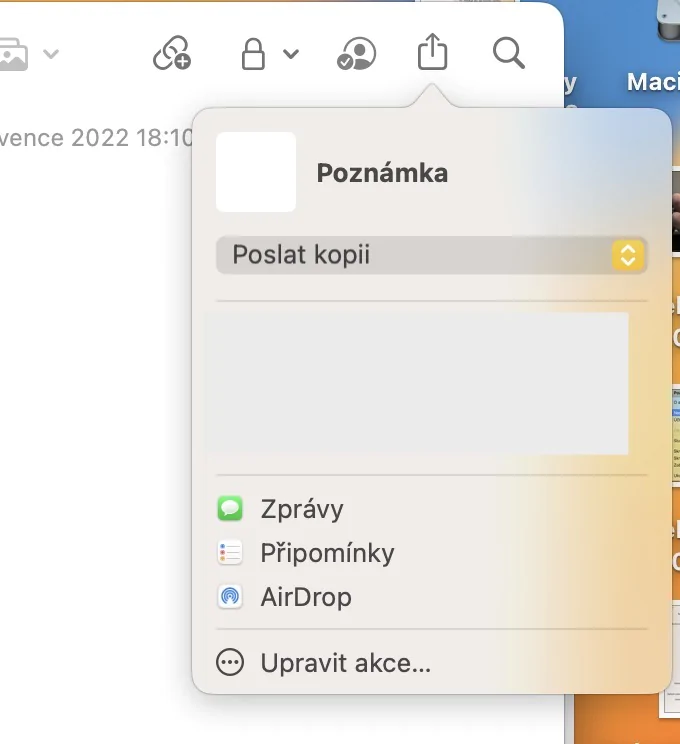












ខ្ញុំមិនចាប់អារម្មណ៍លើមុខងារ និងមុខងារបេតាទេ។ ខ្ញុំនឹងស្វាគមន៍អត្ថបទបែបនេះនៅពេលកំណែសាធារណៈដ៏មុតស្រួចនៃប្រព័ន្ធប្រតិបត្តិការចេញមក ប៉ុន្តែរហូតដល់ពេលនោះវាគ្រាន់តែជាហៃ។