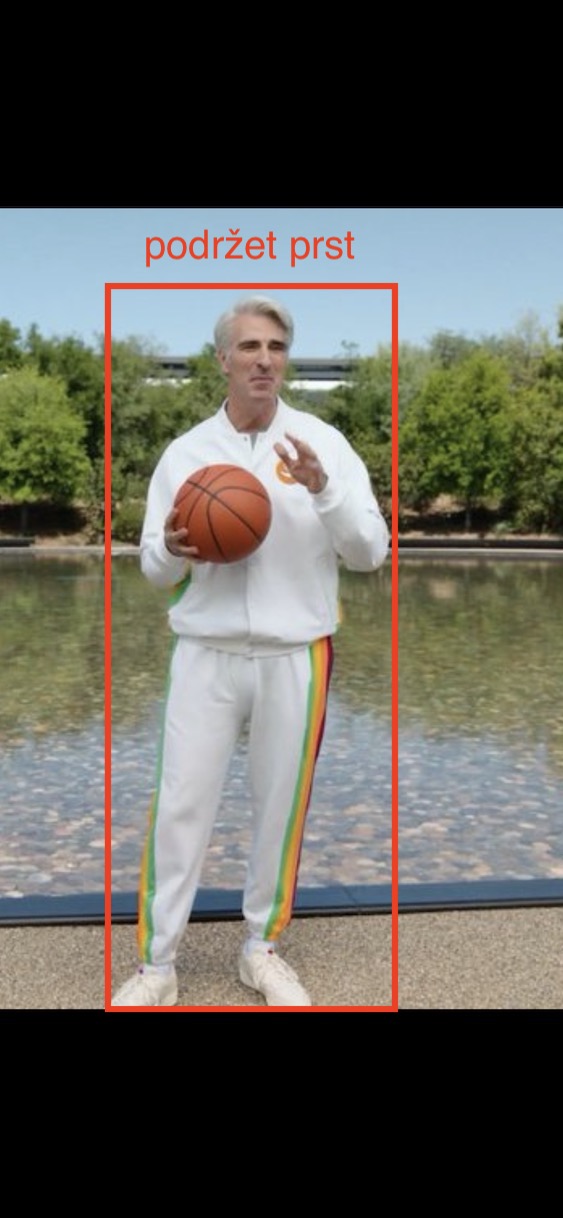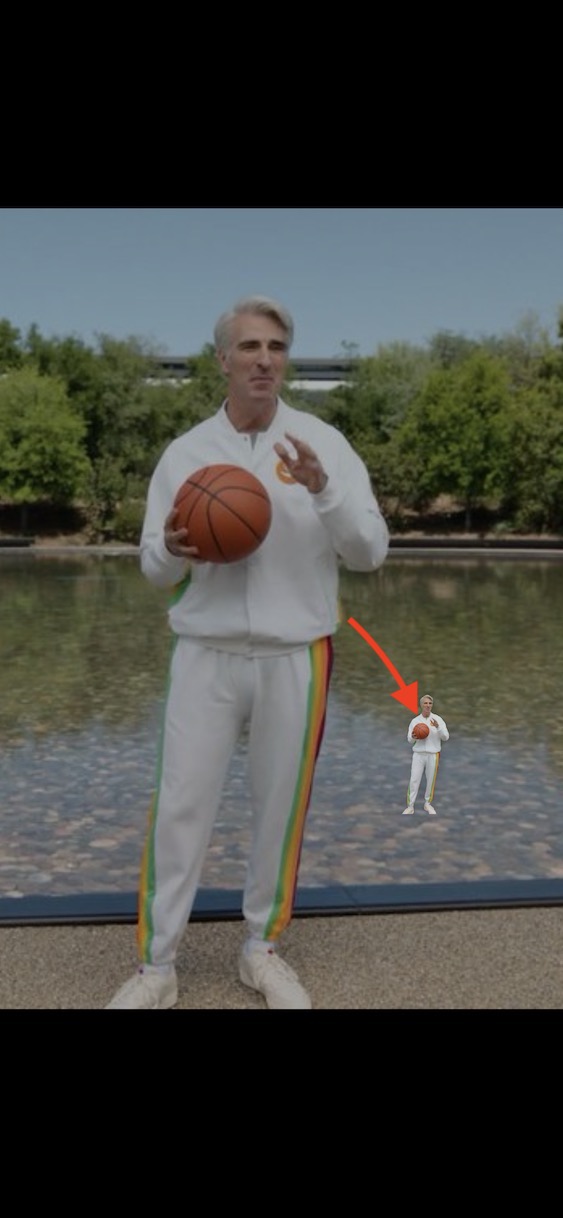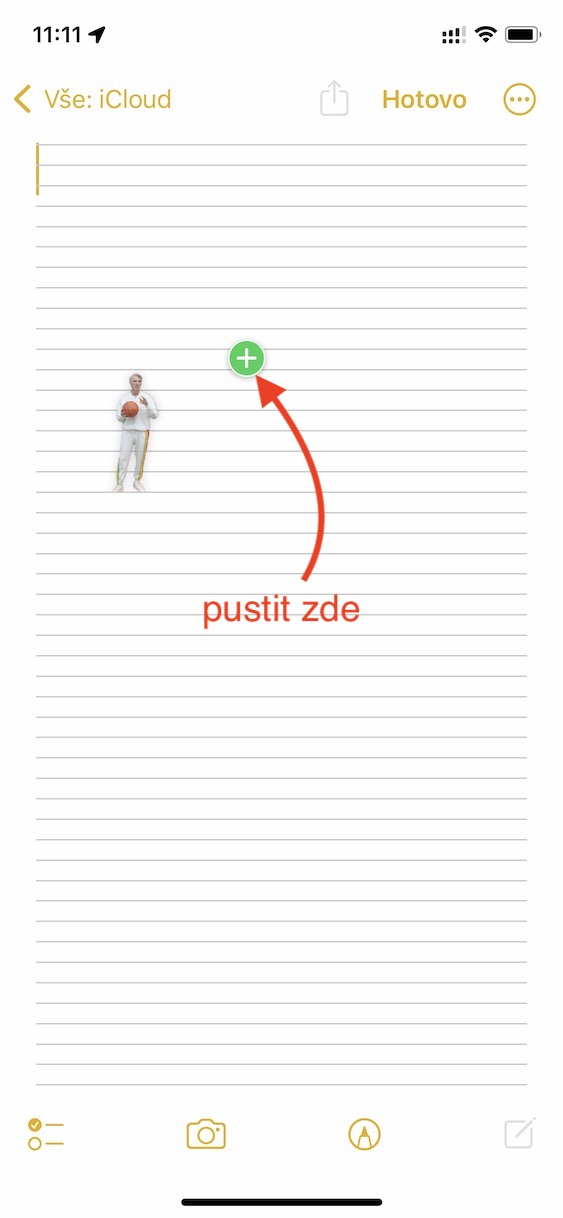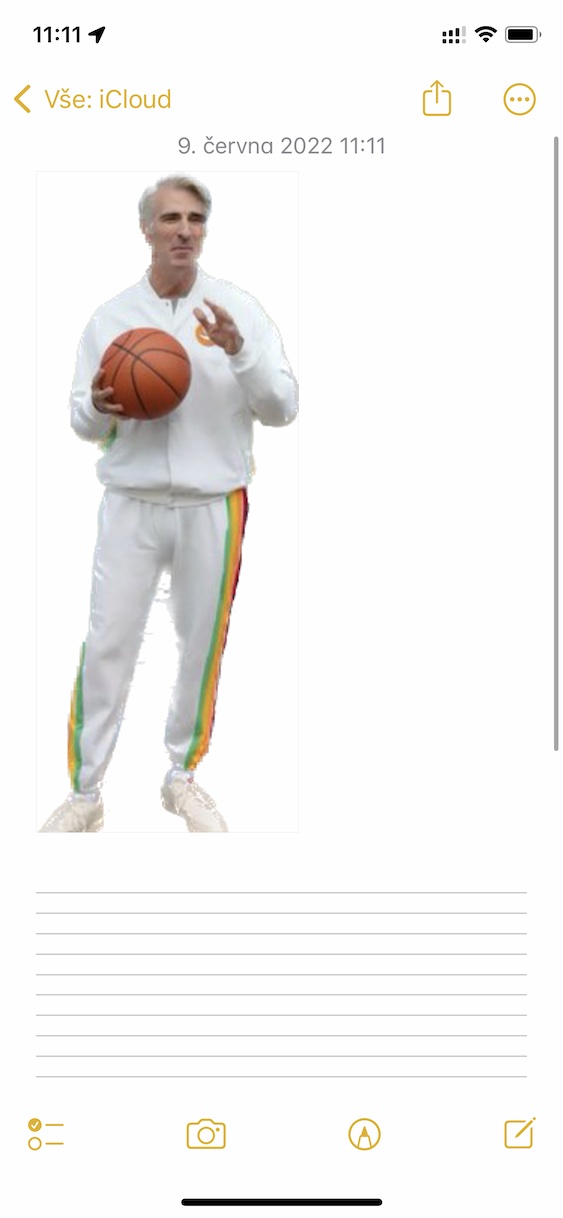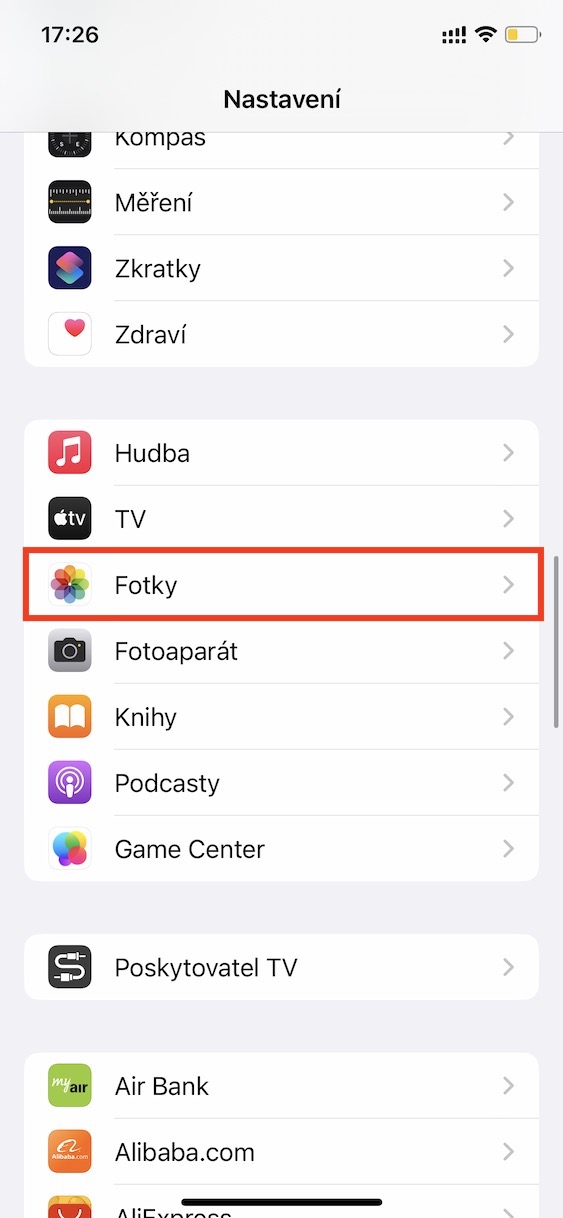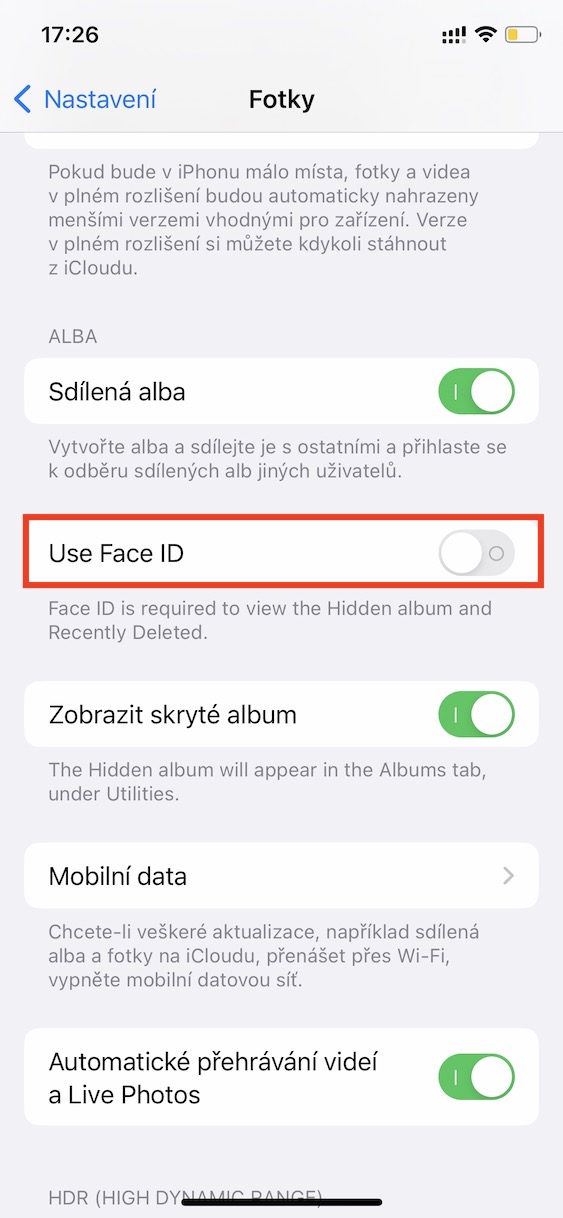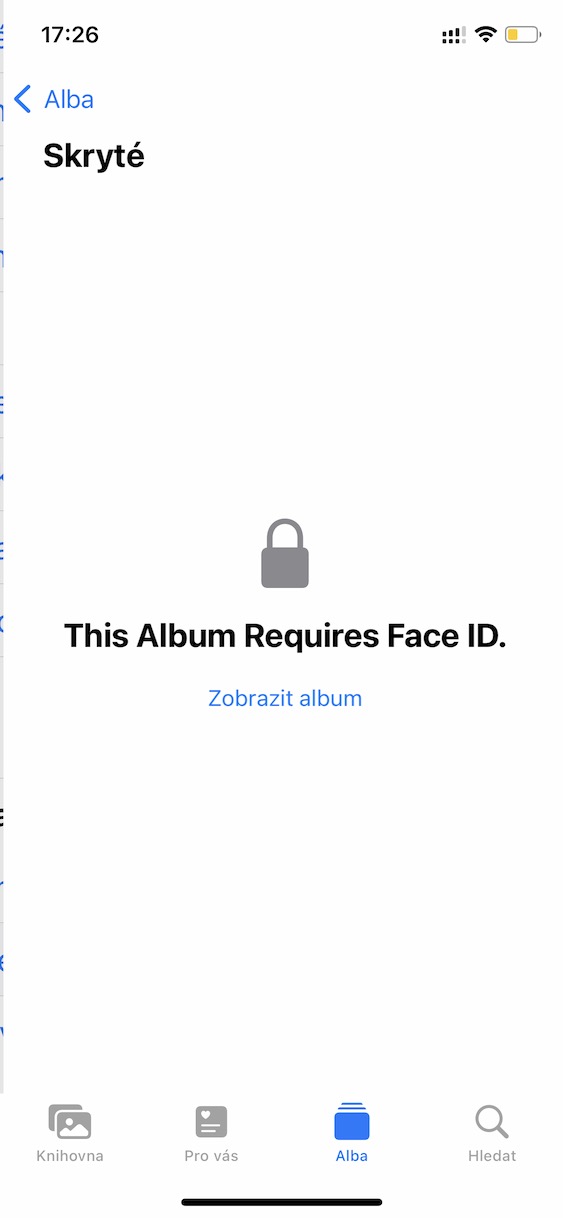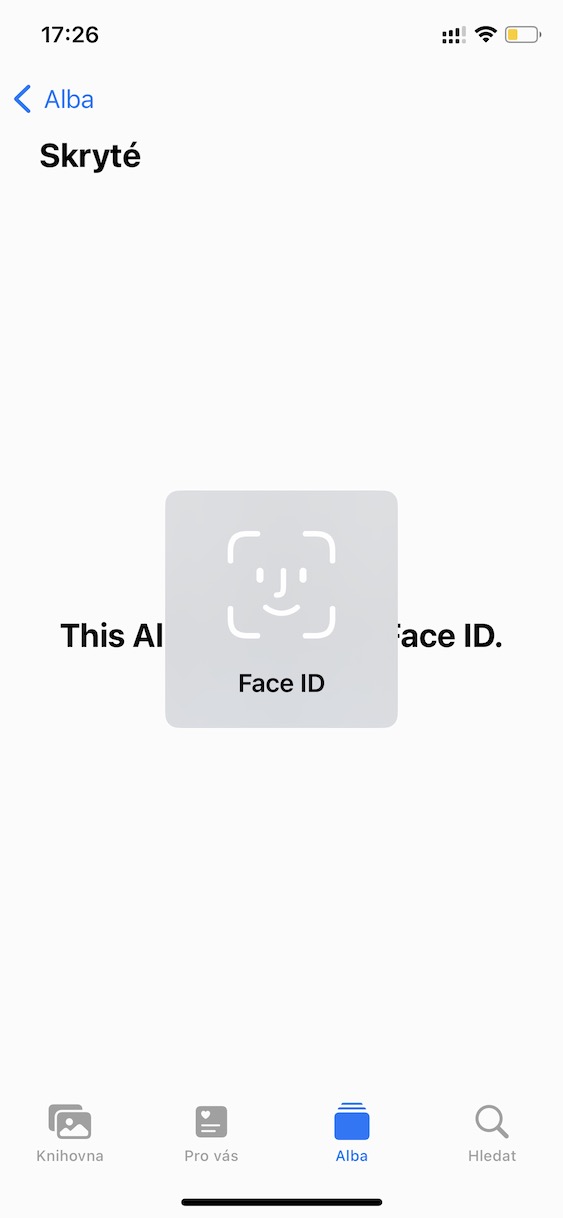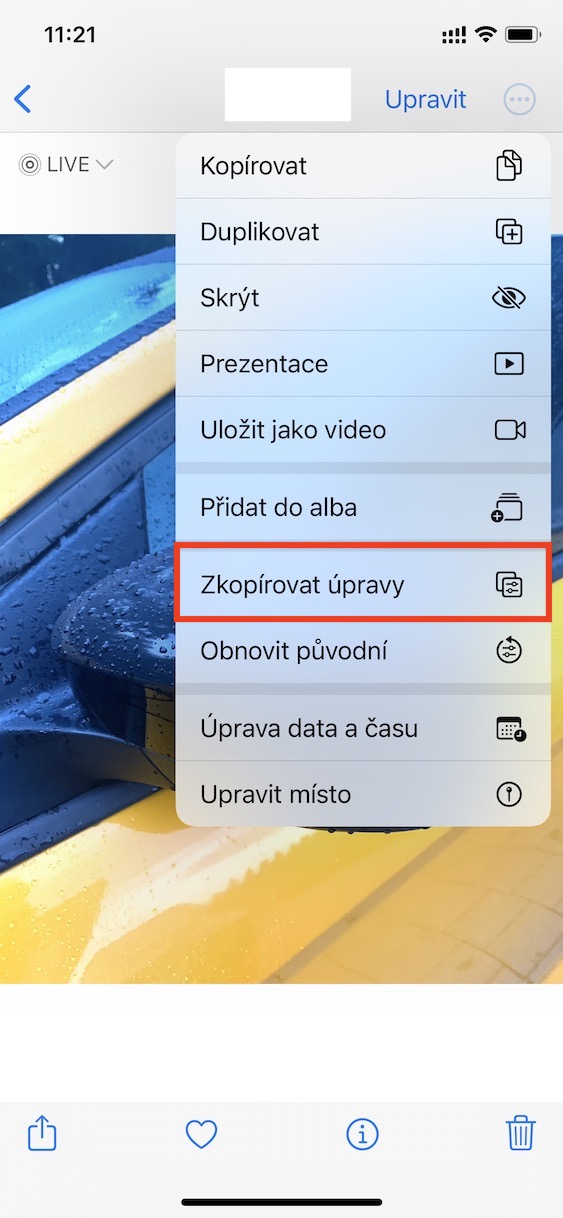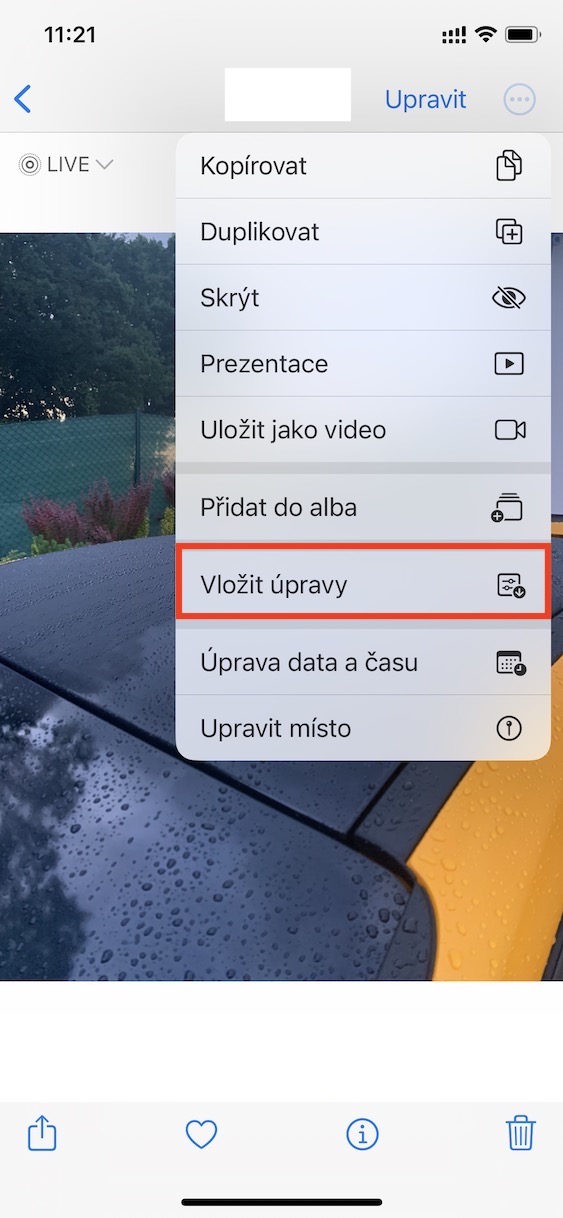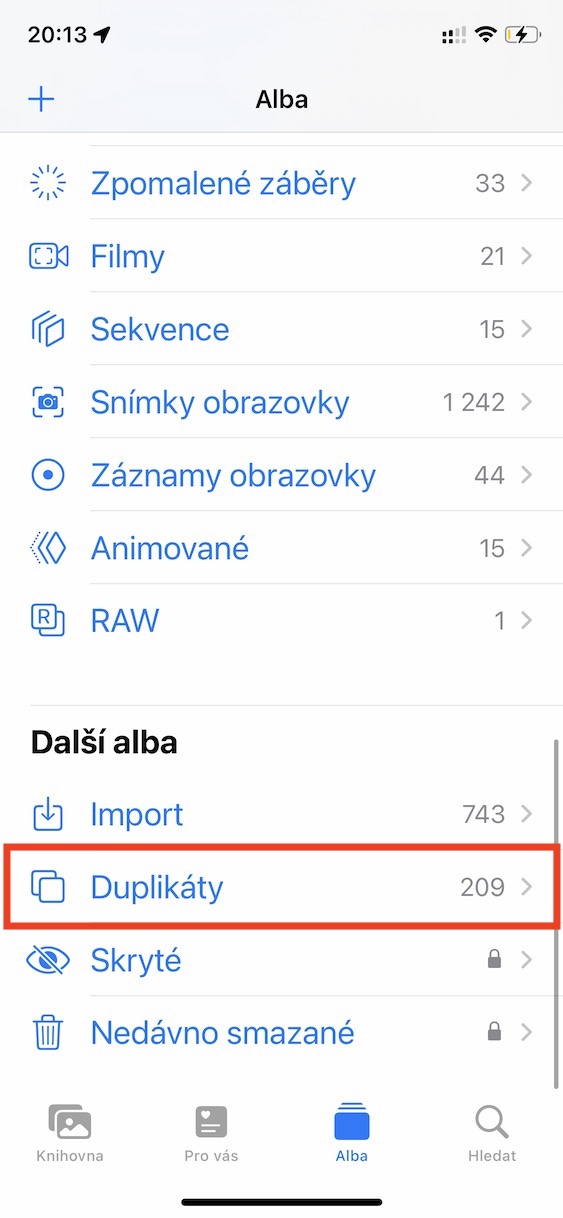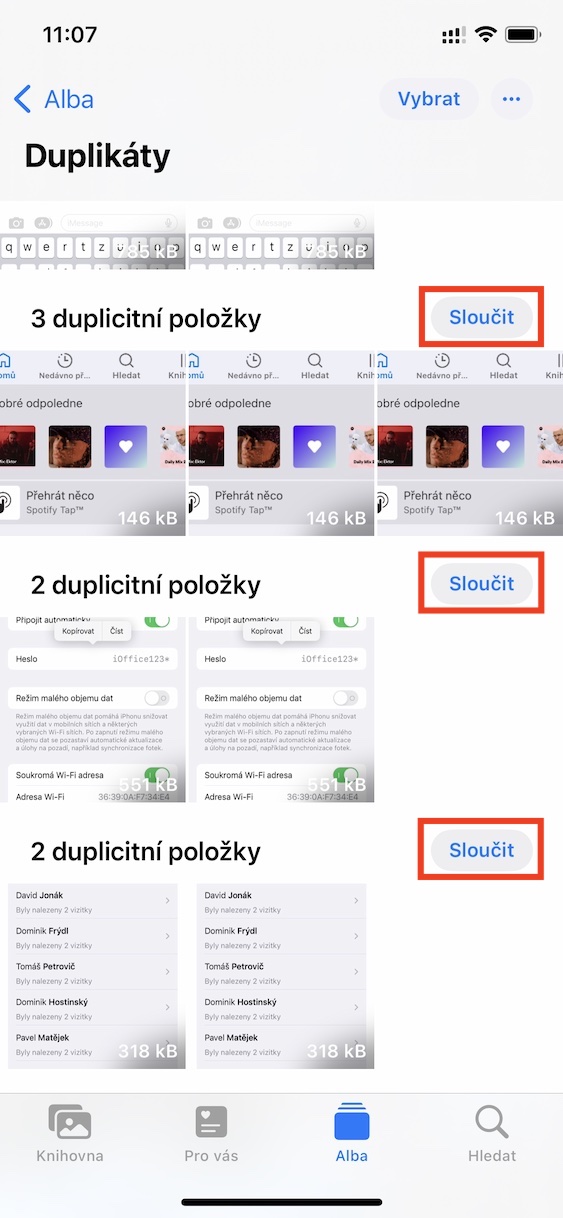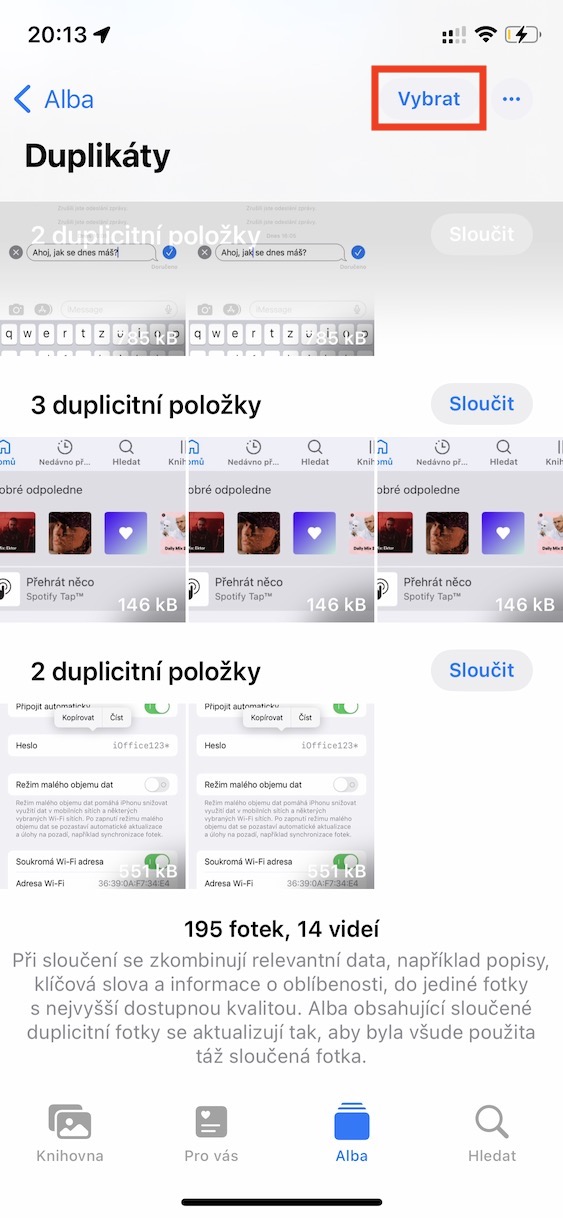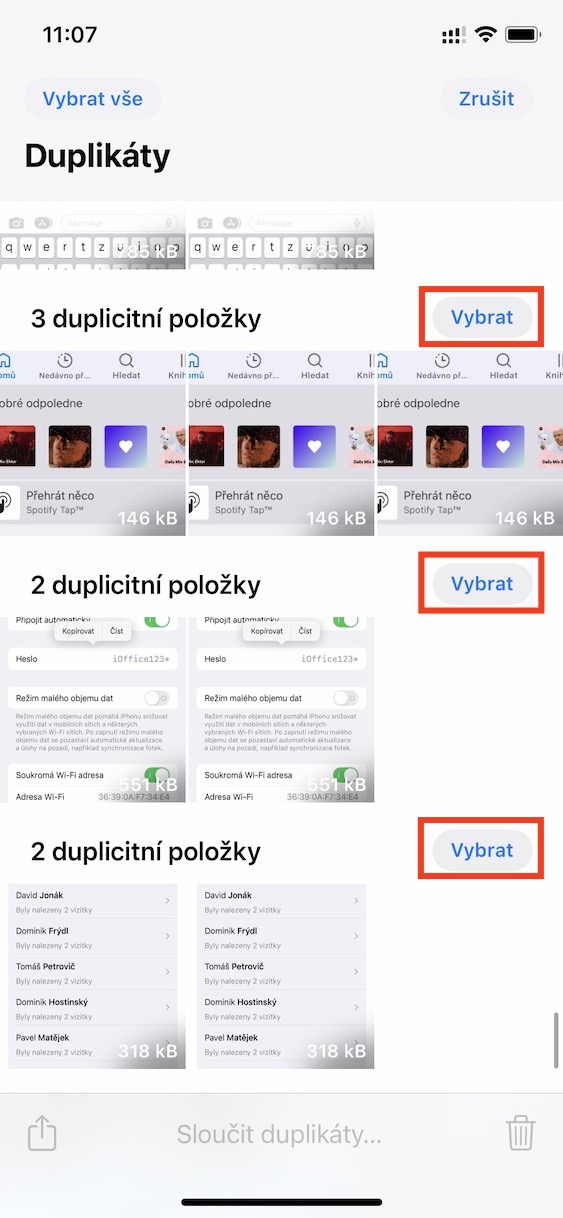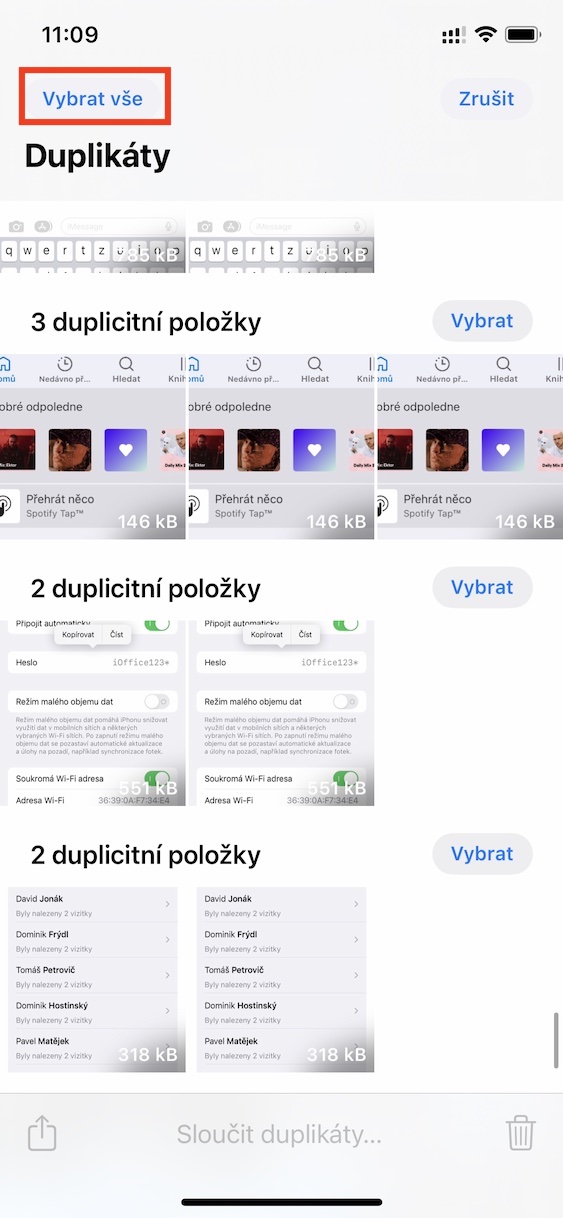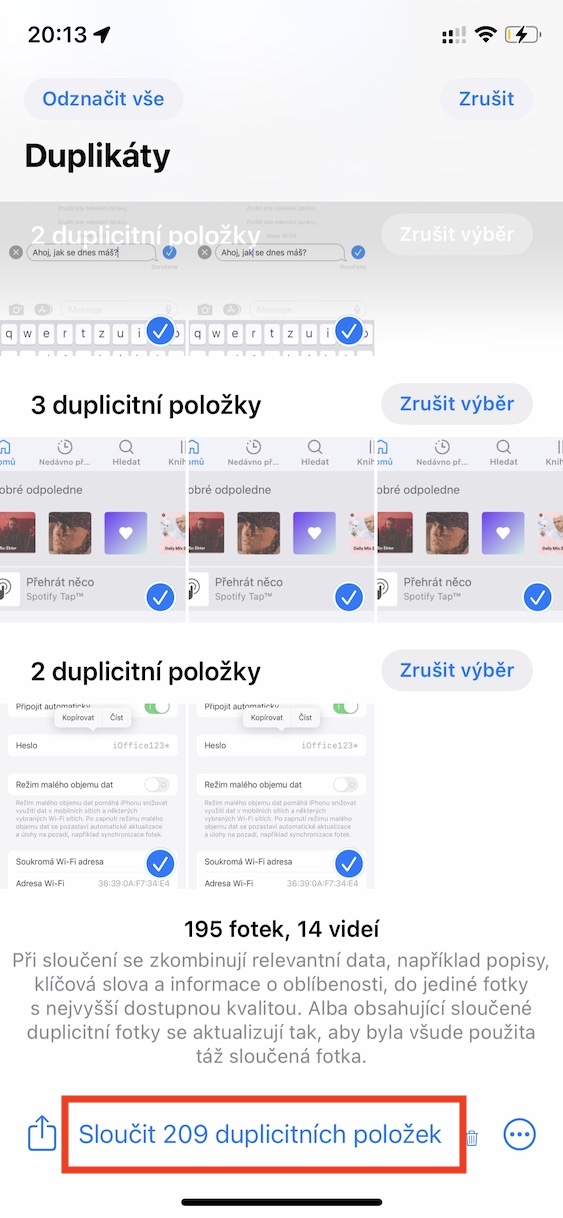កាលពីប៉ុន្មានថ្ងៃមុន សន្និសិទ Apple លើកទី 22 នៅឆ្នាំនេះ បានធ្វើឡើងគឺ WWDC16។ នៅក្នុងសន្និសិទរបស់អ្នកអភិវឌ្ឍន៍នេះ ដូចដែលបានរំពឹងទុកដូចរាល់ឆ្នាំ យើងបានឃើញការដាក់ឱ្យប្រើប្រាស់ប្រព័ន្ធប្រតិបត្តិការថ្មីពី Apple - iOS និង iPadOS 13, macOS 9 Ventura និង watchOS 5 ។ ប្រព័ន្ធប្រតិបត្តិការថ្មីទាំងអស់នេះបច្ចុប្បន្នមាននៅក្នុងកំណែបែតារបស់អ្នកអភិវឌ្ឍន៍ និងរួមគ្នា។ ជាមួយនឹងយើងបានឧទ្ទិសវាដល់ពួកគេចាប់តាំងពីវាត្រូវបានគេបោះពុម្ពនៅក្នុងទស្សនាវដ្ដីរបស់យើង។ នៅក្នុងអត្ថបទនេះ យើងនឹងពិនិត្យមើលមុខងារថ្មីចំនួន 16 នៅក្នុង Photos ពី iOS XNUMX ដែលអ្នកគួរដឹងអំពី។
វាអាចជា ចាប់អារម្មណ៍អ្នក។

ច្រឹបវត្ថុពីរូបភាព
មុខងារដ៏អស្ចារ្យមួយនៅក្នុង Photos ពី iOS 16 ដែល Apple ថែមទាំងបានបង្ហាញដោយផ្ទាល់នៅក្នុងសន្និសិទសម្រាប់រយៈពេលដ៏យូរមួយ រួមមានការច្រឹបវត្ថុពីរូបភាពមួយ។ ដូច្នេះប្រសិនបើអ្នកមានរូបថតដែលមានវត្ថុនៅខាងមុខដែលអ្នកចង់កាត់ចេញ ហើយលុបផ្ទៃខាងក្រោយនោះ ឥឡូវនេះនៅក្នុង iOS 16 អ្នកគ្រាន់តែអាចធ្វើបាន។ គ្រាន់តែសង្កត់ម្រាមដៃរបស់អ្នកលើវត្ថុ ហើយបន្ទាប់មកផ្លាស់ទីវាទៅគ្រប់ទីកន្លែង។ វត្ថុកាត់នឹងខ្ទាស់ទៅម្រាមដៃរបស់អ្នក ហើយបន្ទាប់មកអ្នកគ្រាន់តែផ្លាស់ទីទៅកន្លែងដែលអ្នកចង់ចែករំលែកវា ហើយបិទភ្ជាប់វានៅទីនេះ។
ចាក់សោអាល់ប៊ុមដែលលាក់ និងលុបថ្មីៗ
ស្ទើរតែទាំងអស់នៃពួកយើងមានរូបថត ឬវីដេអូមួយចំនួននៅលើ iPhone របស់យើង ដែលមានលក្ខណៈឯកជនសុទ្ធសាធ ហើយវាមិនគួរត្រូវបាននរណាម្នាក់ឃើញនោះទេ។ អស់រយៈពេលជាយូរមកហើយមានអាល់ប៊ុមលាក់នៅក្នុងប្រព័ន្ធប្រតិបត្តិការ iOS ដែលអ្នកអាចដាក់មាតិកាទាំងអស់ដែលមិនគួរត្រូវបានបង្ហាញនៅក្នុងបណ្ណាល័យ។ វានឹងលុបរូបថត និងវីដេអូចេញពីបណ្ណាល័យ ប៉ុន្តែពួកវានៅតែអាចចូលប្រើបានយ៉ាងងាយស្រួលតាមរយៈកម្មវិធីរូបថត។ អ្នកប្រើបានអង្វរសុំឱ្យមានលទ្ធភាពចាក់សោអាល់ប៊ុមដែលលាក់ទុកជាយូរមកហើយ ហើយនៅទីបំផុតក្នុង iOS 16 ពួកគេទទួលបានវាហើយ។ ដើម្បីដំណើរការមុខងារគ្រាន់តែចូលទៅកាន់ ការកំណត់ → រូបថតដែលជាកន្លែងដែលខាងក្រោមនៅក្នុងប្រភេទ អាល់បា បើកដំណើរការជាមួយកុងតាក់ ប្រើ Face ID ឬ ប្រើ Touch ID ។
ចម្លងការកែសម្រួលរូបថត
នៅក្នុងប្រព័ន្ធប្រតិបត្តិការ iOS 13 កម្មវិធី Photos ដើមបានទទួលការកែលម្អច្រើនជាពិសេសទាក់ទងនឹងជម្រើសនៃការកាត់តរូបភាព និងវីដេអូ។ នេះមានន័យថាវាមិនចាំបាច់ក្នុងការទាញយកកម្មវិធីភាគីទីបីដើម្បីកែសម្រួលរូបថត និងវីដេអូទៀតទេ។ ទោះជាយ៉ាងណាក៏ដោយ ប្រសិនបើអ្នកមានរូបថតជាច្រើន (ឬវីដេអូ) នៅពីមុខអ្នក ដែលអ្នកត្រូវកែសម្រួលយ៉ាងណាក៏ដោយ វាគ្មានជម្រើសក្នុងការចម្លងការកែសម្រួលនោះ ហើយអនុវត្តពួកវាទៅរូបថតផ្សេងទៀតទេ។ រូបថតទាំងអស់ត្រូវកែសម្រួលដោយដៃ។ ទោះយ៉ាងណាក៏ដោយ នៅក្នុង iOS 16 នេះលែងជាករណីទៀតហើយ ហើយការកែរូបថតអាចចម្លងបាន។ គ្រប់គ្រាន់សម្រាប់ការកែប្រែ ស្លាយស្លាយ, ប៉ះនៅខាងស្តាំខាងលើ រូបតំណាងចំណុចបី, ជ្រើសរើសជម្រើសមួយ។ ចម្លងការកែសម្រួល, ទៅ រូបថតមួយទៀត ចុចម្តងទៀត រូបតំណាងចំណុចបី ហើយជ្រើសរើស បង្កប់ការកែសម្រួល។
ថយក្រោយសម្រាប់កែសម្រួល
យើងនឹងនៅជាមួយការកែរូបភាព។ ដូចដែលខ្ញុំបានលើកឡើងនៅលើទំព័រមុន ការកែសម្រួលមូលដ្ឋាននៃរូបថត (និងវីដេអូ) អាចត្រូវបានធ្វើឡើងដោយផ្ទាល់នៅក្នុងកម្មវិធីរូបថតដើម។ អ្វីដែលអ្នកត្រូវធ្វើគឺបើករូបថតមួយរួចចុចកែសម្រួលនៅកំពូលឆ្វេងសម្រាប់ជម្រើសទាំងអស់។ ទោះយ៉ាងណាក៏ដោយនៅក្នុង iOS 16 យើងបានឃើញការកែលម្អចំពោះចំណុចប្រទាក់នេះ ជាពិសេស ទីបំផុតយើងអាចទៅមួយជំហានម្តងៗថយក្រោយឬទៅមុខ. វាគ្រប់គ្រាន់ហើយ។ នៅជ្រុងខាងឆ្វេងខាងលើ គេចុចលើព្រួញដែលត្រូវគ្នា ដូចនៅក្នុងកម្មវិធីរុករកអ៊ីនធឺណិត។ ជាចុងក្រោយ កុំភ្លេចចុចលើ បន្ទាប់ពីធ្វើការកែតម្រូវទាំងអស់។ រួចរាល់ នៅខាងស្ដាំផ្នែកខាងក្រោម។
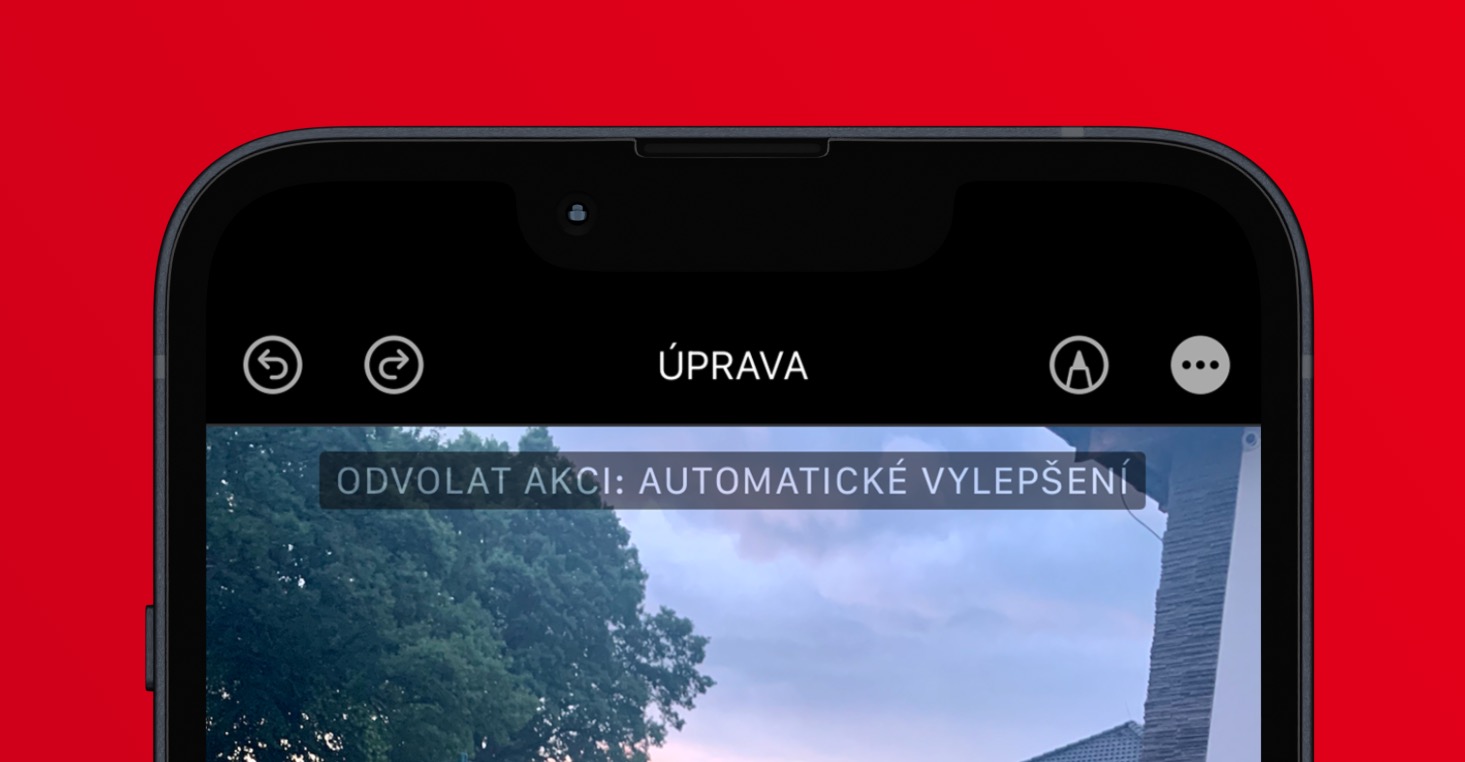
ការរកឃើញស្ទួន
ក្រុមហ៊ុនផលិតស្មាតហ្វូនបានព្យាយាមឥតឈប់ឈរដើម្បីកែលម្អប្រព័ន្ធកាមេរ៉ាក្នុងប៉ុន្មានឆ្នាំថ្មីៗនេះ។ ដូច្នេះពួកវាមានសមត្ថភាពផលិតរូបភាពដែលមានគុណភាពខ្ពស់ ដែលជារឿយៗយើងមានបញ្ហាក្នុងការដឹងថាតើវាមកពី iPhone ឬកាមេរ៉ាគ្មានកញ្ចក់។ ទោះជាយ៉ាងណាក៏ដោយ គុណភាពនេះគឺមានតម្លៃថ្លៃ អ្នកប្រើប្រាស់ត្រូវលះបង់ទំហំផ្ទុក ដែលជាបញ្ហាជាពិសេសជាមួយ iPhone ចាស់ៗ។ ដើម្បីសន្សំសំចៃទំហំក្នុងកន្លែងផ្ទុក វាចាំបាច់ត្រូវរៀបចំរូបថតឱ្យបានស្អាត ហើយអាចលុបថតចម្លងដែលមិនចាំបាច់ចេញ។ វាអាចទៅរួចក្នុងការប្រើកម្មវិធីភាគីទីបីដើម្បីលុបស្ទួន ប៉ុន្តែឥឡូវនេះជម្រើសនេះមានដោយផ្ទាល់នៅក្នុងកម្មវិធីដើម រូបថត។ គ្រាន់តែចូលទៅកាន់ផ្នែកនៅក្នុងម៉ឺនុយខាងក្រោម អាល់បា កន្លែងដែលត្រូវចុះ គ្រប់វិធីចុះ ដល់ប្រភេទ អាល់ប៊ុមច្រើនទៀតហើយចុចបើក ស្ទួន។ ឥឡូវនេះការស្ទួនដែលបានទទួលស្គាល់ទាំងអស់អាចត្រូវបានមើល និងអាចលុបបាននៅទីនេះ។
 ហោះហើរជុំវិញពិភពលោកជាមួយ Apple
ហោះហើរជុំវិញពិភពលោកជាមួយ Apple