ប្រព័ន្ធប្រតិបត្តិការ iOS និង iPadOS 14 បាននាំមកនូវការកែលម្អផ្សេងៗលើស្ទើរតែគ្រប់ផ្នែកដែលអាចធ្វើទៅបាន។ សិទ្ធិឯកជនភាព អ្នកប្រើប្រាស់ដែលជួបការលំបាកក្នុងវិធីផ្សេងៗ អ្នកថតរូប និងអ្នកផ្សេងទៀតមានចំណែករបស់ពួកគេ។ ប្រសិនបើអ្នកចូលចិត្តថតរូបជាមួយ iPhone របស់អ្នក អ្នកអាចទន្ទឹងរង់ចាំមុខងារថ្មីៗជាច្រើននៅក្នុង iOS 14 ដែលអ្នកប្រហែលជានឹងប្រើ។ តោះមកមើលទាំងអស់គ្នានៅក្នុងអត្ថបទនេះ អំពីមុខងារថ្មីចំនួន 5 នៅក្នុង Camera នៅក្នុង iOS 14 ដែលអ្នកប្រហែលជាមិនទាន់បានដឹង។
វាអាចជា ចាប់អារម្មណ៍អ្នក។

បន្តបន្ទាប់គ្នាដោយសង្កត់ប៊ូតុងកម្រិតសំឡេងឡើង
ដូចដែលអ្នកបានដឹងហើយថា អ្នកអាចថតរូបតាមលំដាប់លំដោយយ៉ាងងាយស្រួលនៅលើ iPhone របស់អ្នក។ សូមអរគុណចំពោះលំដាប់រូបថត អ្នកអាចថតរូបបានច្រើនសន្លឹកក្នុងមួយវិនាទី ដែលមានប្រយោជន៍ ឧទាហរណ៍ ប្រសិនបើអ្នកចង់ថតមួយភ្លែត ហើយចង់ឱ្យទំនងជាថតបានត្រឹមត្រូវ។ ជាទូទៅ ដើម្បីចាប់ផ្តើមលំដាប់ អ្នកត្រូវចូលទៅកាន់កម្មវិធីកាមេរ៉ា ជាពិសេសទៅកាន់ផ្នែករូបថត។ នៅទីនេះ បន្ទាប់មកសង្កត់ម្រាមដៃរបស់អ្នកនៅលើប៊ូតុងបិទ ដរាបណាអ្នកចង់ថតលំដាប់។ ការបង្កើតលំដាប់ដោយប្រើប៊ូតុងបិទលើអេក្រង់គឺមិនតែងតែល្អនោះទេ ទោះបីជាថ្មីនៅក្នុង iOS 14 អ្នកអាចសង្កត់ប៊ូតុងកម្រិតសំឡេងឡើងដើម្បីចាប់ផ្ដើមលំដាប់។ មុខងារនេះត្រូវតែធ្វើឱ្យសកម្មនៅក្នុង ការកំណត់ -> កាមេរ៉ាកន្លែងណា ធ្វើឱ្យសកម្ម លទ្ធភាព បន្តបន្ទាប់ជាមួយប៊ូតុងបង្កើនកម្រិតសំឡេង។ តាមរយៈការចុចប៊ូតុងបន្ថយកម្រិតសំឡេង បន្ទាប់មកអ្នកអាចចាប់ផ្តើមថតវីដេអូ QuickTake បានយ៉ាងឆាប់រហ័ស ជាការពិតនៅលើឧបករណ៍ដែលគាំទ្រវា។
ថតក្នុងសមាមាត្រ 16:9
ជាមួយនឹងការមកដល់នៃ iPhone 11 និង 11 Pro (Max) ទីបំផុតយើងទទួលបានការរចនាឡើងវិញនៃកម្មវិធីកាមេរ៉ាដើម។ នៅលើទូរស័ព្ទ iPhone ដែលបានរៀបរាប់ បន្ថែមពីលើរបៀបពេលយប់ អ្នកក៏អាចប្រើបរិយាកាសថ្មីសម្រាប់កំណត់អំពូល LED ឬប្រហែលជាសម្រាប់ការផ្លាស់ប្តូរសមាមាត្រ - ពី 4:3 ទៅ 16:9 ជាឧទាហរណ៍។ ជាសំណាងល្អ Apple មានភាពវៃឆ្លាត ហើយជាមួយនឹងការមកដល់នៃ iOS 14 បានបន្ថែមជម្រើសនេះទៅឧបករណ៍ជំនាន់ចាស់ ពោលគឺ iPhone XR ឬ XS (Max) រួមជាមួយនឹង SE (2020)។ ប្រសិនបើអ្នកចង់ប្តូរសមាមាត្រនៃរូបថតដែលថតនៅលើឧបករណ៍ទាំងនេះ អ្វីដែលអ្នកត្រូវធ្វើគឺបើកកាមេរ៉ា បន្ទាប់មកបន្ទាប់ពីបង្ហាញ អូសឡើងពីបាត. បន្ទាប់មកចុចលើប៊ូតុងខាងក្រោមក្នុងម៉ឺនុយ 4:3 ហើយជ្រើសរើសសមាមាត្រ ក្នុងករណីនេះ 16: 9 ។ បន្ថែមពីលើជម្រើសទាំងពីរនេះ មានជម្រើសមួយទៀត ការ៉េ, ដូច្នេះ 1: 1 ។ នៅពេលជ្រើសរើសសមាមាត្រវាចាំបាច់ដើម្បីយកទៅក្នុងគណនីកន្លែងដែលអ្នកនឹងដាក់រូបថត។
ការឆ្លុះរូបថតពីកាមេរ៉ាខាងមុខ
ប្រសិនបើអ្នកថតរូបពីកាមេរ៉ាខាងមុខនៅលើ iPhone របស់អ្នក វានឹងត្រឡប់ដោយស្វ័យប្រវត្តិ។ តាមទស្សនៈនៃការរក្សាភាពស្មោះត្រង់នៃរូបថត នេះពិតជាល្អ (ដូចជាអ្នកកំពុងសម្លឹងមើលកញ្ចក់) ក្នុងករណីណាក៏ដោយ ការកំណត់នេះអាចមិនសមនឹងមនុស្សគ្រប់គ្នាទេ។ សម្រាប់អ្នកប្រើប្រាស់ភាគច្រើន រូបថតមើលទៅមិនសូវល្អប៉ុន្មានទេ បន្ទាប់ពីត្រូវបានត្រឡប់ ហើយនៅទីបញ្ចប់ បុគ្គលជាច្រើនគ្រាន់តែត្រឡប់វានៅក្នុងរូបថត។ ទោះយ៉ាងណាក៏ដោយ ជាមួយនឹងការមកដល់នៃ iOS 14 អ្នកប្រើប្រាស់អាចបិទការបង្វិលដោយស្វ័យប្រវត្តិ។ ក្នុងករណីនេះអ្នកគ្រាន់តែត្រូវផ្លាស់ទីទៅកម្មវិធី ការកំណត់, កន្លែងដែលត្រូវចុះ ខាងក្រោម ហើយបើកផ្នែក កាមេរ៉ា។ នៅទីនេះអ្នកគ្រាន់តែត្រូវដំណើរការប៉ុណ្ណោះ។ កាមេរ៉ាខាងមុខកញ្ចក់ ដើម្បីបិទការបង្វិល បានធ្វើឱ្យសកម្ម។
A (dis) ចំណូលចិត្តសម្រាប់ការថតរូបរហ័ស
ជាផ្នែកនៃ iOS 14 ក្រុមហ៊ុន Apple ក៏មានអួតថា ការចាប់ផ្តើមកម្មវិធី Camera និងថតរូបដំបូងគឺលឿនជាងមុនដល់ទៅ 25%។ ការថតរូបបែបនេះគឺលឿនជាង 90% ហើយការថតរូបច្រើនជួរគ្នាគឺលឿនជាង 25% ដែលពិតជាអស្ចារ្យណាស់ ជាពិសេសក្នុងករណីដែលអ្នកត្រូវការថតរូបរហ័ស។ អ្នកអាចធ្វើឱ្យកាមេរ៉ាកាន់តែលឿនបន្ទាប់ពីនោះដោយសារមុខងារពិសេសផ្តល់អាទិភាពដល់ការថតរូបរហ័សដែលសកម្មតាមលំនាំដើម។ អរគុណចំពោះមុខងារនេះ អ្នកអាចថតរូបបុគ្គលបានលឿនជាងមុន ប៉ុន្តែម្យ៉ាងវិញទៀត ក្នុងករណីនេះ iPhone មិនខ្វល់ច្រើនចំពោះការកែសម្រួលរូបថតផ្ទៃខាងក្រោយដើម្បីឱ្យវាមើលទៅស្អាតជាងមុននោះទេ។ ប្រសិនបើអ្នកយកចិត្តទុកដាក់បន្ថែមទៀតអំពីគុណភាពនៃរូបថត ហើយបរិមាណមិនសំខាន់សម្រាប់អ្នក អ្នកអាចបិទមុខងារនេះ។ គ្រាន់តែទៅ ការកំណត់, កន្លែងដែលអ្នកចុចលើជម្រើស កាមេរ៉ា។ ទីបំផុតនៅទីនេះ អសកម្ម មុខងារ ផ្តល់អាទិភាពក្នុងការថតរូបឱ្យបានលឿន។
QuickTake សម្រាប់ម៉ូដែលចាស់
នៅក្នុងកថាខណ្ឌមួយខាងលើ ខ្ញុំបានរៀបរាប់ថា ការមកដល់នៃ iPhone 11 និង 11 Pro (Max) ក៏នាំមកនូវការកែលម្អដល់កម្មវិធី Camera ដើមដែរ ទោះយ៉ាងណាក៏ដោយសម្រាប់តែម៉ូដែលចុងក្រោយដែលបានរៀបរាប់ប៉ុណ្ណោះ។ បន្ទាប់មក iOS 14 ពង្រីកមុខងារទាំងនេះទៅកាន់ iPhone ចាស់ៗ XR និង XS (Max) ក៏ដូចជា iPhone SE (2020)។ ម៉ូដែលដែលបានរៀបរាប់ទាំងអស់នេះក៏មានសមត្ថភាពថតវីដេអូ QuickTake យ៉ាងងាយស្រួលផងដែរ។ វាមានប្រយោជន៍នៅពេលដែលអ្នកត្រូវការចាប់ផ្តើមថតឱ្យបានលឿនតាមដែលអាចធ្វើទៅបាន។ ជាប្រពៃណី អ្នកនឹងត្រូវបើកកាមេរ៉ា ហើយប្តូរទៅផ្នែកវីដេអូ ប៉ុន្តែអរគុណចំពោះ QuickTake នោះហើយជាអ្វីដែលអ្នកត្រូវការ សង្កត់ម្រាមដៃរបស់អ្នកនៅលើប៊ូតុងបិទនៅក្នុងរបៀបរូបថតដែលនឹងចាប់ផ្តើមថតភ្លាមៗ។ អូសម្រាមដៃរបស់អ្នកទៅ នៅខាងស្តាំលើរូបតំណាងចាក់សោ បន្ទាប់មកអ្នកនឹងចាក់សោការថតវីដេអូ ហើយអ្នកនឹងអាចលើកម្រាមដៃរបស់អ្នកចេញពីអេក្រង់។ បន្ទាប់មក លំដាប់អាចត្រូវបានបង្កើតដោយគ្រាន់តែសង្កត់ប៊ូតុងកម្រិតសំឡេងឡើង សូមមើលកថាខណ្ឌមួយខាងលើ។
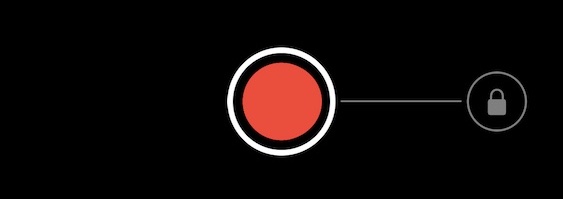



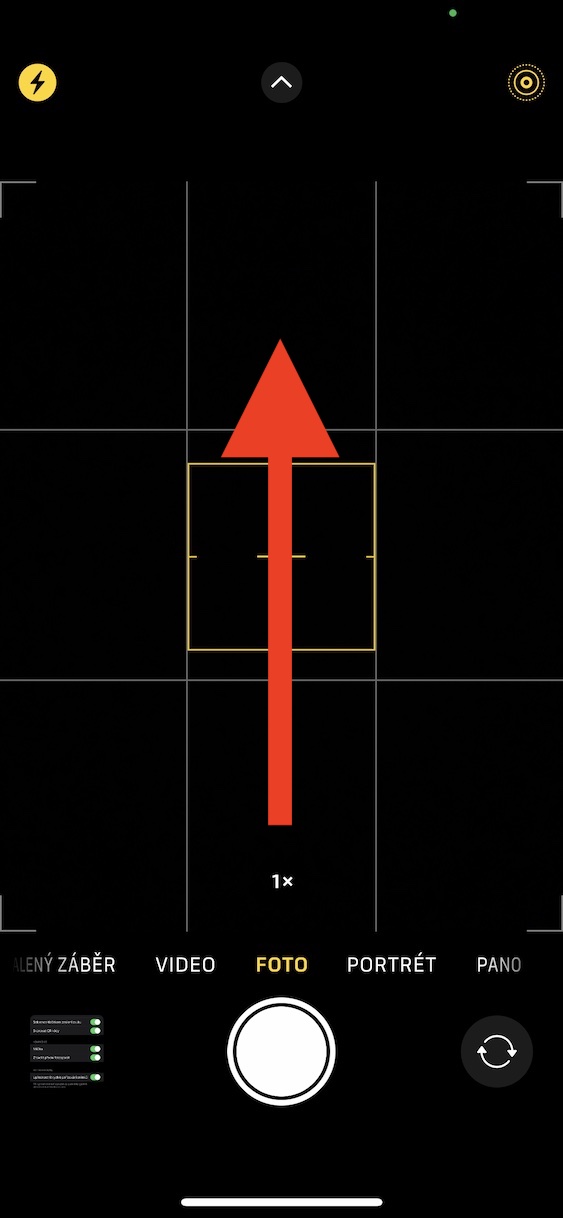
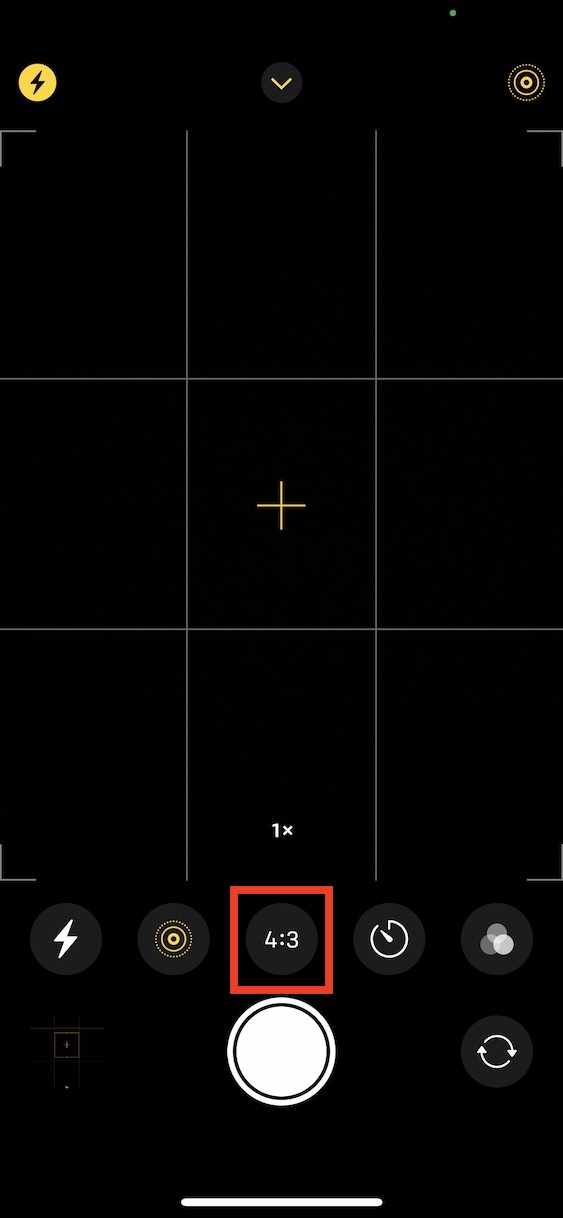
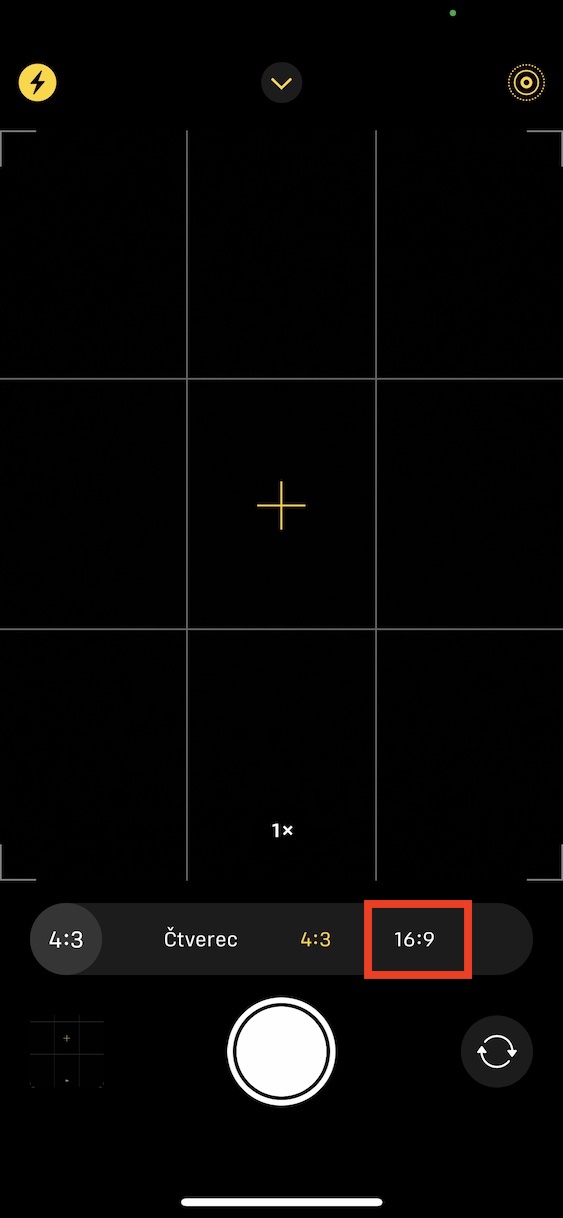
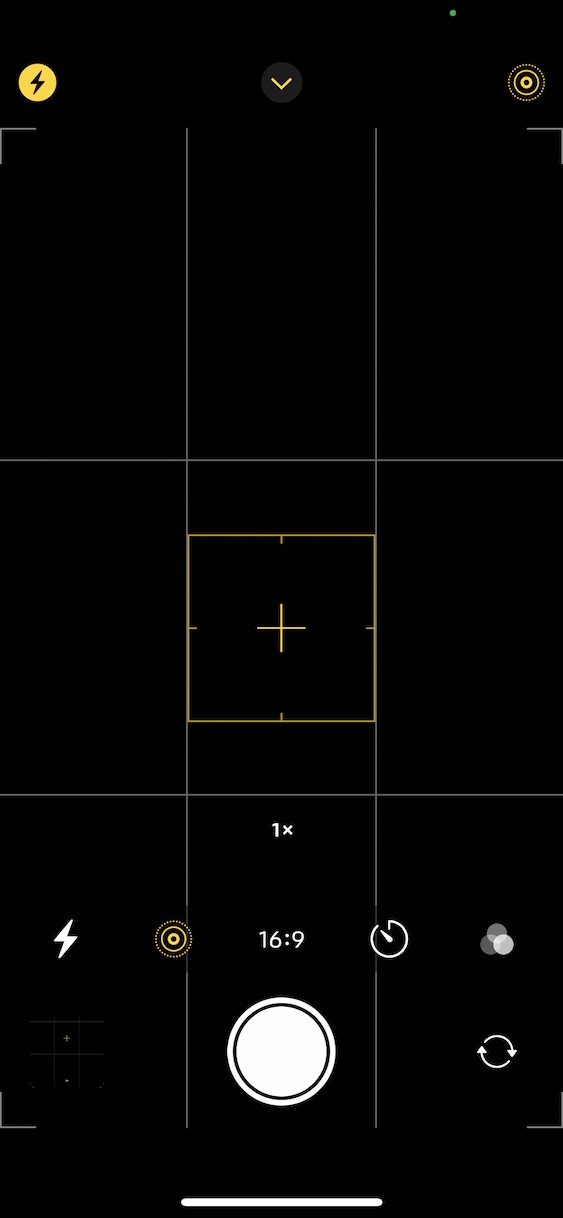
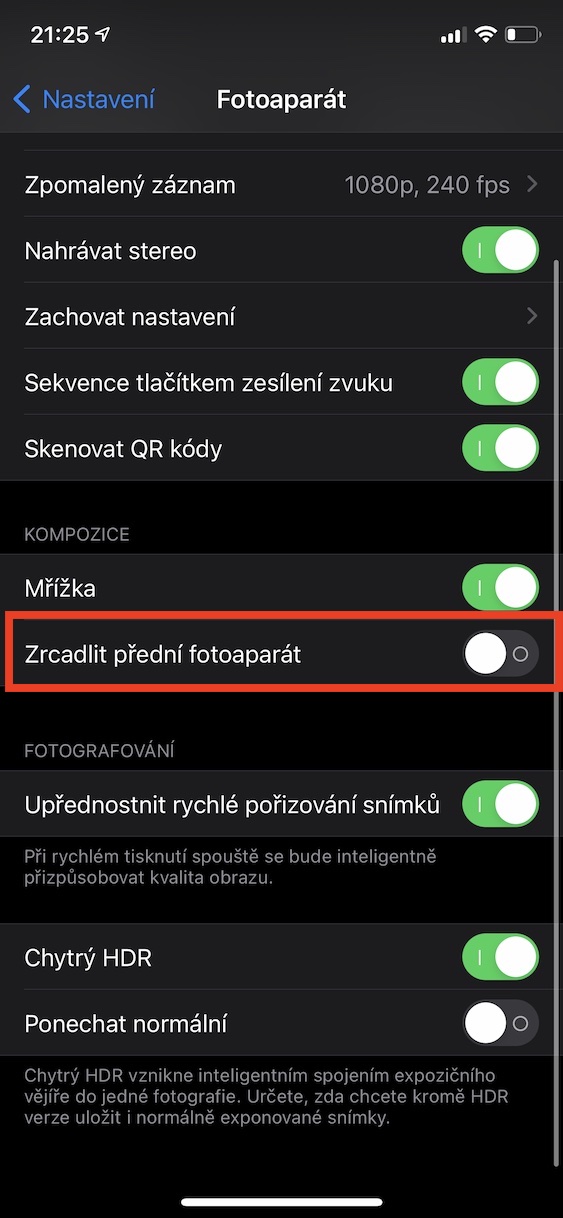
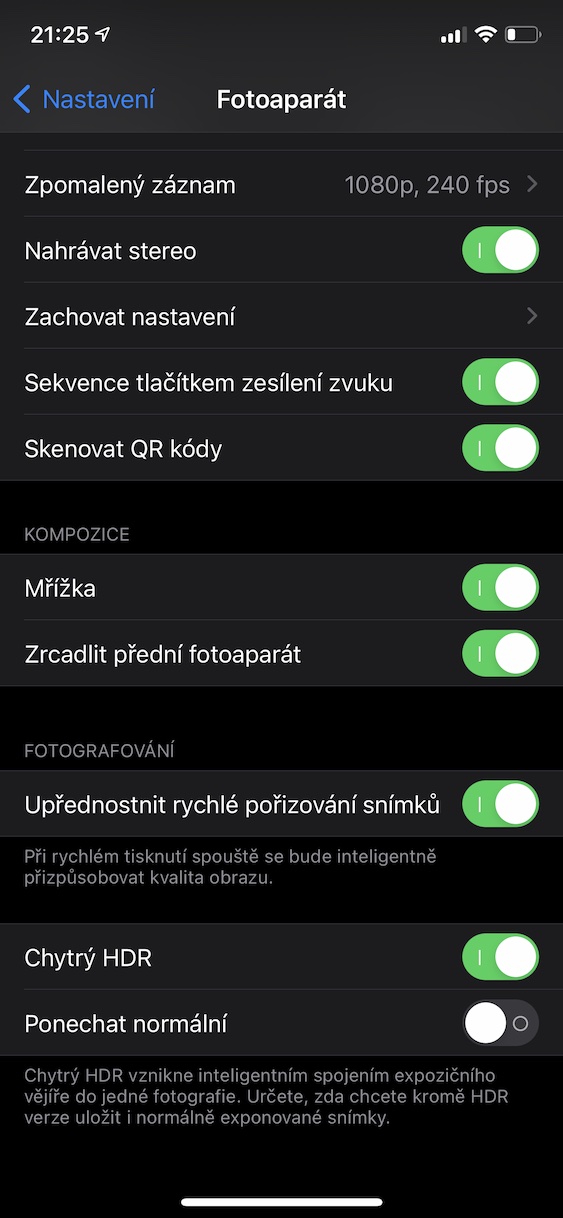
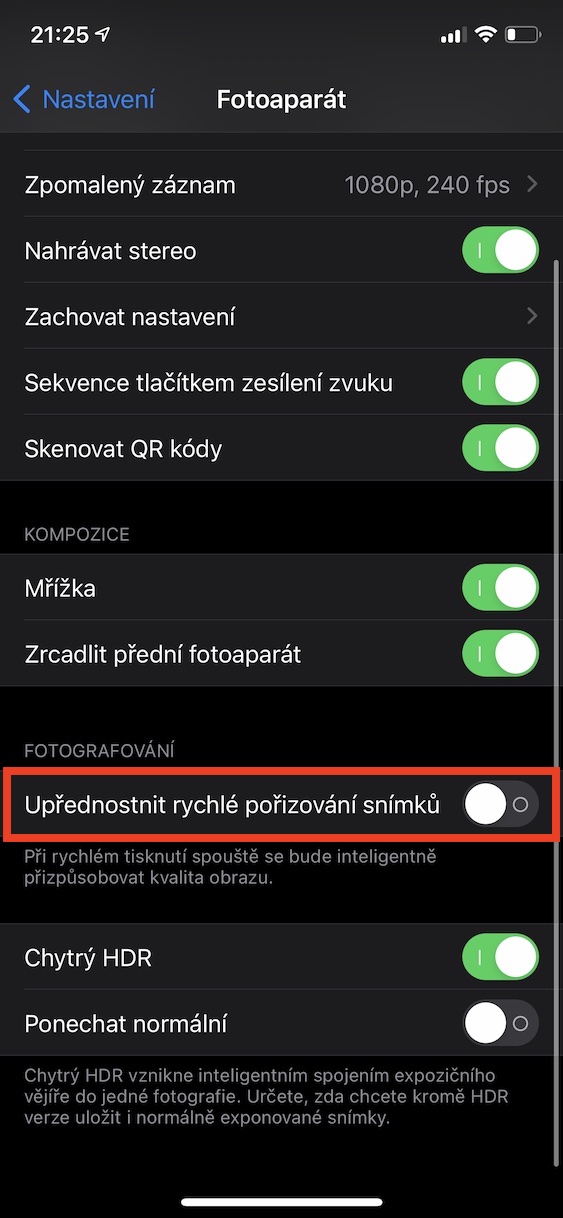
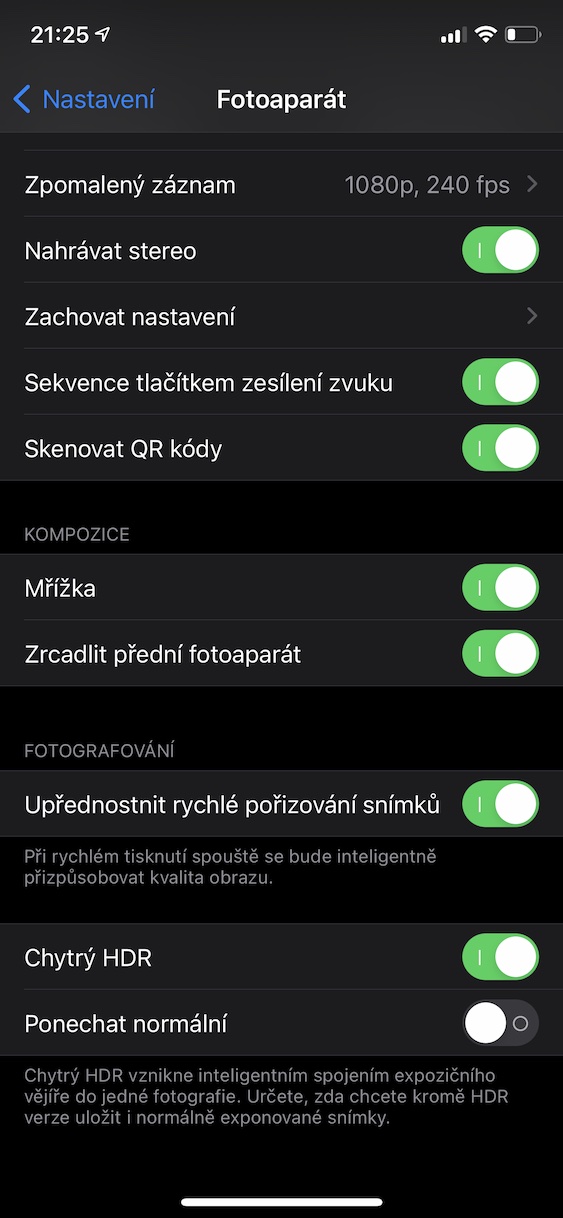
ខ្ញុំក៏បានដឹងដែរ ហើយមិនដឹងថាអ្នកគ្រាន់តែចុចប៊ូតុងបន្ថយសំឡេងឱ្យជាប់ដើម្បីថតវីដេអូ។
ហើយតើការបន្ថែមទៅសមាមាត្រ 16:9 នូវព័ត៌មានដែលថាវាជាការកាត់ចេញពីរូបថត 4:3 យ៉ាងដូចម្តេច? នេះជាព័ត៌មានបំភាន់ណាស់ ព្រោះអ្នកមិនបានបញ្ជាក់ថាការប្រើ 16:9 កាត់បន្ថយទំហំមេហ្គាភិចសែល (ឧទាហរណ៍គុណភាពបង្ហាញរបស់រូបថត)។ ការ៉េក៏ដូចគ្នាដែរ ប៉ុន្តែវានៅទីនោះតាំងពីបុរាណកាលមក។
តាមដែលខ្ញុំដឹង នេះជាករណីទូរស័ព្ទទាំងអស់។
ទោះយ៉ាងណាក៏ដោយ វានឹងមានលក្ខណៈវិជ្ជាជីវៈក្នុងការលើកឡើងវា។ ជាឧទាហរណ៍ ខ្ញុំមិនបានដឹងអំពីរឿងនេះទេ សូម្បីតែទាក់ទងនឹងការកាត់ការ៉េក៏ដោយ។
ខ្ញុំមាន iOS 14,1 ហើយខ្ញុំមិនមានជម្រើសឆ្លុះនេះទេ :(