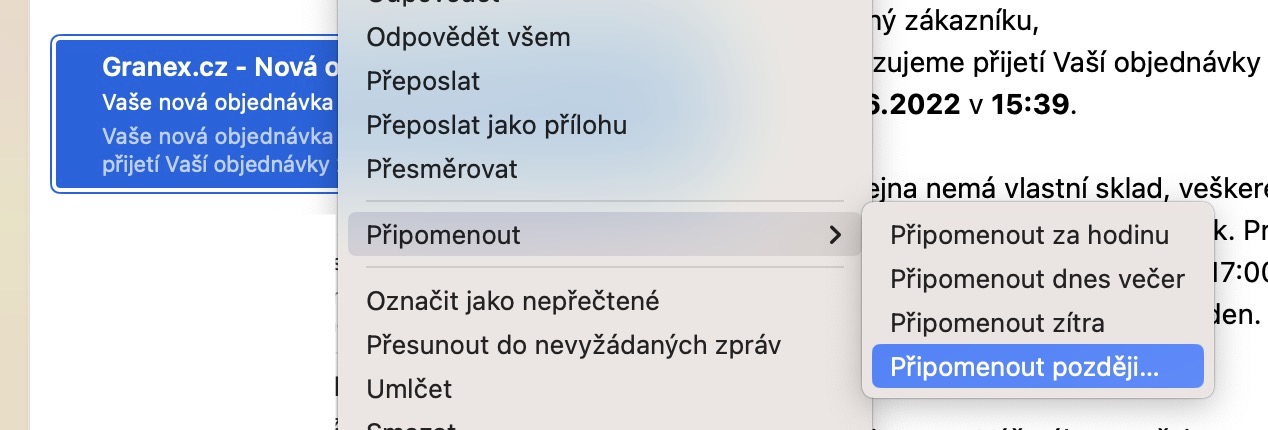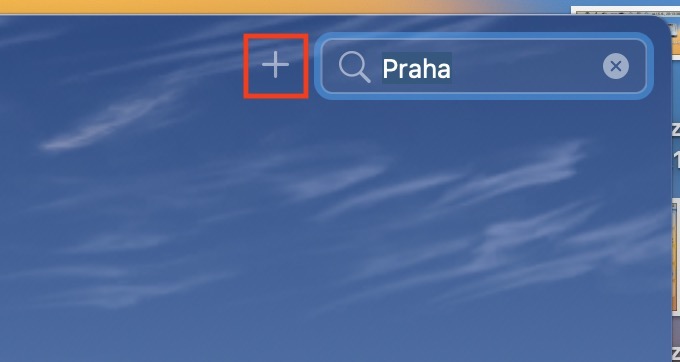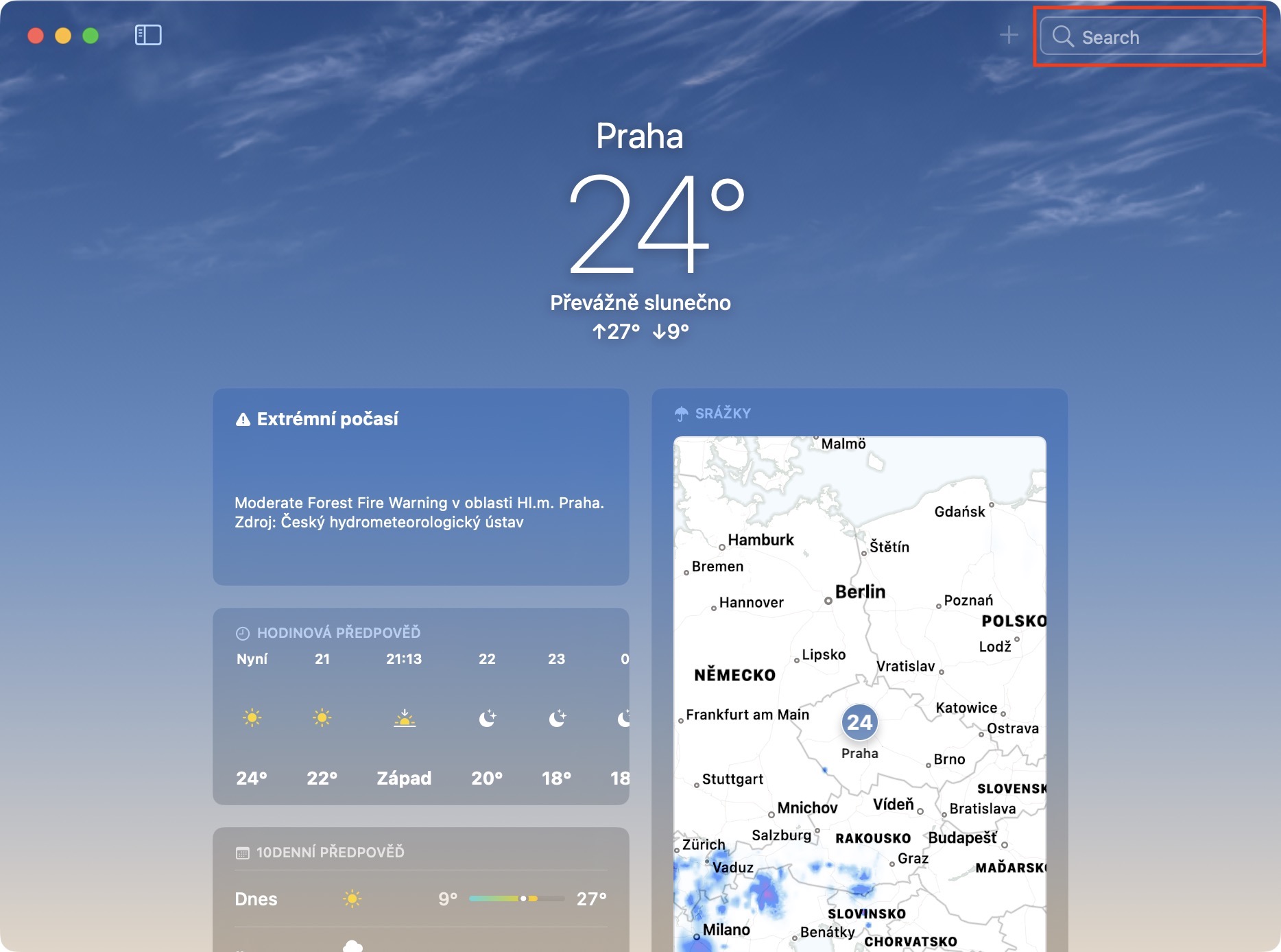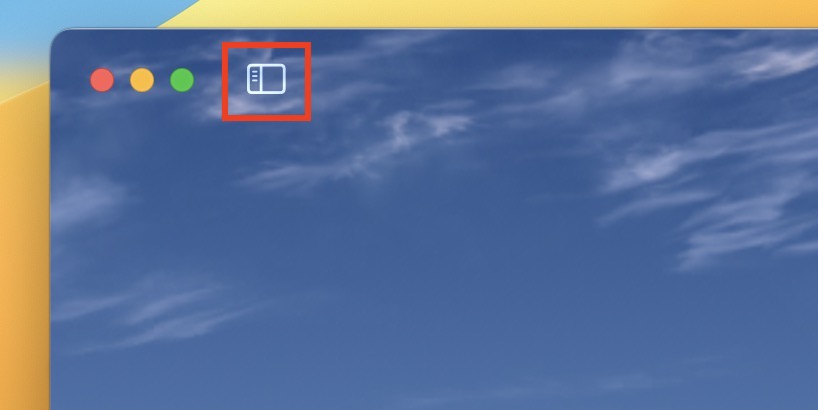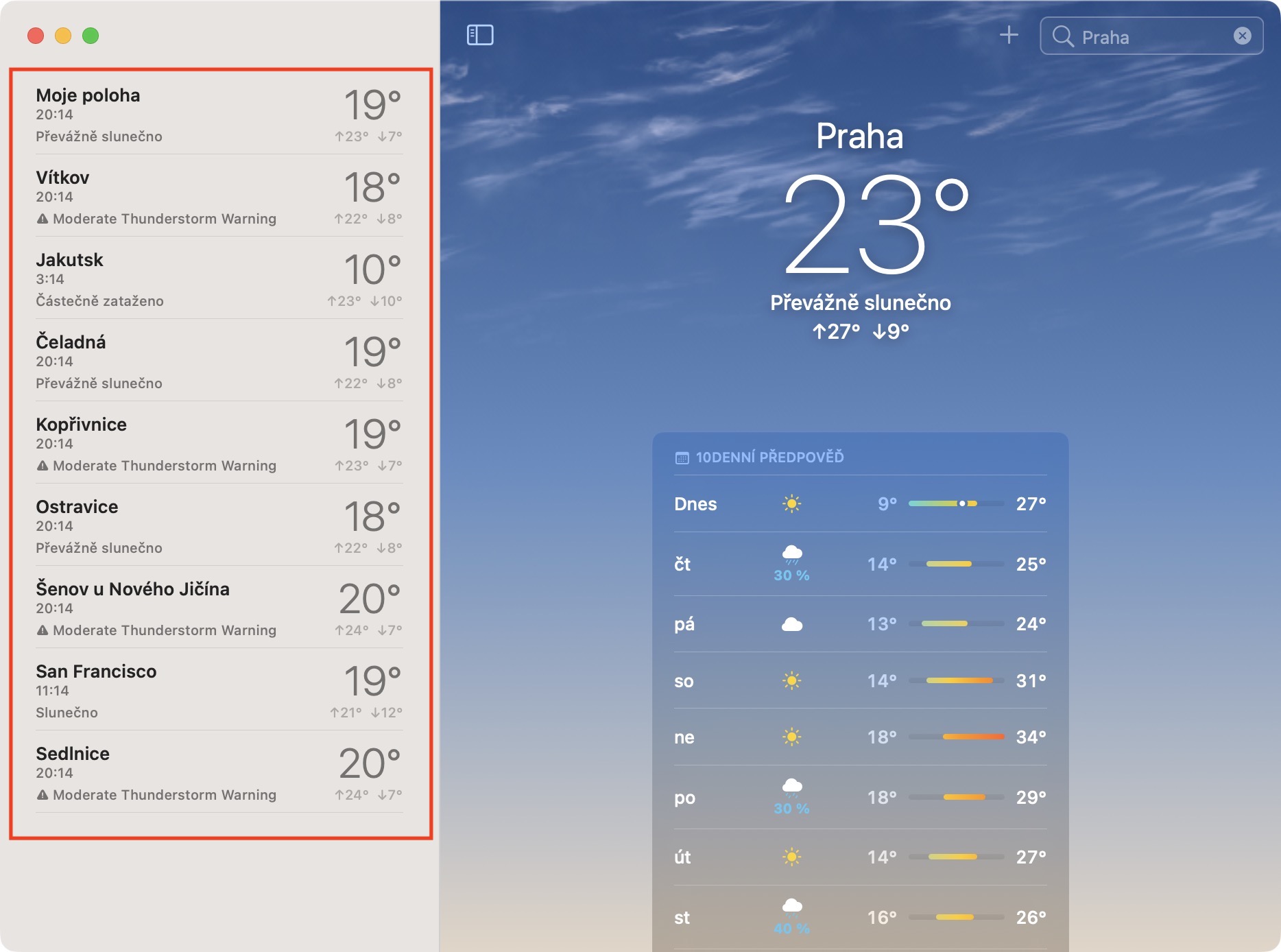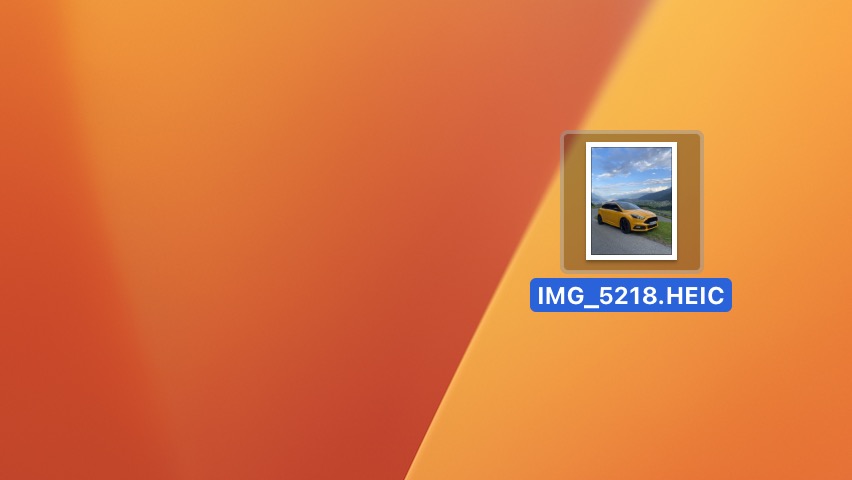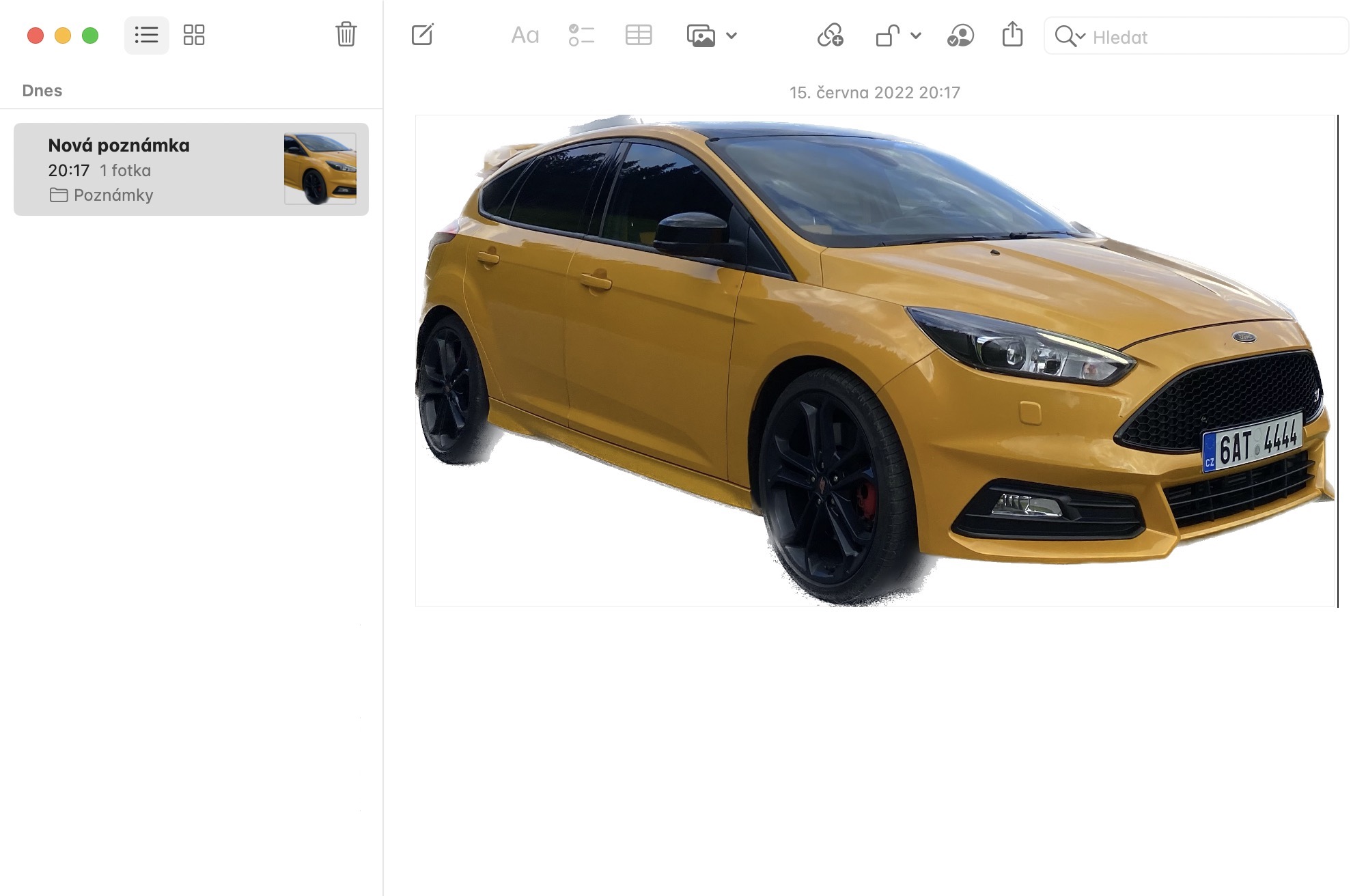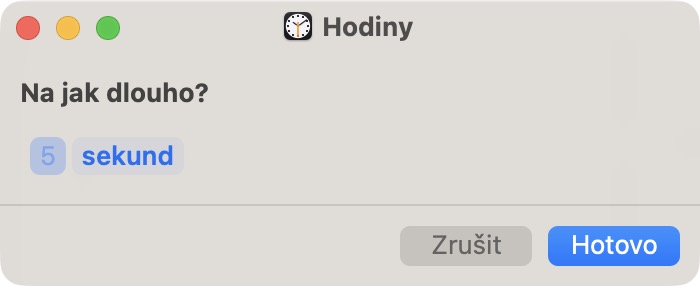ប៉ុន្មានថ្ងៃមុននេះ យើងបានឃើញពីការដាក់ឱ្យប្រើប្រាស់នូវប្រព័ន្ធប្រតិបត្តិការថ្មីរបស់ Apple ដែលរួមមាន iOS និង iPadOS 16, macOS 13 Ventura និង watchOS 9 ។ ប្រព័ន្ធទាំងអស់នេះមានសម្រាប់អ្នកអភិវឌ្ឍន៍ទាំងអស់សម្រាប់ធ្វើការសាកល្បង ហើយសាធារណជនទូទៅនឹងឃើញការចេញផ្សាយនេះ ក្នុងរយៈពេលពីរបីខែ។ ដូចអ្នកអានជាច្រើនរបស់យើងដែរ យើងបាននឹងកំពុងសាកល្បងប្រព័ន្ធថ្មីដែលបានរៀបរាប់តាំងពីការចេញផ្សាយរបស់ពួកគេ ហើយនាំមកជូនអ្នកនូវអត្ថបទដែលអ្នកអាចស្វែងយល់បន្ថែមអំពីពួកគេ។ នៅក្នុងអត្ថបទនេះ យើងសូមក្រឡេកមើលមុខងារលាក់កំបាំងចំនួន 5 នៅក្នុង macOS 13 Ventura ដែលមានតម្លៃក្នុងការពិនិត្យមើល។
សូមមើលមុខងារលាក់កំបាំងចំនួន 5 បន្ថែមទៀតនៅក្នុង macOS 13 Ventura នៅទីនេះ
វាអាចជា ចាប់អារម្មណ៍អ្នក។

បង្ហាញអាកាសធាតុតាមទីតាំង
ជាផ្នែកមួយនៃ macOS 13 Ventura យើងបានឃើញការបន្ថែមនៃកម្មវិធីអាកាសធាតុ។ ខ្ញុំត្រូវតែទទួលស្គាល់ថាបើនិយាយពីការរចនាកម្មវិធី Apple នេះពិតជាទទួលបានជោគជ័យ ហើយខ្ញុំចូលចិត្តវាខ្លាំងជាងសម្រាប់ហេតុផលនោះ ព្រោះវាបង្ហាញព័ត៌មានចាំបាច់ទាំងអស់ក្នុងលក្ខណៈច្បាស់លាស់ ដែលត្រូវបានលម្អិតផងដែរ។ នេះមានន័យថា អ្នកប្រាកដជាមិនត្រូវការកម្មវិធីអាកាសធាតុភាគីទីបីណាមួយនៅលើ Mac របស់អ្នកទៀតទេ។ ទោះយ៉ាងណាក៏ដោយ អាកាសធាតុនៅលើ Mac អាចត្រូវបានតាមដាននៅក្នុងទីតាំងជាច្រើន ដូចជានៅលើ iOS ដែរ។ អ្នកគ្រាន់តែត្រូវទៅខាងស្តាំខាងលើ ពួកគេបានស្វែងរកកន្លែងនោះ។ ហើយបន្ទាប់មកចុច ប៊ូតុង +ដែលនឹងបន្ថែមទីតាំងទៅក្នុងបញ្ជី។ បន្ទាប់មកវាអាចត្រូវបានបង្ហាញដោយចុចលើ រូបតំណាង របារចំហៀងនៅផ្នែកខាងលើខាងឆ្វេង។
ច្រឹបវត្ថុពីរូបថត
នៅពេលដែល Apple បង្ហាញ iOS 16 នៅក្នុងសន្និសិទនោះ វាបានចំណាយពេលយូរបន្តិច ដោយផ្តោតលើមុខងារមួយ ដែលអាចកាត់ចេញនូវវត្ថុដែលនៅខាងមុខចេញពីរូបថតណាមួយ ដោយគ្រាន់តែដាក់ មុខងារនេះអាចលុបផ្ទៃខាងក្រោយចេញពីវត្ថុនៅខាងមុខ។ . ប៉ុន្តែយើងមិនបានដឹងថាមុខងារនេះនឹងមាននៅលើ Mac ផងដែរ។ ដើម្បីប្រើវា សូមបើករូបថតចូល ការមើលជាមុនរហ័ស, ហើយបន្ទាប់មក ចុចកណ្ដុរស្ដាំលើវត្ថុខាងមុខ. បន្ទាប់មកគ្រាន់តែជ្រើសរើសពីម៉ឺនុយ ចម្លងប្រធានបទ ហើយបន្ទាប់មកវាតាមរបៀបបុរាណ បិទភ្ជាប់កន្លែងដែលអ្នកត្រូវការ។
កំណត់ពេលផ្ញើអ៊ីមែល
សម្រាប់កម្មវិធី Mail ដើម អ្នកប្រើប្រាស់ភាគច្រើនពេញចិត្តនឹងវា។ ប៉ុន្តែប្រសិនបើអ្នកកំពុងស្វែងរកកម្មវិធីអ៊ីមែលដែលស្មុគស្មាញជាងនេះ អ្នកនឹងត្រូវរកមើលកន្លែងផ្សេង។ សំបុត្រនៅតែខ្វះមុខងារជាមូលដ្ឋានមួយចំនួន ដូចជាហត្ថលេខា HTML និងផ្សេងៗទៀត។ យ៉ាងណាក៏ដោយ ទីបំផុតយើងមានជម្រើសយ៉ាងហោចណាស់ក្នុងការកំណត់ពេលអ៊ីមែលត្រូវផ្ញើ។ អ្នកធ្វើដូចនេះដោយគ្រាន់តែវាយ អ៊ីម៉ែលថ្មី, ហើយបន្ទាប់មក នៅខាងស្តាំនៃព្រួញផ្ញើ ចុចលើព្រួញតូចដែលជាកន្លែងដែលអ្នកមានគ្រប់គ្រាន់ហើយ។ ជ្រើសរើសពេលដែលអ៊ីមែលគួរតែត្រូវបានផ្ញើ។
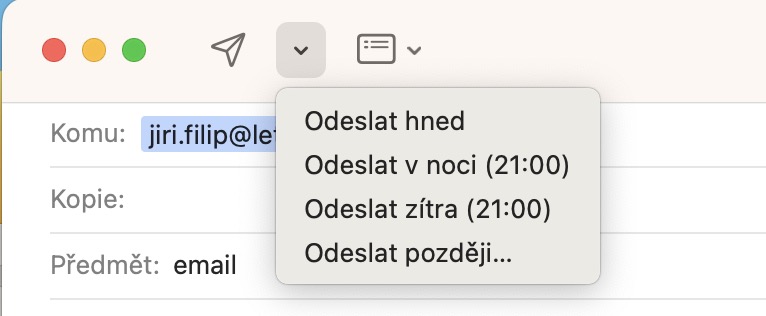
សកម្មភាពរហ័សក្នុងការយកចិត្តទុកដាក់
ពីពេលមួយទៅពេលមួយ យើងត្រូវធ្វើអ្វីមួយយ៉ាងលឿននៅលើ Mac របស់យើង។ នៅក្នុងវិធីផ្ទាល់ខ្លួនរបស់យើង យើងអាចប្រើ Shortcuts សម្រាប់រឿងនេះ ទោះក្នុងករណីណាក៏ដោយ វាមិនតែងតែជាដំណោះស្រាយដ៏ល្អទាំងស្រុងនោះទេ។ ប៉ុន្តែដំណឹងល្អគឺថានៅក្នុង macOS 13 Ventura មាន Quick Actions in Spotlight ដែលអាចត្រូវបានប្រើដើម្បីធ្វើសកម្មភាពស្ទើរតែភ្លាមៗ។ ដូច្នេះ ប្រសិនបើអ្នកត្រូវការកំណត់មួយនាទីលឿន គ្រាន់តែវាយ Spotlight ជាការស្រេច កំណត់មួយនាទី ហើយបន្ទាប់មកកំណត់វាយ៉ាងឆាប់រហ័សតាមតម្រូវការតាមរយៈចំណុចប្រទាក់សាមញ្ញ ដោយមិនចាំបាច់ចូលទៅកាន់កម្មវិធីនាឡិកាថ្មី។
អ៊ីមែលរំលឹក
បន្ថែមពីលើការពិតដែលថាឥឡូវនេះអ្នកអាចកំណត់ពេលវេលានៃការផ្ញើអ៊ីមែលនីមួយៗនៅក្នុងកម្មវិធី Mail ដើម អ្នកក៏អាចកំណត់ការរំលឹកផងដែរ។ នេះមានន័យថាប្រសិនបើអ្នកបើកអ៊ីមែលដែលអ្នកមិនមានពេលសម្រាប់ អរគុណចំពោះមុខងារនេះ អ្នកអាចត្រូវបានជូនដំណឹងទៅវាម្តងទៀតនៅពេលជាក់លាក់មួយ។ វានឹងធានាថាអ្នកមិនភ្លេចអំពីអ៊ីមែលនោះទេ ព្រោះវានឹងបង្ហាញនៅពេលអាន។ អ្នកអាចកំណត់ការរំលឹកអ៊ីមែលដោយចុចលើវា។ ចុចកណ្ដុរស្ដាំ, ហើយបន្ទាប់មកជ្រើសរើសពីម៉ឺនុយ រំលឹក។ បន្ទាប់ពីនោះវាគ្រប់គ្រាន់ហើយ។ ជ្រើសរើសពេលដែលកម្មវិធីគួររំលឹកអ្នកអំពីអ៊ីមែលនេះម្តងទៀត។