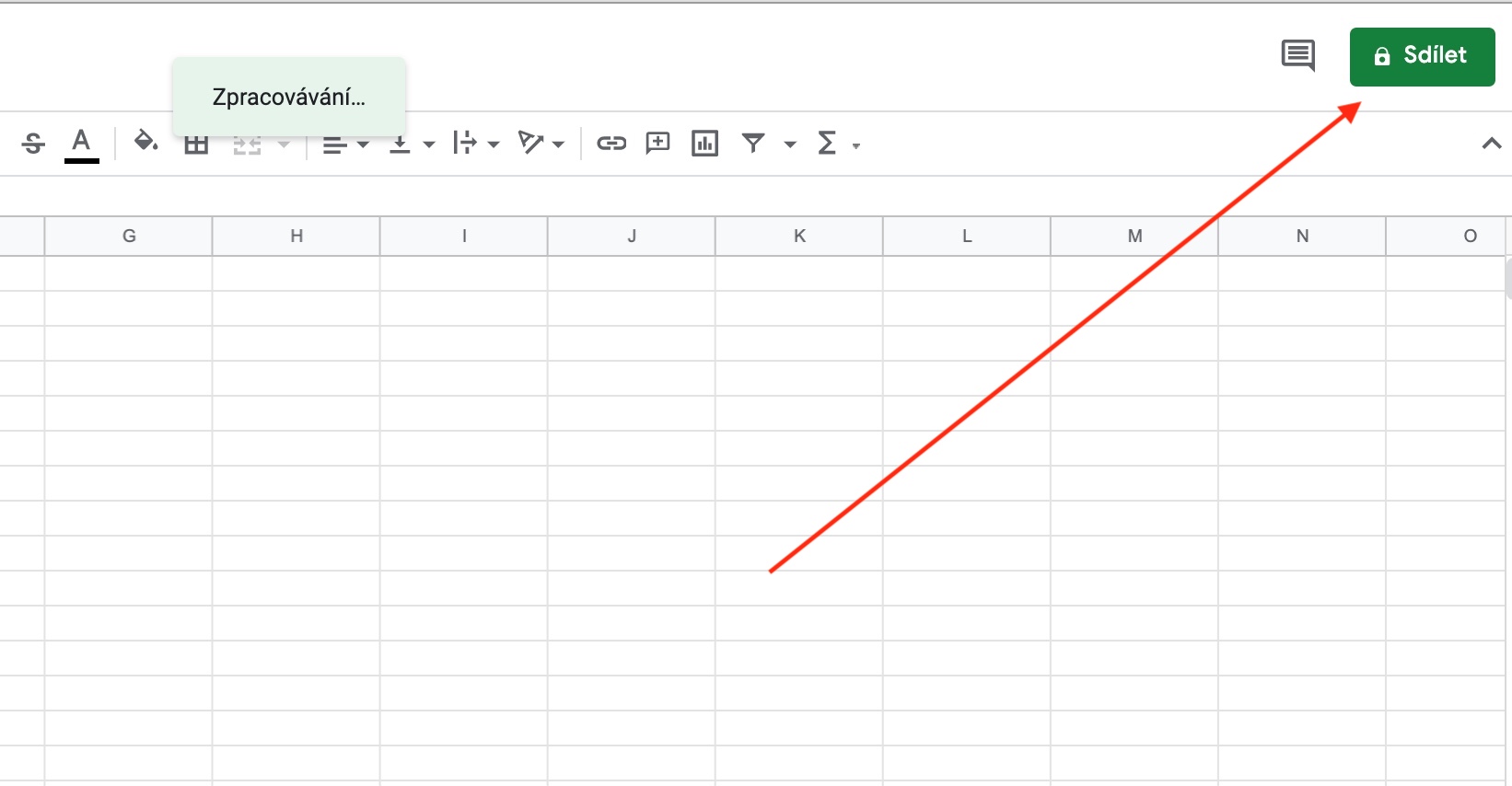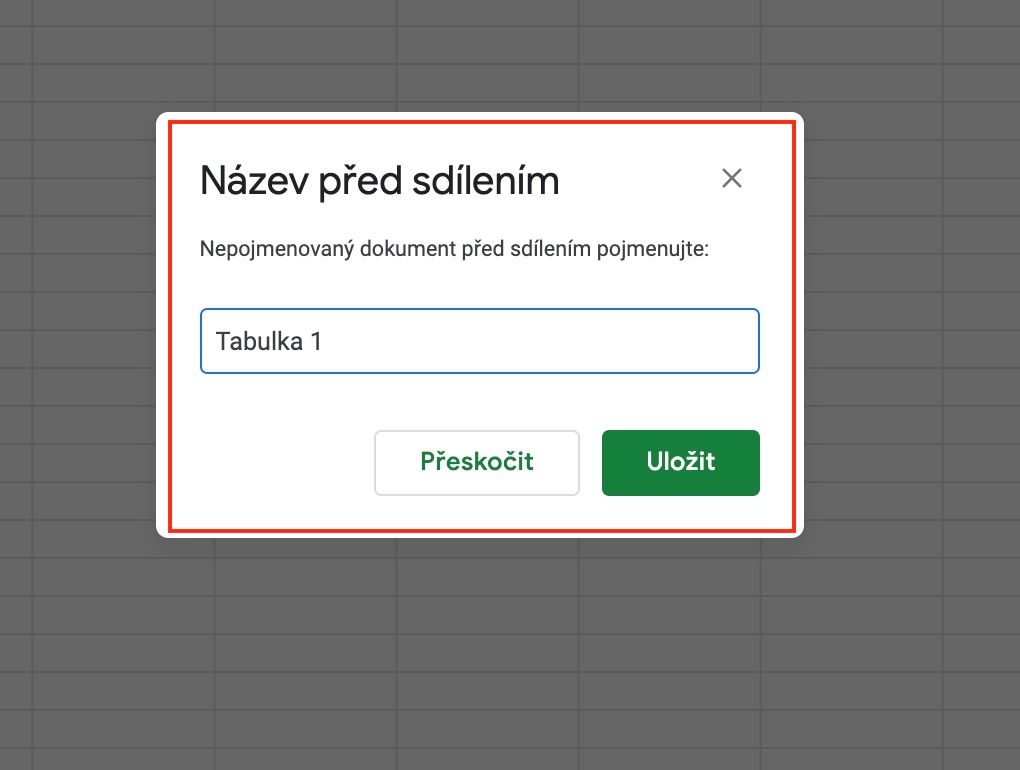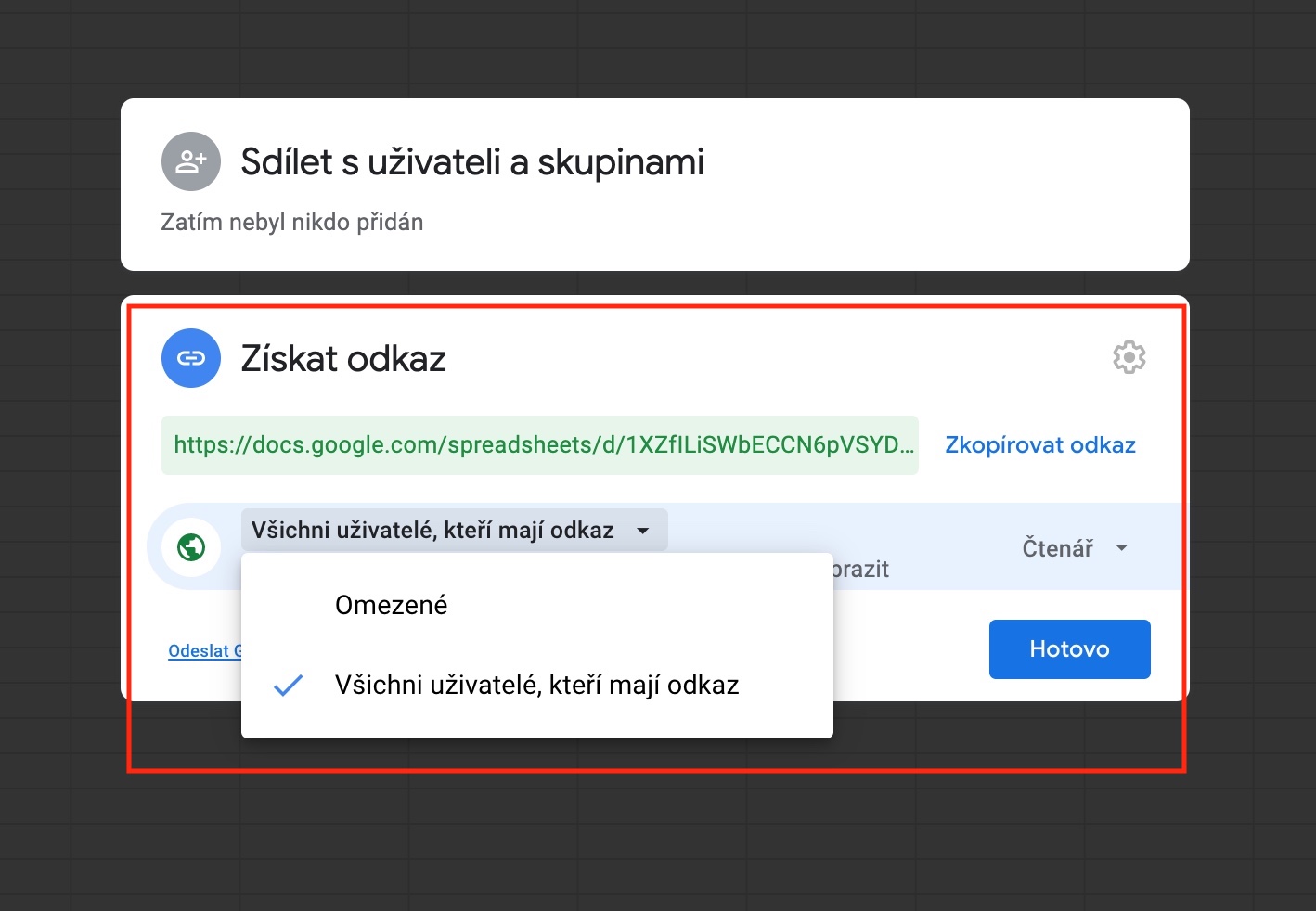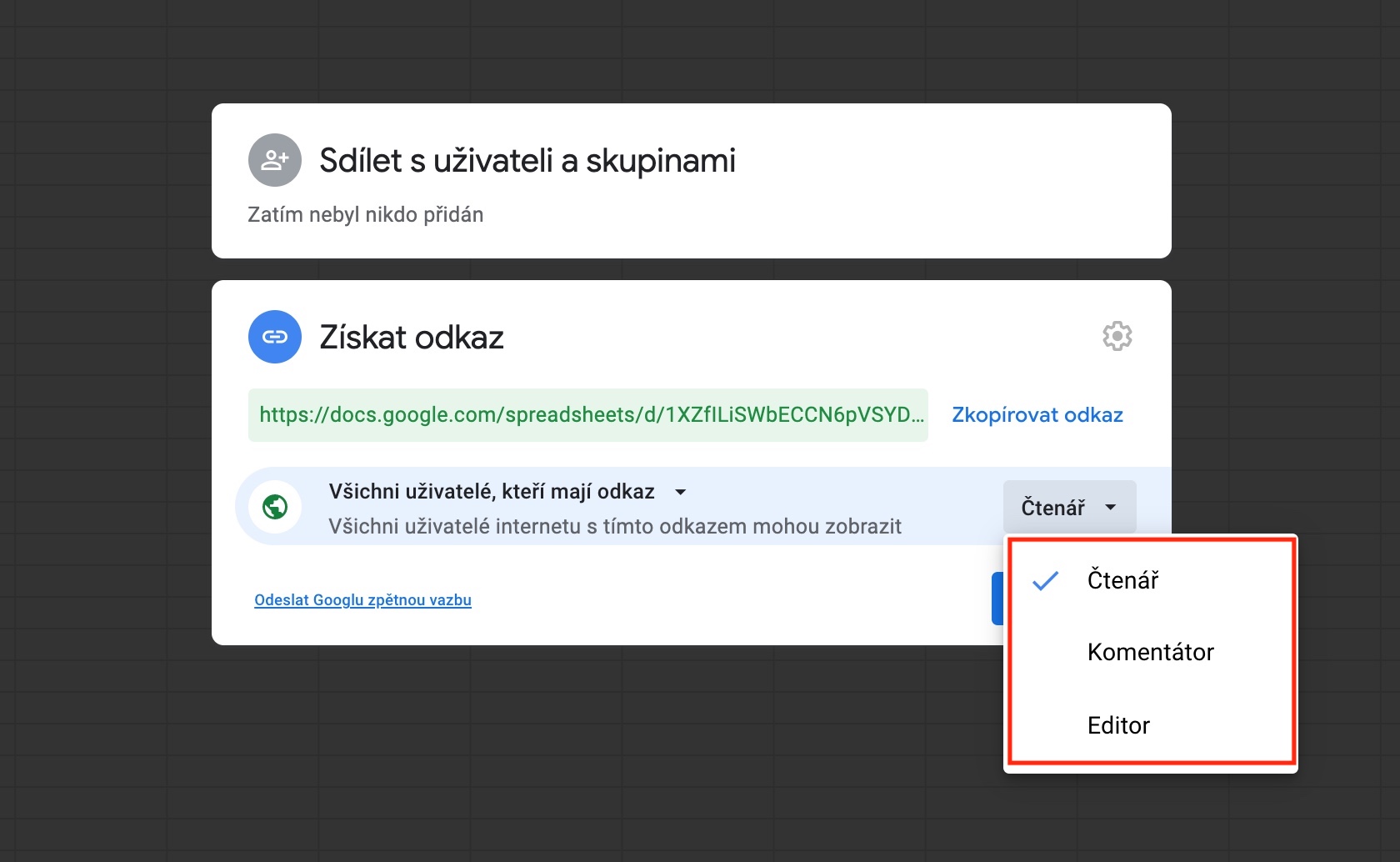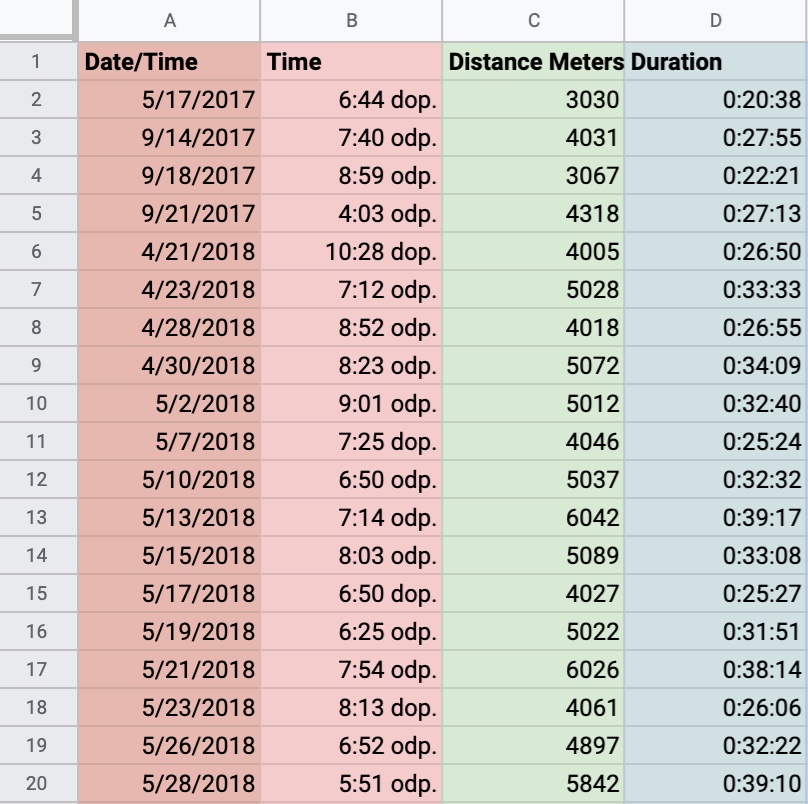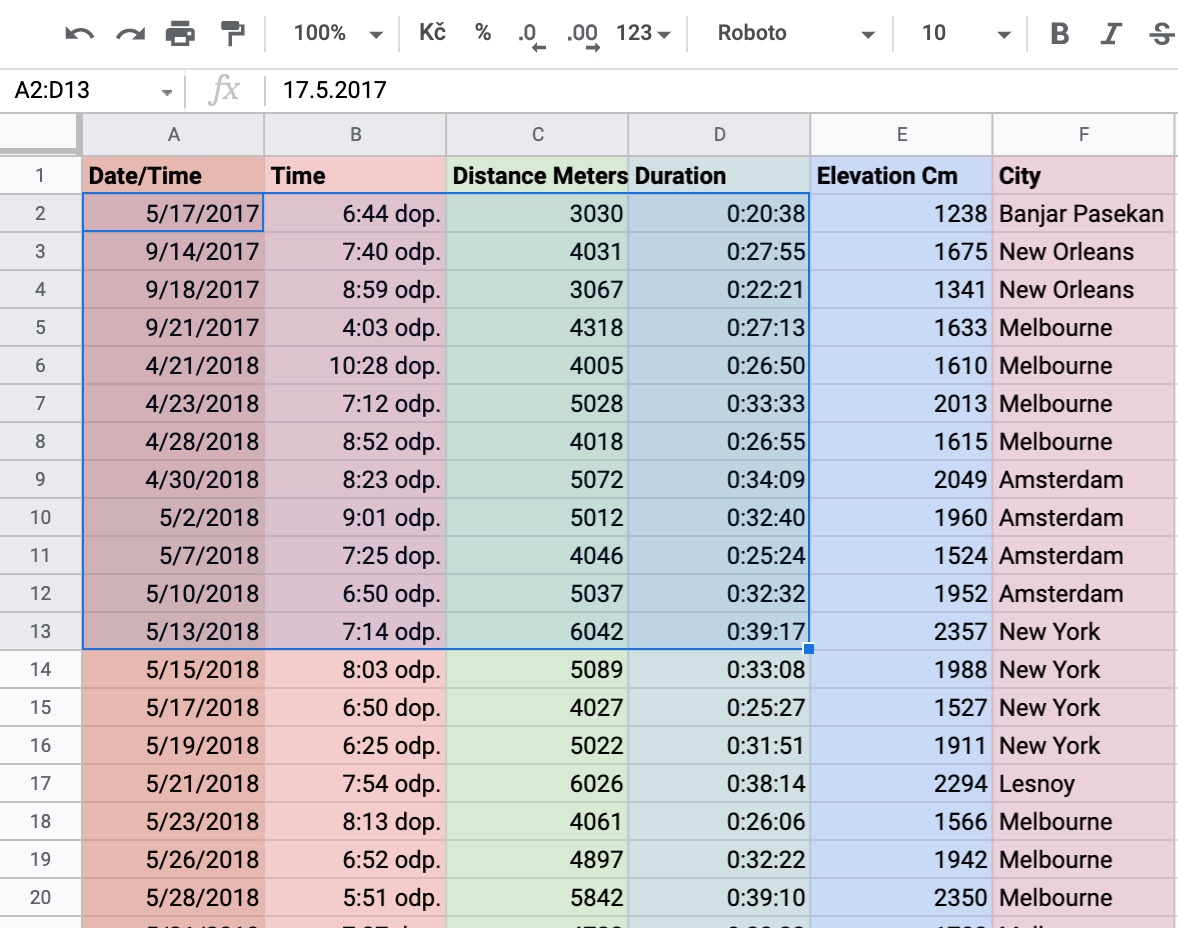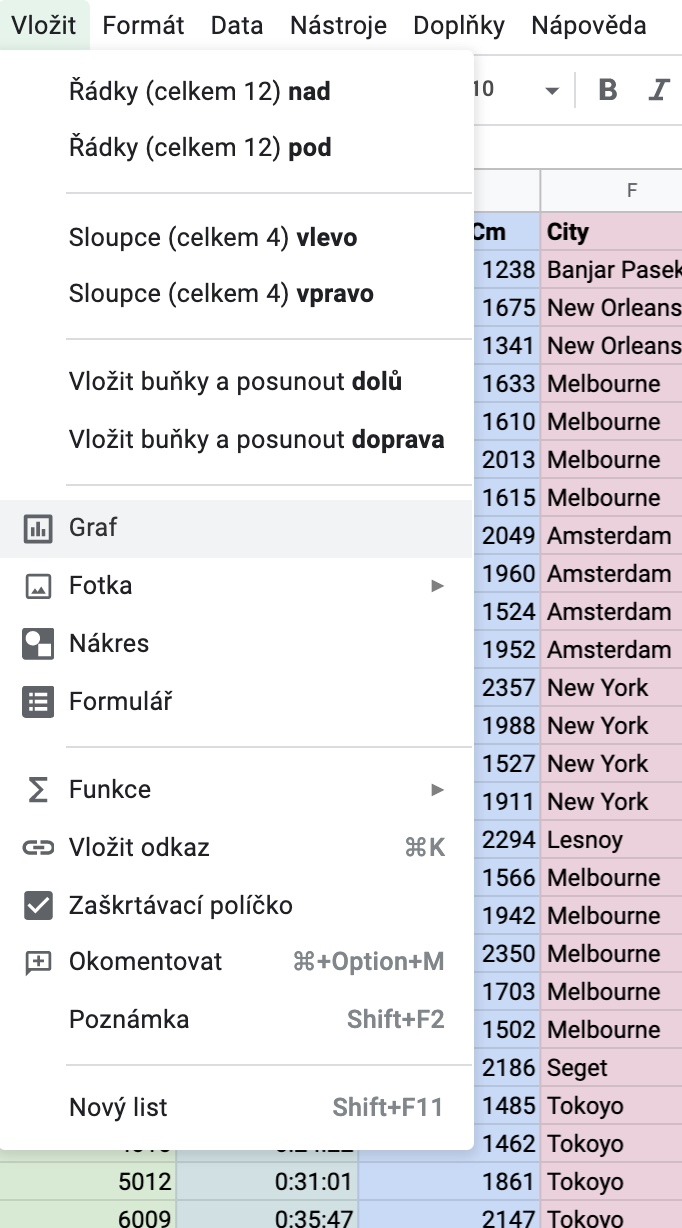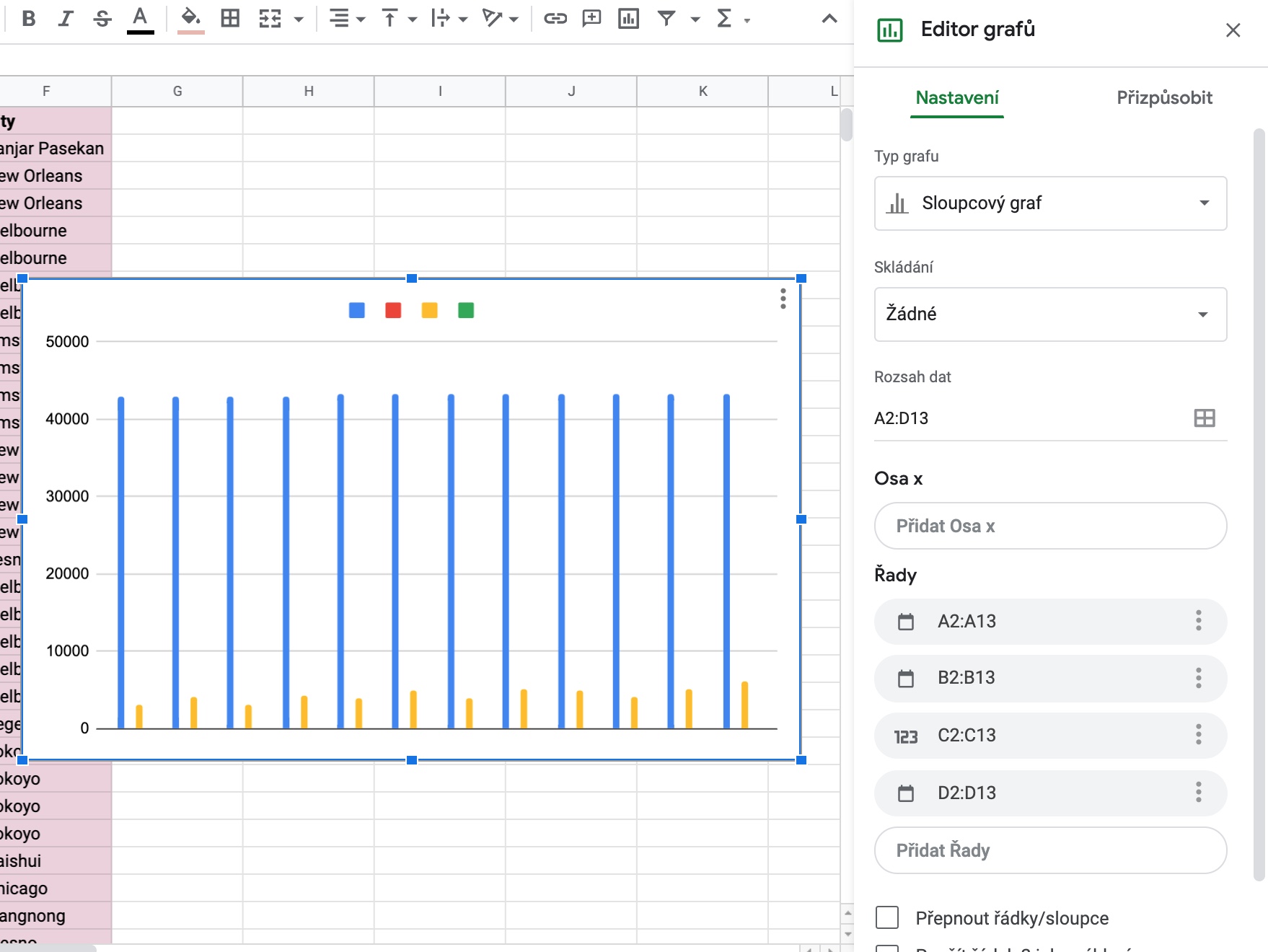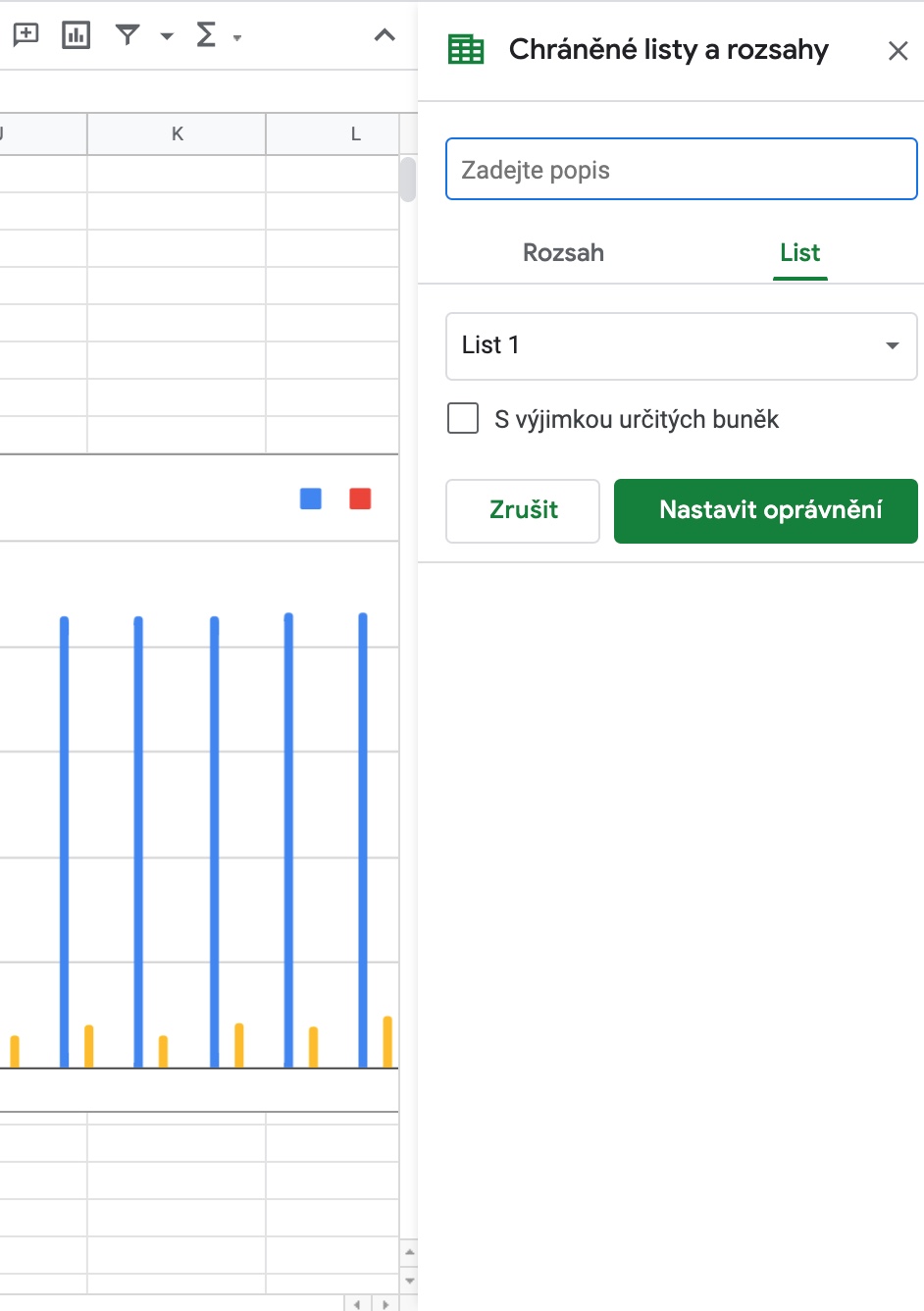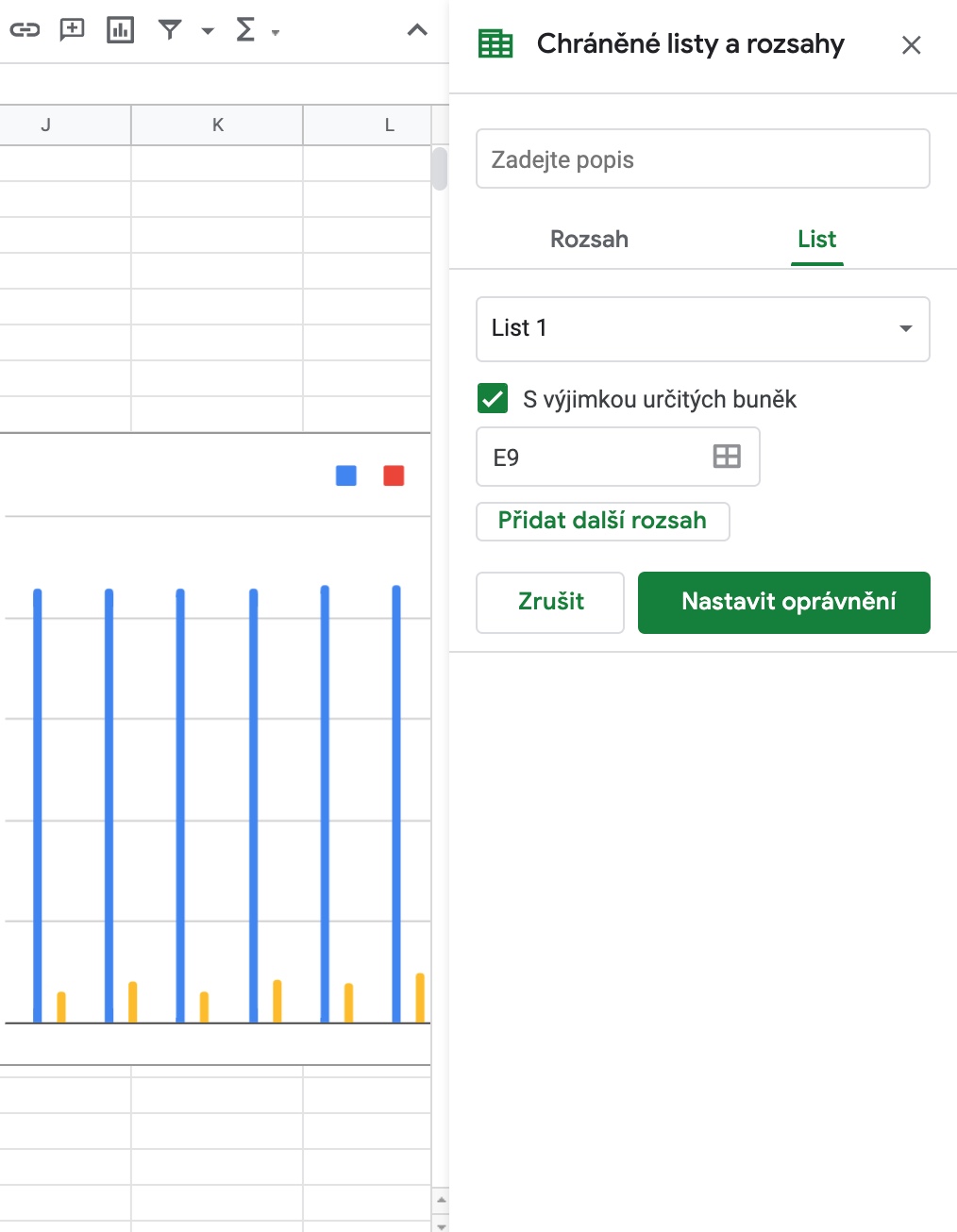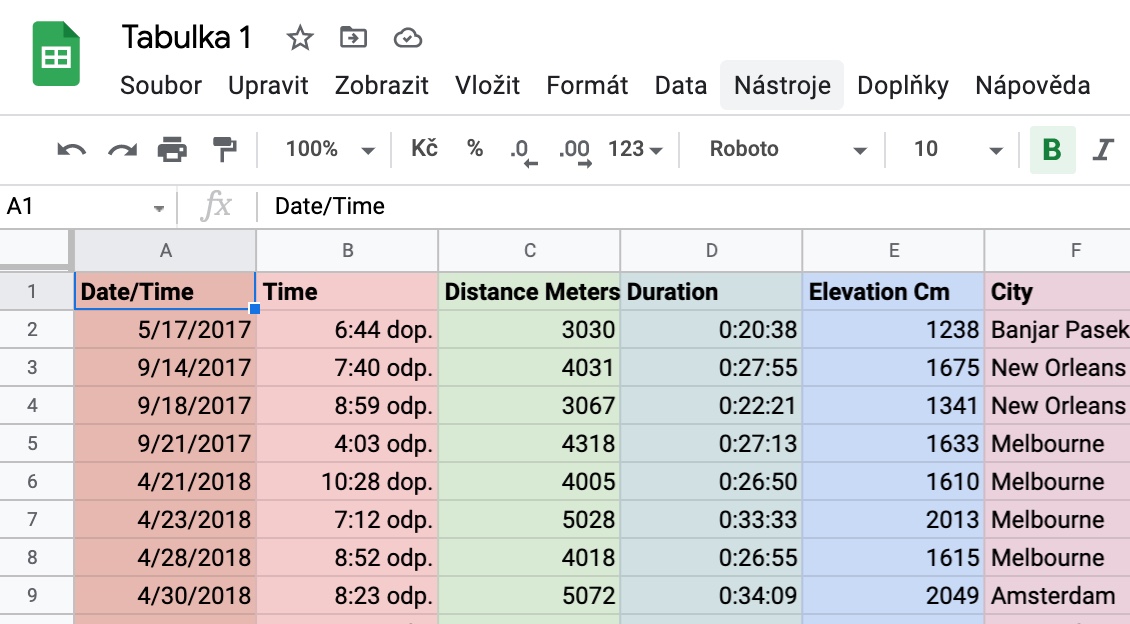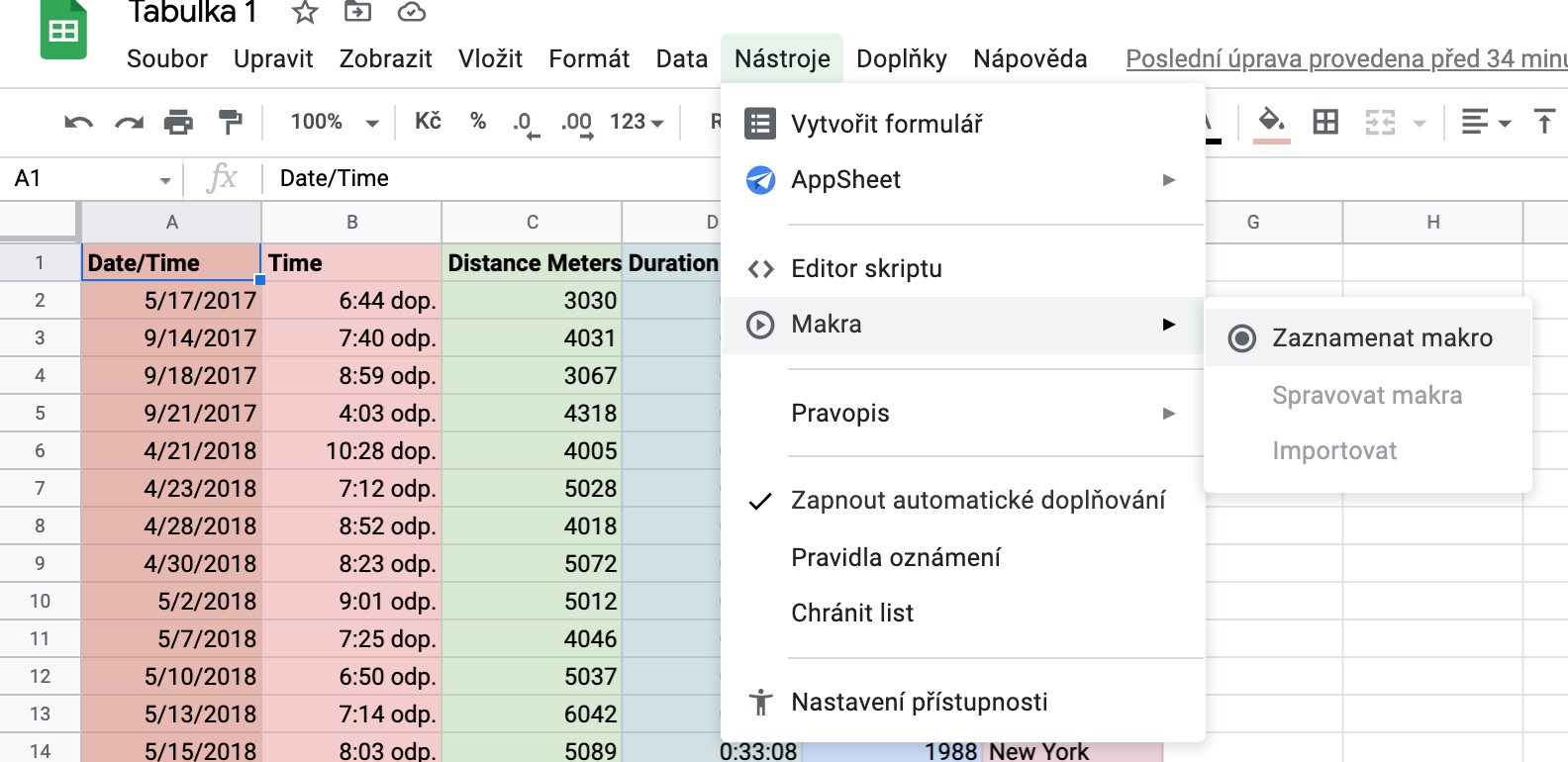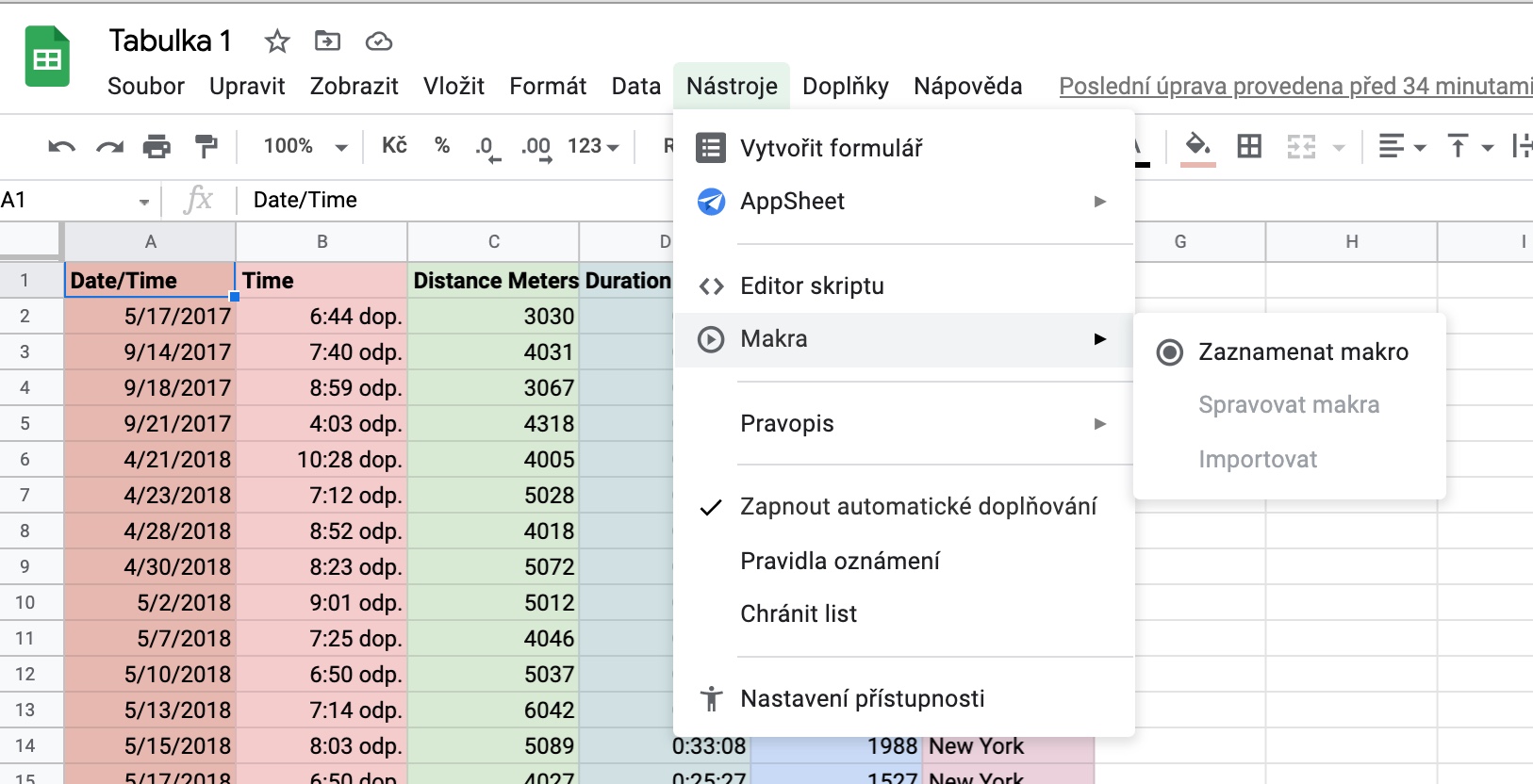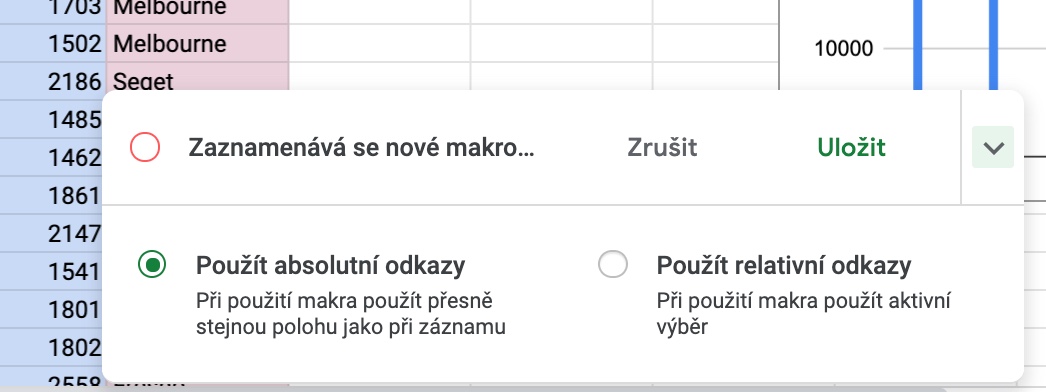យើងបន្តស៊េរីរបស់យើងនៅលើឧបករណ៍អនឡាញរបស់ Google ជាមួយនឹងផ្នែកមួយដែលឧទ្ទិសដល់ដំណើរការសៀវភៅបញ្ជីអនឡាញ Google សន្លឹក។ យើងនឹងណែនាំអ្នកអំពីគន្លឹះនិងល្បិចប្រាំយ៉ាងដែលពិតជានឹងមានប្រយោជន៍នៅពេលធ្វើការជាមួយសេវាកម្មគេហទំព័រនេះ។
វាអាចជា ចាប់អារម្មណ៍អ្នក។
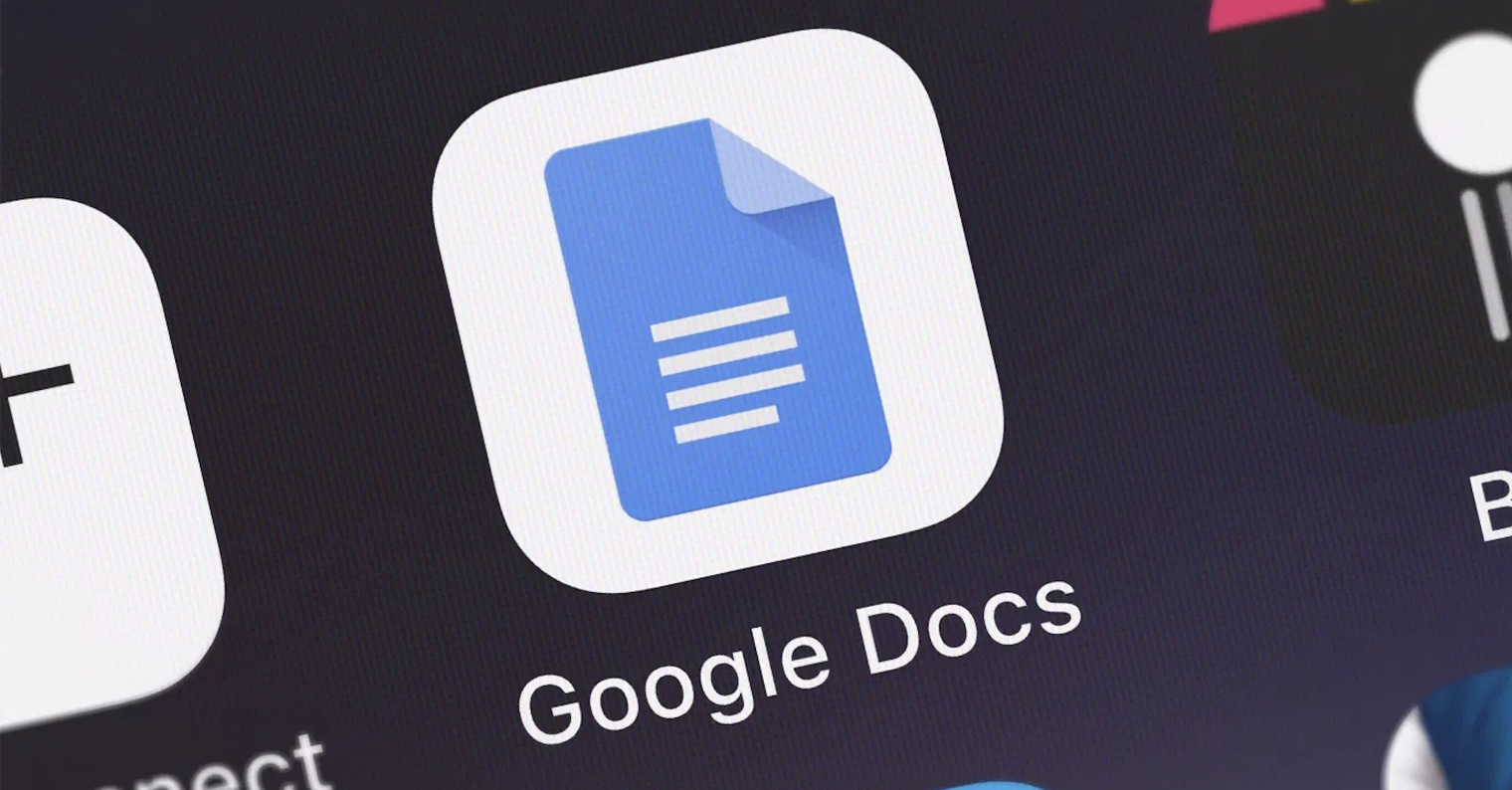
កិច្ចសហប្រតិបត្តិការ
ដូចគ្នានឹងសេវាកម្មអនឡាញផ្សេងទៀតដែរ អ្នកក៏អាចប្រើមុខងារចែករំលែក និងសហការគ្នាក្នុងករណី Google Sheets ផងដែរ ដោយគ្រាន់តែចុចលើជ្រុងខាងស្តាំខាងលើនៃបង្អួចជាមួយនឹងតារាង។ ចែករំលែក. ដាក់ឈ្មោះតារាង បន្ទាប់មក v ផ្ទាំងចែករំលែក ចុចលើ "អ្នកប្រើប្រាស់ទាំងអស់ដែលមានតំណភ្ជាប់". បន្ទាប់មក អ្នកអាចកំណត់វិធីចែករំលែក និងការអនុញ្ញាតសម្រាប់អ្នកដែលអ្នកចែករំលែកតារាងជាមួយ។
គំនូសតាងសម្រាប់ភាពច្បាស់លាស់កាន់តែប្រសើរ
តារាងក្នុង Google Sheets មិនចាំបាច់បង្ហាញទិន្នន័យដែលអ្នកត្រូវការតាមរបៀបបុរាណទេ។ ប្រសិនបើអ្នកចង់ធ្វើឱ្យតារាងរបស់អ្នកពិសេស ឬបង្ហាញទិន្នន័យក្នុងទម្រង់ផ្សេង អ្នកអាចបំប្លែងវាទៅជាគំនូសតាងពណ៌។ នីតិវិធីគឺសាមញ្ញ - គ្រាន់តែចុចលើតារាងខណៈពេលសង្កត់គ្រាប់ចុច Cmd សម្គាល់កាលបរិច្ឆេទដែលអ្នកចង់បំប្លែងទៅជាក្រាហ្វ ហើយបន្ទាប់មកទៅ របារឧបករណ៍នៅផ្នែកខាងលើនៃបង្អួច ចុចលើ បញ្ចូល -> គំនូសតាង.
ការចាក់សោកោសិកា
ប្រសិនបើអ្នកក៏ចែករំលែកសៀវភៅបញ្ជីរបស់អ្នកជាមួយអ្នកប្រើប្រាស់ផ្សេងទៀត ហើយអ្នកមិនចង់ឱ្យពួកវាជ្រៀតជ្រែកជាមួយក្រឡាដែលបានជ្រើសរើសតាមមធ្យោបាយណាមួយ (ដែលអាចកើតឡើងទាំងស្រុងដោយចៃដន្យ និងអចេតនា) អ្នកអាចចាក់សោទិន្នន័យបាន។ អ្នកអាចចាក់សោទាំងក្រឡានីមួយៗ និងសន្លឹកដូចនោះ។ បើក របារឧបករណ៍នៅផ្នែកខាងលើនៃបង្អួច ចុចលើ ឧបករណ៍ -> ការពារសន្លឹក. បន្ទាប់មក នៅក្នុងបង្អួច កំណត់ប៉ារ៉ាម៉ែត្រចាក់សោ ឬដកក្រឡាដែលអ្នកមិនចង់ការពារ។
ម៉ាក្រូ
ប្រសិនបើអ្នកបានធ្វើការជាមួយតារាងអស់រយៈពេលជាយូរ និងលម្អិតបន្ថែមទៀត អ្នកប្រាកដជាស្គាល់មុខងារម៉ាក្រូពីឧទាហរណ៍ Microsoft Excel ។ ទោះយ៉ាងណាក៏ដោយ អ្នកក៏អាចធ្វើការជាមួយម៉ាក្រូនៅក្នុងតារាងនៃកម្មវិធីគេហទំព័រ Google Sheets ផងដែរ។ បើក របារឧបករណ៍នៅផ្នែកខាងលើនៃបង្អួច ចុចលើ ឧបករណ៍ -> ម៉ាក្រូ -> ថតម៉ាក្រូ។ ទៅ ផ្នែកខាងក្រោមនៃបង្អួច នឹងត្រូវបានបង្ហាញដល់អ្នក កាតដែលអ្នកកំណត់ប៉ារ៉ាម៉ែត្រទាំងអស់ ហើយអ្នកអាចចាប់ផ្តើមថត។