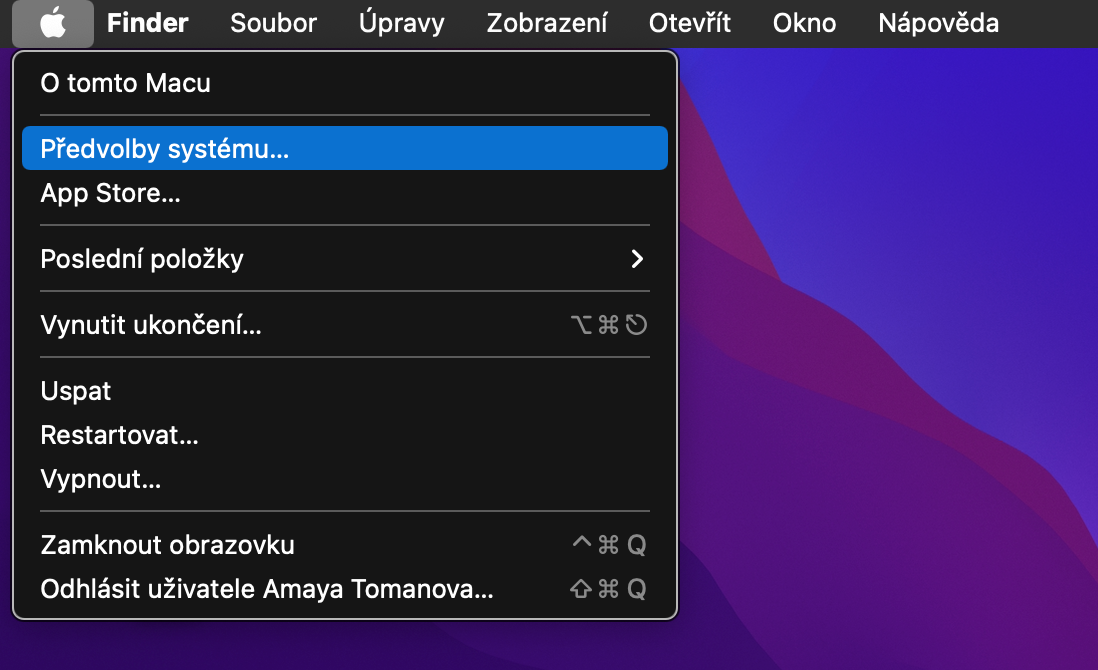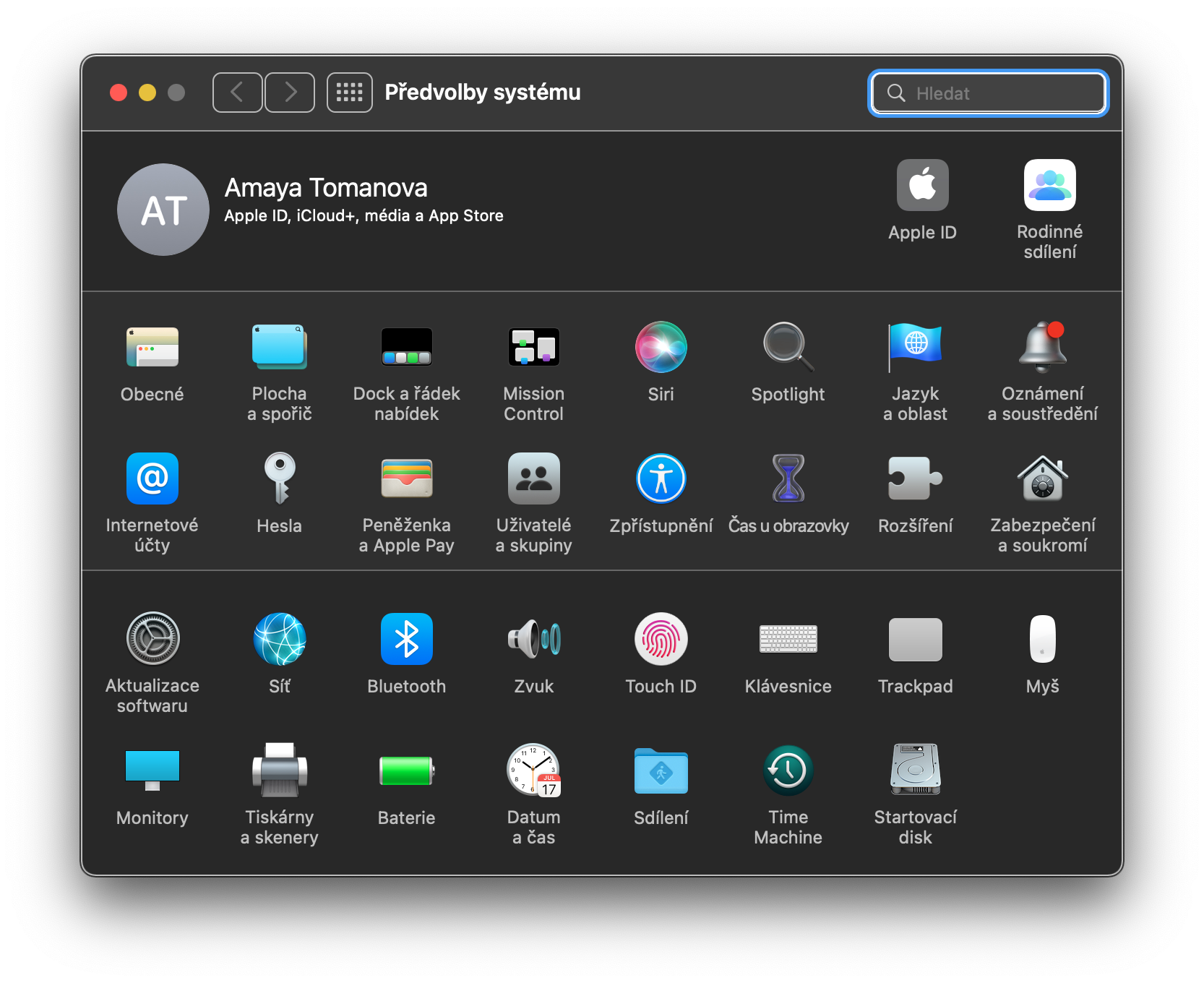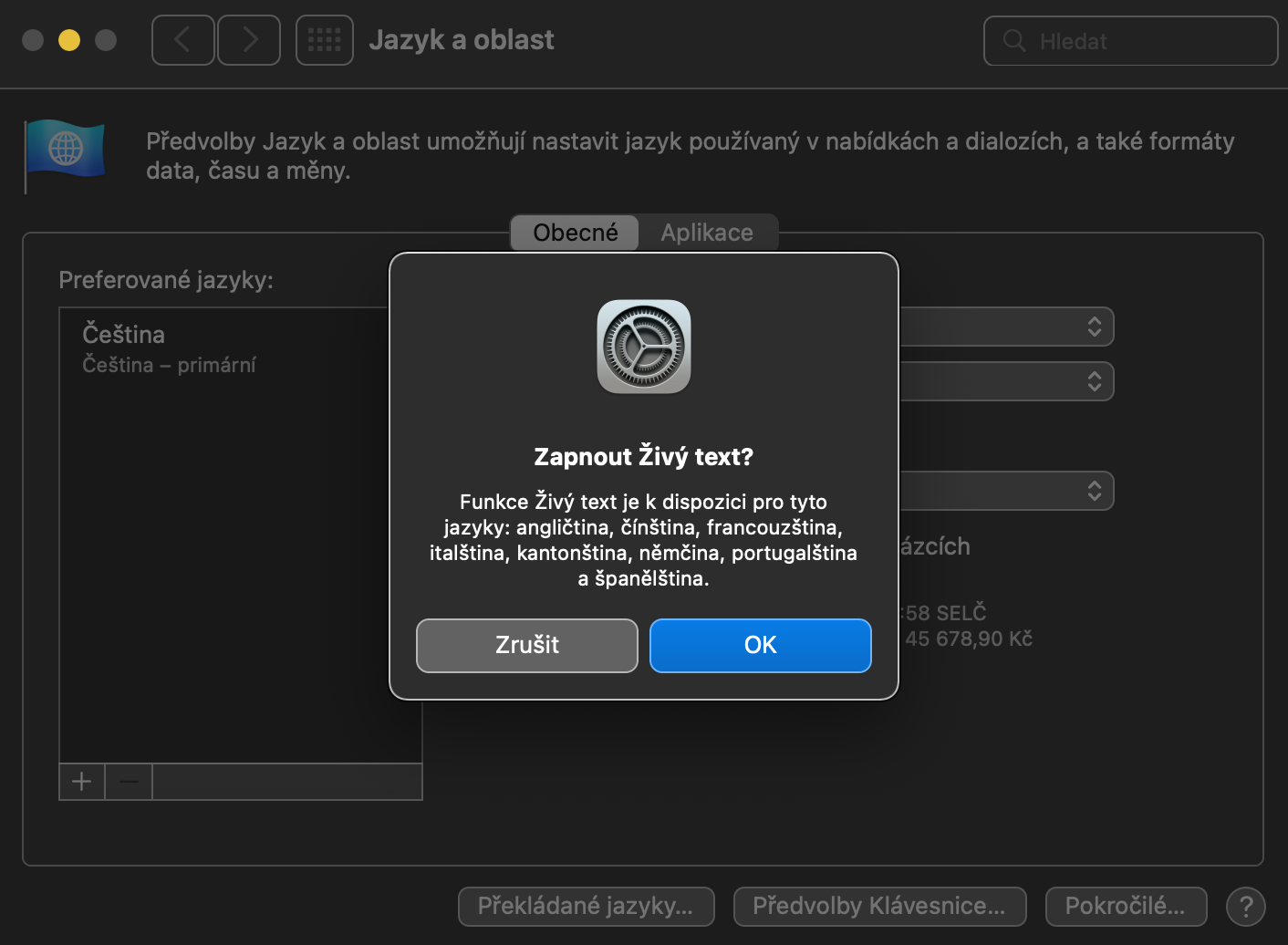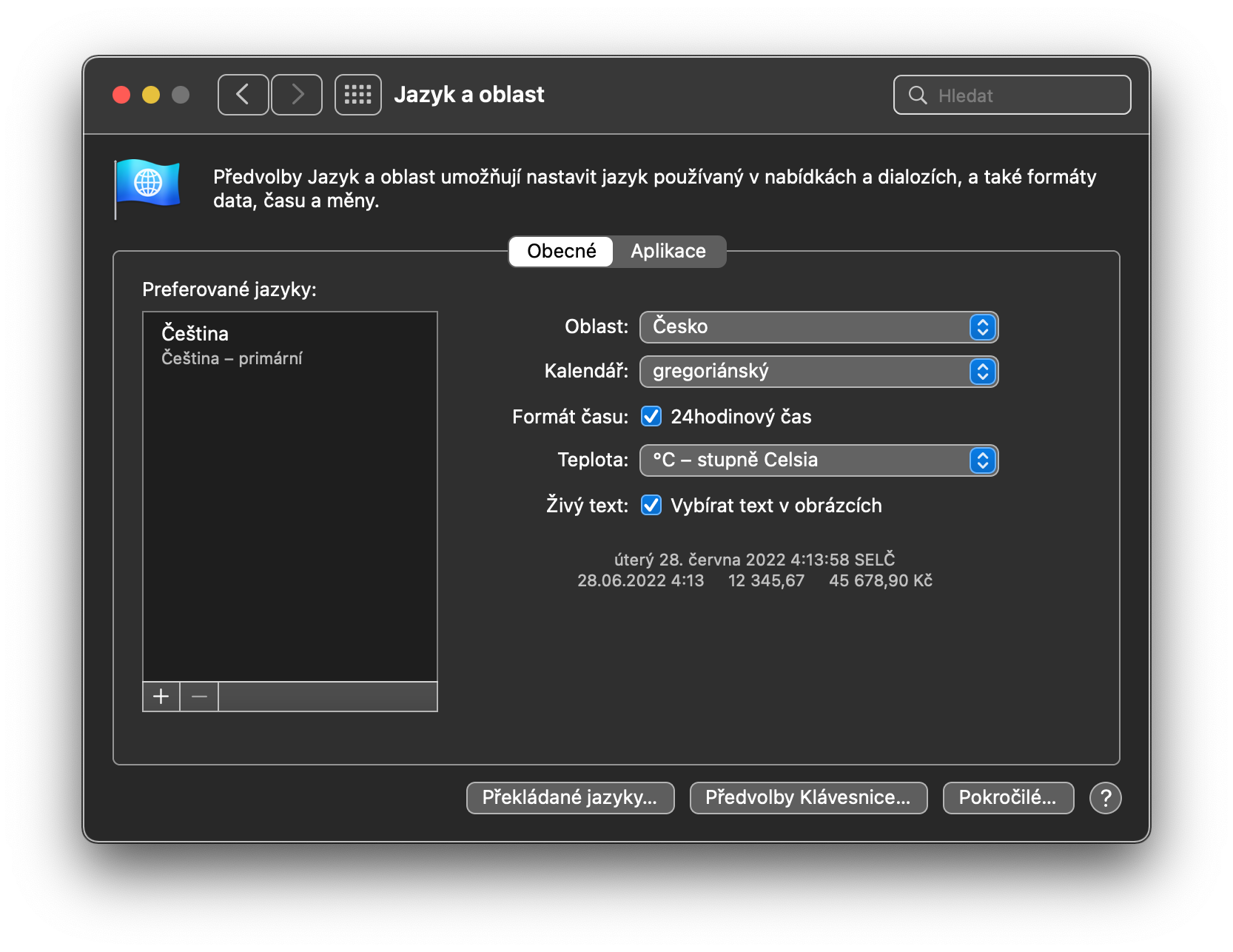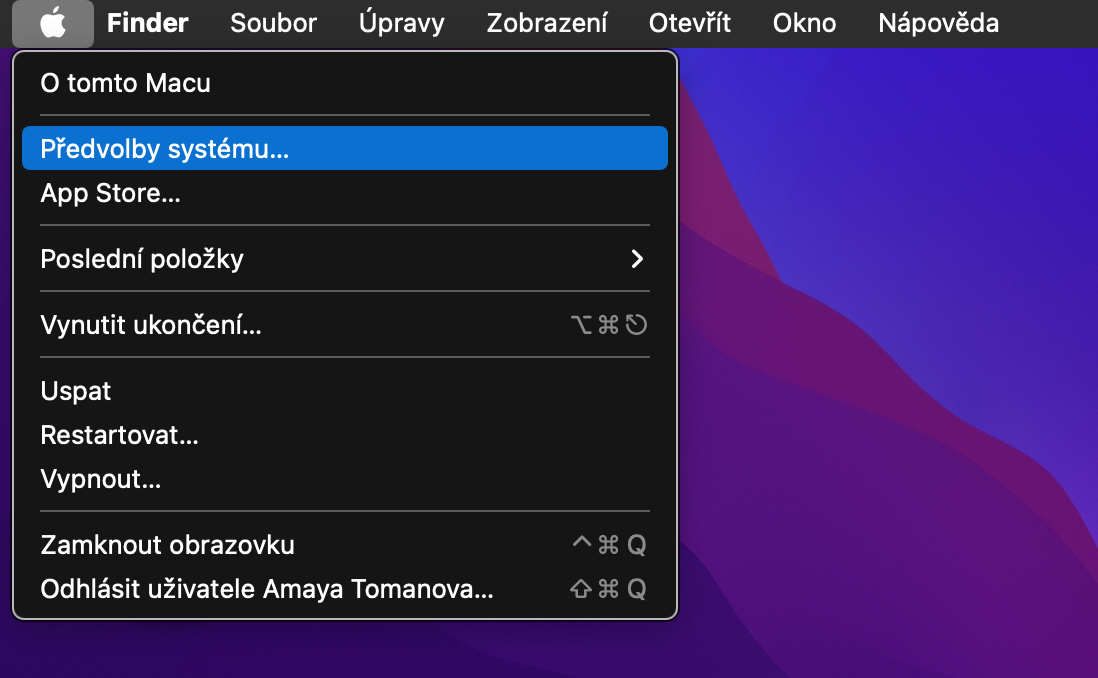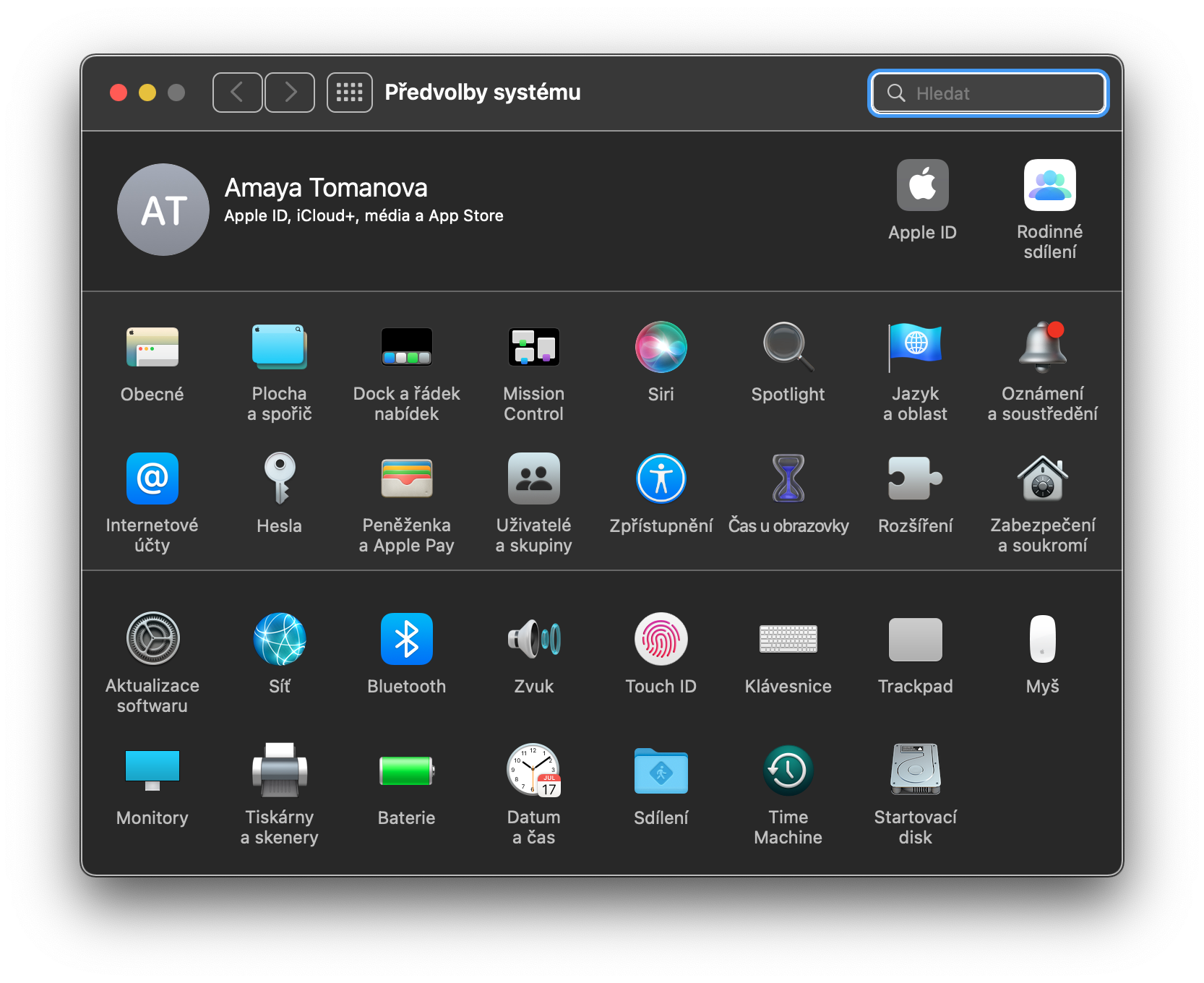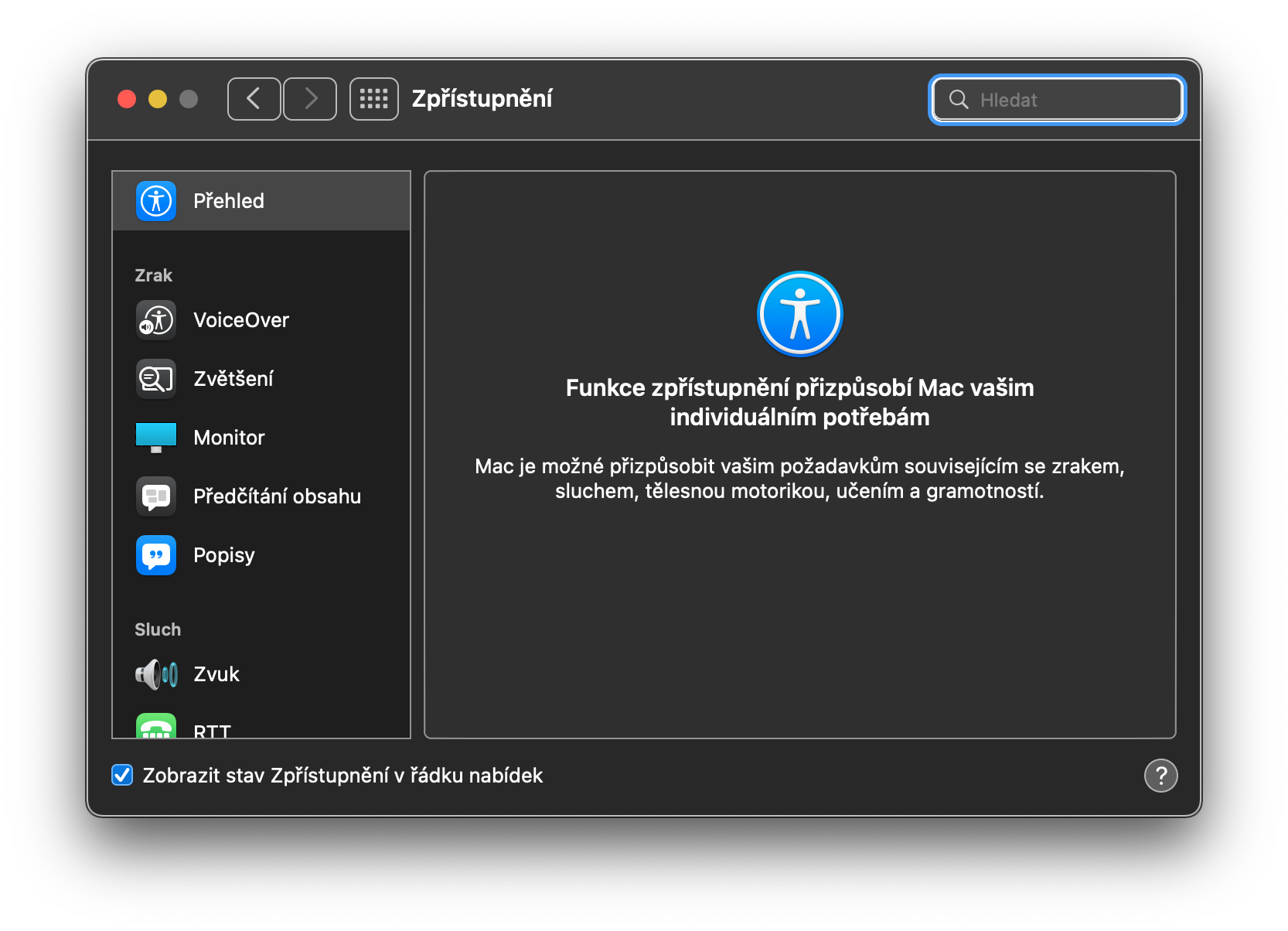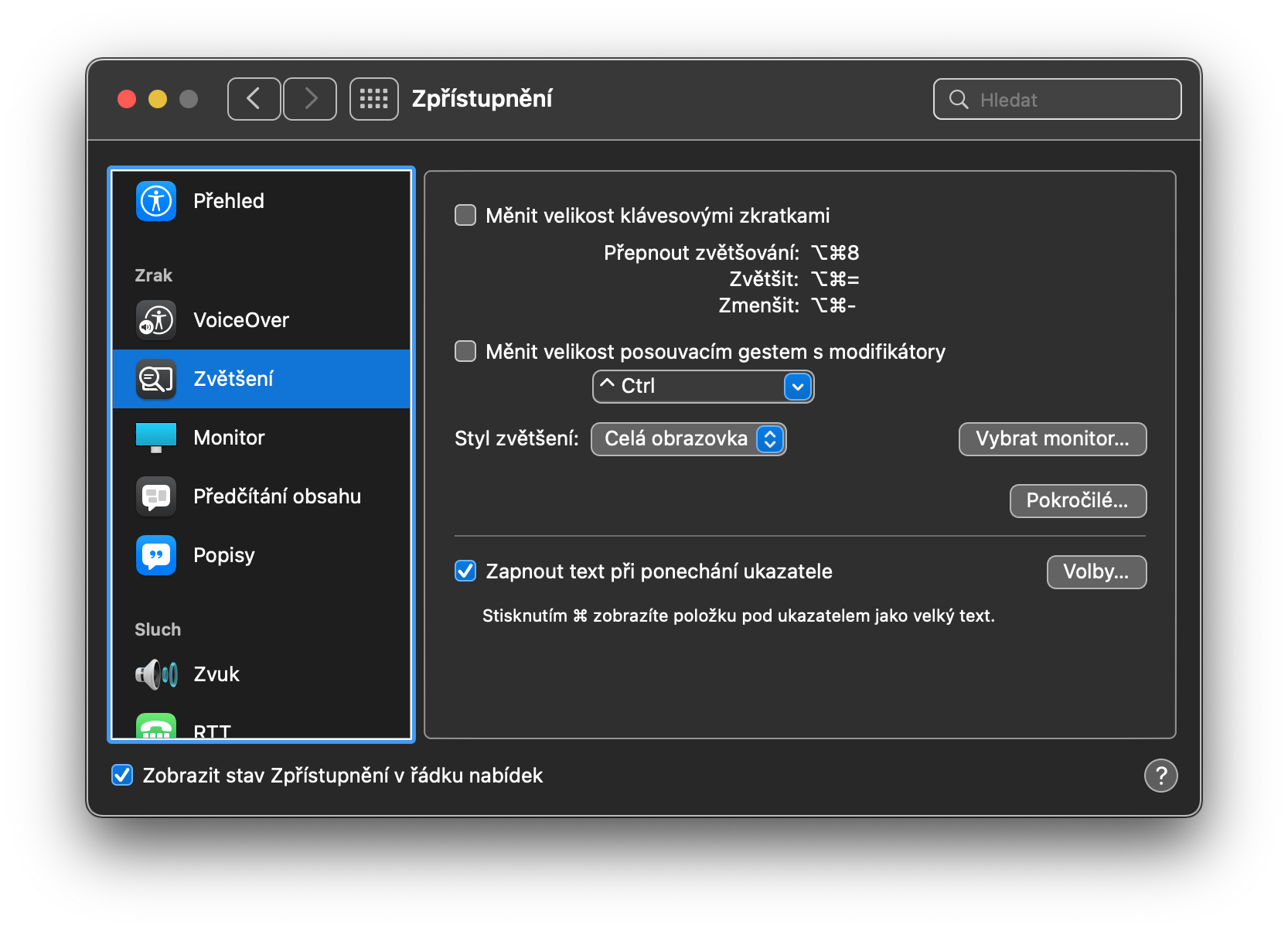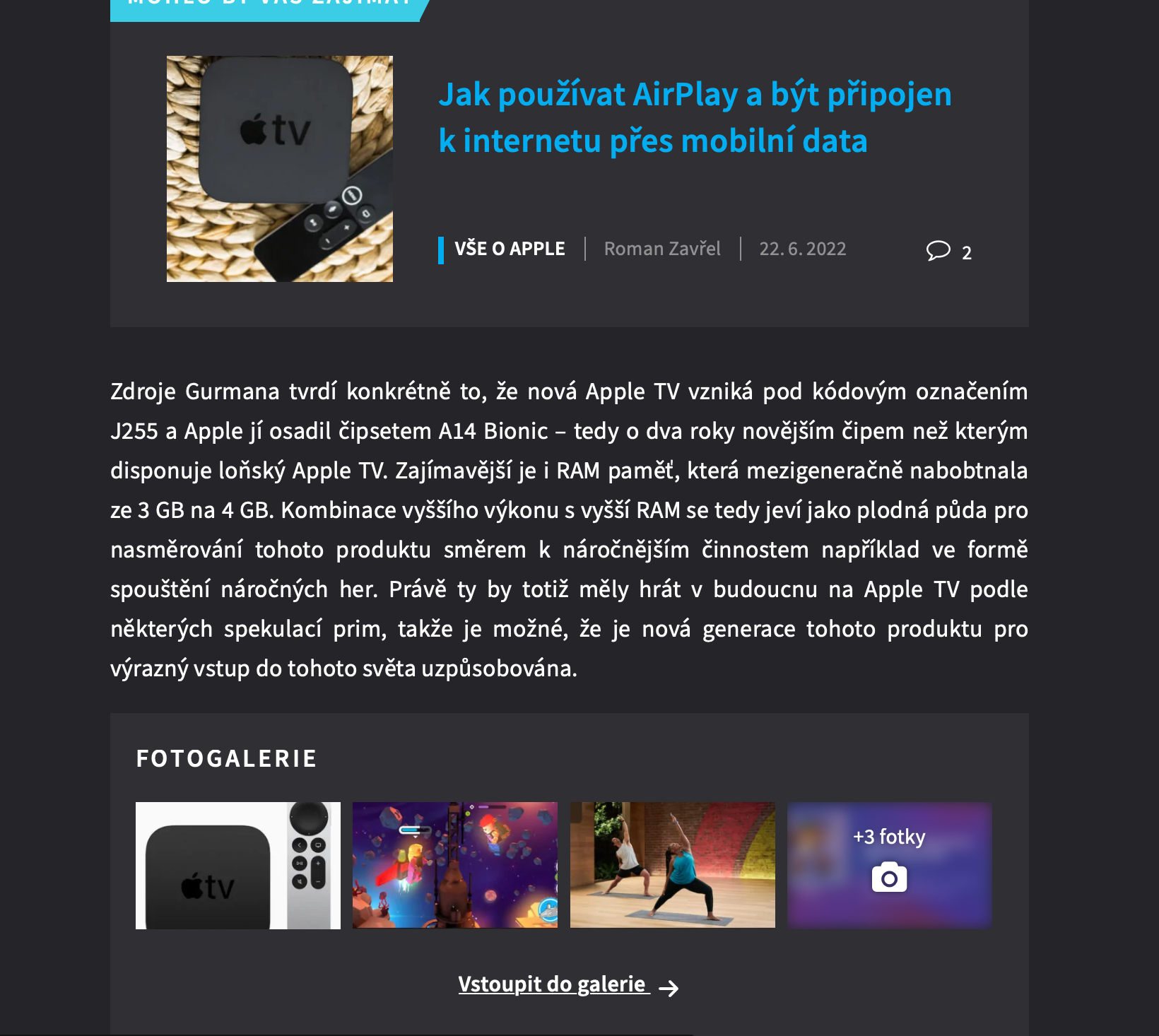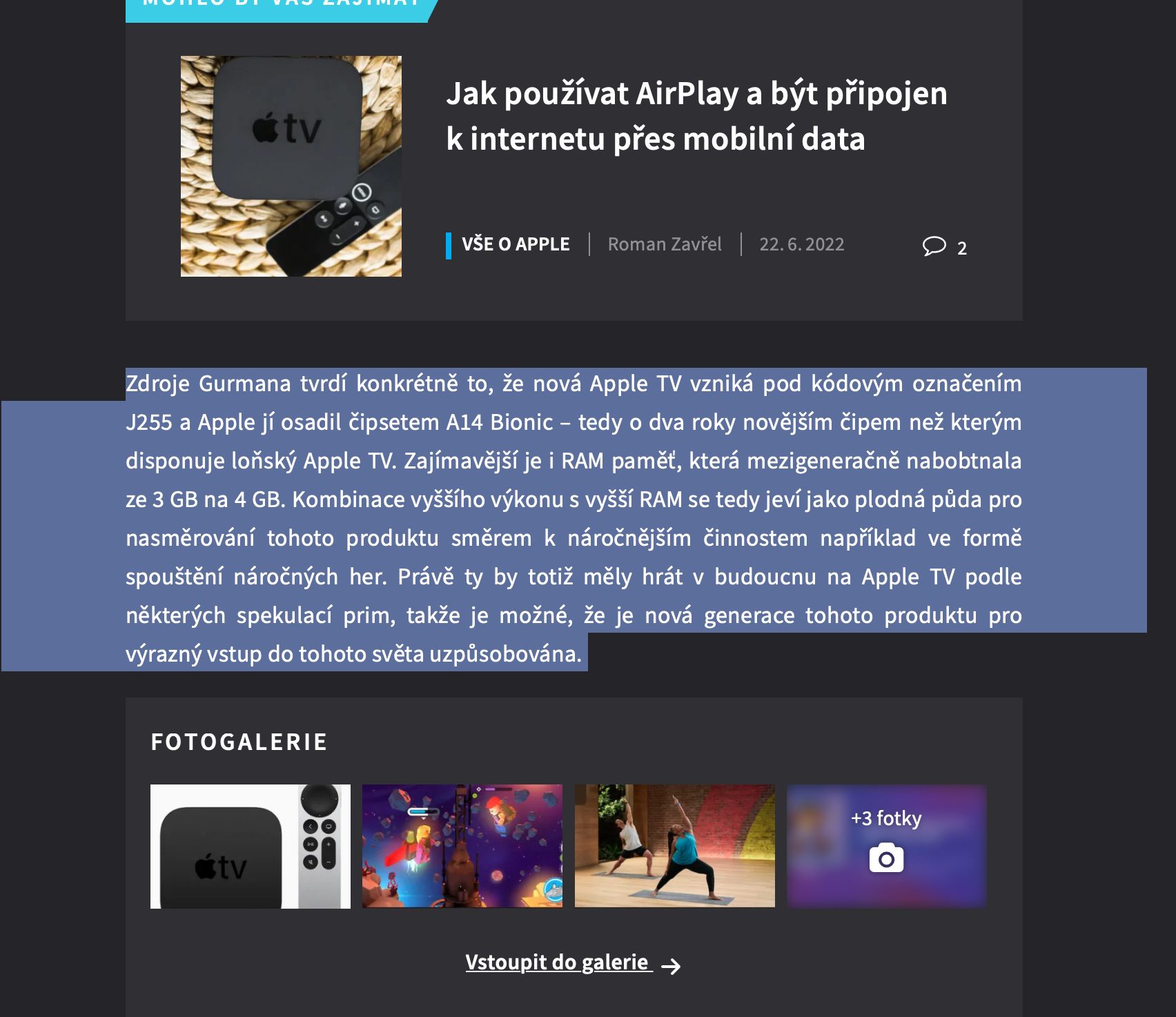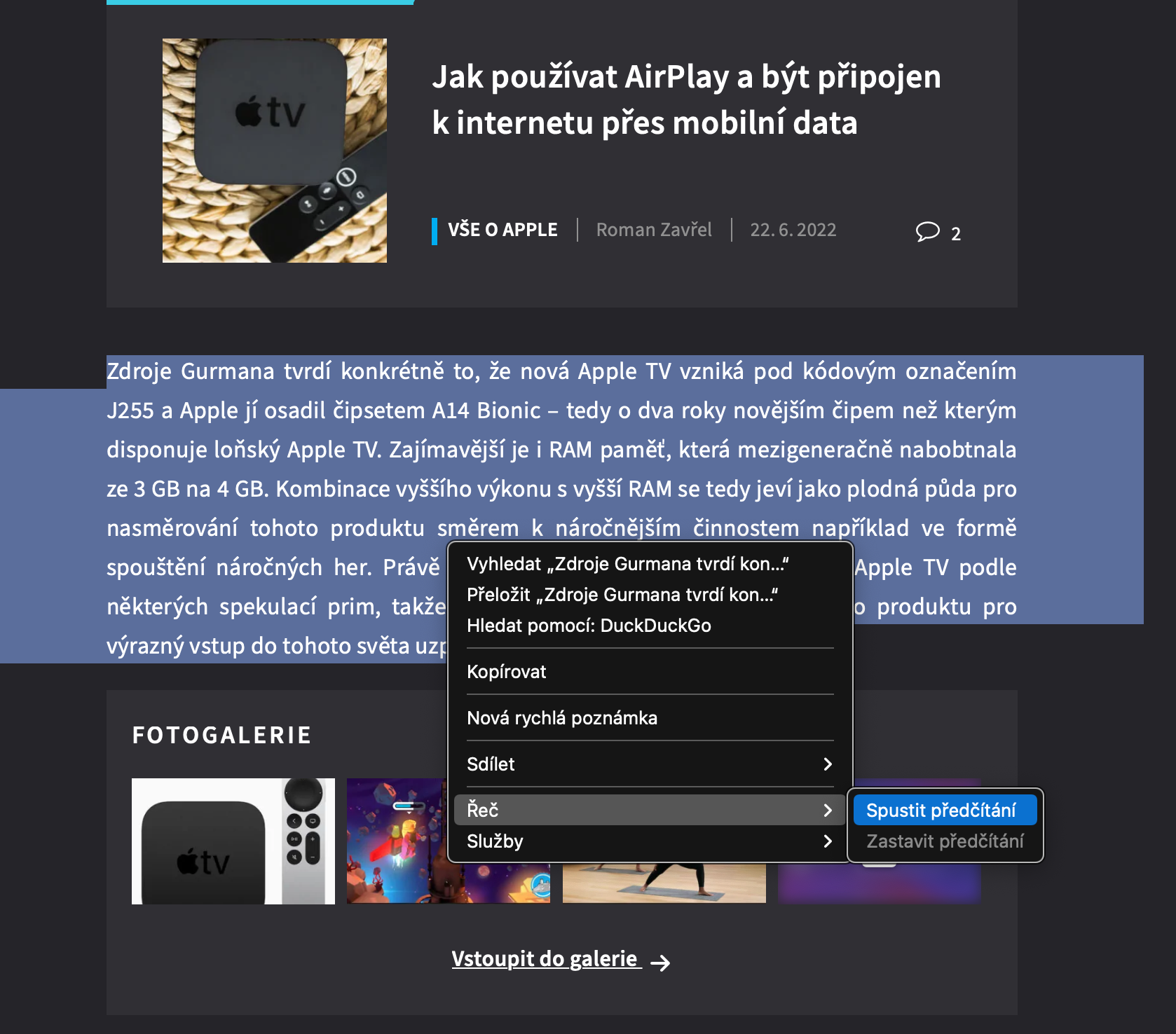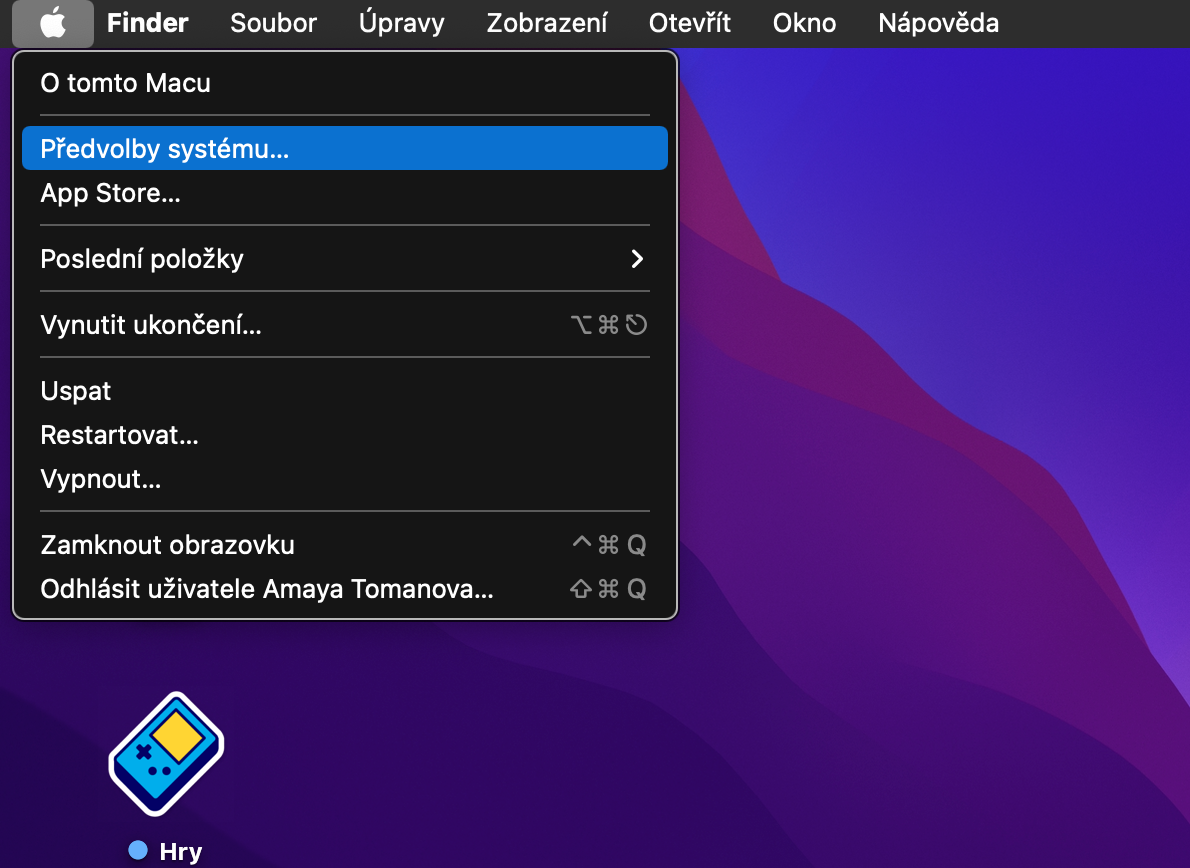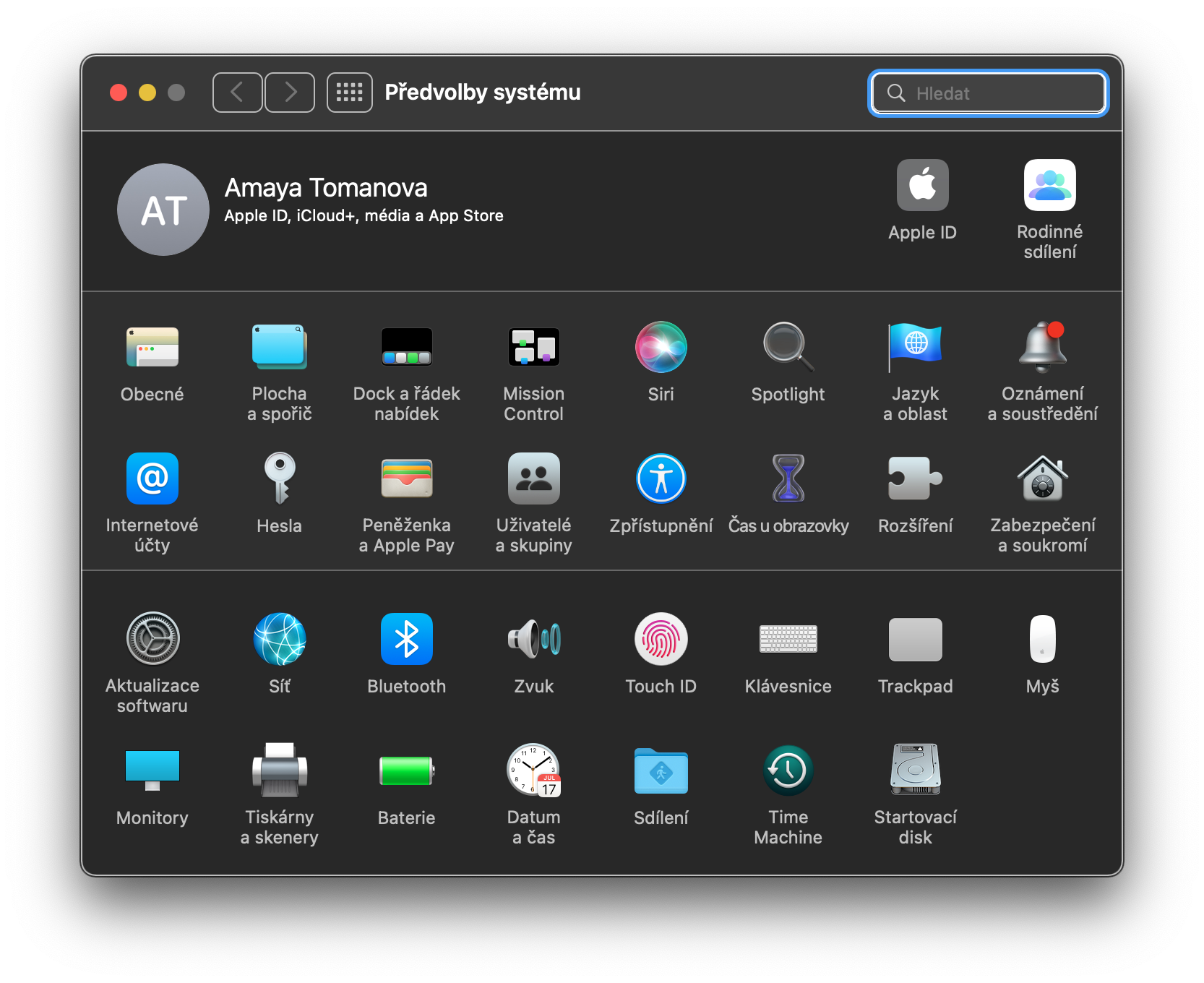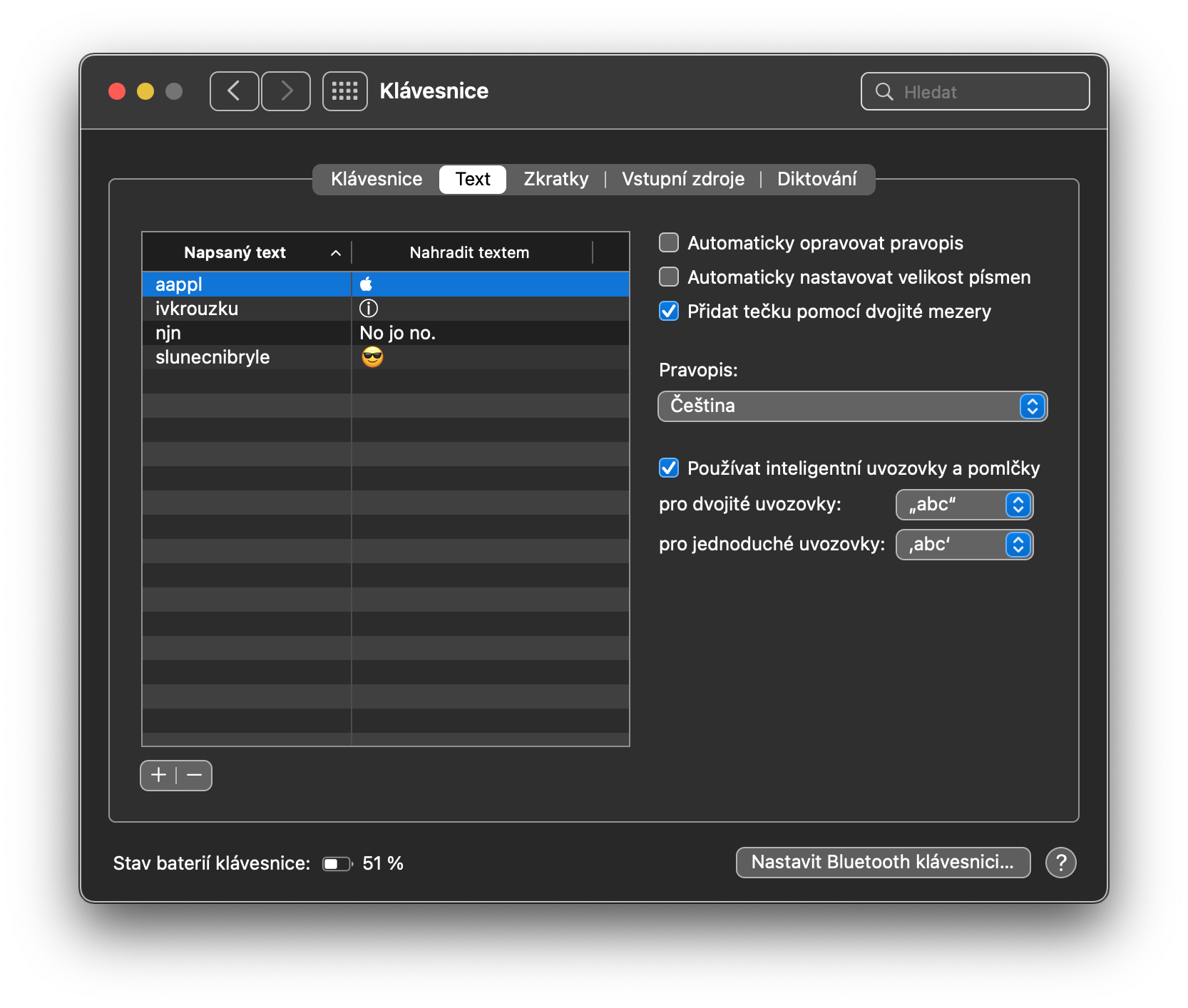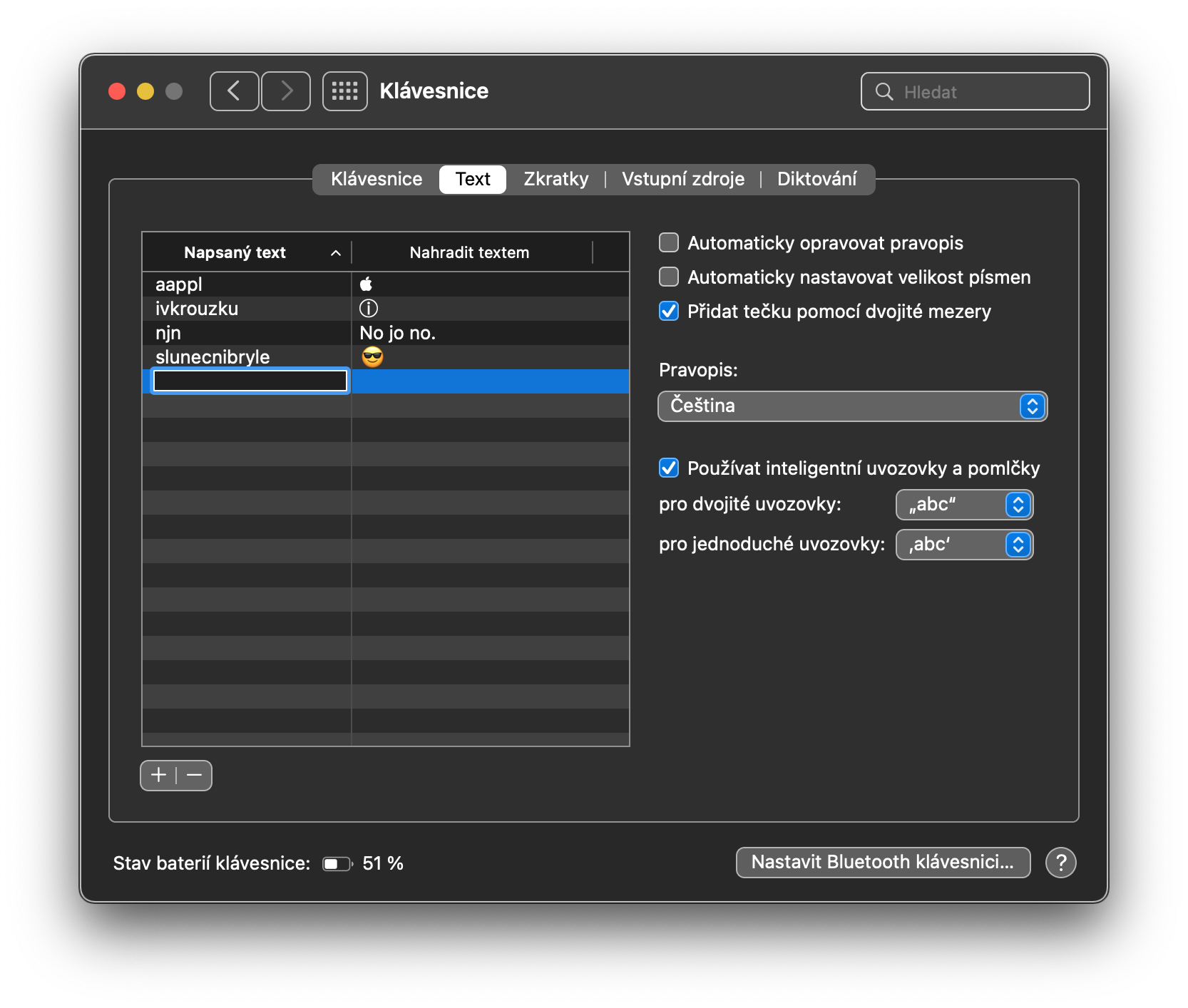ការធ្វើការជាមួយអត្ថបទនៅលើ Mac មិនមែនគ្រាន់តែជាការវាយអក្សរ ការកែសម្រួល ការចម្លង ឬការបិទភ្ជាប់នោះទេ។ ប្រព័ន្ធប្រតិបត្តិការ macOS ផ្តល់ជូនអ្នកប្រើប្រាស់នូវជម្រើសដ៏សម្បូរបែបសម្រាប់ការប្ដូរតាមបំណង និងធ្វើការជាមួយអត្ថបទ ទាំងពេលសរសេរ និងអានវា។ ថ្ងៃនេះយើងនឹងលើកយកវិធីប្រាំយ៉ាងដើម្បីធ្វើការជាមួយនឹងអត្ថបទនៅលើ Mac ។
វាអាចជា ចាប់អារម្មណ៍អ្នក។

អត្ថបទផ្ទាល់នៅលើ Mac
ស្រដៀងទៅនឹង iPhone ឬ iPad អ្នកក៏អាចដំណើរការមុខងារ Live Text នៅលើ Mac ដែលអនុញ្ញាតឱ្យអ្នកធ្វើការជាមួយអត្ថបទដែលមាននៅលើរូបថត។ ដើម្បីដំណើរការមុខងារ Live Text នៅលើ Mac សូមចុចលើ Apple menu -> System Preferences នៅជ្រុងខាងឆ្វេងខាងលើ។ ជ្រើសរើសភាសា និងតំបន់ ចុចលើ ទូទៅ នៅផ្នែកខាងលើនៃបង្អួច ហើយចុងក្រោយគ្រាន់តែធ្វើឱ្យធាតុសកម្ម ជ្រើសរើសអត្ថបទក្នុងរូបភាព។ ទោះយ៉ាងណាក៏ដោយ Live Text នៅតែមិនផ្តល់ការគាំទ្រសម្រាប់ភាសាឆេក។
ការពង្រីកអត្ថបទភ្លាមៗ
តើអ្នកធ្លាប់មានបញ្ហាក្នុងការអានអក្សរនៅលើ Mac របស់អ្នកដែលមានពុម្ពអក្សរតូចពេកទេ? អ្នកអាចធ្វើសកម្មភាពមុខងារដែលអ្នកអាចពង្រីកអត្ថបទដែលបានជ្រើសរើសដោយផ្លាស់ទីទស្សន៍ទ្រនិចកណ្ដុរហើយចុចគ្រាប់ចុច Cmd ។ នៅជ្រុងខាងឆ្វេងខាងលើនៃអេក្រង់ ចុចម៉ឺនុយ Apple -> System Preferences។ ជ្រើសរើសមធ្យោបាយងាយស្រួល ហើយជ្រើសរើស Zoom នៅក្នុងបន្ទះនៅខាងឆ្វេង។ បន្ទាប់មកបើកដំណើរការ បើកអត្ថបទនៅលើដាក់លើ។
ការអានអត្ថបទឱ្យខ្លាំង
តើអ្នកបានអានអត្ថបទគួរឱ្យចាប់អារម្មណ៍មួយនៅលើបណ្ដាញក្នុង Safari ប៉ុន្តែត្រូវចាប់ផ្ដើមធ្វើអ្វីមួយ? អ្នកអាចអានវាឲ្យឮៗ ពេលអ្នកចូលរួមមើលអ្វីផ្សេងទៀត។ វាងាយស្រួលណាស់ក្នុងការចាប់ផ្តើមអានអត្ថបទឱ្យឮៗនៅក្នុង Safari ។ ដរាបណាអ្នកឃើញអត្ថបទមួយនៅលើគេហទំព័រដែលអ្នកចង់អានឱ្យខ្លាំងៗ គ្រាន់តែរំលេចវា ចុចកណ្ដុរស្ដាំ ហើយជ្រើសរើស សុន្ទរកថា -> ចាប់ផ្តើមការអានពីម៉ឺនុយ។
បង្កើនទំហំពុម្ពអក្សរនៅលើគេហទំព័រ
ប្រសិនបើអ្នកត្រូវការផ្លាស់ប្តូរទំហំពុម្ពអក្សរនៅលើគេហទំព័រនៅក្នុង Safari អ្នកអាចធ្វើវាបានយ៉ាងឆាប់រហ័ស និងងាយស្រួល។ ដូចកម្មវិធីផ្សេងទៀត Safari របស់ Apple ក៏គាំទ្រផ្លូវកាត់ក្តារចុចផងដែរ។ អ្នកអាចប្រើផ្លូវកាត់ក្តារចុច Option (Alt) + Cmd + % ដើម្បីពង្រីកអត្ថបទនៅក្នុង Safari និង Option (Alt) + Cmd + - ដើម្បីកាត់បន្ថយវា។
វាអាចជា ចាប់អារម្មណ៍អ្នក។

អក្សរកាត់អត្ថបទ
តើអ្នកជារឿយៗសរសេរអត្ថបទដដែលៗ (កន្សោមជាក់លាក់ អាសយដ្ឋាន...) នៅលើ Mac របស់អ្នក ហើយចង់សន្សំពេលវេលា និងការងារមែនទេ? អ្នកអាចកំណត់ផ្លូវកាត់អត្ថបទដែលមានប្រយោជន៍សម្រាប់ពាក្យជាក់លាក់ តួអក្សរ ឬសញ្ញាអារម្មណ៍។ ដើម្បីបើកផ្លូវកាត់អត្ថបទនៅលើ Mac សូមចុចម៉ឺនុយ Apple -> System Preferences នៅជ្រុងខាងឆ្វេងខាងលើ។ ជ្រើសរើសក្តារចុច ចុចអត្ថបទនៅផ្នែកខាងលើនៃបង្អួច បន្ទាប់មកចុច "+" នៅជ្រុងខាងឆ្វេងខាងក្រោម។ បន្ទាប់មក អ្នកអាចចាប់ផ្តើមបញ្ចូលផ្លូវកាត់អត្ថបទដែលបានជ្រើសរើស។