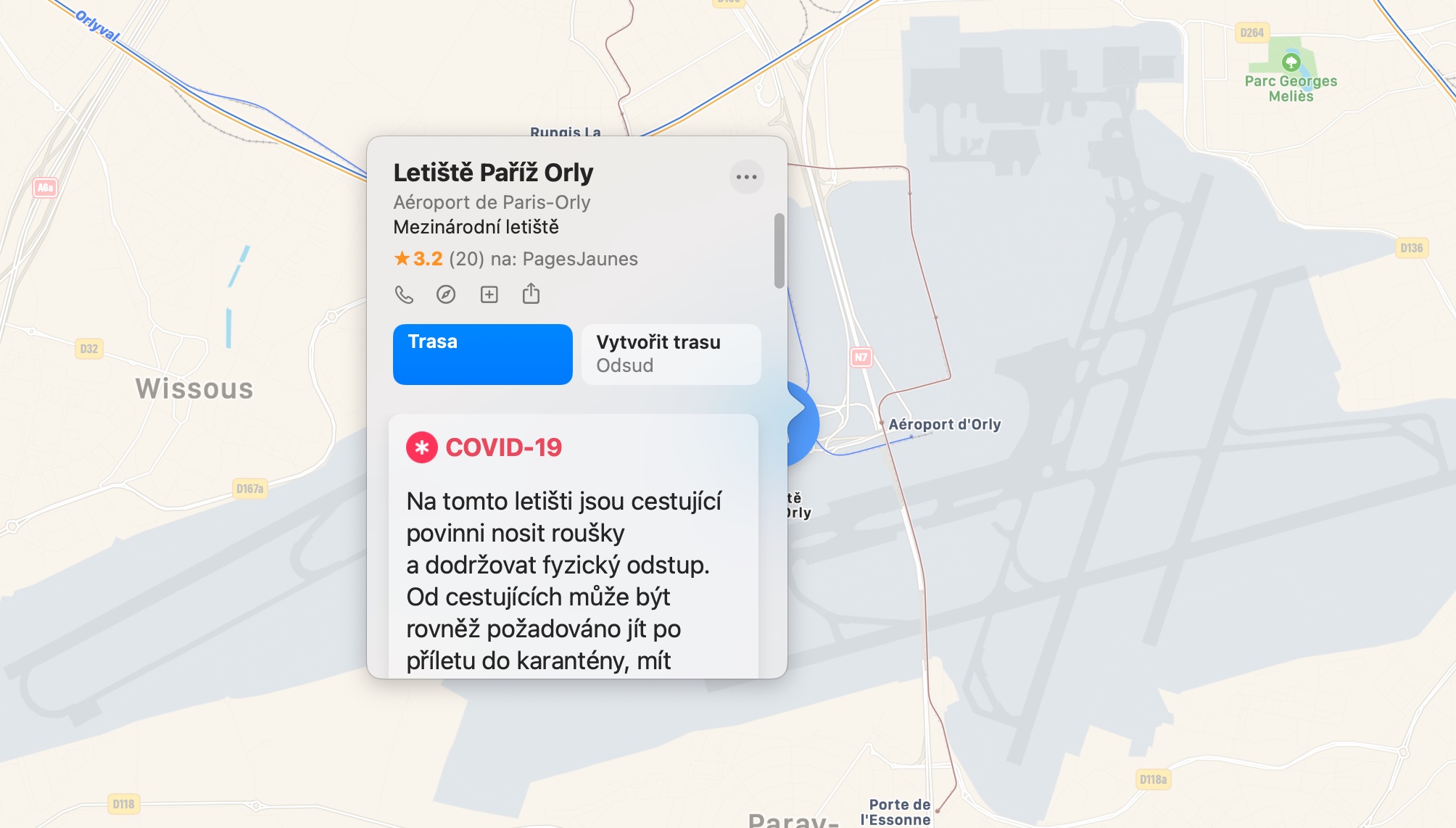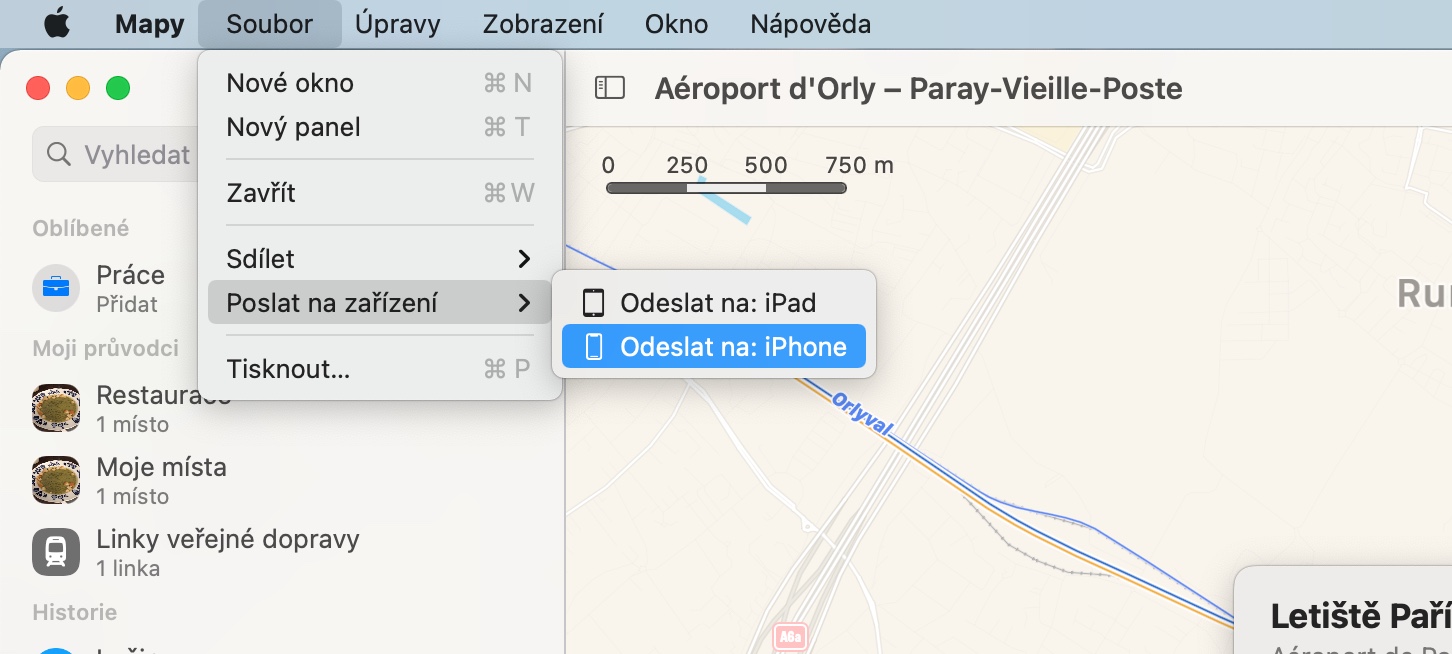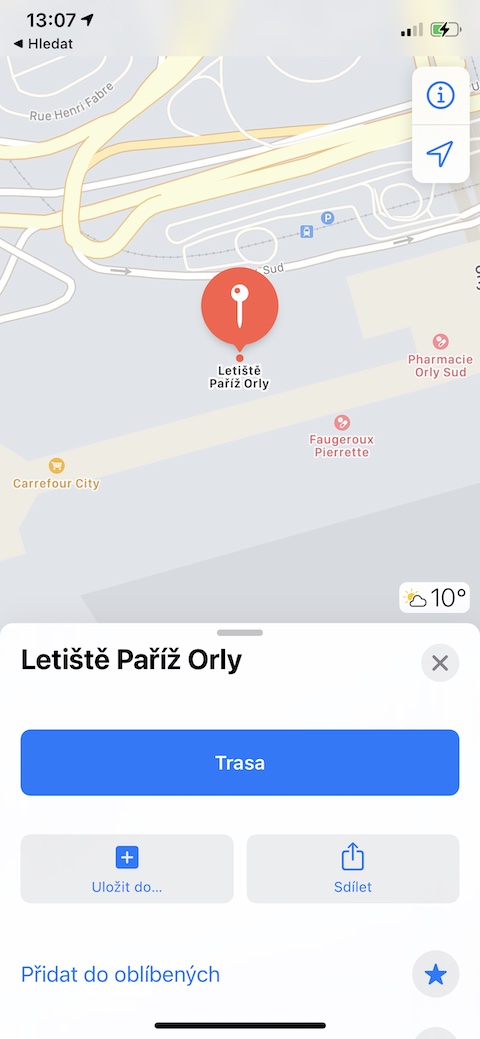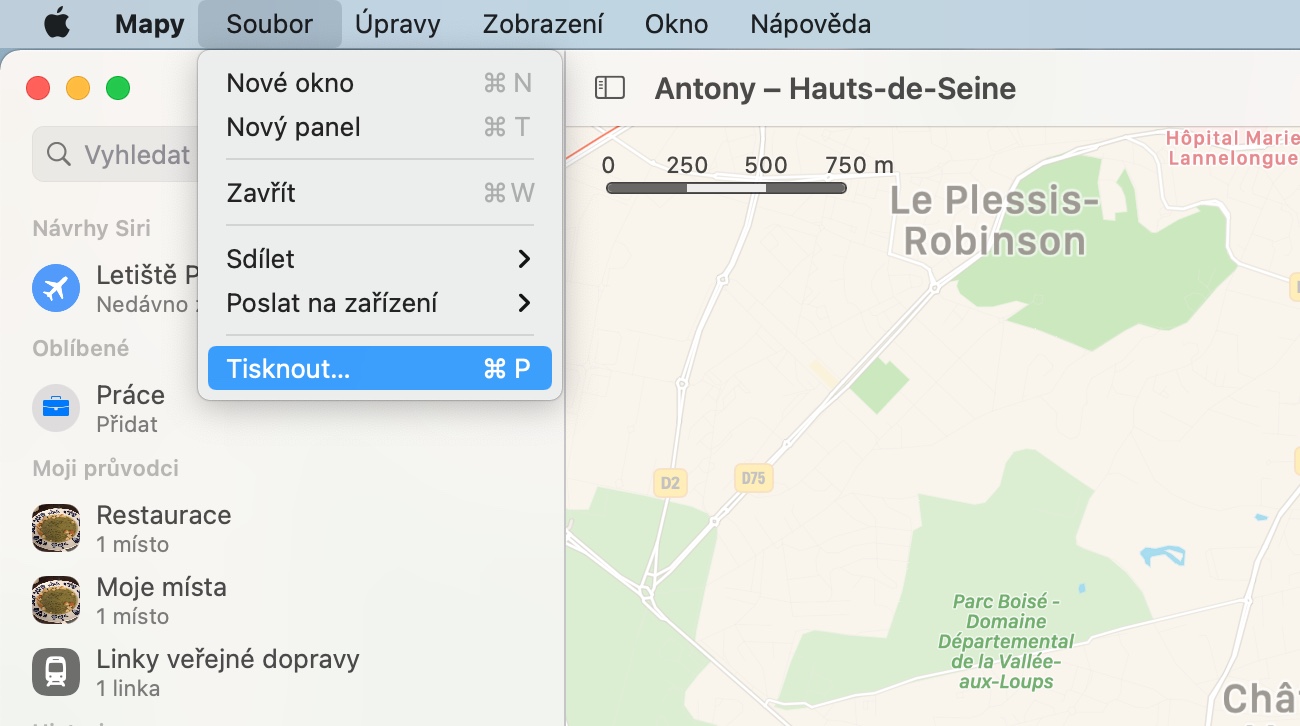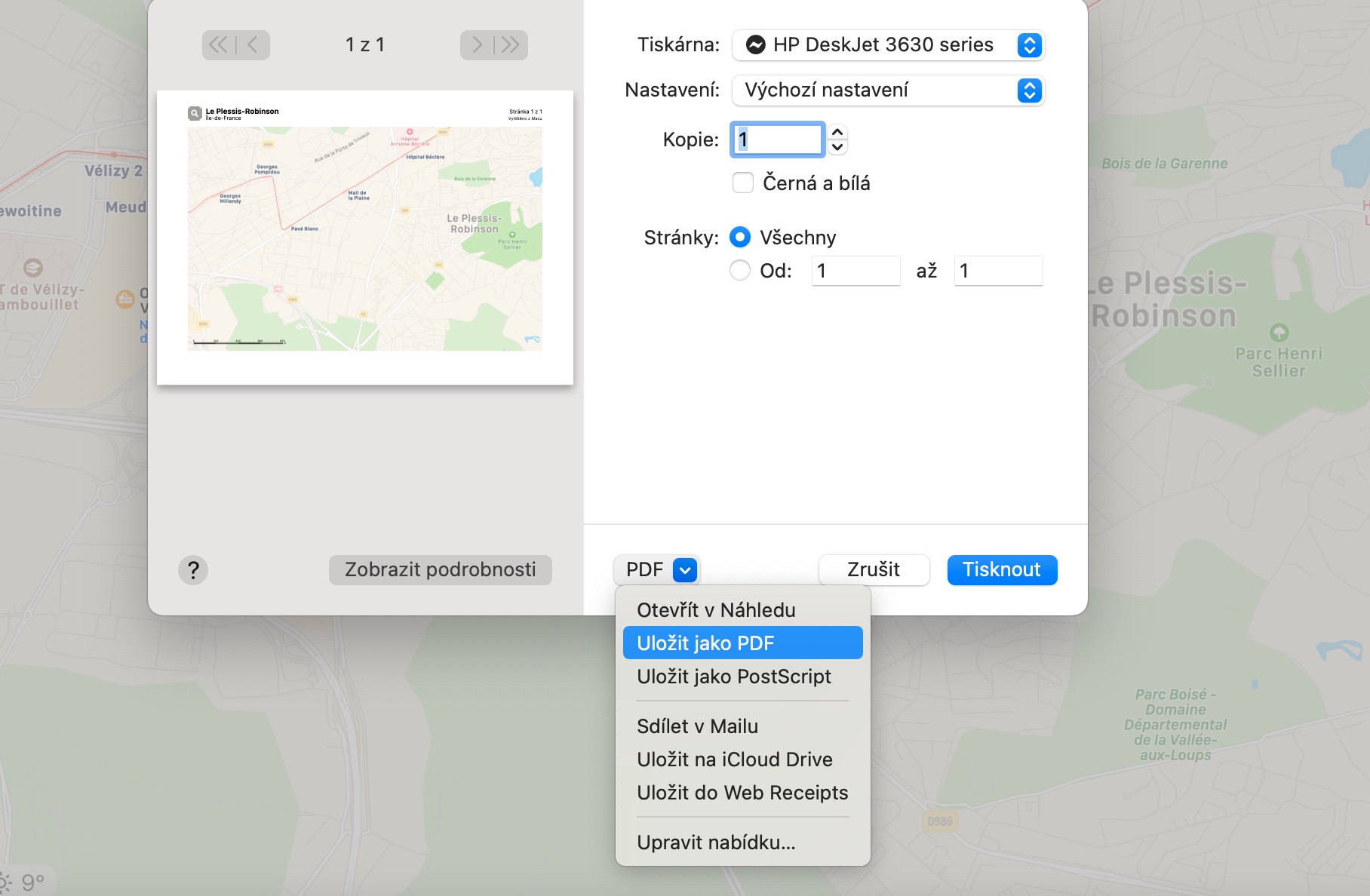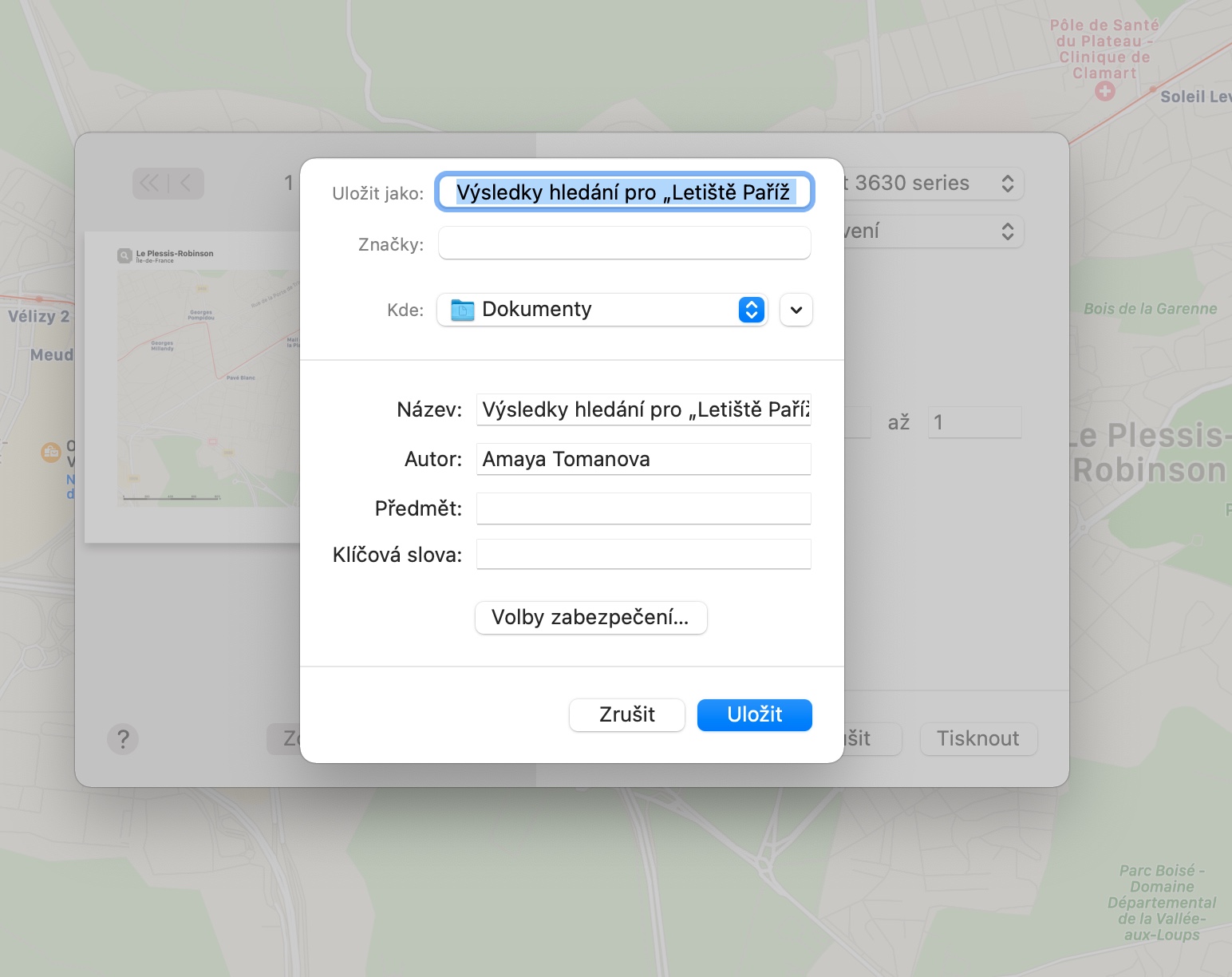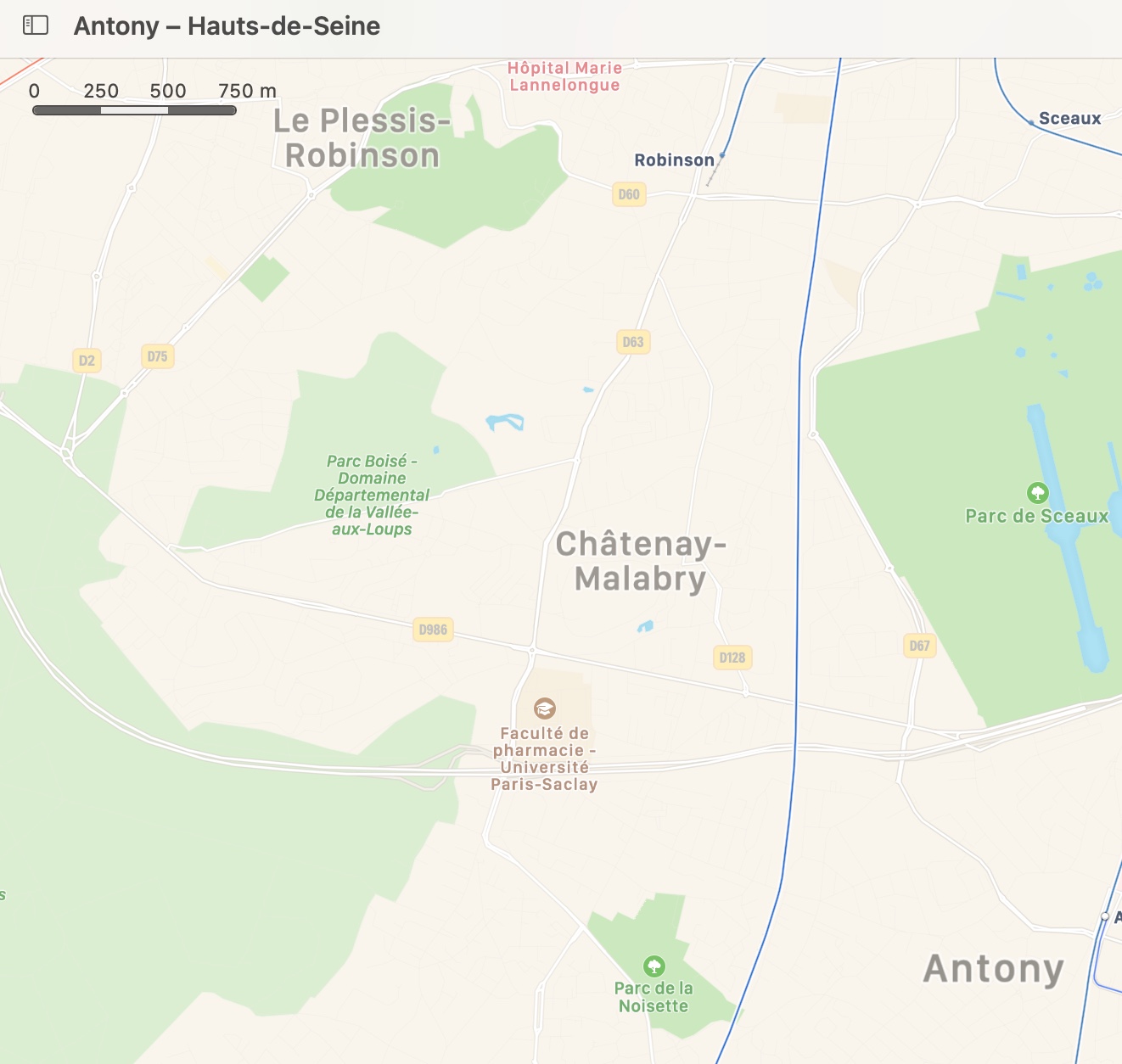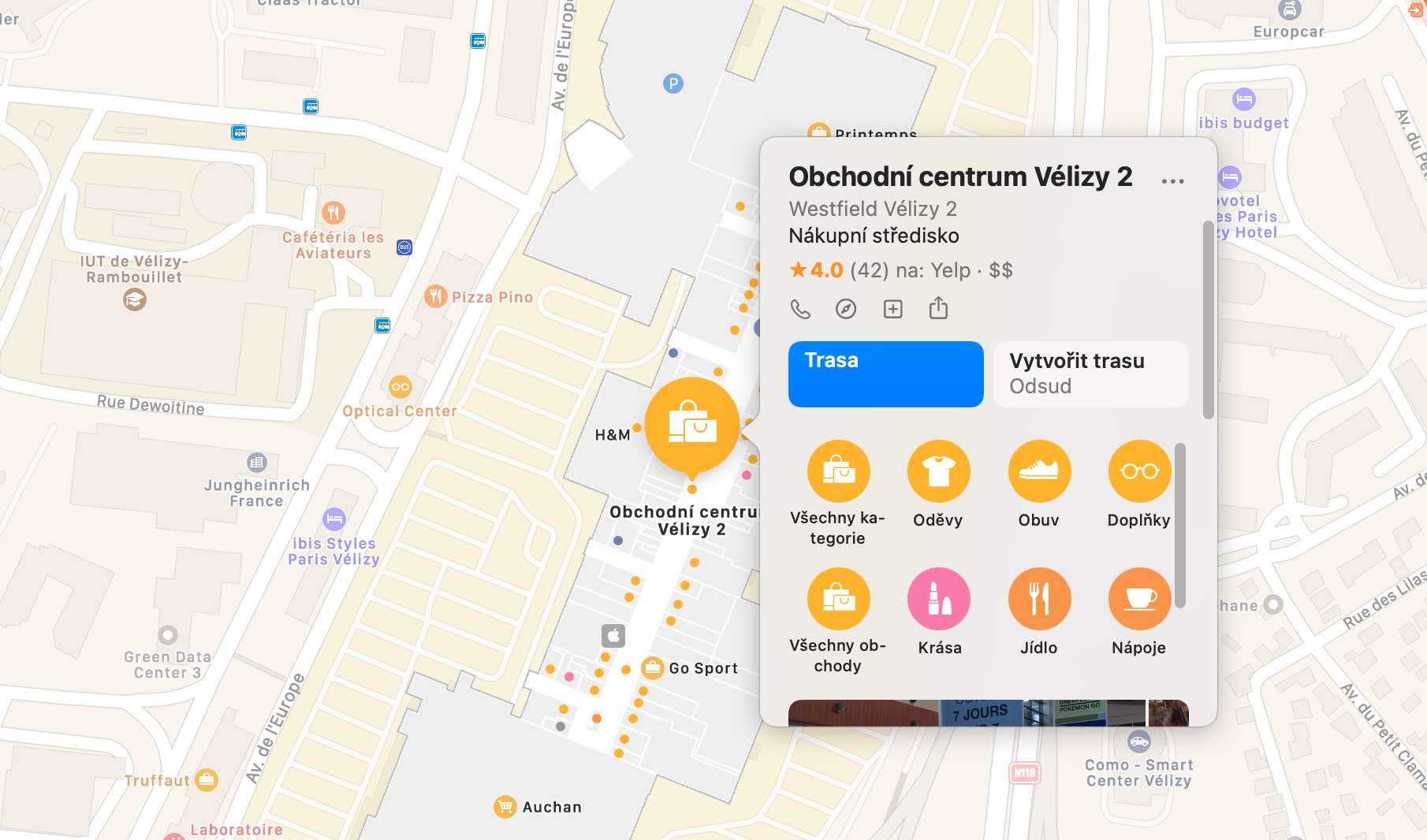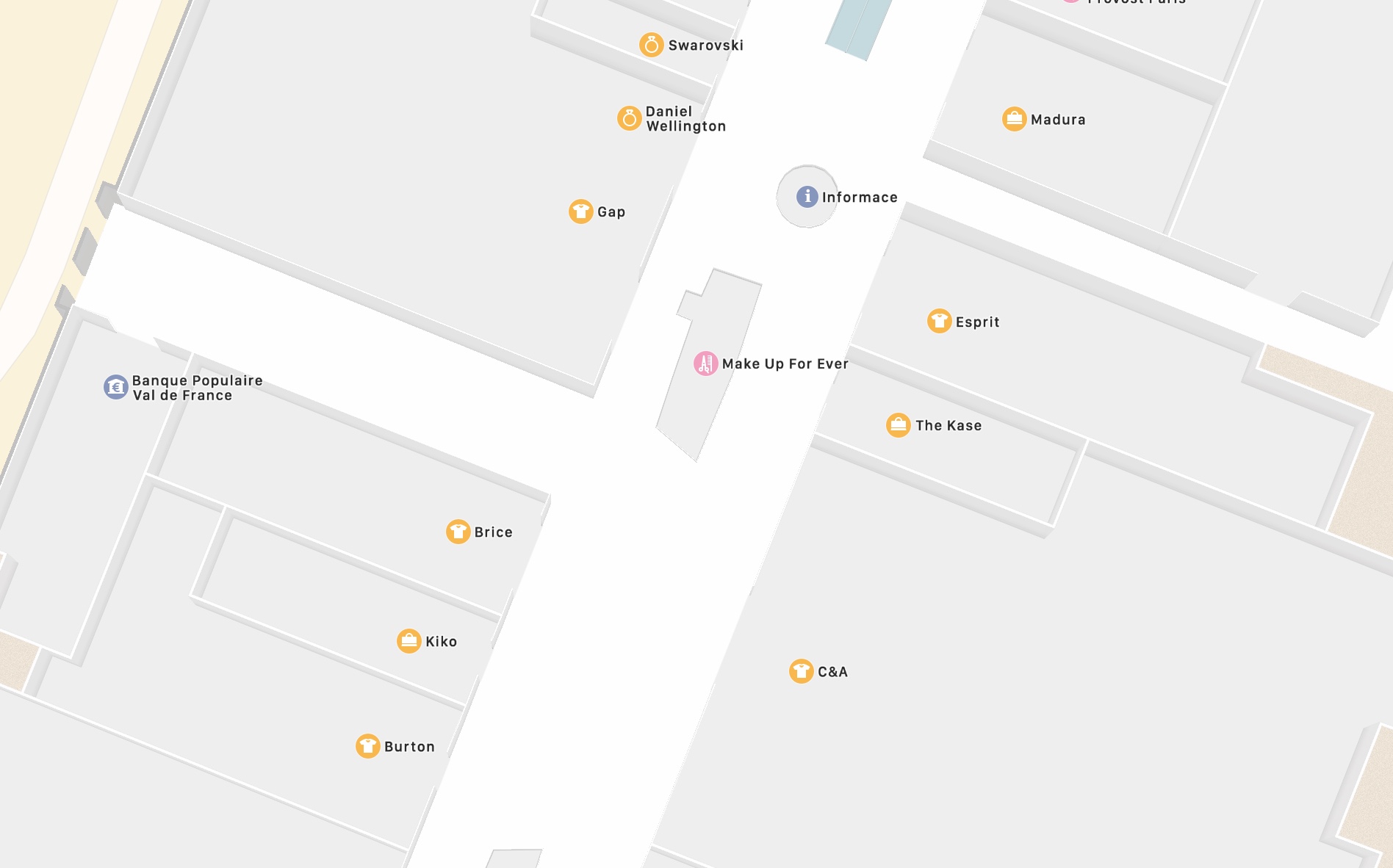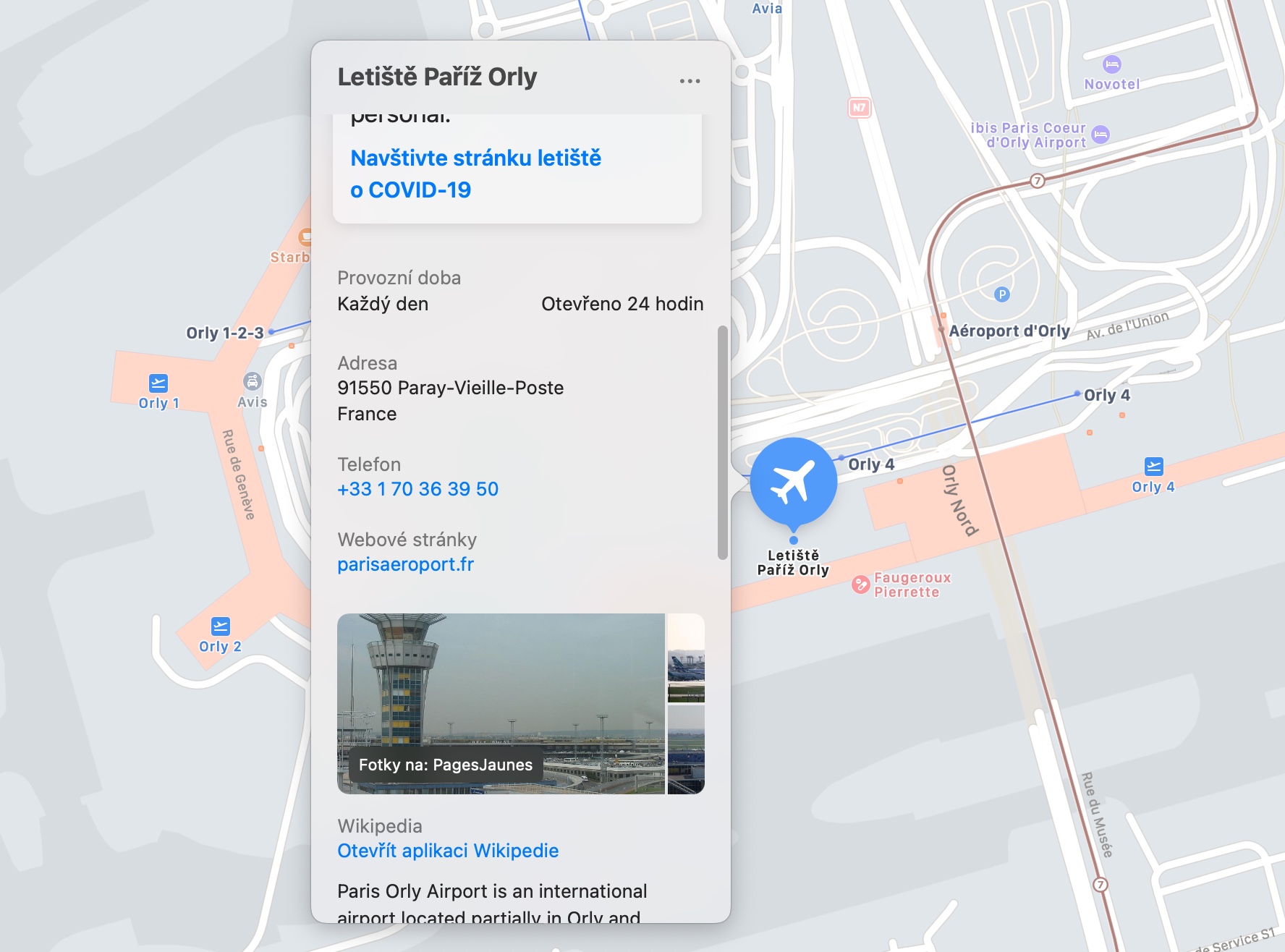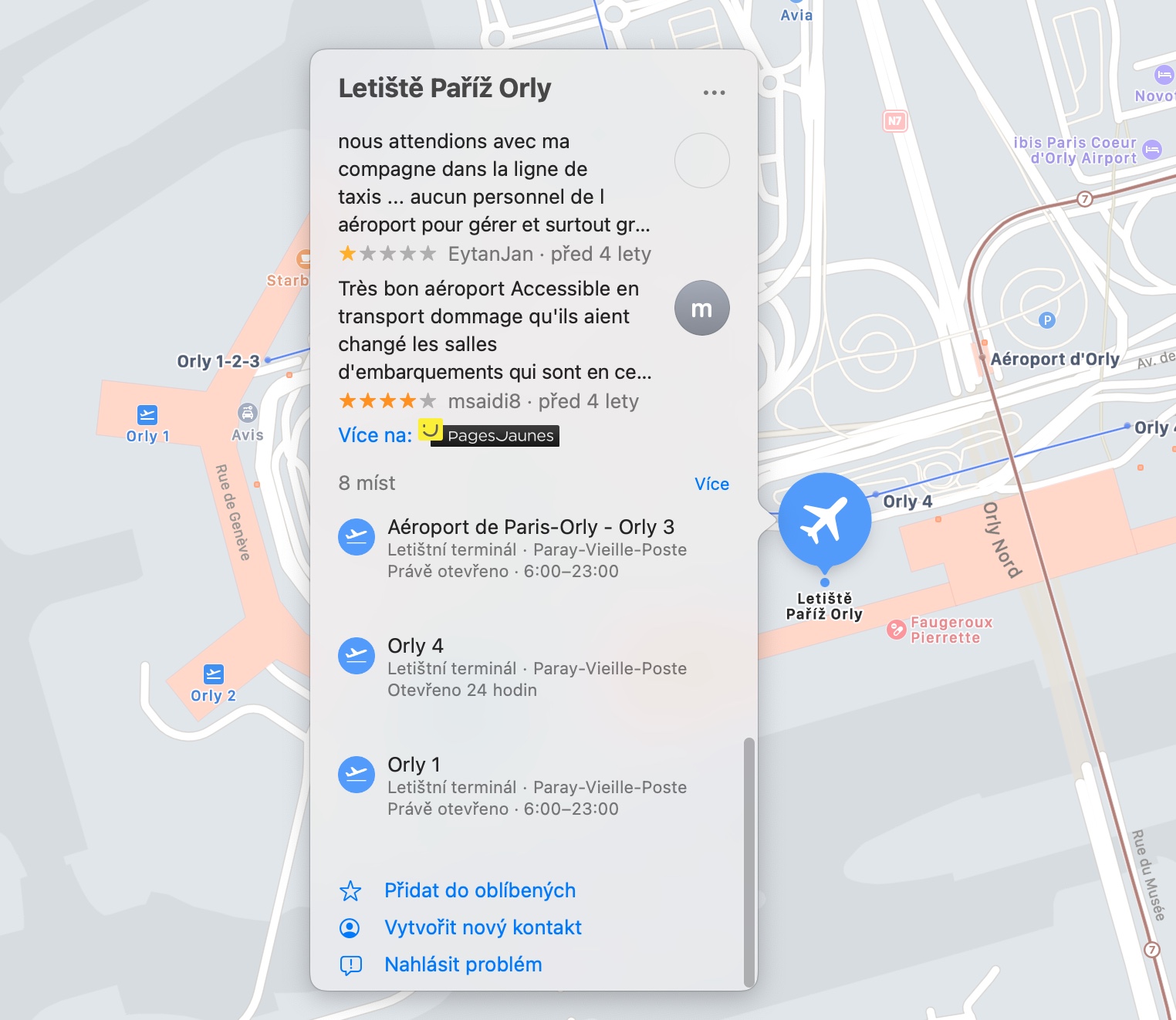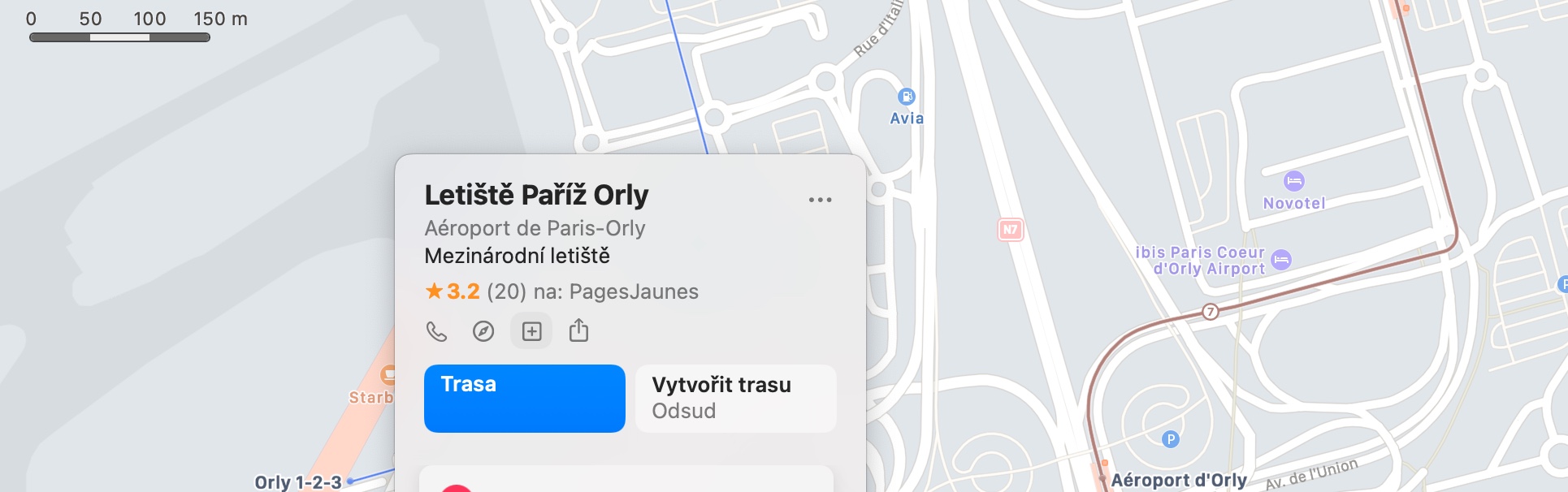ក្នុងចំណោមរបស់ផ្សេងទៀត ប្រព័ន្ធប្រតិបត្តិការរបស់ Apple ក៏រួមបញ្ចូលកម្មវិធី Apple Maps ដើមផងដែរ។ ទោះបីជាវាខ្វះព័ត៌មានលម្អិតមួយចំនួនសម្រាប់ភាពល្អឥតខ្ចោះ និងប្រហែលជាមិនពេញនិយមដូចឧបករណ៍ប្រកួតប្រជែងមួយចំនួនក៏ដោយ វាពិតជាមានតម្លៃយ៉ាងហោចណាស់សាកល្បងមួយ ដោយសារតែ Apple ព្យាយាមកែលម្អជាបន្តបន្ទាប់។ នៅក្នុងអត្ថបទថ្ងៃនេះ យើងនឹងណែនាំអ្នកពីគន្លឹះ និងល្បិចចំនួន 5 សម្រាប់ការប្រើប្រាស់កាន់តែមានប្រសិទ្ធភាពនៃ Apple Maps នៅលើ Mac ។
វាអាចជា ចាប់អារម្មណ៍អ្នក។

កំពុងផ្ញើទៅ iPhone
ស្រដៀងទៅនឹង Google Maps អ្នកក៏អាចផ្ញើផែនទីដែលមានផ្លូវពីកំណែផ្ទៃតុនៃផែនទីទៅកាន់ iPhone របស់អ្នកជាមួយនឹង Apple Maps ប៉ុន្តែលក្ខខណ្ឌគឺថាឧបករណ៍ទាំងពីរត្រូវបានចូល Apple ID ដូចគ្នា។ នៅលើ Mac របស់អ្នក សូមបើកកម្មវិធី Apple Maps ហើយវាយបញ្ចូល តំបន់ ផ្លូវ ឬទីតាំង. នៅលើរបារឧបករណ៍នៅផ្នែកខាងលើនៃអេក្រង់ Mac របស់អ្នកសូមចុច ឯកសារ -> ផ្ញើទៅឧបករណ៍ហើយជ្រើសរើសឧបករណ៍ដែលសមស្រប។
នាំចេញទៅជា PDF
អ្នកក៏អាចបំប្លែងផែនទីបានយ៉ាងងាយស្រួល និងឆាប់រហ័សពីកម្មវិធី Apple Maps ទៅជាឯកសារ PDF នៅលើ Mac របស់អ្នក ដែលបន្ទាប់មកអ្នកអាចកែសម្រួល រក្សាទុក ភ្ជាប់ជាមួយបទបង្ហាញ ឬឯកសារ ឬសូម្បីតែបោះពុម្ព។ តើត្រូវធ្វើដូចម្តេច? ជាដំបូង នៅក្នុង Apple Maps នៅលើ Mac របស់អ្នក សូមជ្រើសរើស តំបន់, ដែលអ្នកចង់ចាប់យក។ បន្ទាប់មកចុចលើរបារឧបករណ៍នៅផ្នែកខាងលើនៃអេក្រង់ ឯកសារ ហើយជ្រើសរើស បោះពុម្ព។ នៅក្នុងប្រអប់បន្ទាប់មកនៅជ្រុងខាងស្តាំក្នុងម៉ឺនុយទម្លាក់ចុះសូមជ្រើសរើស រក្សាទុកជា PDF ។
ពិនិត្យមើលផ្ទៃខាងក្នុង
លក្ខណៈពិសេសមួយដែលផ្តល់ជូនដោយកម្មវិធី Apple Maps ដើមគឺសមត្ថភាពក្នុងការរុករកផ្នែកខាងក្នុងមួយចំនួន ដូចជាព្រលានយន្តហោះ ឬមជ្ឈមណ្ឌលផ្សារទំនើបធំជាង។ ទោះយ៉ាងណាក៏ដោយ មុខងារនេះមិនមានសម្រាប់វត្ថុទាំងអស់នៃប្រភេទនេះទេ។ អ្នកអាចទទួលស្គាល់លទ្ធភាពនៃការប្រើប្រាស់របស់វាដោយស្វែងរកសិលាចារឹកនៅជាប់នឹងវត្ថុដែលបានផ្តល់ឱ្យនៅលើផែនទី មើលទៅខាងក្នុង - គ្រាន់តែចុចលើវាហើយអ្នកអាចរកឃើញផ្លូវរបស់អ្នកយ៉ាងងាយស្រួលនៅជុំវិញអាគារដែលបានផ្តល់ឱ្យ។ នៅក្នុងម៉ឺនុយទម្លាក់ចុះនៅផ្នែកខាងក្រោមនៃបង្អួចកម្មវិធី អ្នកអាចប្តូររវាងជាន់នីមួយៗ។
កាយវិការ Trackpad
ដូចកម្មវិធីផ្សេងទៀតជាច្រើនសម្រាប់ Mac Apple Maps ក៏ផ្តល់នូវលទ្ធភាពនៃការគ្រប់គ្រងដោយប្រើកាយវិការនៅលើ trackpad ផងដែរ។ កាយវិការនៃការខ្ទាស់ ឬផ្ទុយទៅវិញ ការបើកម្រាមដៃពីរត្រូវបានប្រើដើម្បីពង្រីក និងចេញពីផែនទី ការចុចពីរដងក៏ផ្តល់សេវាកម្មដូចគ្នាដែរ។ ប្រសិនបើអ្នកសង្កត់គ្រាប់ចុច Option (Alt) ខណៈពេលចុចពីរដង នោះវាពង្រីកចេញ។ ដោយការបង្វិលម្រាមដៃរបស់អ្នកនៅលើបន្ទះតាមដាន អ្នកអាចបង្វិលផែនទី ដោយផ្លាស់ទីម្រាមដៃពីរ អ្នកអាចរមូរជុំវិញផែនទី។
វាអាចជា ចាប់អារម្មណ៍អ្នក។
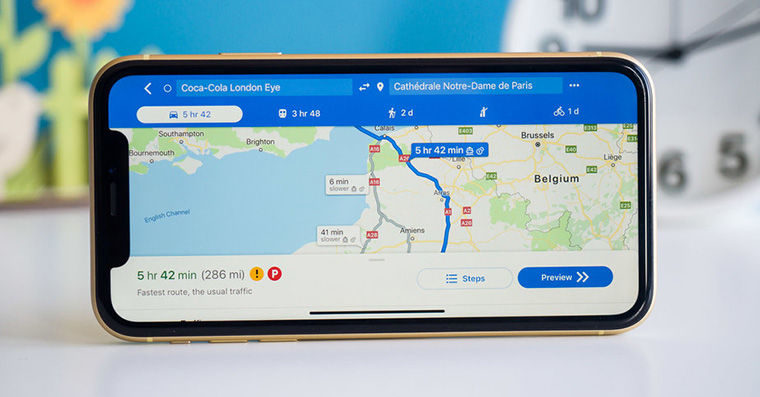
សកម្មភាពរហ័ស
តើអ្នកត្រូវការរក្សាទុកទីតាំងដែលបានជ្រើសរើសនៅលើ Apple Maps ទៅក្នុងបញ្ជីមួយ ស្វែងរកព័ត៌មានបន្ថែមអំពីវា ឬត្រូវការទាក់ទងភ្លាមៗដែរឬទេ? គ្រប់គ្រាន់ ចុចលើកន្លែងដែលបានផ្តល់ឱ្យដោយប្រើប៊ូតុងកណ្ដុរខាងឆ្វេងដែលនឹងបង្ហាញម៉ឺនុយដែលអ្នកអាចចុចទៅកាន់គេហទំព័ររបស់គេហទំព័រ អានអំពីវានៅលើវិគីភីឌា ឬប្រហែលជាមើលការវាយតម្លៃ។ នៅផ្នែកខាងលើនៃម៉ឺនុយដែលបានរៀបរាប់ អ្នកនឹងឃើញប៊ូតុងសម្រាប់បន្ថែមទៅក្នុងបញ្ជីកន្លែង ចំណូលចិត្ត ទំនាក់ទំនង ឬចែករំលែក។