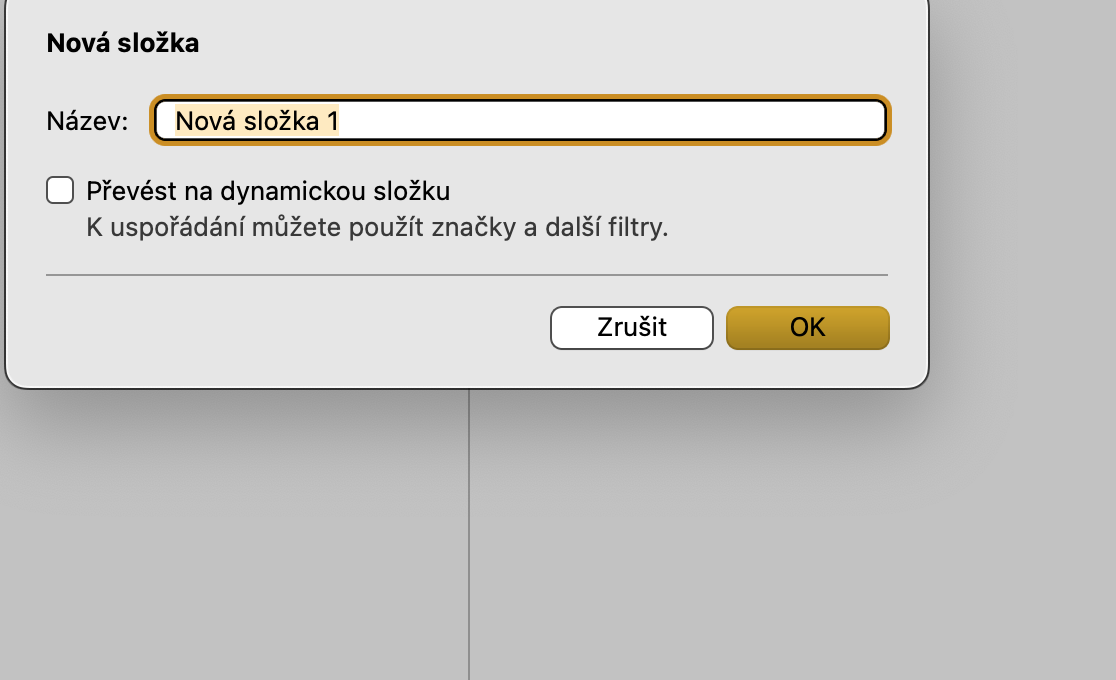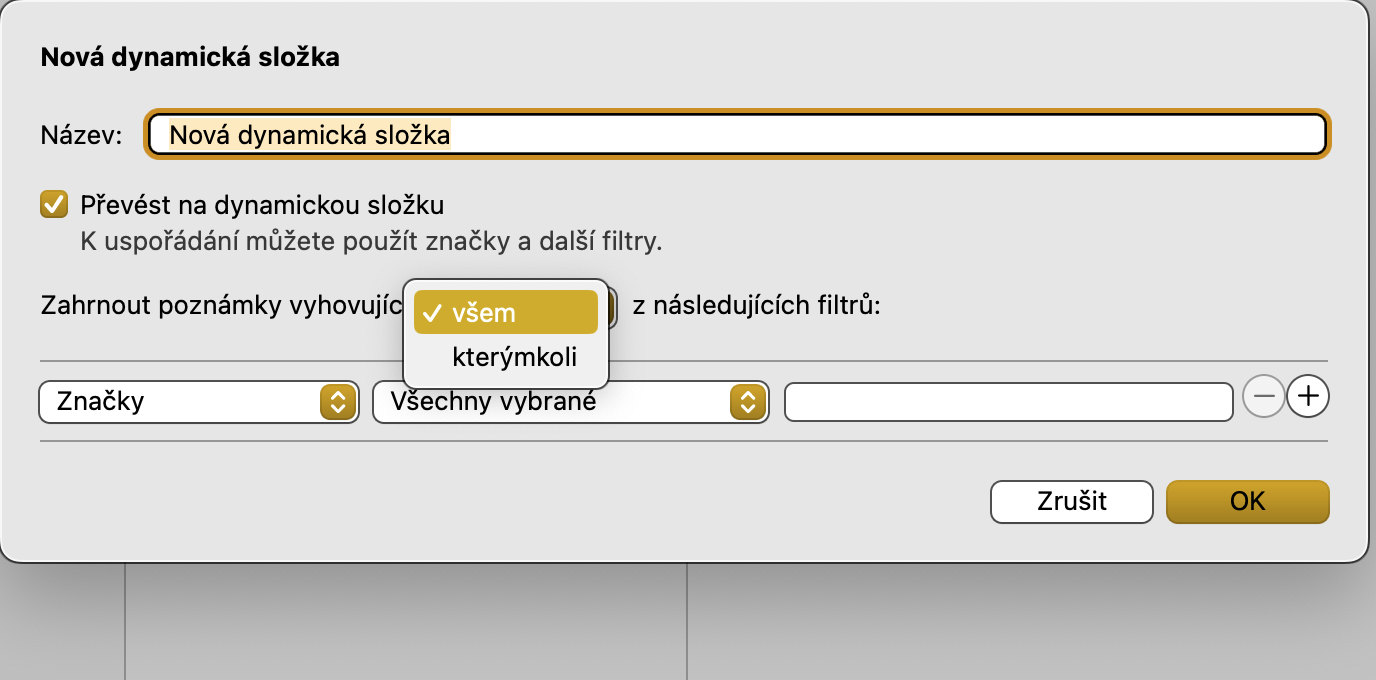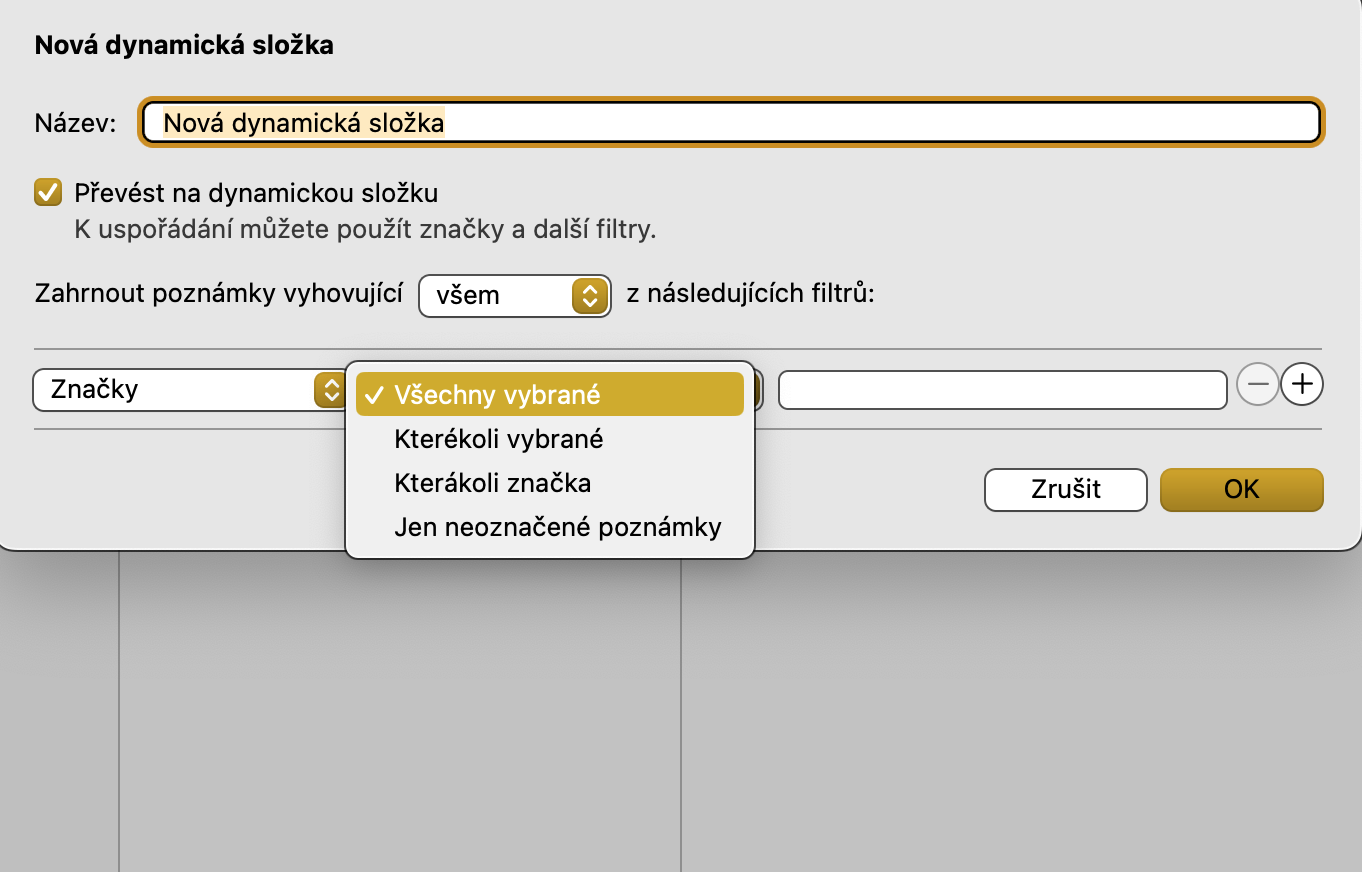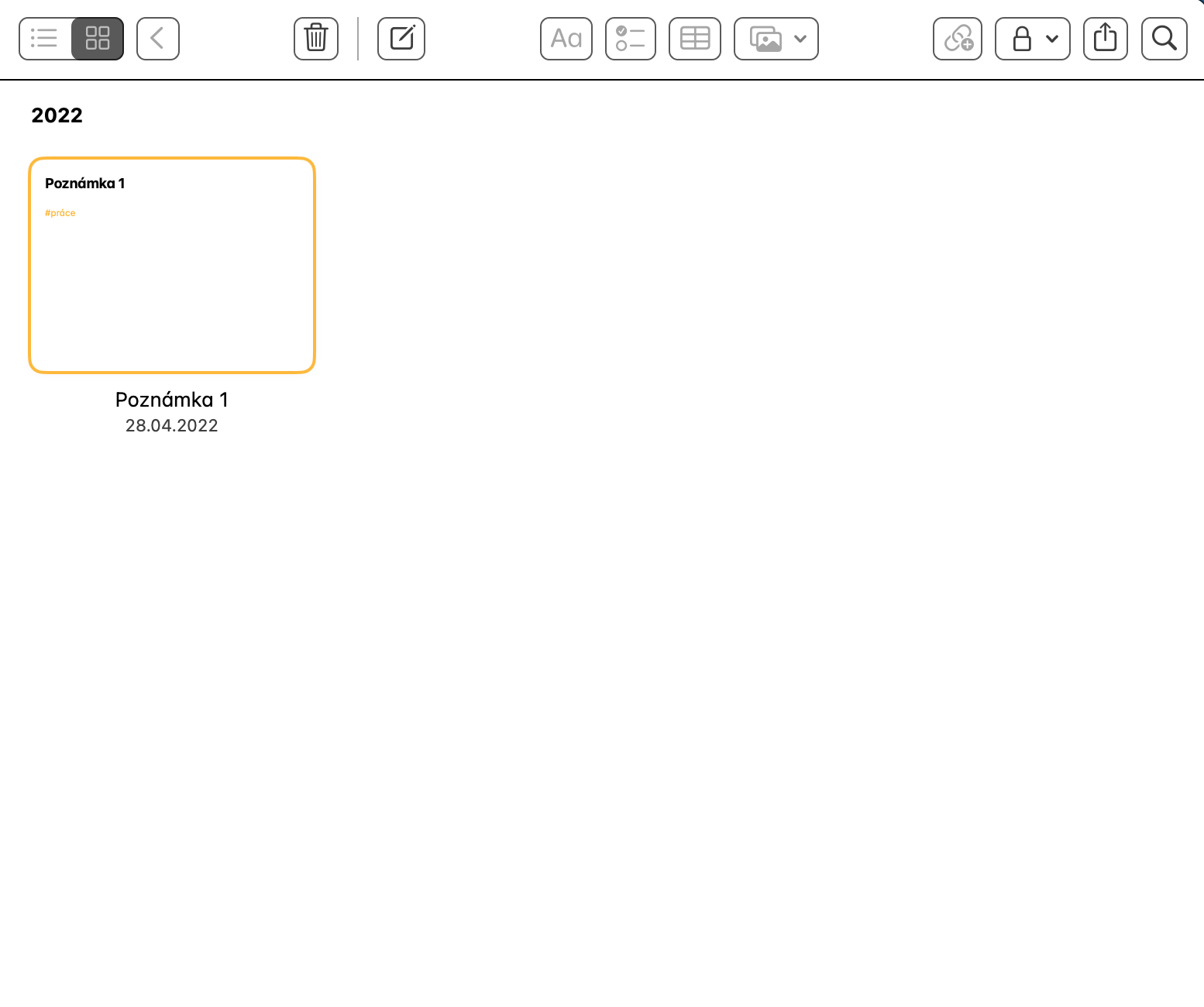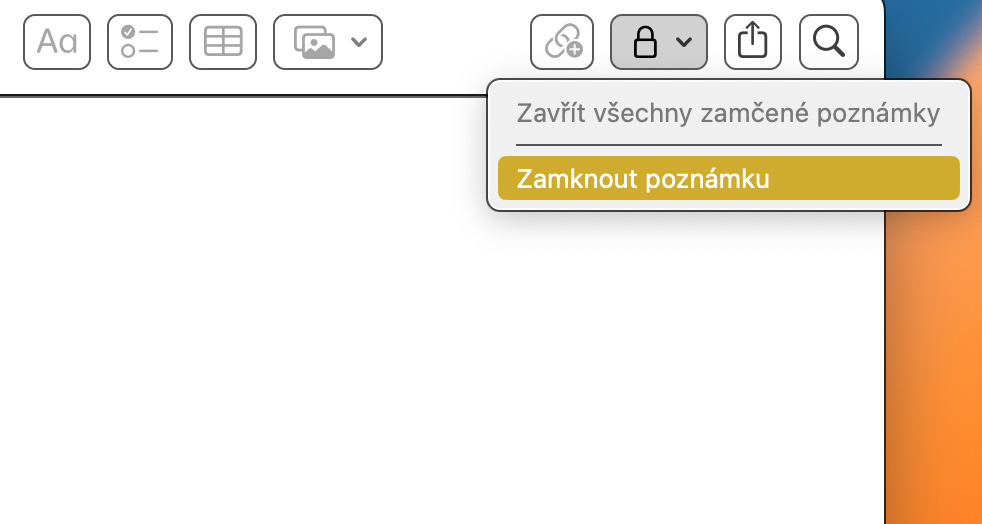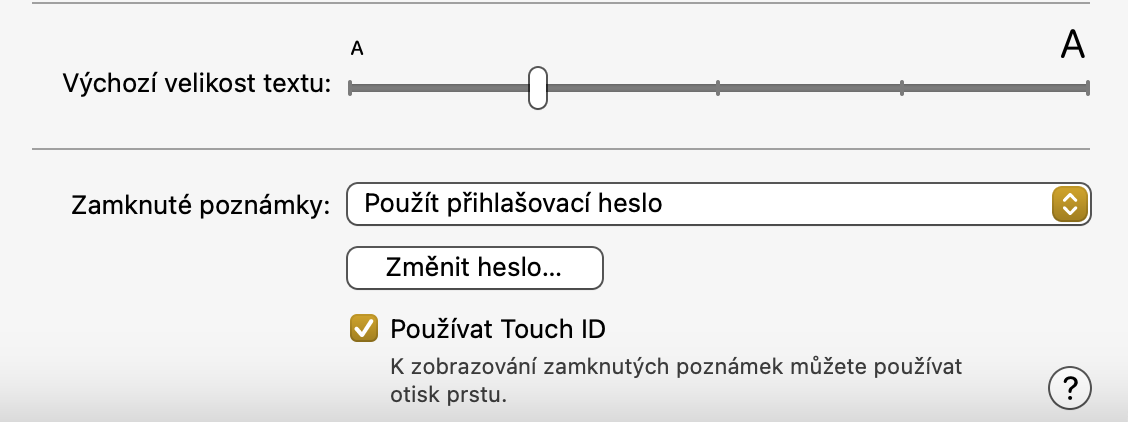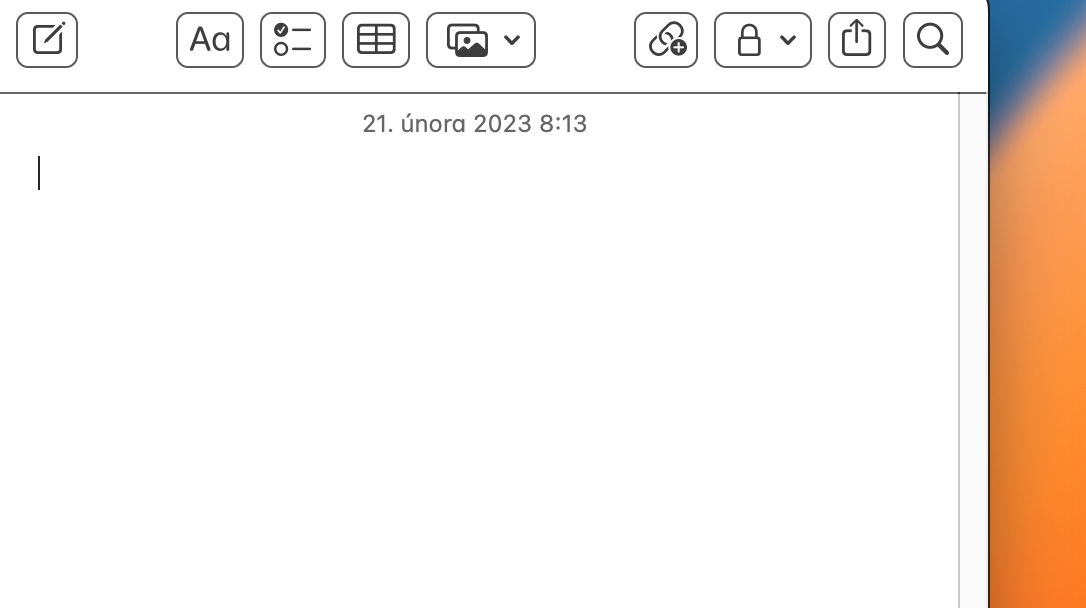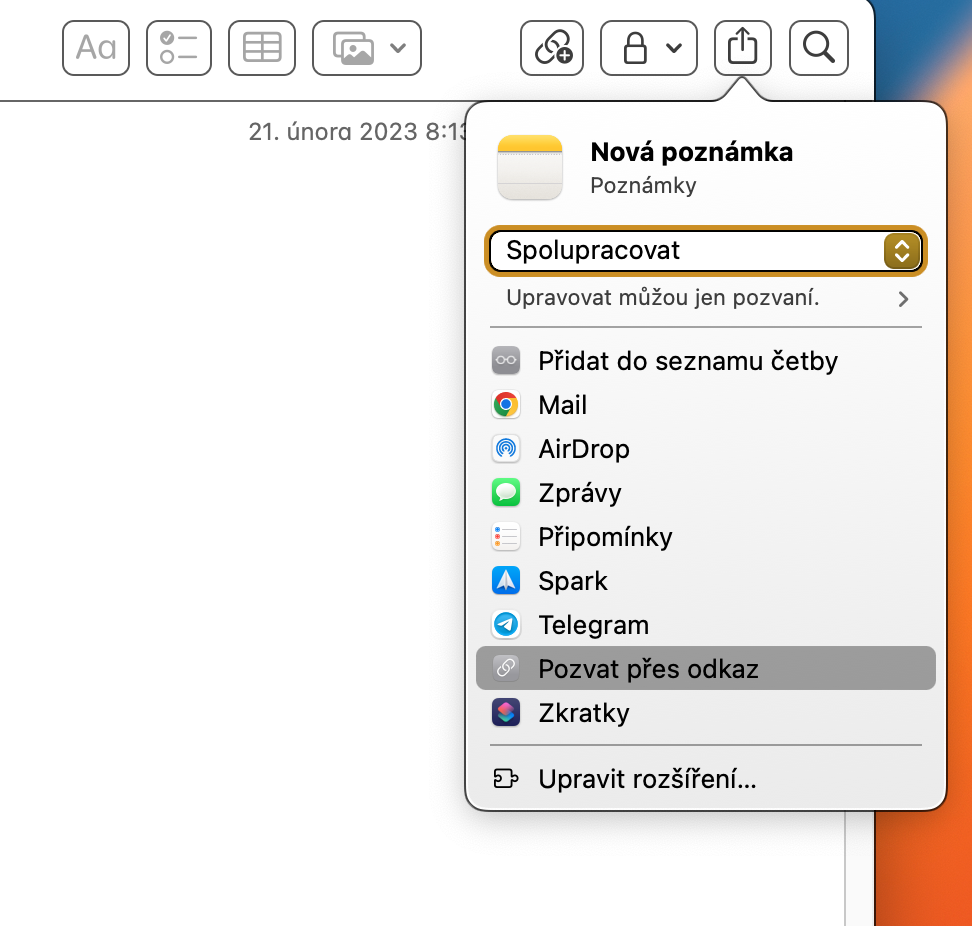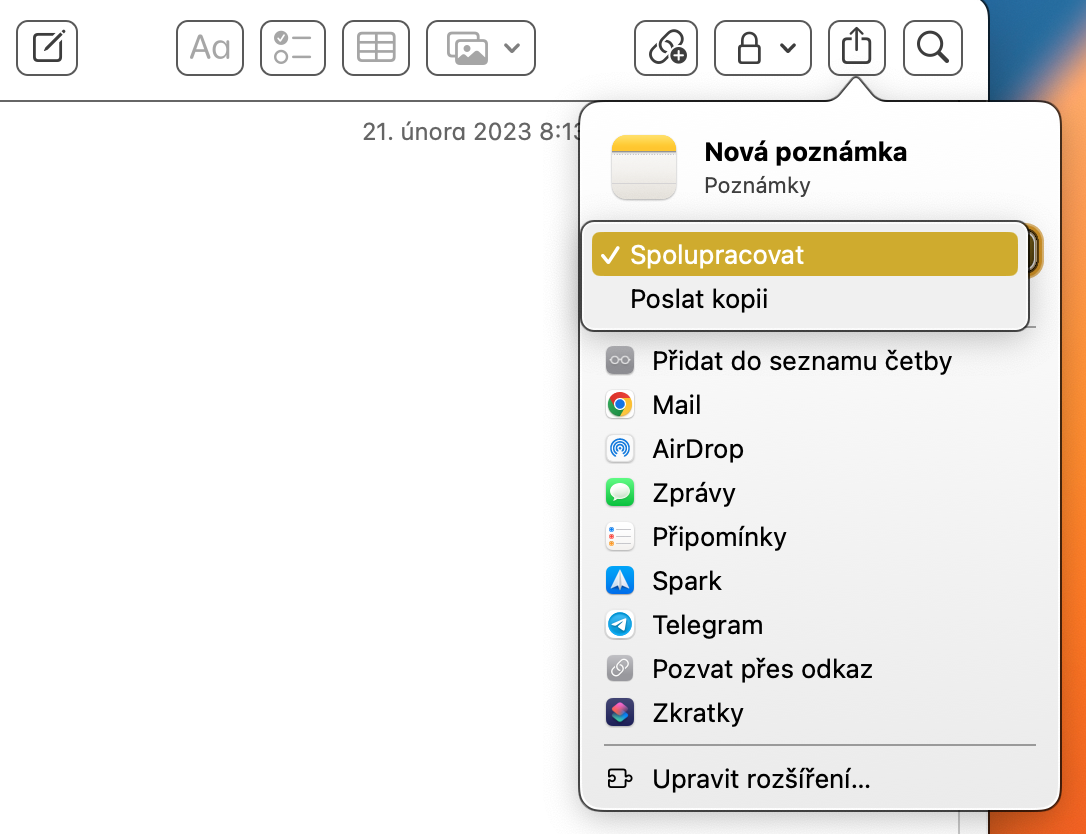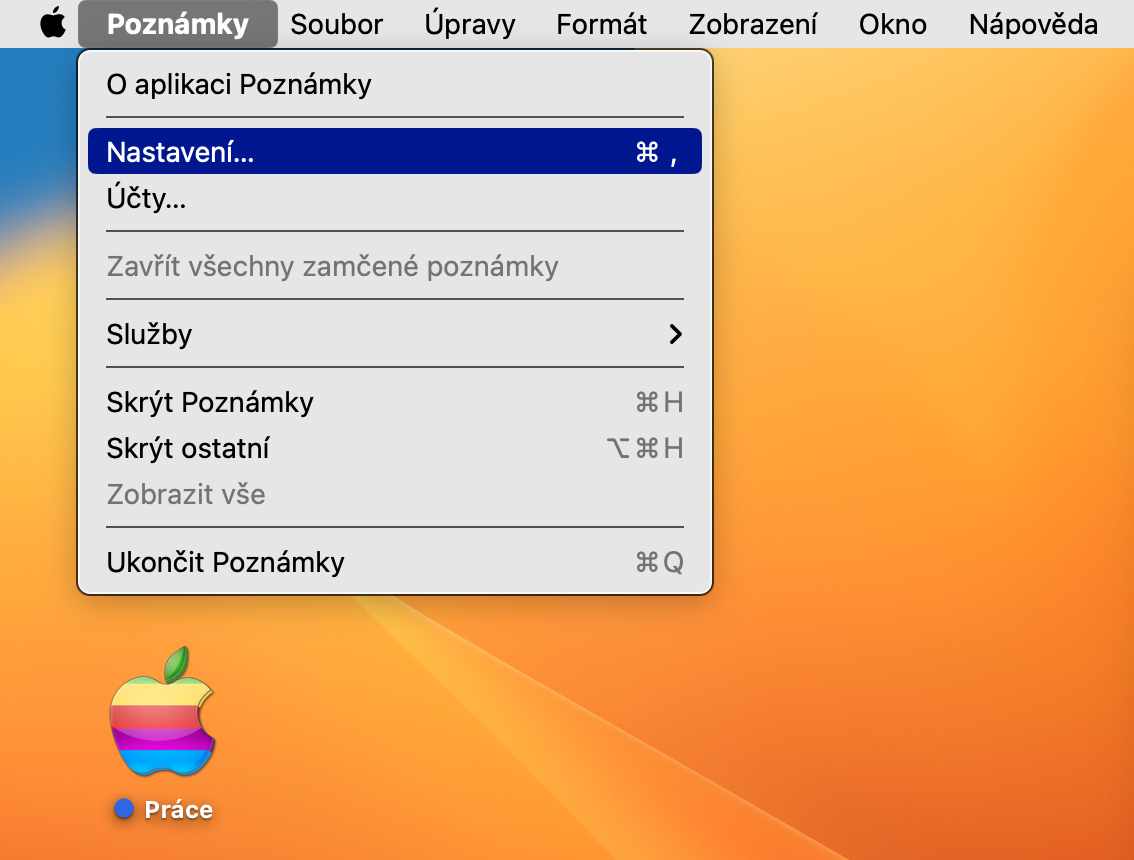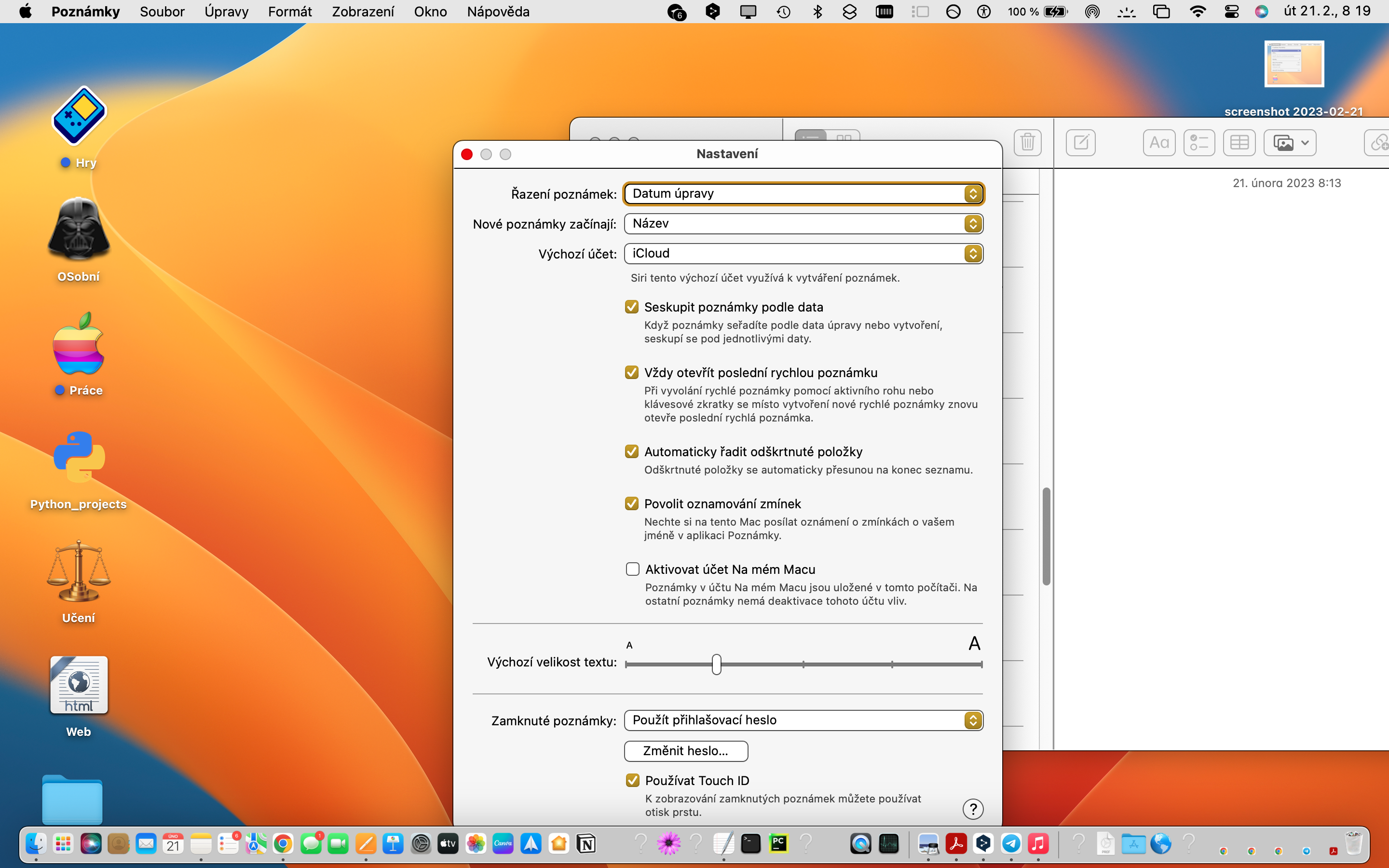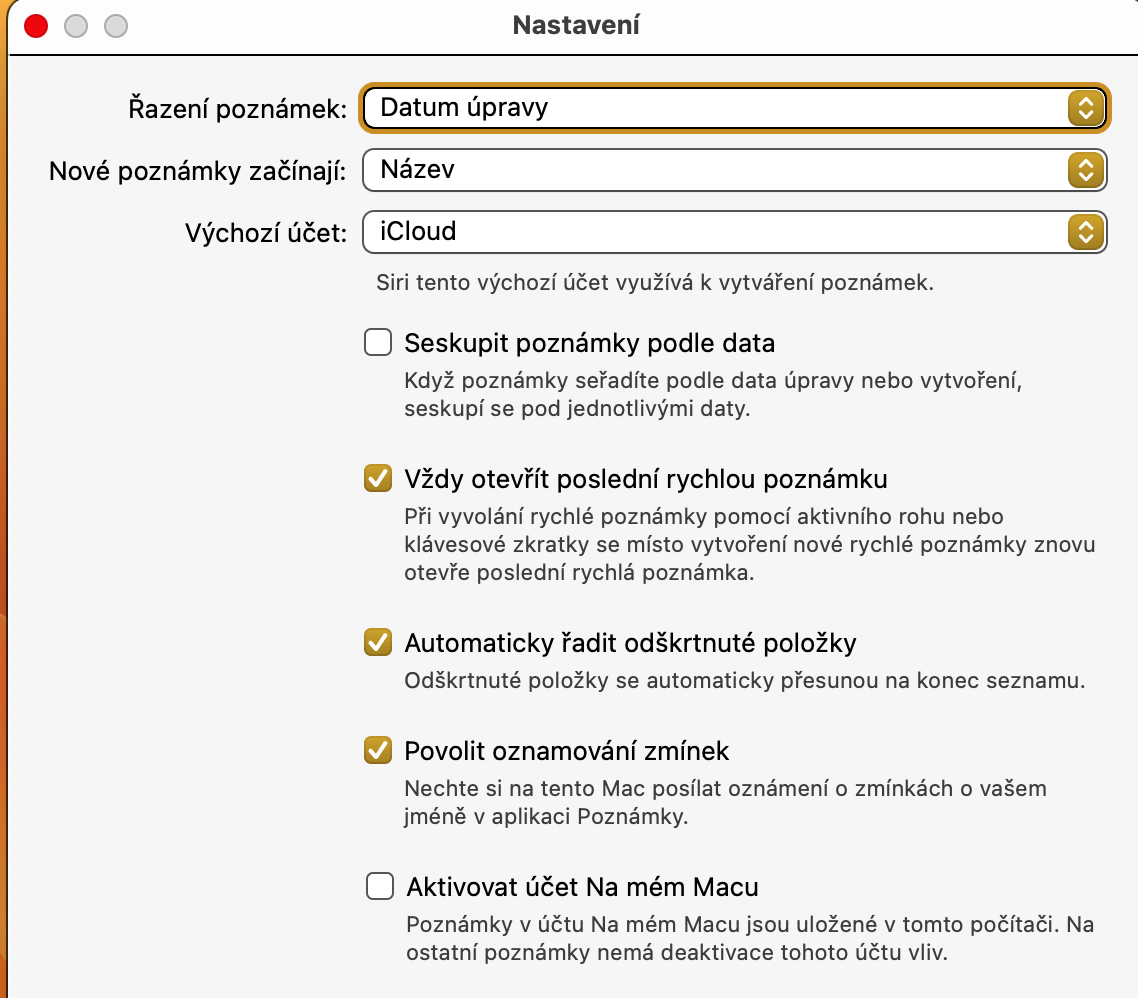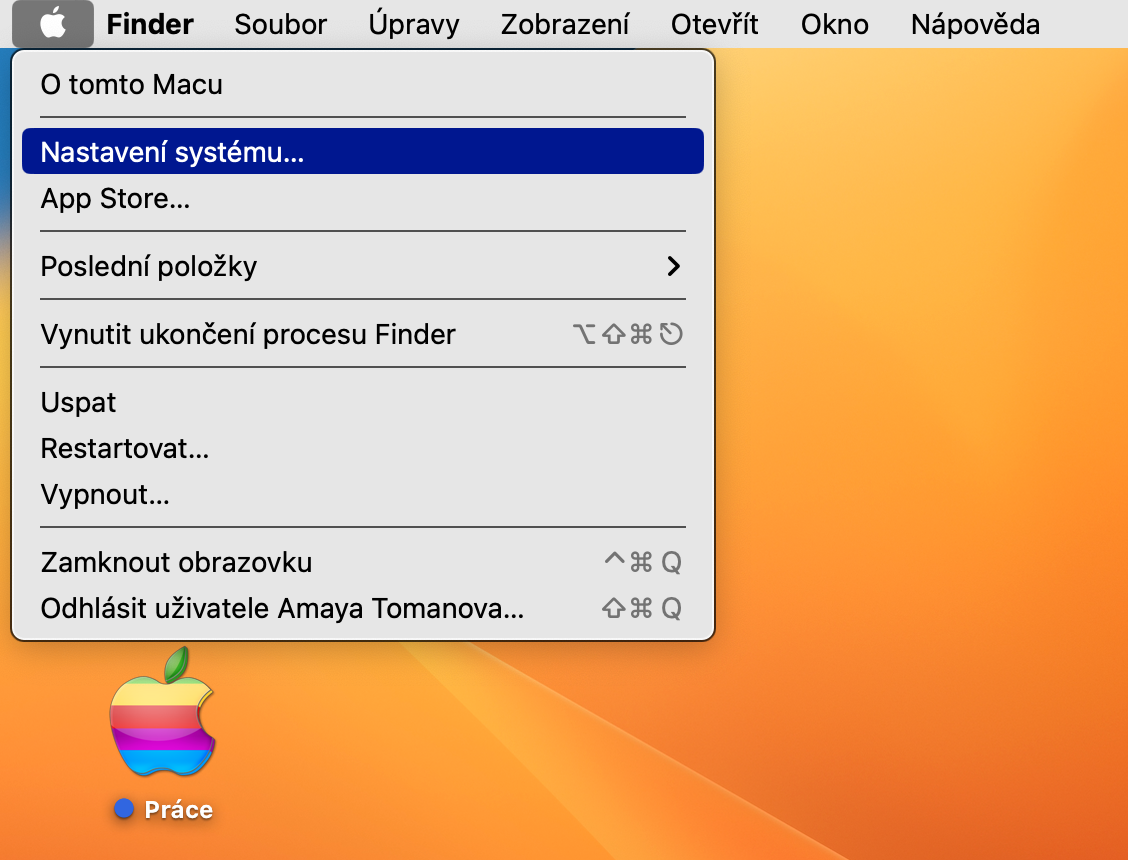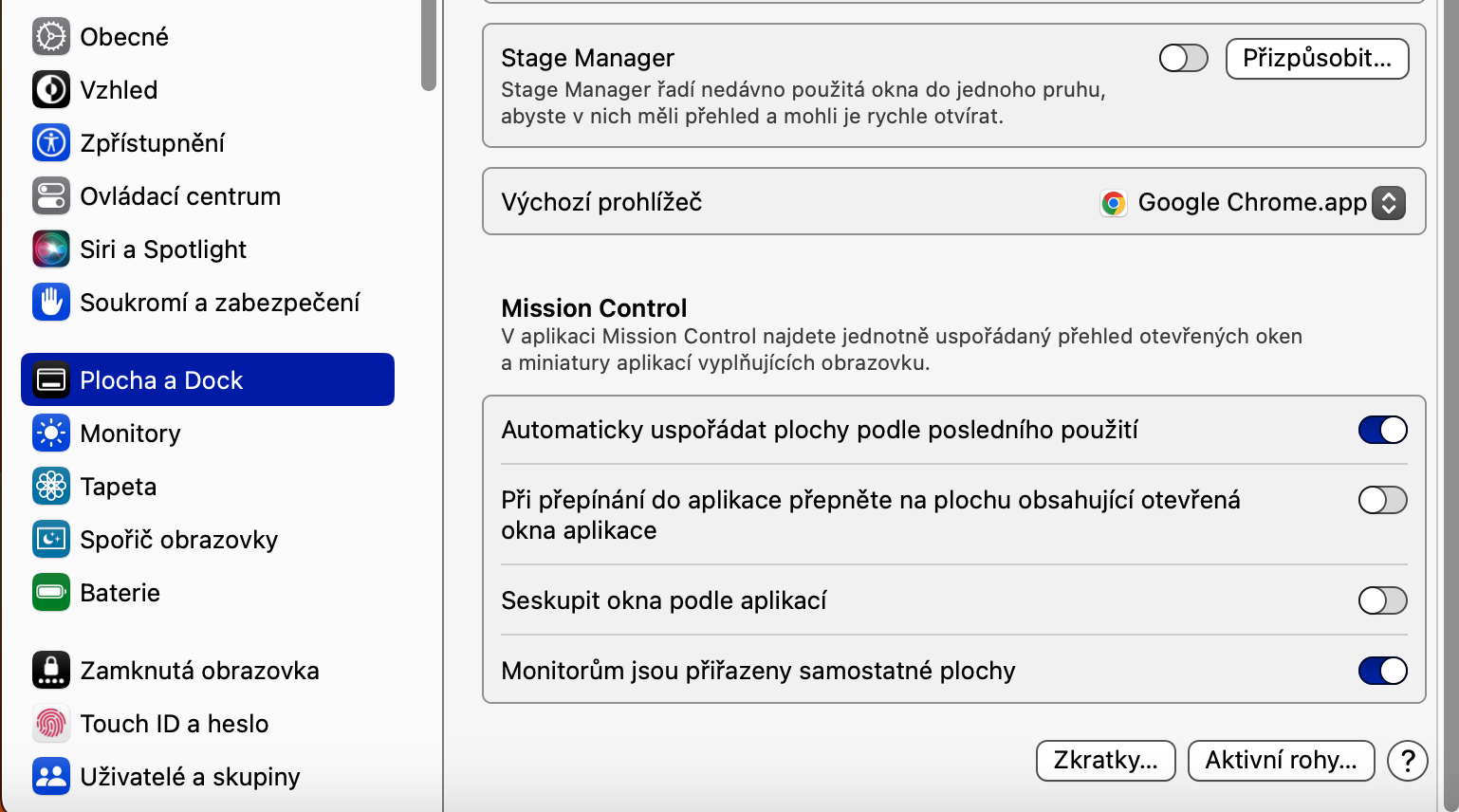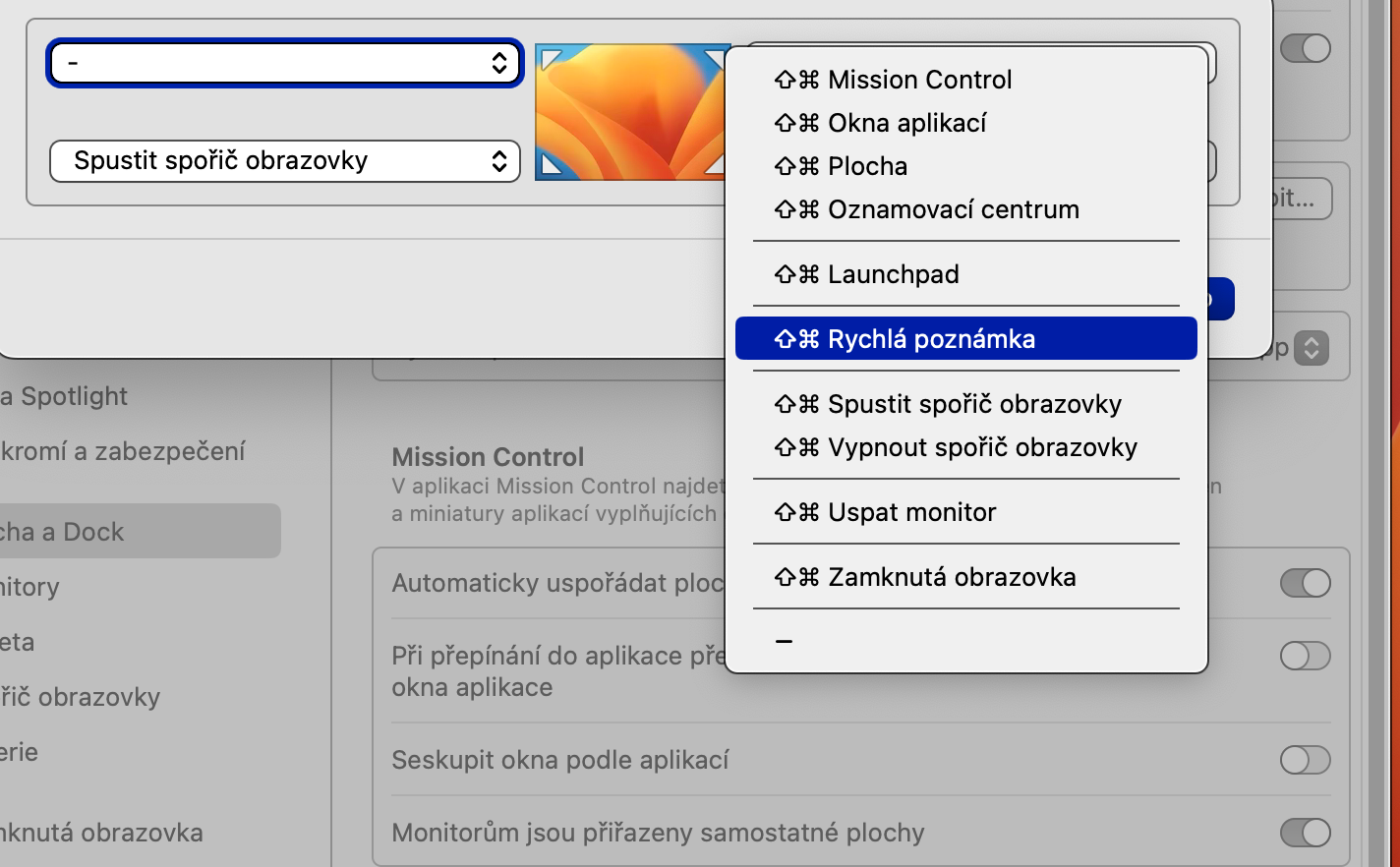ថតថាមវន្ត
កំណត់ចំណាំដើមនៅក្នុង macOS Ventura អាចរៀបចំកំណត់ចំណាំដោយស្វ័យប្រវត្តិទៅក្នុងថតឯកសារឆ្លាតវៃ។ ប្រសិនបើអ្នកចង់ប្រើមុខងារនេះ សូមបើកដំណើរការ Notes ហើយបង្កើត folder ថ្មីមួយដោយចុចលើ ប្រអប់ឯកសារថ្មី នៅជ្រុងខាងឆ្វេងខាងក្រោម។ ពិនិត្យធាតុ បម្លែងទៅថតថាមវន្ត ហើយកំណត់បន្តិចម្តងៗនូវប៉ារ៉ាម៉ែត្រដែលត្រូវការនៃថតថាមវន្តនៅក្នុងម៉ឺនុយទម្លាក់ចុះ។
ចំណាំសុវត្ថិភាព
នៅក្នុងកំណែថ្មីនៃប្រព័ន្ធប្រតិបត្តិការ macOS អ្នកក៏មានជម្រើសល្អជាងនេះផងដែរ នៅពេលនិយាយអំពីការធានាកំណត់ត្រារបស់អ្នក។ ដំបូង បើក Notes ហើយចុចលើរបារនៅផ្នែកខាងលើនៃអេក្រង់ Mac របស់អ្នក។ កំណត់ចំណាំ -> ការកំណត់. នៅក្នុងផ្នែកកំណត់ចំណាំដែលបានចាក់សោ ធ្វើឱ្យធាតុសកម្ម ប្រើ Touch ID. ជ្រើសរើសចំណាំដែលចង់បានហើយចុចលើម៉ឺនុយទម្លាក់ចុះដែលមានរូបតំណាងចាក់សោនៅផ្នែកខាងស្តាំនៃរបារខាងលើ។ ជ្រើសរើសចាក់សោ ហើយបញ្ជាក់ដោយប្រើ Touch ID។
ចែករំលែកតាមរយៈតំណ
ប្រសិនបើអ្នកចង់ចែករំលែកកំណត់ចំណាំជាមួយនរណាម្នាក់ឧទាហរណ៍ ដើម្បីសហការអ្នកអាចធ្វើដូច្នេះបានជាមួយតំណសាមញ្ញ។ នៅលើ Mac របស់អ្នក សូមបើកចំណាំដែលអ្នកចង់ចែករំលែក។ នៅផ្នែកខាងស្តាំនៃរបារខាងលើ ចុចលើរូបតំណាងចែករំលែក ហើយជ្រើសរើសពីម៉ឺនុយដែលបង្ហាញ អញ្ជើញតាមរយៈតំណ. កុំភ្លេចជ្រើសរើសពីម៉ឺនុយទម្លាក់ចុះនៅផ្នែកខាងលើនៃម៉ឺនុយនេះ ថាតើវានឹងជាការសហការ ឬថាតើអ្នកចង់ផ្ញើច្បាប់ចម្លងនៃចំណាំទៅអ្នកដែលមានសំណួរ។
បោះបង់ការតម្រៀបតាមកាលបរិច្ឆេទ
កំណត់ចំណាំដែលបានខ្ទាស់ដោយឡែក ចំណាំនៅក្នុងកម្មវិធីដើមរៀងៗខ្លួនត្រូវបានតម្រៀបតាមលំនាំដើមតាមកាលបរិច្ឆេត។ ដើម្បីបោះបង់ការតម្រៀបនេះ សូមបើកដំណើរការ Notes ហើយចុចលើរបារនៅផ្នែកខាងលើនៃអេក្រង់ កំណត់ចំណាំ -> ការកំណត់. បន្ទាប់មកបិទដំណើរការធាតុនៅក្នុងបង្អួចការកំណត់សំខាន់ កំណត់ចំណាំជាក្រុមតាមកាលបរិច្ឆេទ.
កំណត់ចំណាំរហ័ស
ក្នុងចំណោមរបស់ផ្សេងទៀត កំណែថ្មីនៃប្រព័ន្ធប្រតិបត្តិការ macOS ក៏ផ្តល់នូវសមត្ថភាពក្នុងការបង្កើតចំណាំរហ័សផងដែរ។ អ្នកអាចចាប់ផ្តើមបង្កើតវាបន្ទាប់ពីចង្អុលទៅជ្រុងមួយនៃអេក្រង់របស់ Mac ដោយប្រើទស្សន៍ទ្រនិចកណ្ដុរ។ ប្រសិនបើអ្នកចង់ពិនិត្យមើលថាតើអ្នកមានមុខងារនេះបានធ្វើឱ្យសកម្ម ឬដើម្បីធ្វើឱ្យវាសកម្ម សូមចុចនៅជ្រុងខាងឆ្វេងខាងលើនៃអេក្រង់ ម៉ឺនុយ Apple -> ការកំណត់ប្រព័ន្ធ -> ផ្ទៃតុ និងចត. ចង្អុលចុះក្រោម ចុចលើ Active Corners ជ្រើសរើសជ្រុងដែលចង់បាន ហើយជ្រើសរើសពីម៉ឺនុយទម្លាក់ចុះ កំណត់ចំណាំរហ័ស.