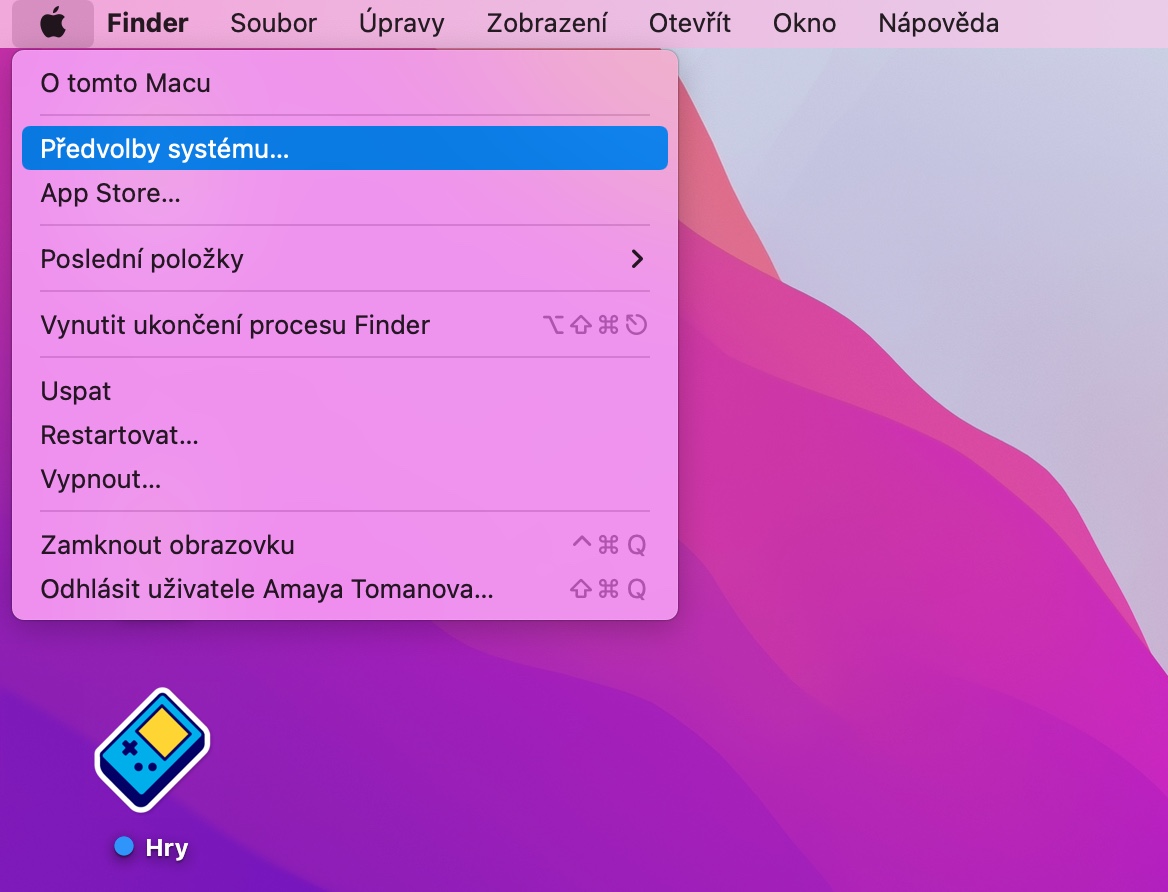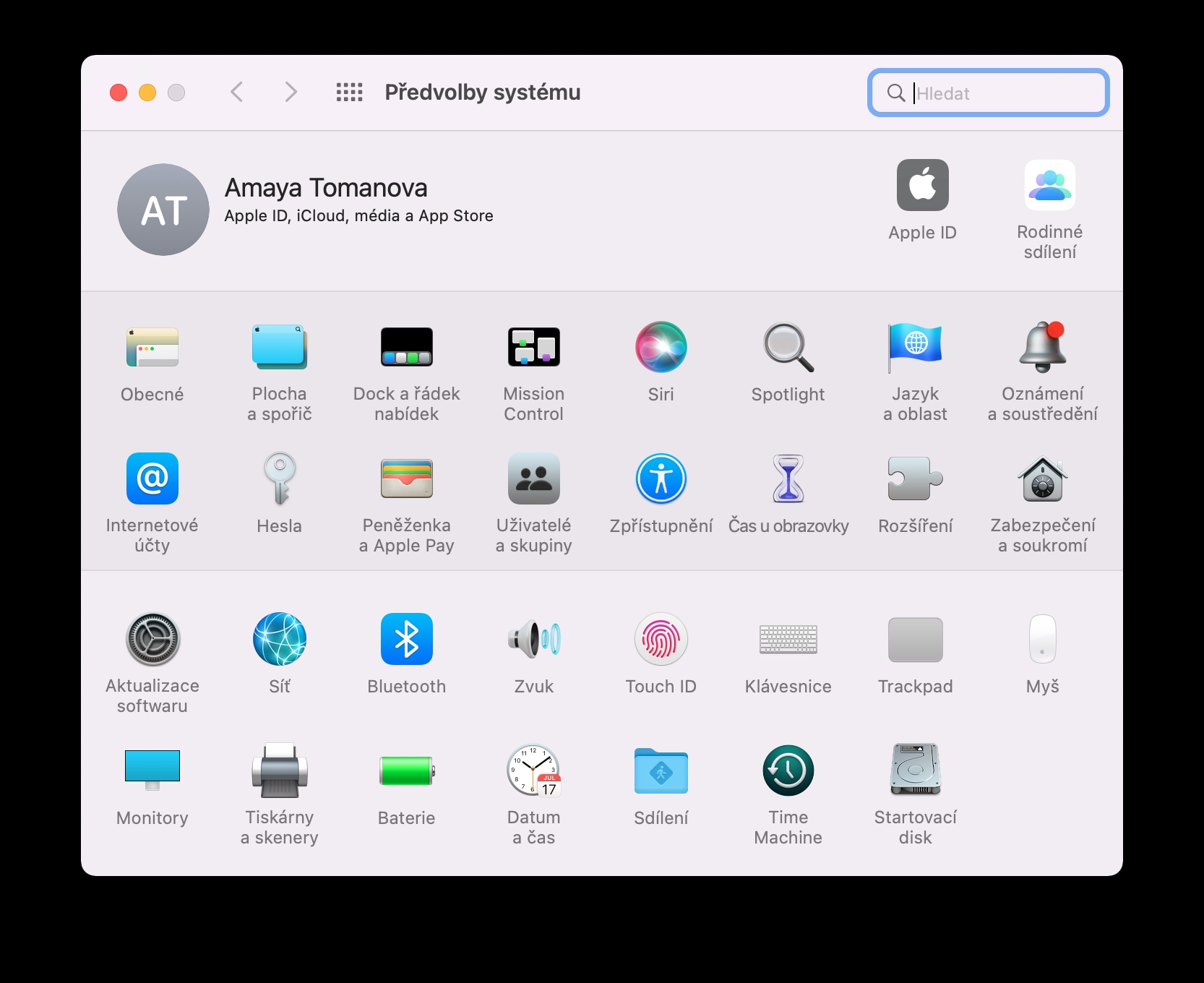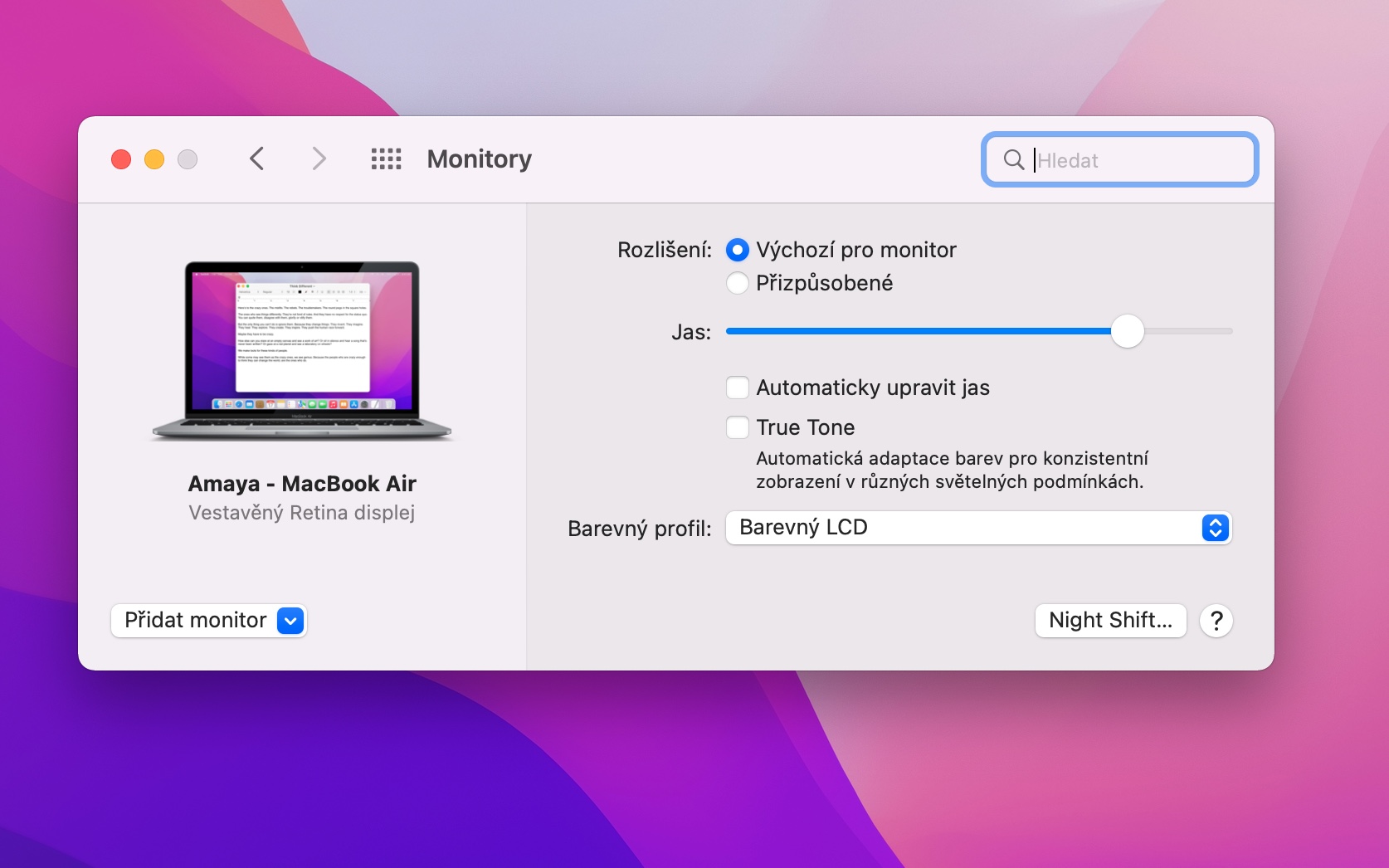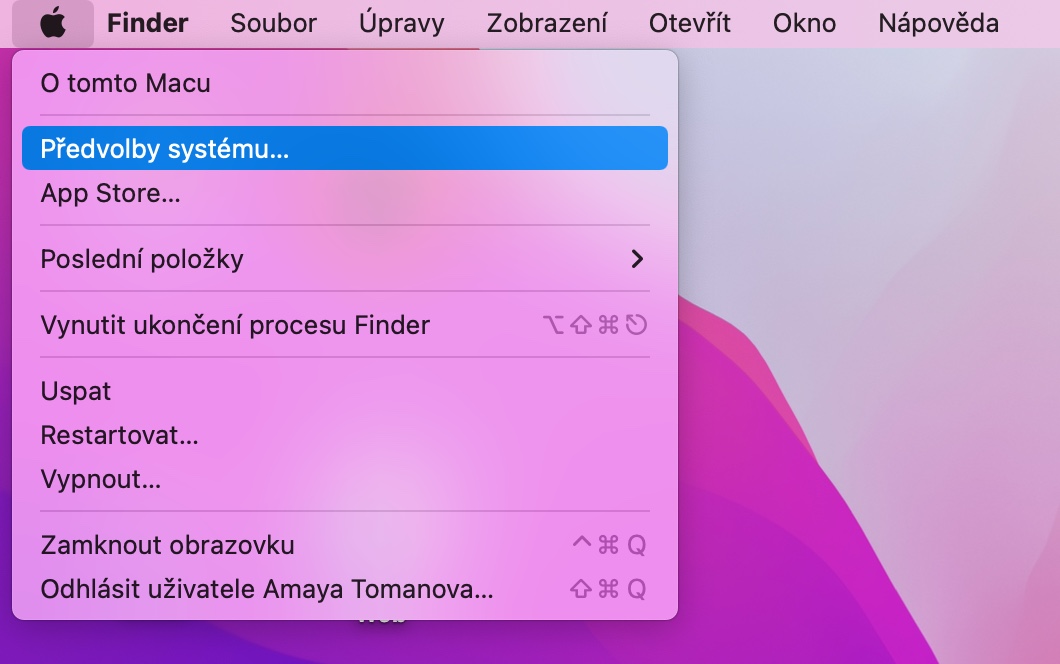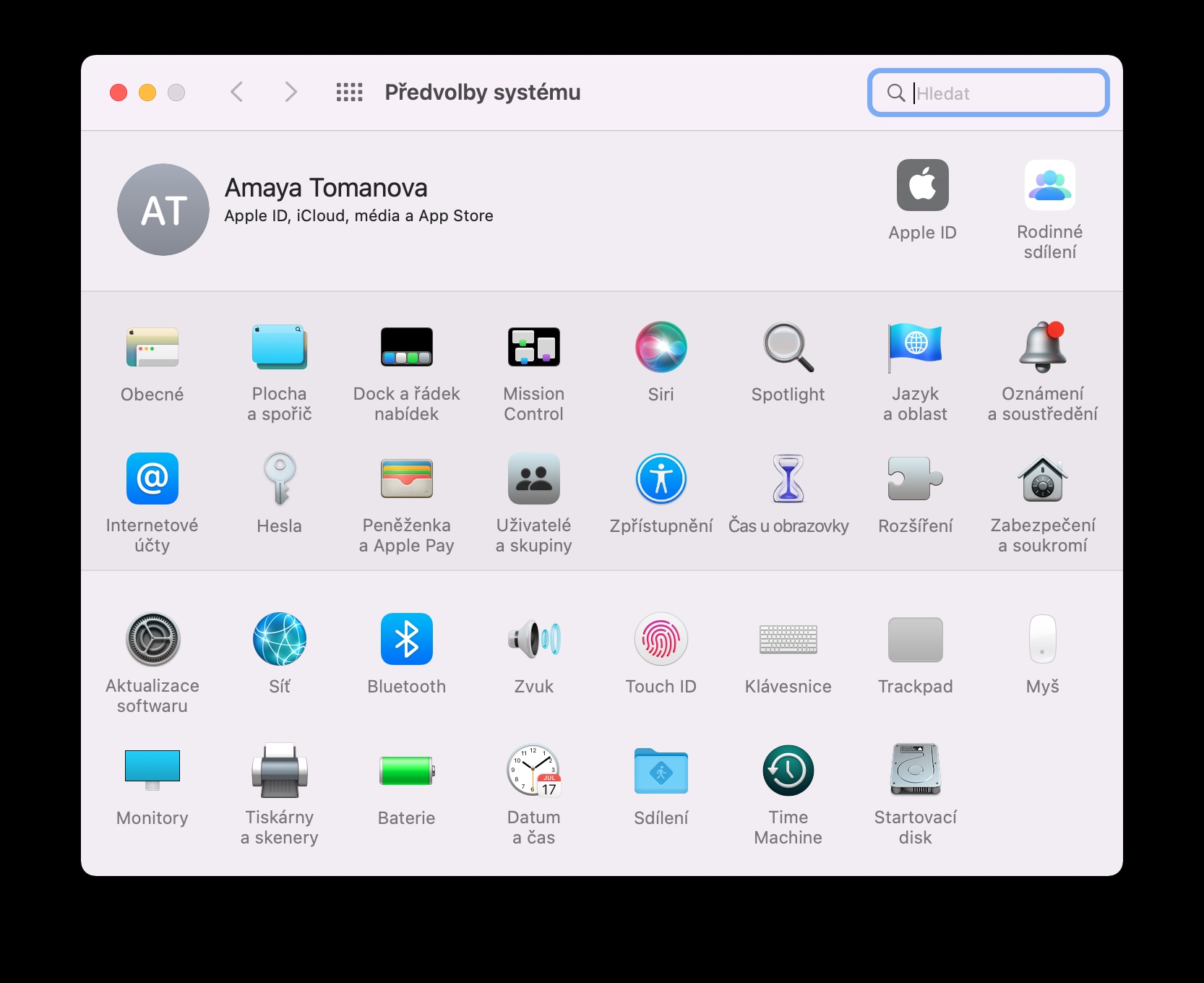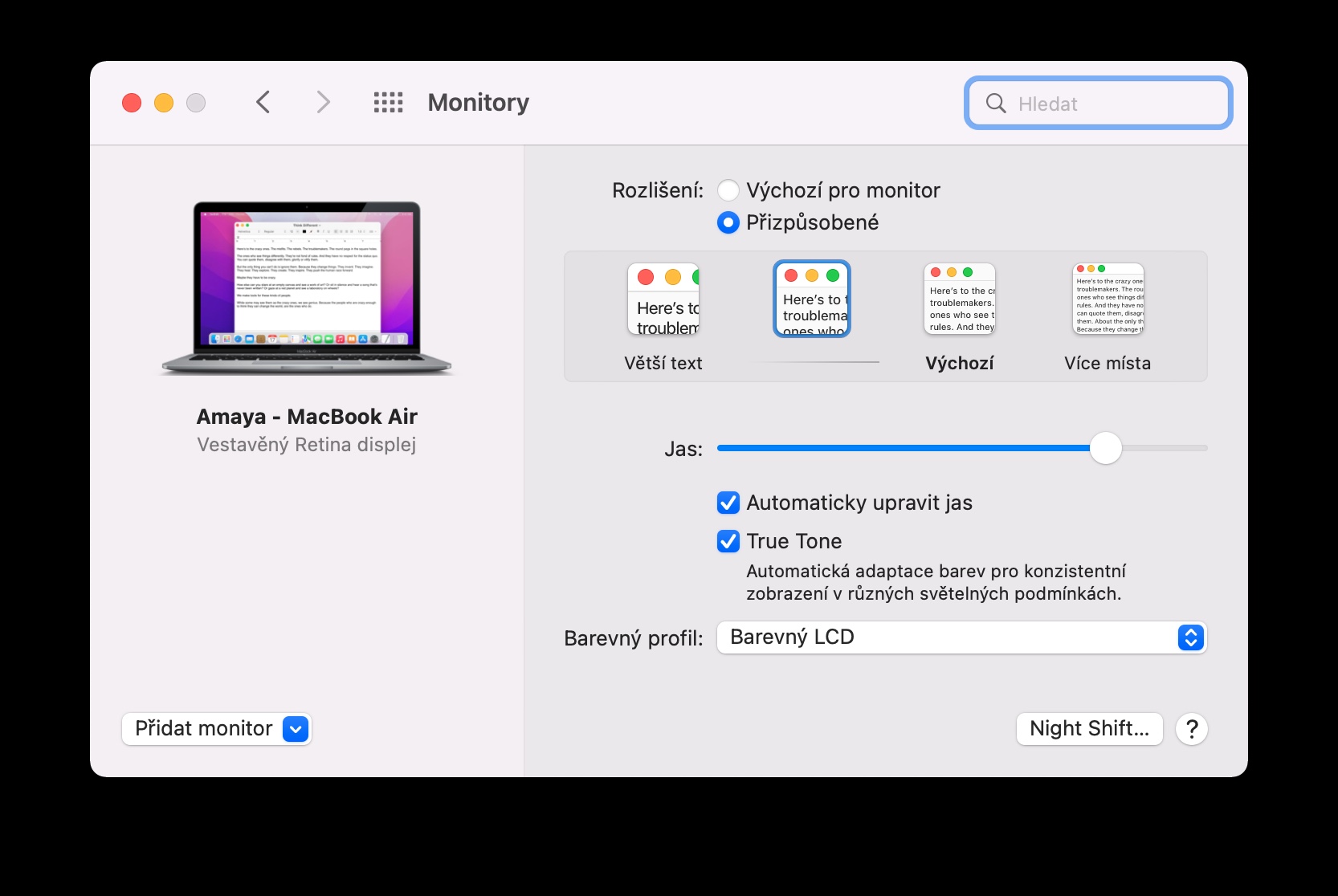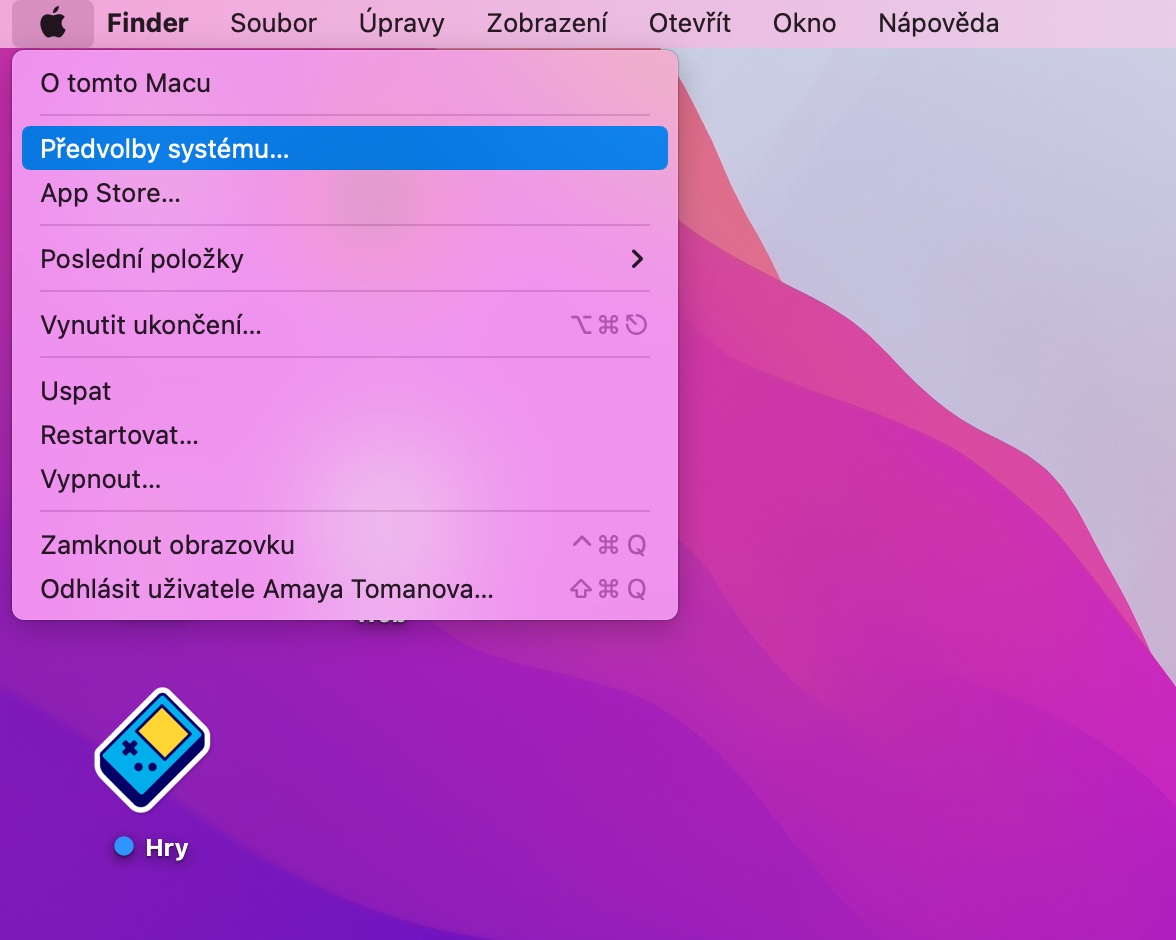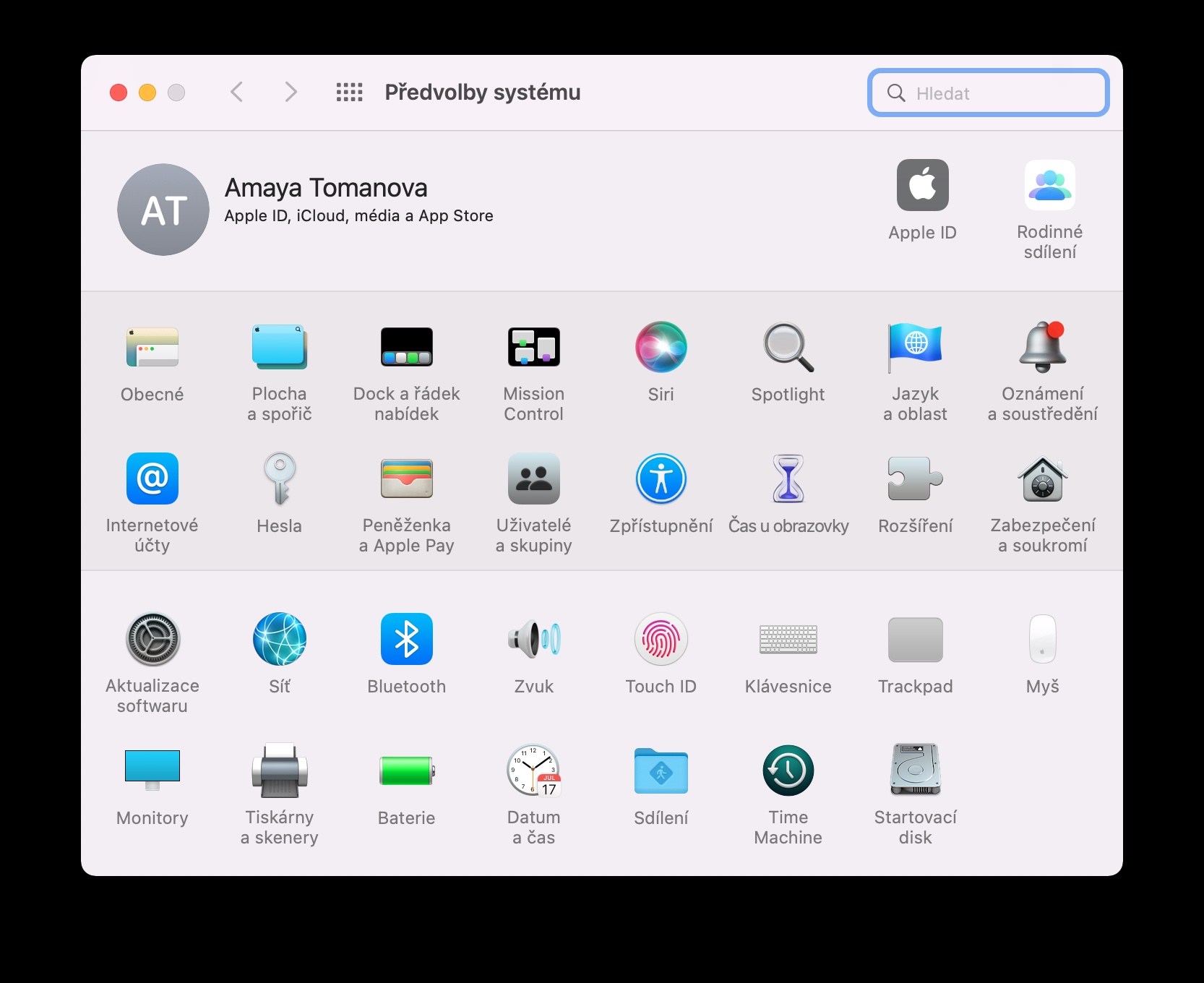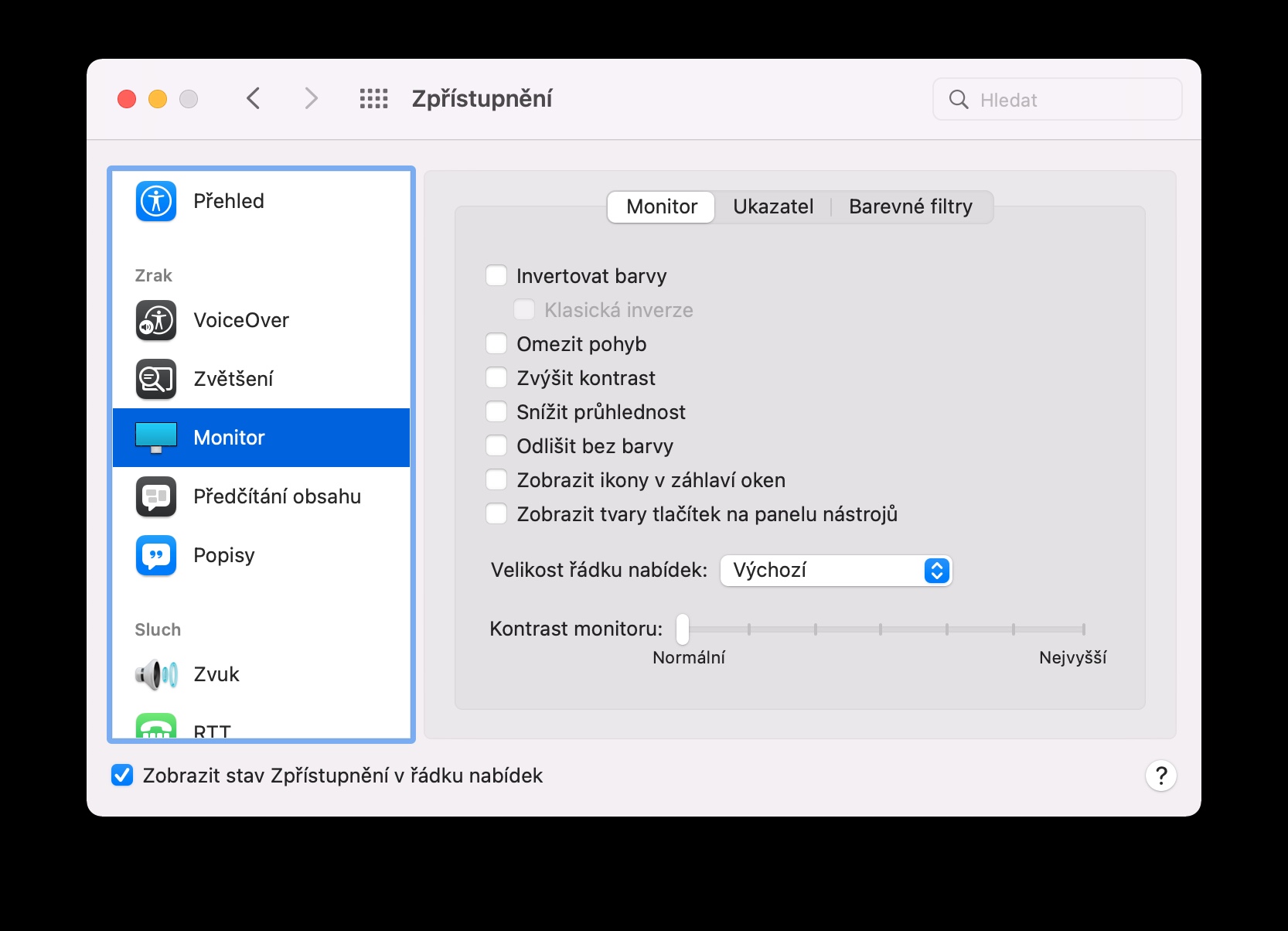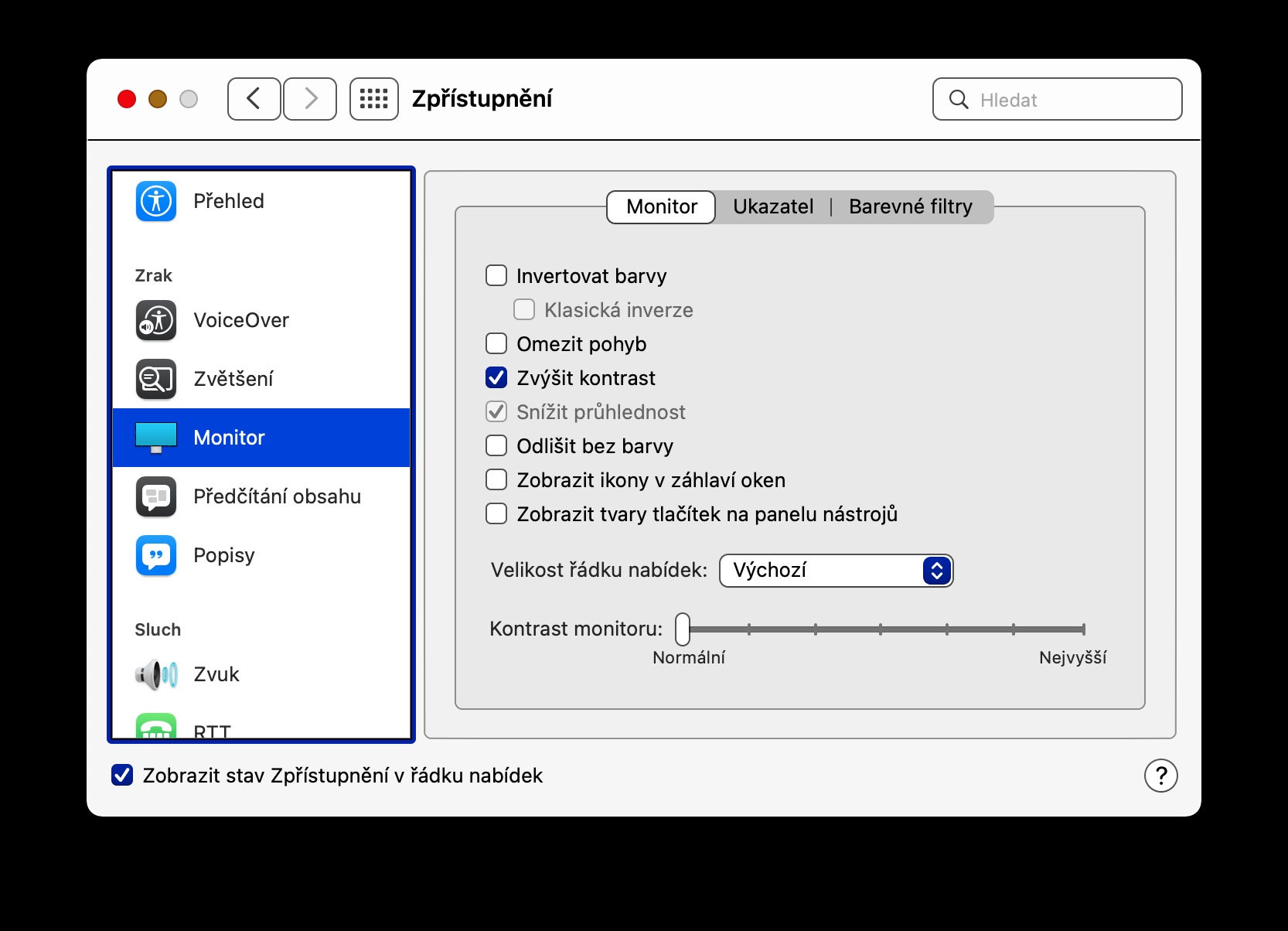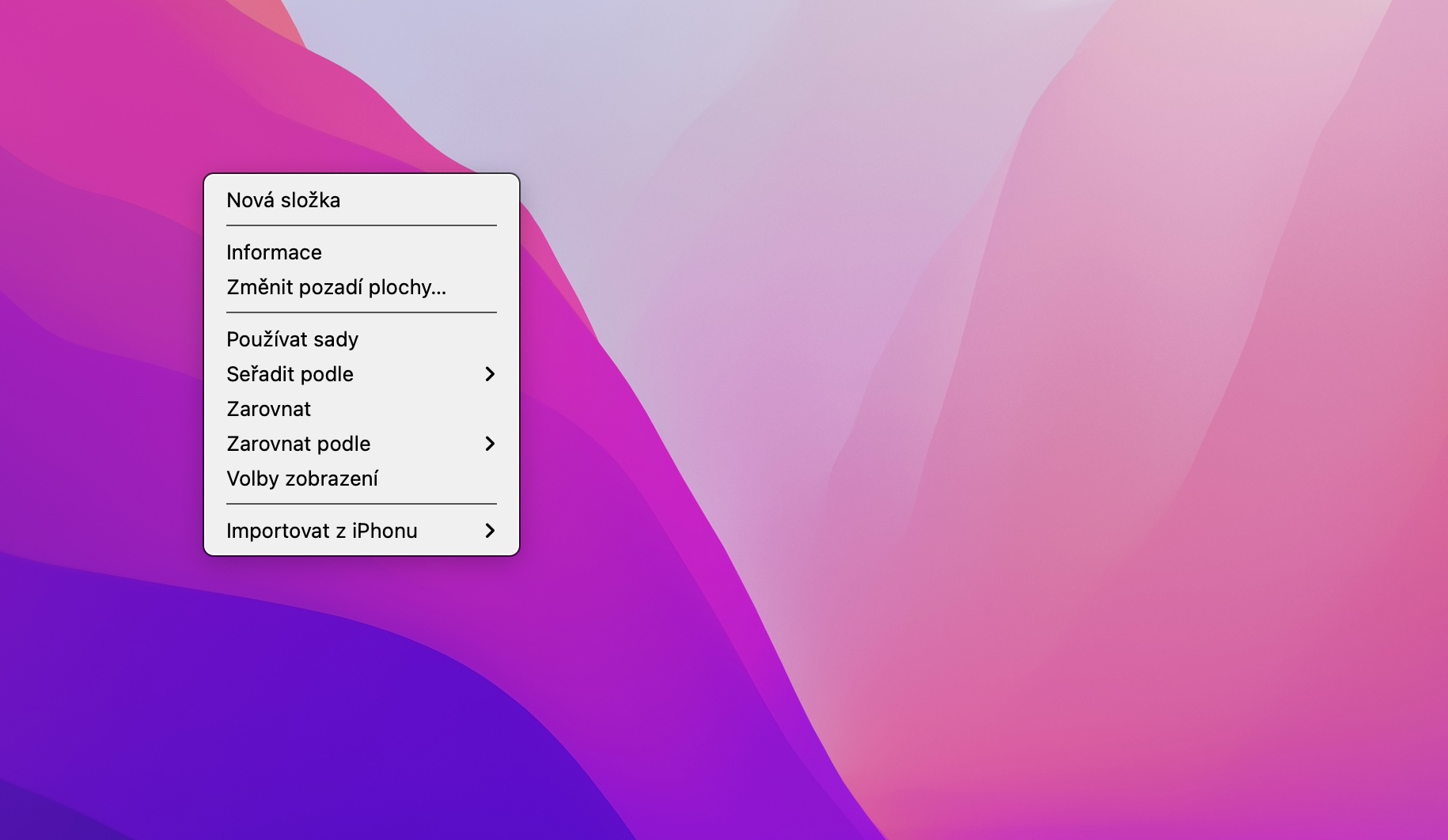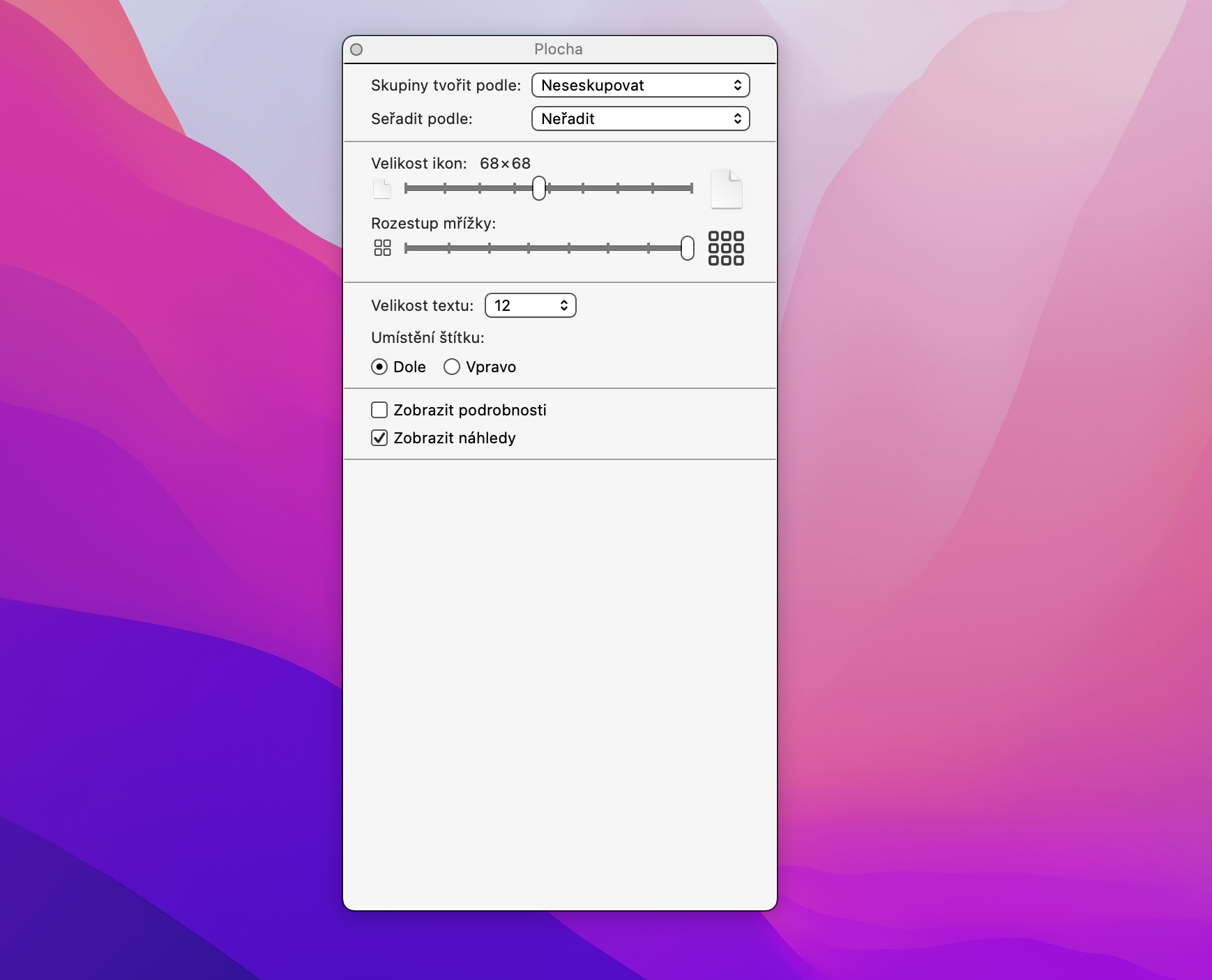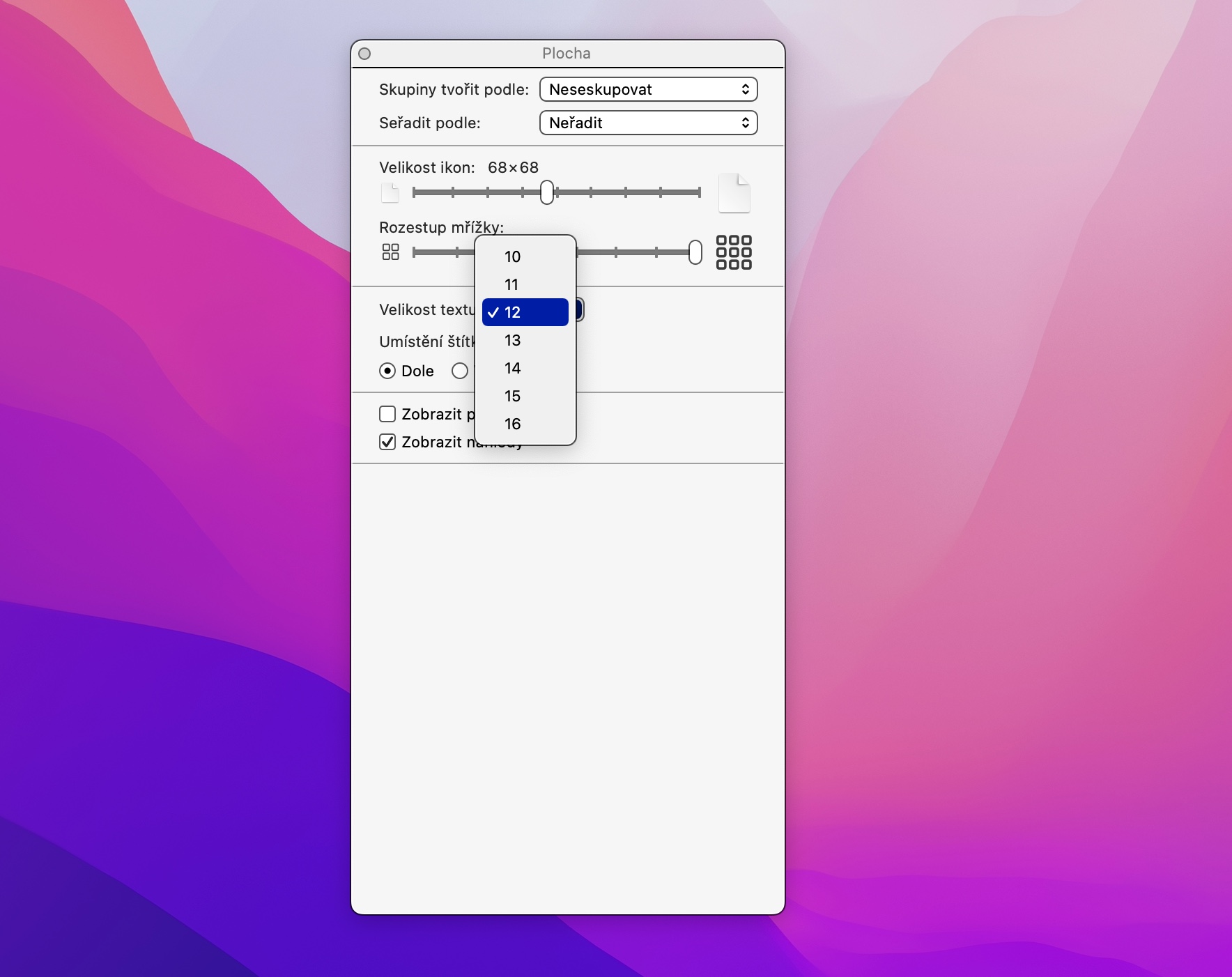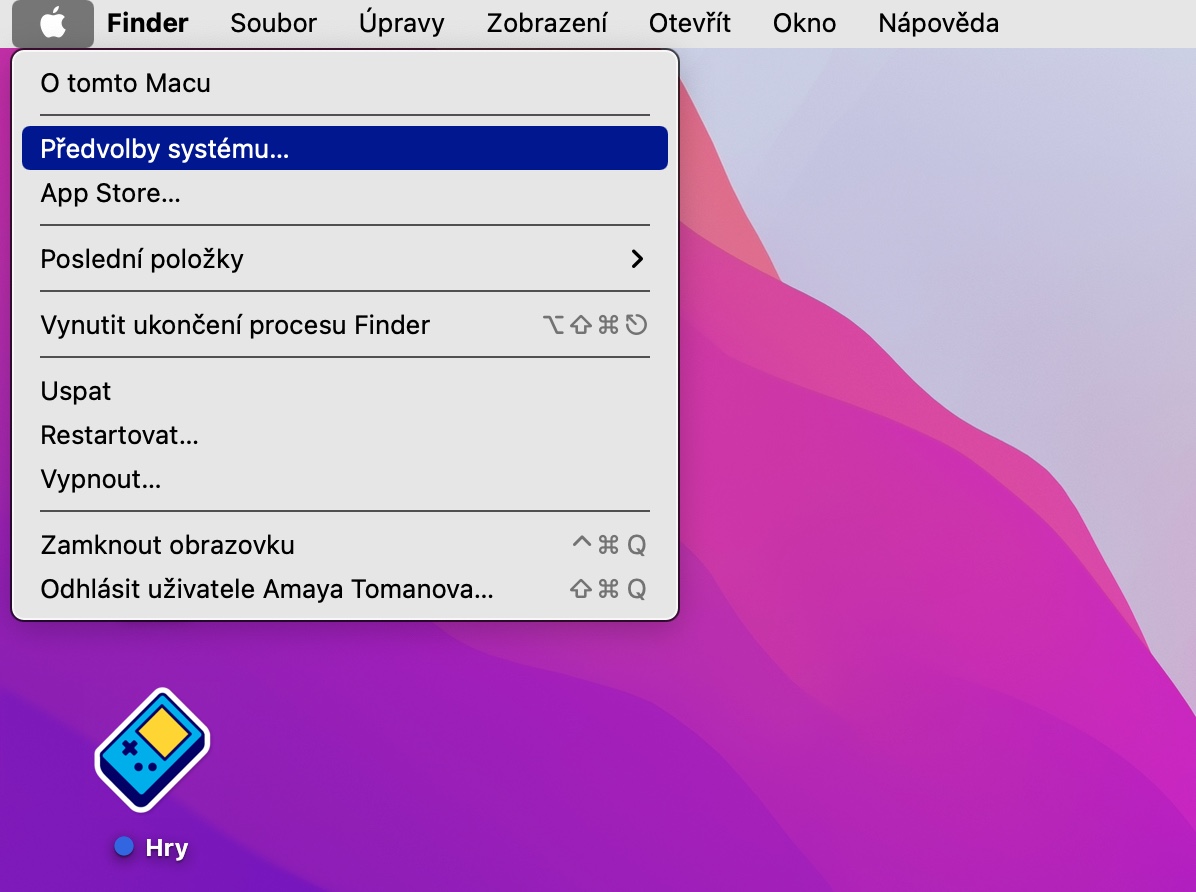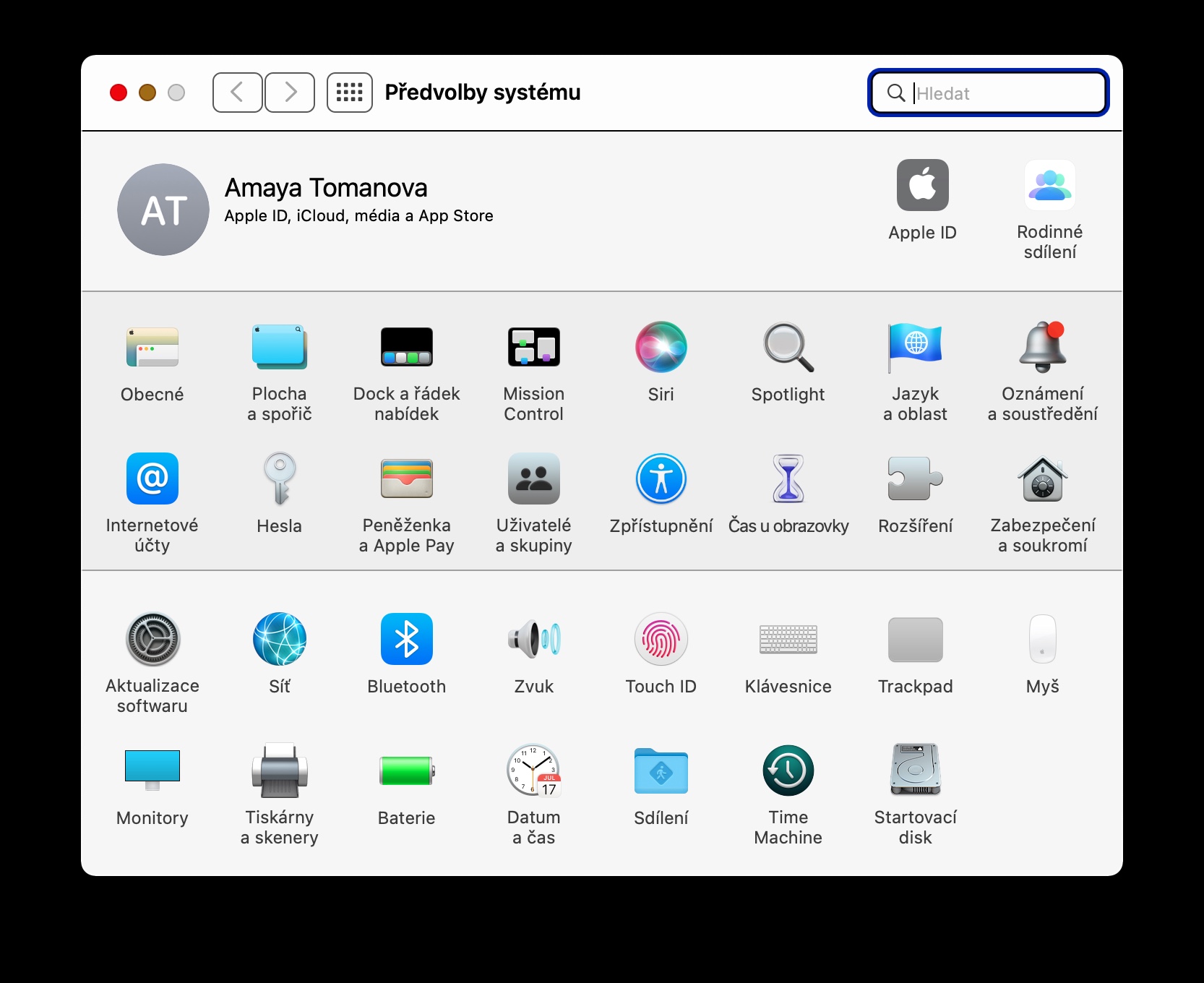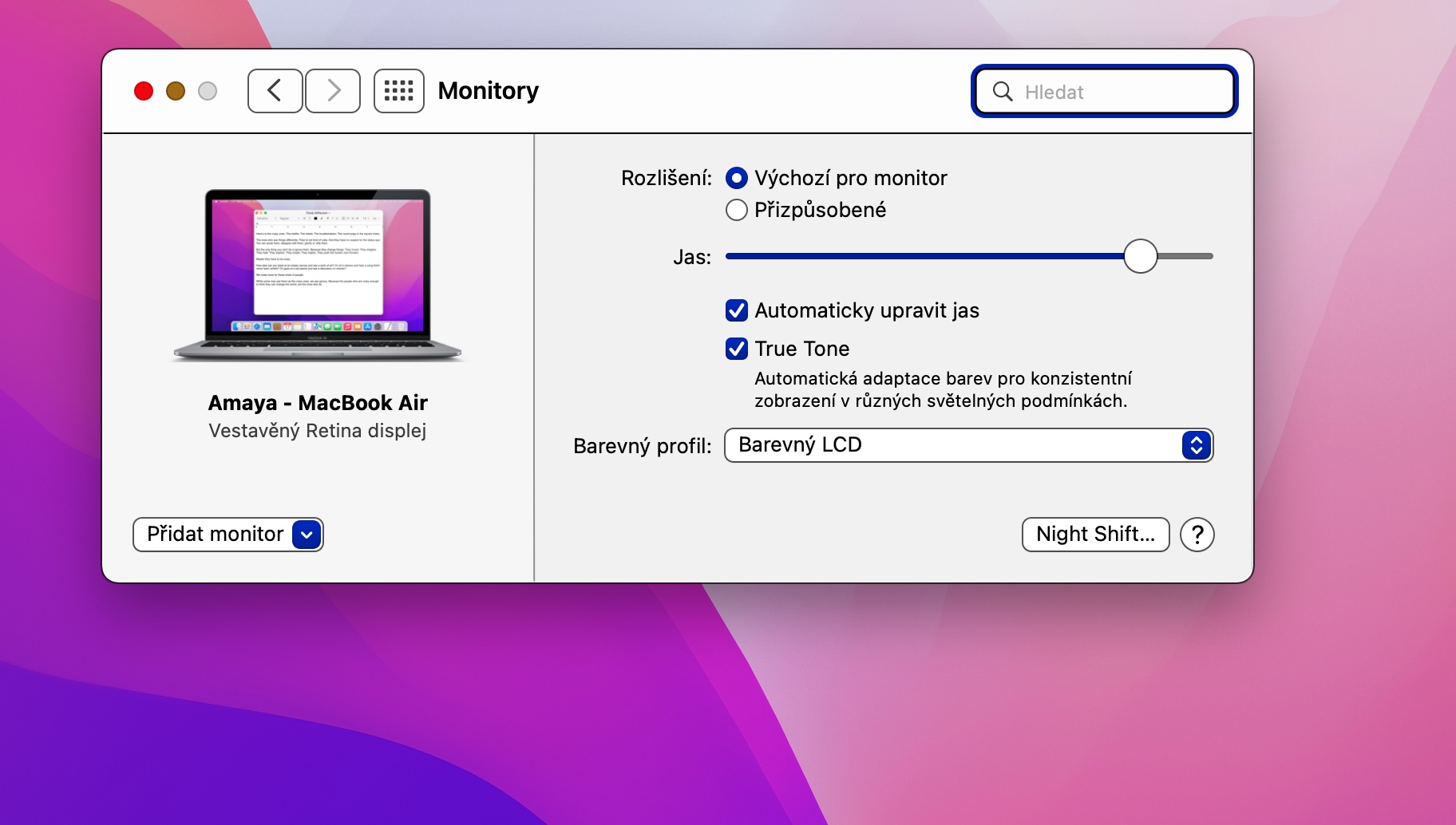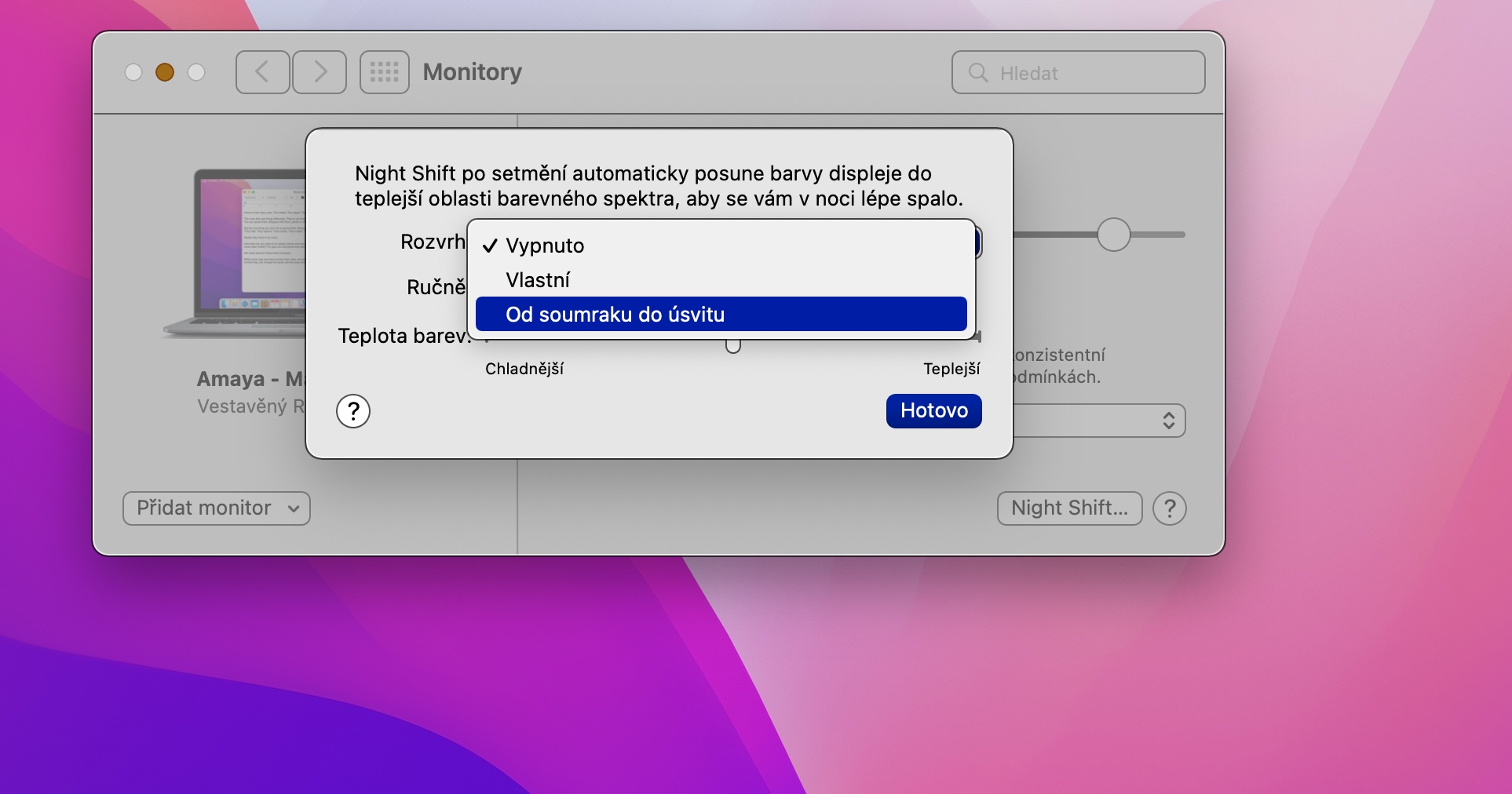កុំព្យូទ័រ Apple មានផាសុកភាពទាំងស្រុងក្នុងការប្រើប្រាស់នៅក្នុងការកំណត់លំនាំដើមរបស់ពួកគេ ប៉ុន្តែវាអាចកើតឡើងដែលការកំណត់ដើមនេះមិនសមនឹងអ្នកសម្រាប់ហេតុផលណាមួយ។ ជាសំណាងល្អ ប្រព័ន្ធប្រតិបត្តិការ macOS ផ្តល់នូវជម្រើសមួយចំនួនសម្រាប់ប្ដូរធាតុនីមួយៗតាមបំណង។ ថ្ងៃនេះយើងនឹងបង្ហាញអ្នកពីគន្លឹះប្រាំយ៉ាងសម្រាប់ការប្ដូរអេក្រង់របស់ Mac របស់អ្នកតាមបំណង។
ដំណោះស្រាយផ្ទាល់ខ្លួន
អ្នកប្រើប្រាស់ភាគច្រើនគឺល្អជាមួយនឹងគុណភាពបង្ហាញលំនាំដើមរបស់ Mac របស់ពួកគេ ប៉ុន្តែមានលក្ខខណ្ឌមួយចំនួនដែលវាកាន់តែងាយស្រួល ឬងាយស្រួលក្នុងការជ្រើសរើសគុណភាពបង្ហាញផ្ទាល់ខ្លួន ឧទាហរណ៍ ប្រសិនបើអ្នកមិនអាច ឬមិនចង់ផ្លាស់ទី Mac របស់អ្នកទៅឆ្ងាយ ប៉ុន្តែអ្នកត្រូវការ ទិដ្ឋភាពប្រសើរជាងមុននៃម៉ូនីទ័ររបស់វា។ អ្នកអាចកំណត់គុណភាពបង្ហាញក្នុងម៉ឺនុយ -> ចំណូលចិត្តប្រព័ន្ធ -> ម៉ូនីទ័រ ពិនិត្យជម្រើសផ្ទាល់ខ្លួននៅក្រោមធាតុដំណោះស្រាយ ហើយកំណត់ប៉ារ៉ាម៉ែត្រនីមួយៗឱ្យសមនឹងអ្នកបំផុត។
ពន្លឺបង្ហាញដោយស្វ័យប្រវត្តិ
ជួរទាំងមូលនៃឧបករណ៍ពី Apple មានមុខងារមានប្រយោជន៍ហៅថា Automatic Display Brightness ។ សូមអរគុណចំពោះលក្ខណៈពិសេសនេះ ពន្លឺនៃអេក្រង់ឧបករណ៍របស់អ្នកសម្របខ្លួនដោយស្វ័យប្រវត្តិទៅនឹងលក្ខខណ្ឌពន្លឺជុំវិញ ដូច្នេះអ្នកមិនចាំបាច់កែតម្រូវវាដោយដៃរាល់ពេលនោះទេ។ ប្រសិនបើអ្នកចង់បើកពន្លឺបង្ហាញដោយស្វ័យប្រវត្តិនៅលើ Mac របស់អ្នក សូមចុចម៉ឺនុយ -> System Preferences -> Monitors នៅជ្រុងខាងឆ្វេងខាងលើនៃអេក្រង់ ហើយពិនិត្យមើលជម្រើស លៃតម្រូវពន្លឺដោយស្វ័យប្រវត្តិ។
ការកែលម្អកម្រិតពណ៌
អ្នកក៏អាចលៃតម្រូវកម្រិតពណ៌នៃធាតុចំណុចប្រទាក់អ្នកប្រើបានយ៉ាងងាយស្រួលនៅលើអេក្រង់របស់ Mac របស់អ្នក។ ប្រសិនបើអ្នកចង់ធ្វើការផ្លាស់ប្តូរក្នុងទិសដៅនេះ ចុចលើម៉ឺនុយ -> ចំណូលចិត្តប្រព័ន្ធ -> ភាពងាយស្រួលនៅជ្រុងខាងឆ្វេងខាងលើនៃអេក្រង់។ នៅក្នុងបង្អួចចំណូលចិត្ត ជ្រើសរើសធាតុ ម៉ូនីទ័រ នៅក្នុងបន្ទះខាងឆ្វេង ហើយបន្ទាប់មកគ្រាន់តែពិនិត្យមើលធាតុបង្កើនកម្រិតពណ៌។
លៃតម្រូវទំហំនៃអត្ថបទ និងរូបតំណាង
ប្រសិនបើអ្នកមានបញ្ហាក្នុងការមើលឃើញ ឬម៉ូនីទ័រ Mac របស់អ្នកត្រូវបានដាក់នៅឆ្ងាយពេក អ្នកអាចនឹងពេញចិត្តក្នុងការបង្កើនទំហំអត្ថបទ និងរូបតំណាង។ ចុចកណ្ដុរស្ដាំលើផ្ទៃតុរបស់ Mac របស់អ្នក ហើយចុចលើជម្រើសបង្ហាញ។ អ្នកនឹងត្រូវបានបង្ហាញជាមួយនឹងម៉ឺនុយមួយដែលអ្នកអាចកែសម្រួលទំហំនិងការរីករាលដាលនៃរូបតំណាងបានយ៉ាងងាយស្រួល ព្រមទាំងទំហំនៃអត្ថបទ។
វេនយប់
ប្រសិនបើអ្នកធ្វើការនៅលើ Mac របស់អ្នកនៅពេលល្ងាច និងពេលយប់ អ្នកមិនគួរធ្វេសប្រហែសក្នុងការប្ដូរវាតាមបំណងដោយប្រើមុខងារ Night Shift នោះទេ។ វាអាចបន្ថយ និងកែតម្រូវពន្លឺ និងពណ៌ ដើម្បីឱ្យចក្ខុវិស័យរបស់អ្នកត្រូវបានការពារតាមដែលអាចធ្វើទៅបាន។ ដើម្បីបើក និងប្ដូរតាមបំណង Night Shift នៅលើ Mac របស់អ្នក សូមចុច menu -> System Preferences -> Monitors នៅជ្រុងខាងលើខាងឆ្វេង។ បន្ទាប់មកគ្រាន់តែចុចលើ Night Shift នៅជ្រុងខាងឆ្វេងខាងក្រោមនៃបង្អួច ហើយធ្វើការកំណត់ចាំបាច់។