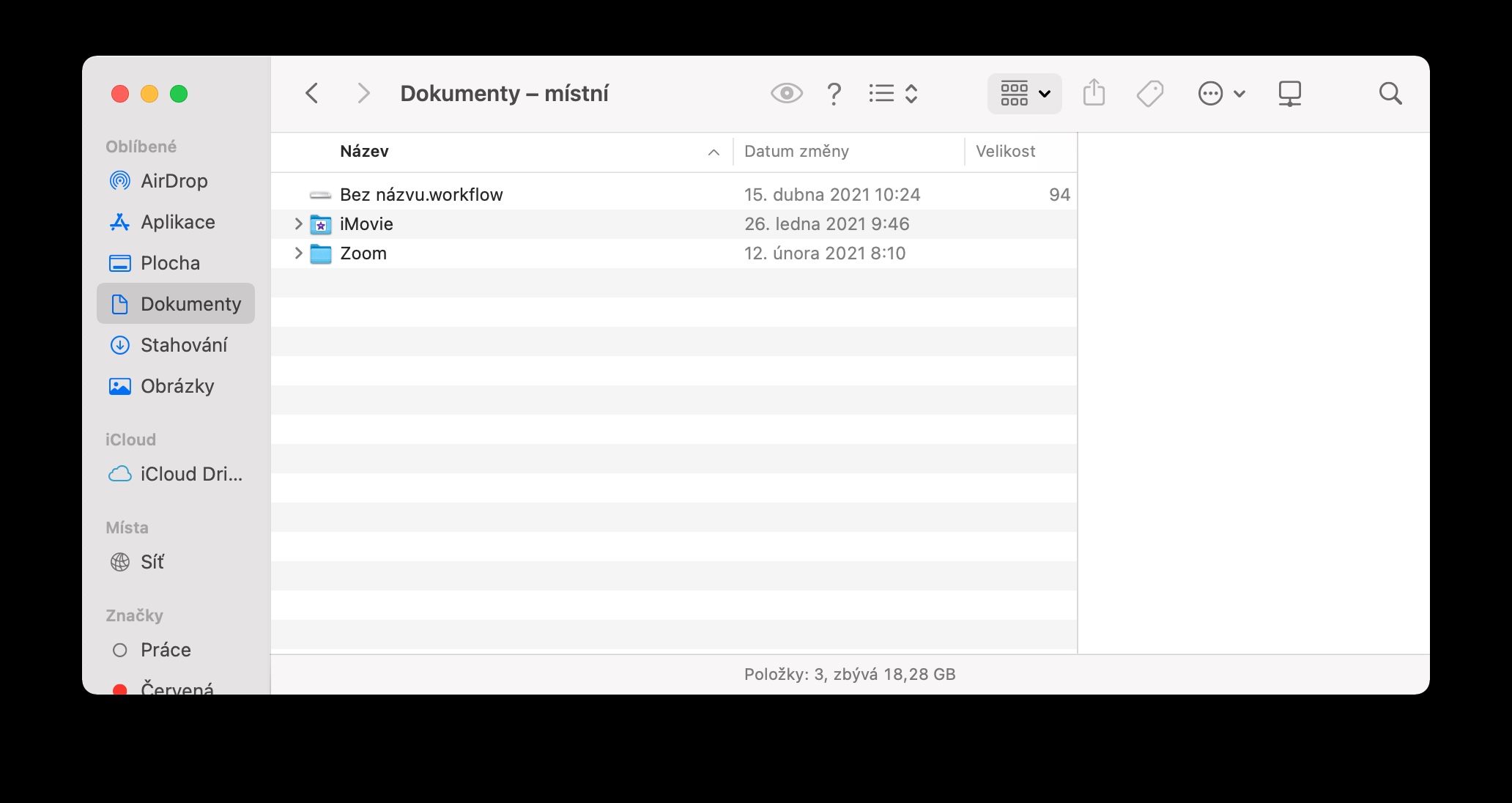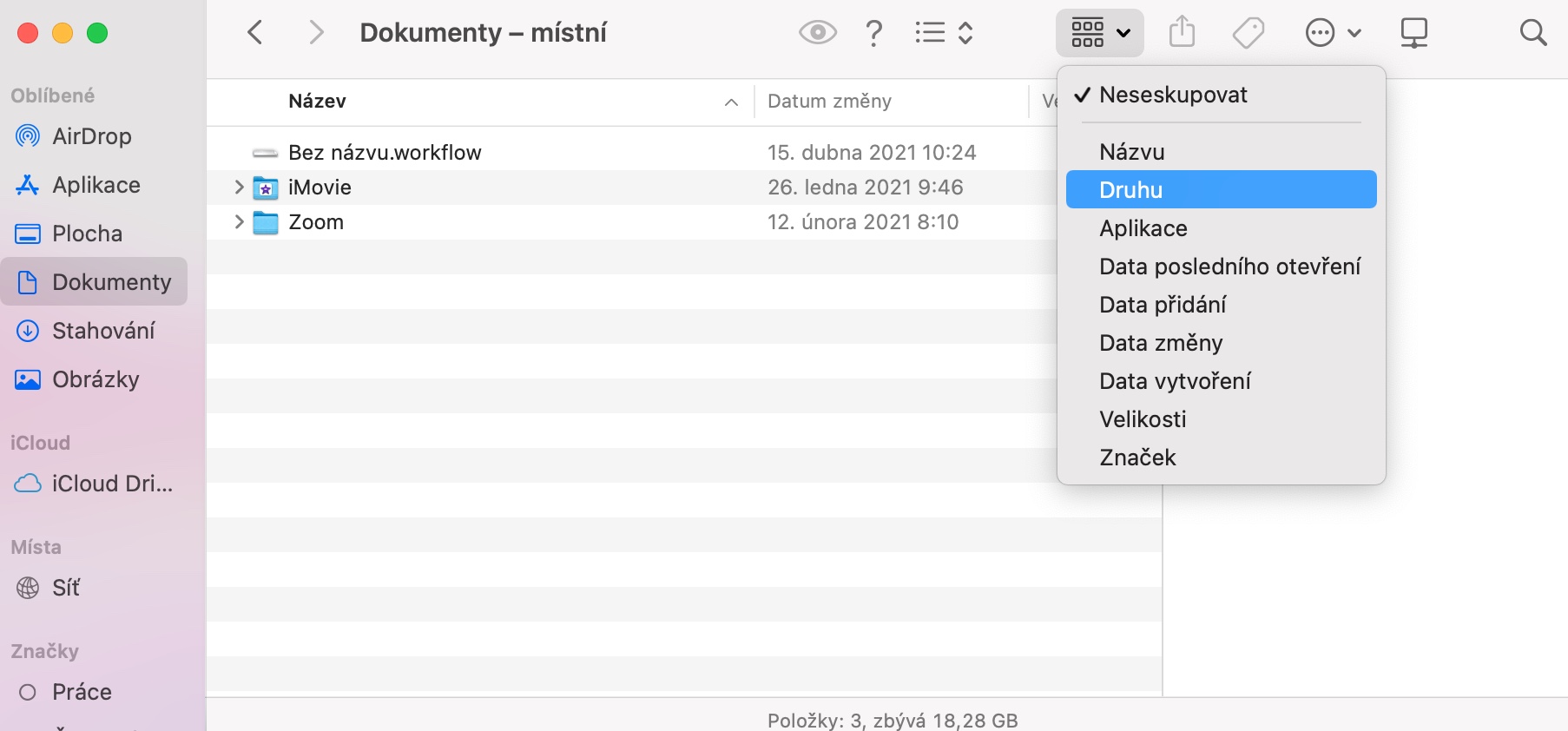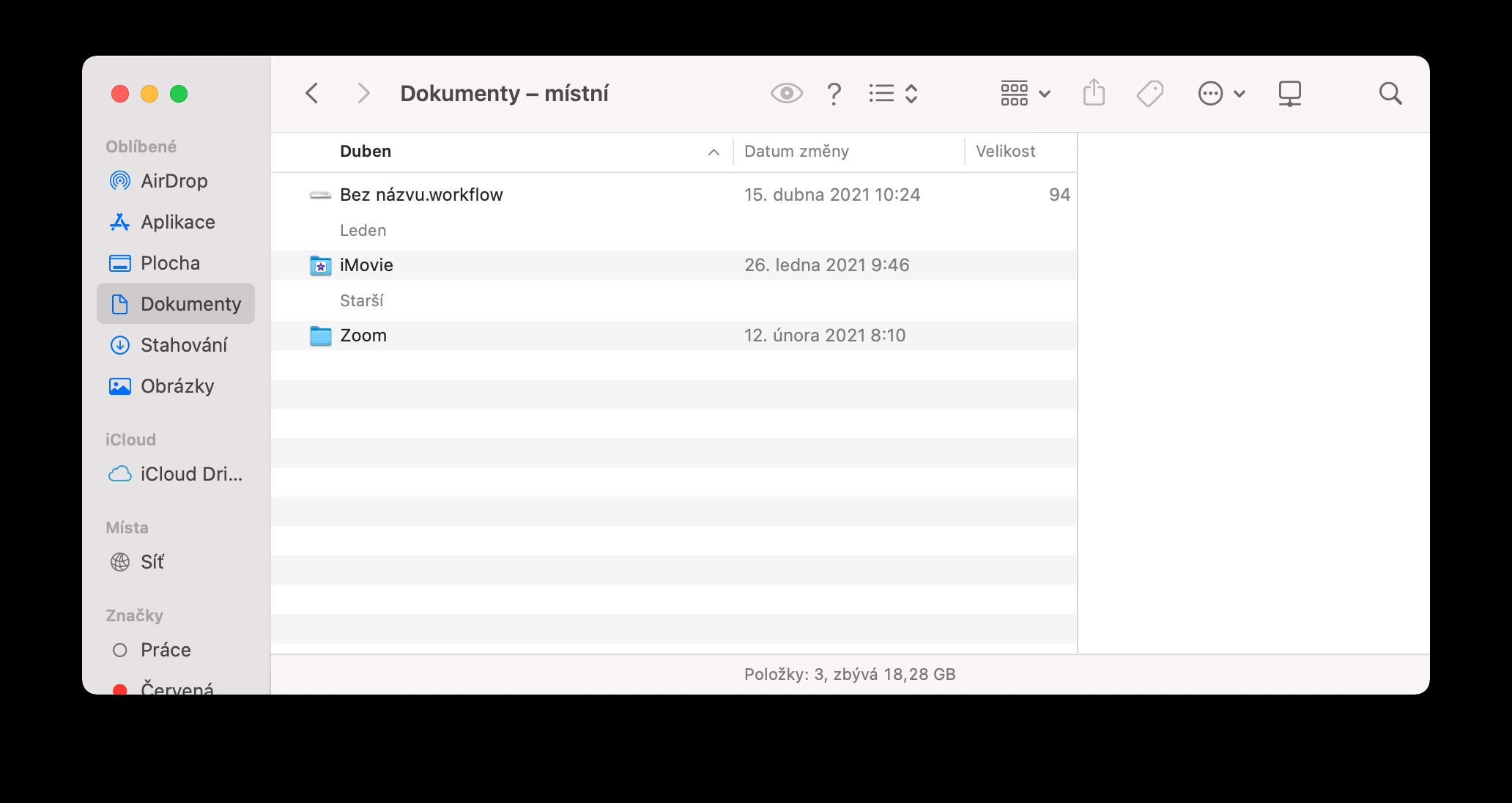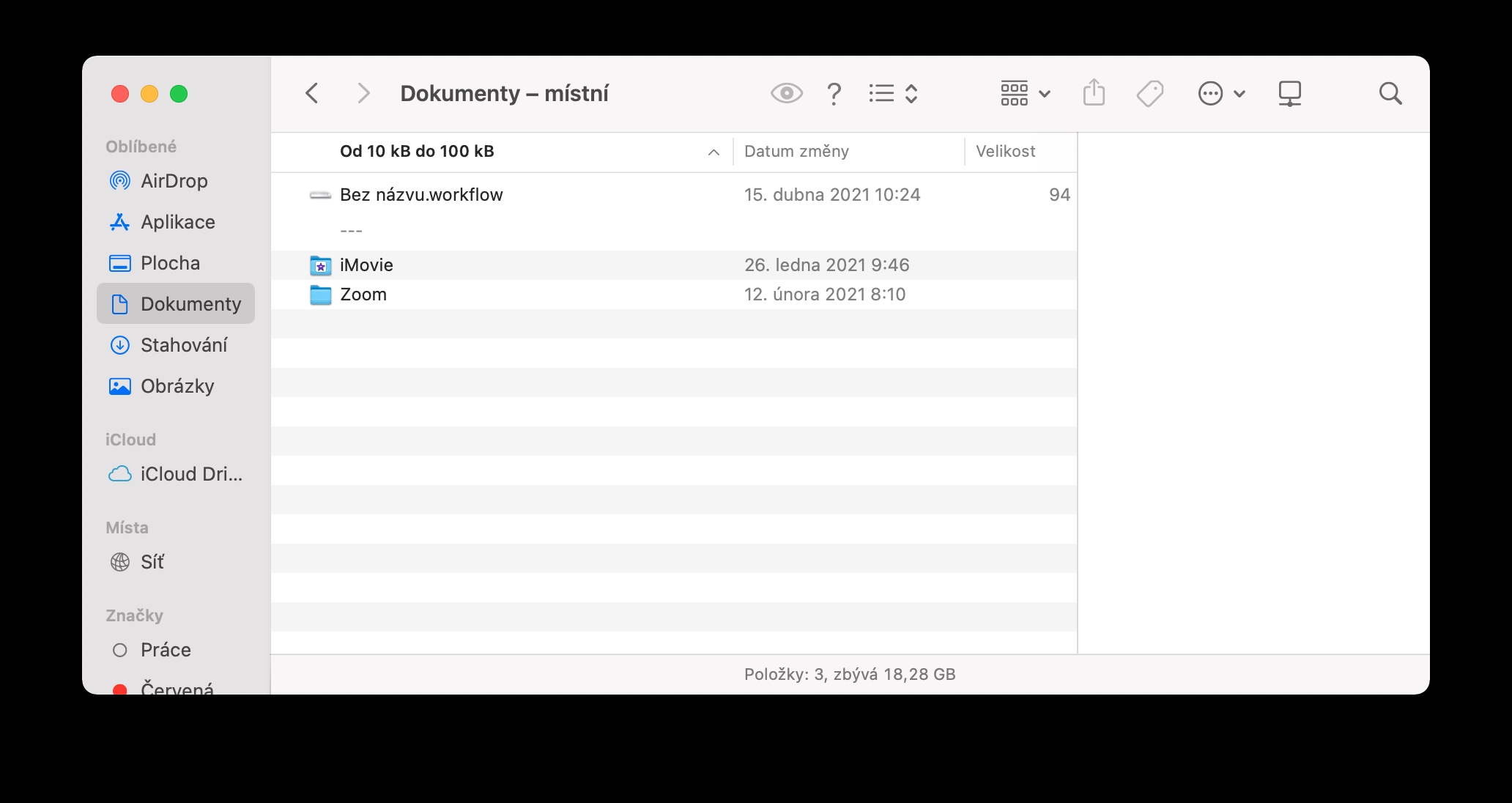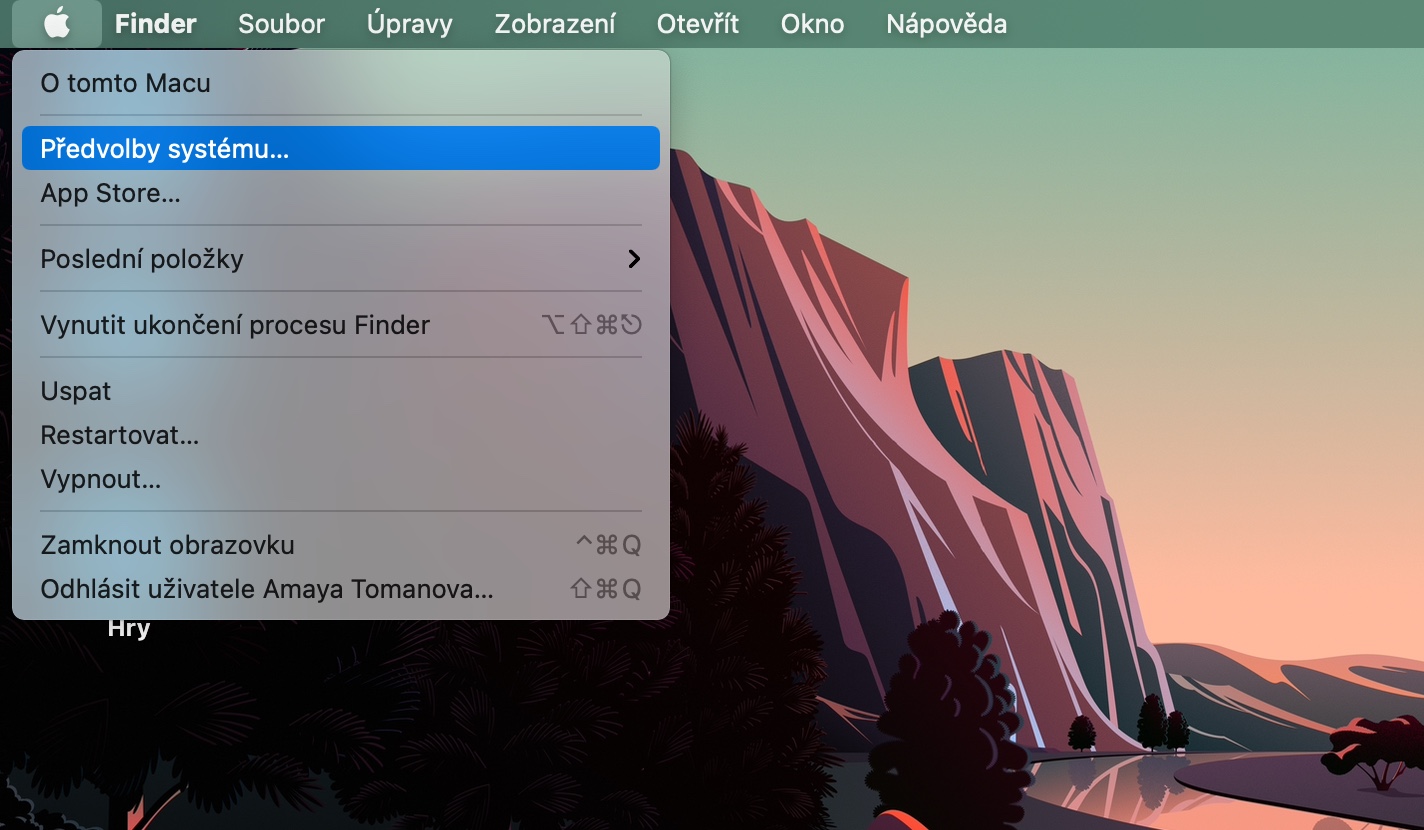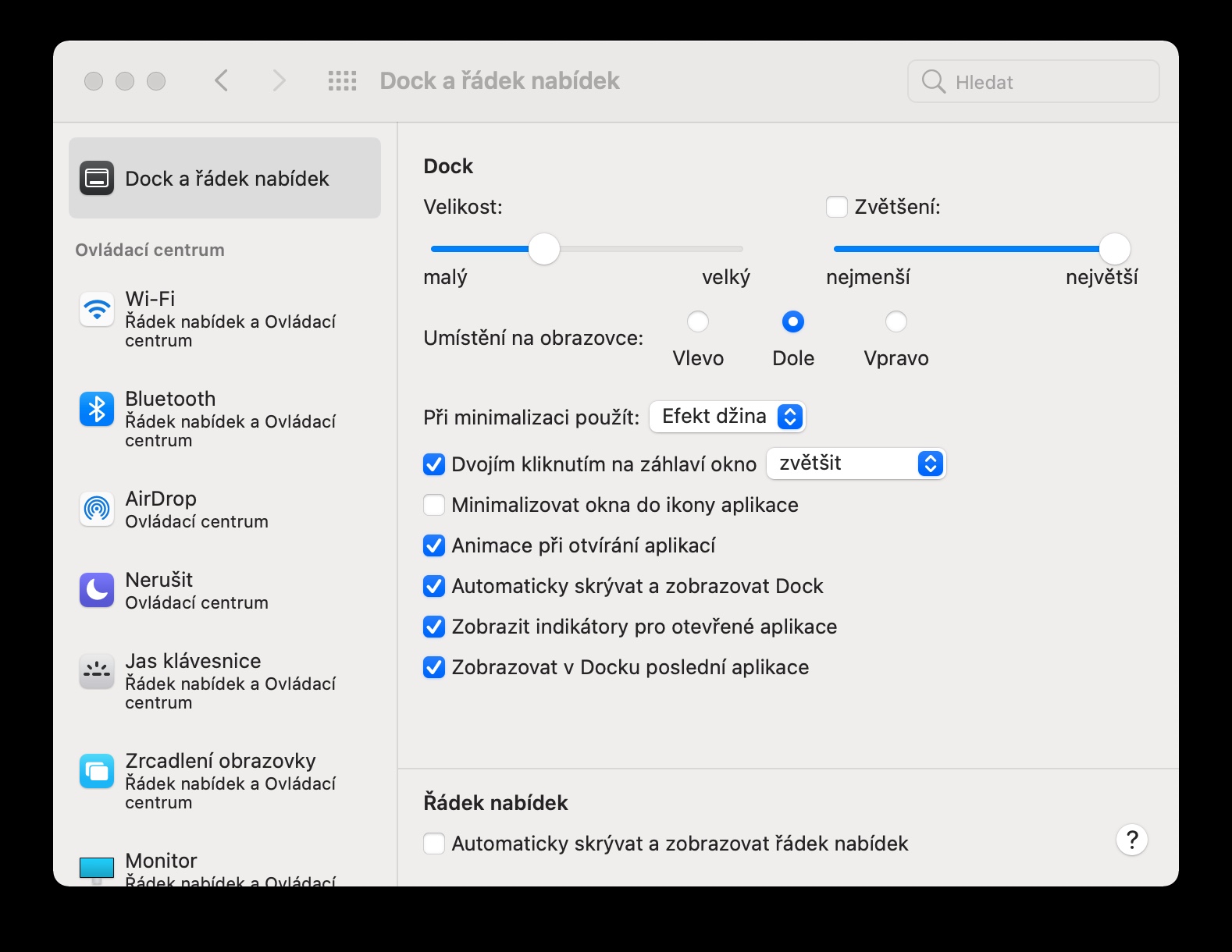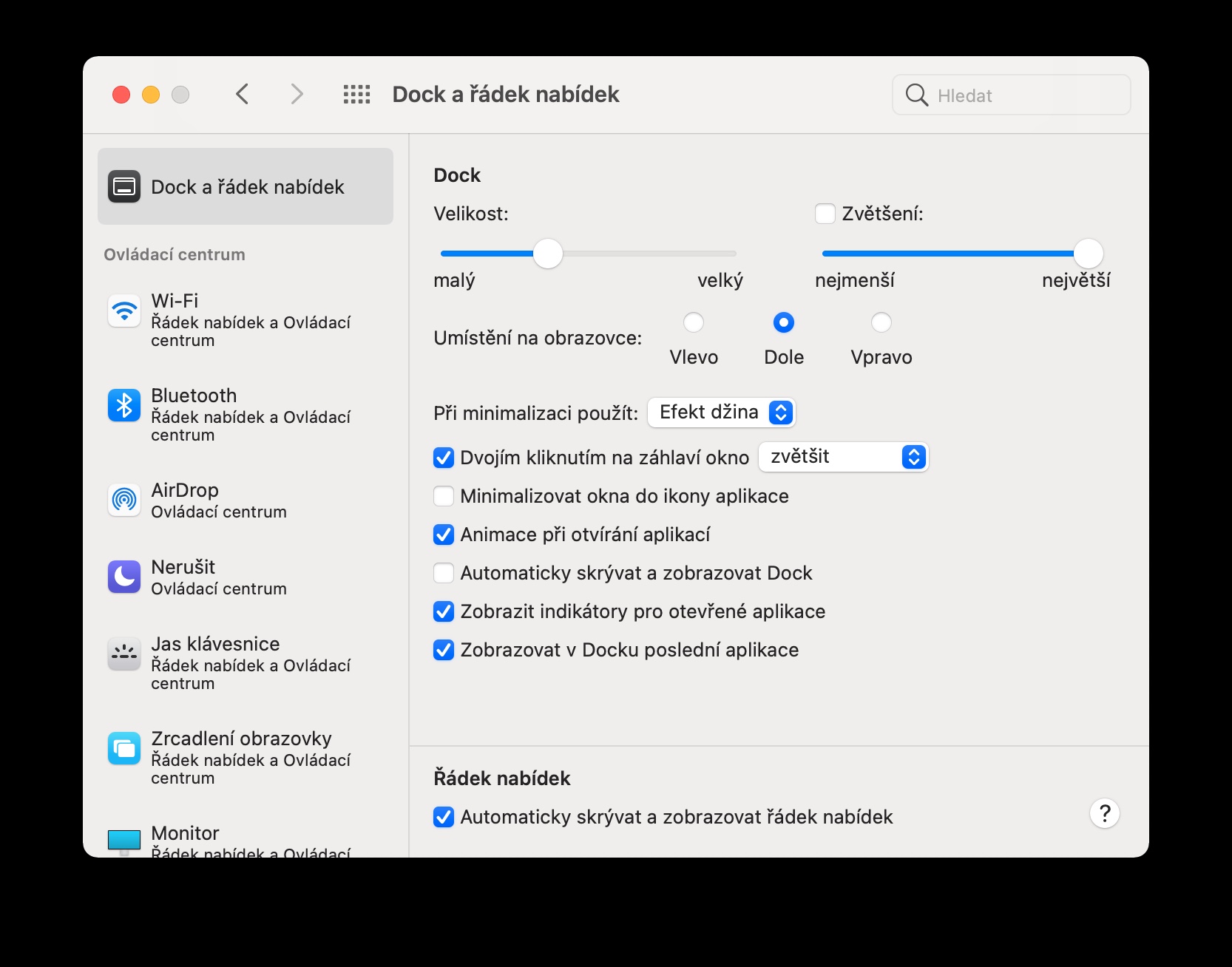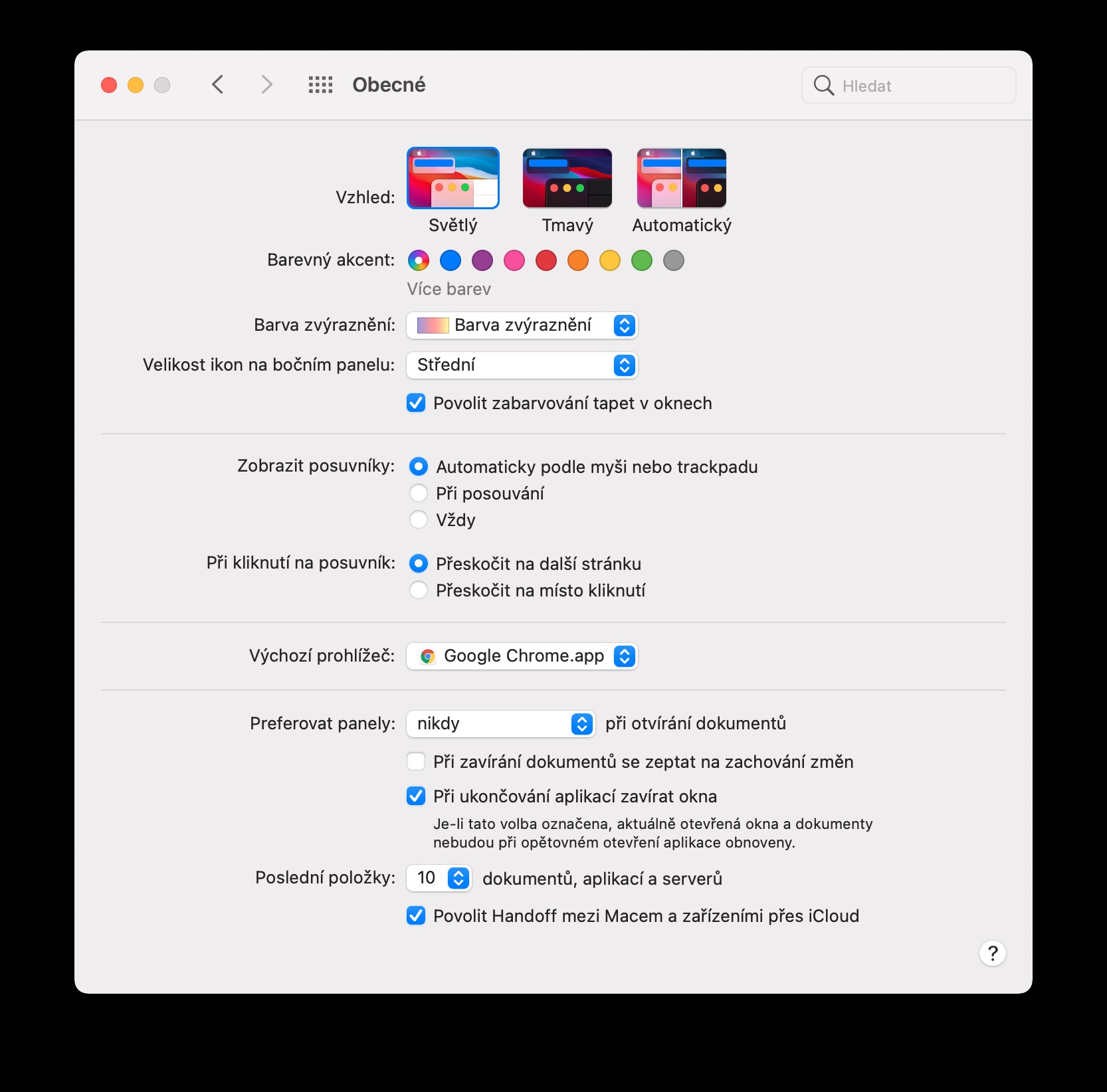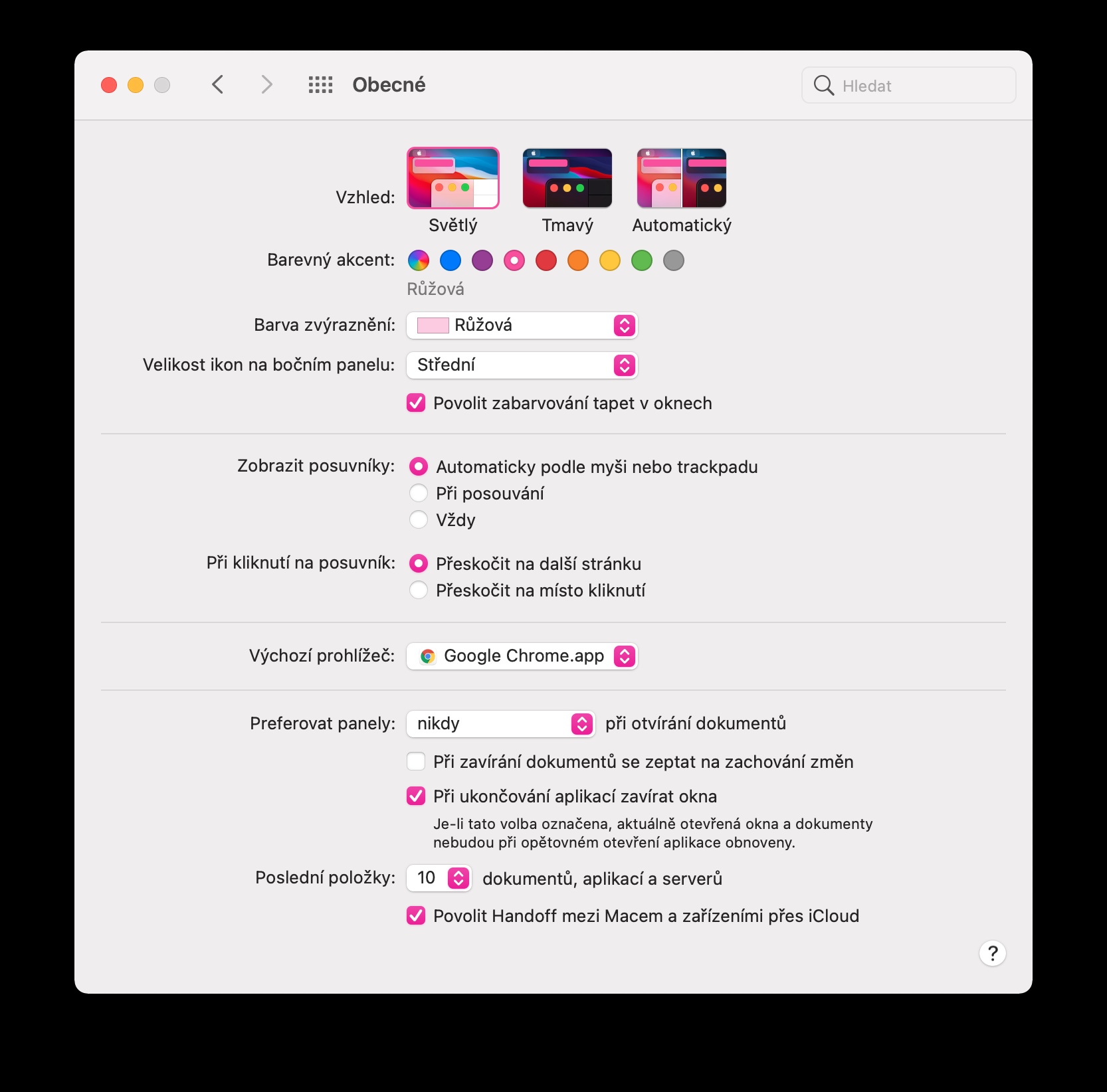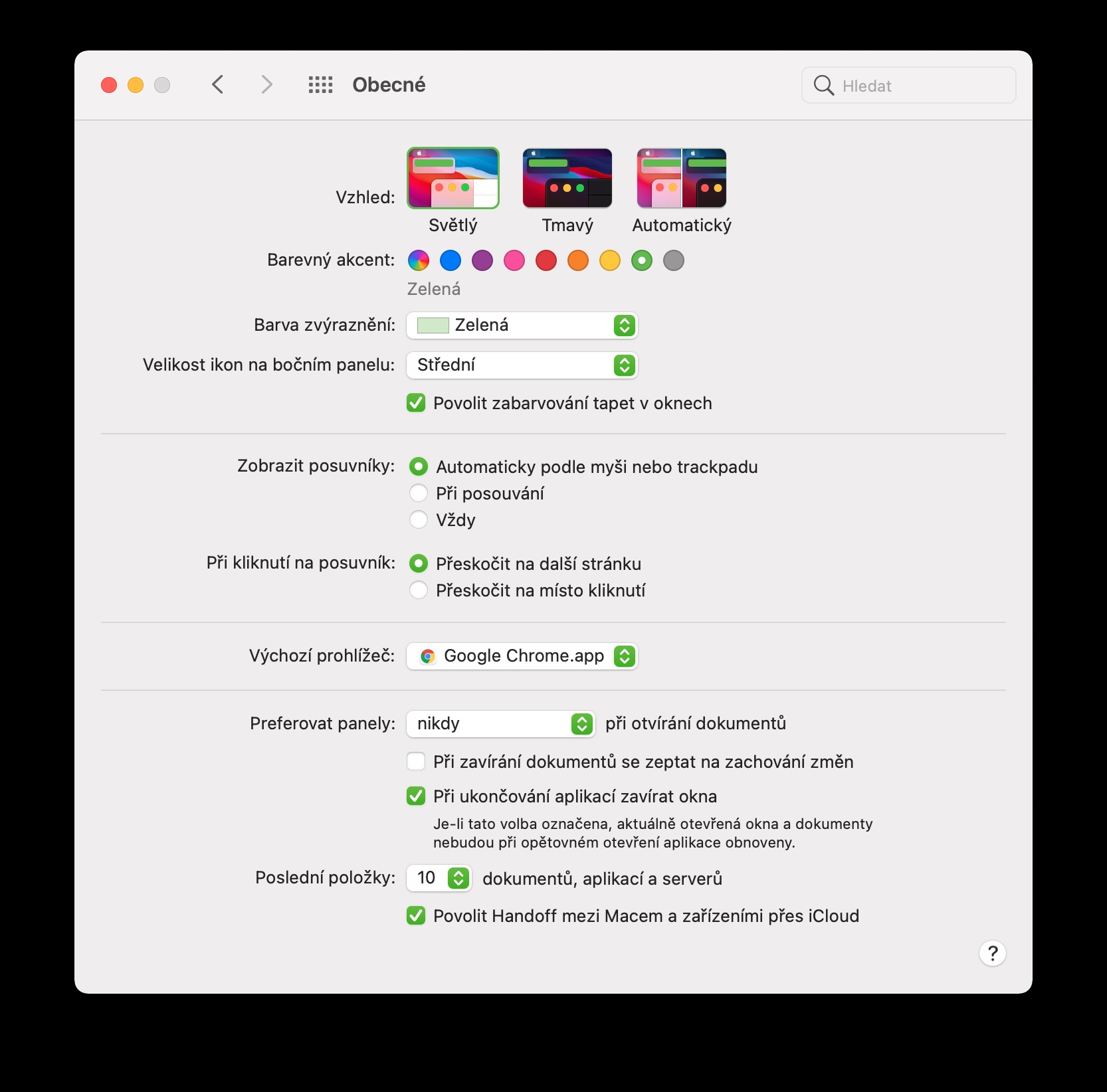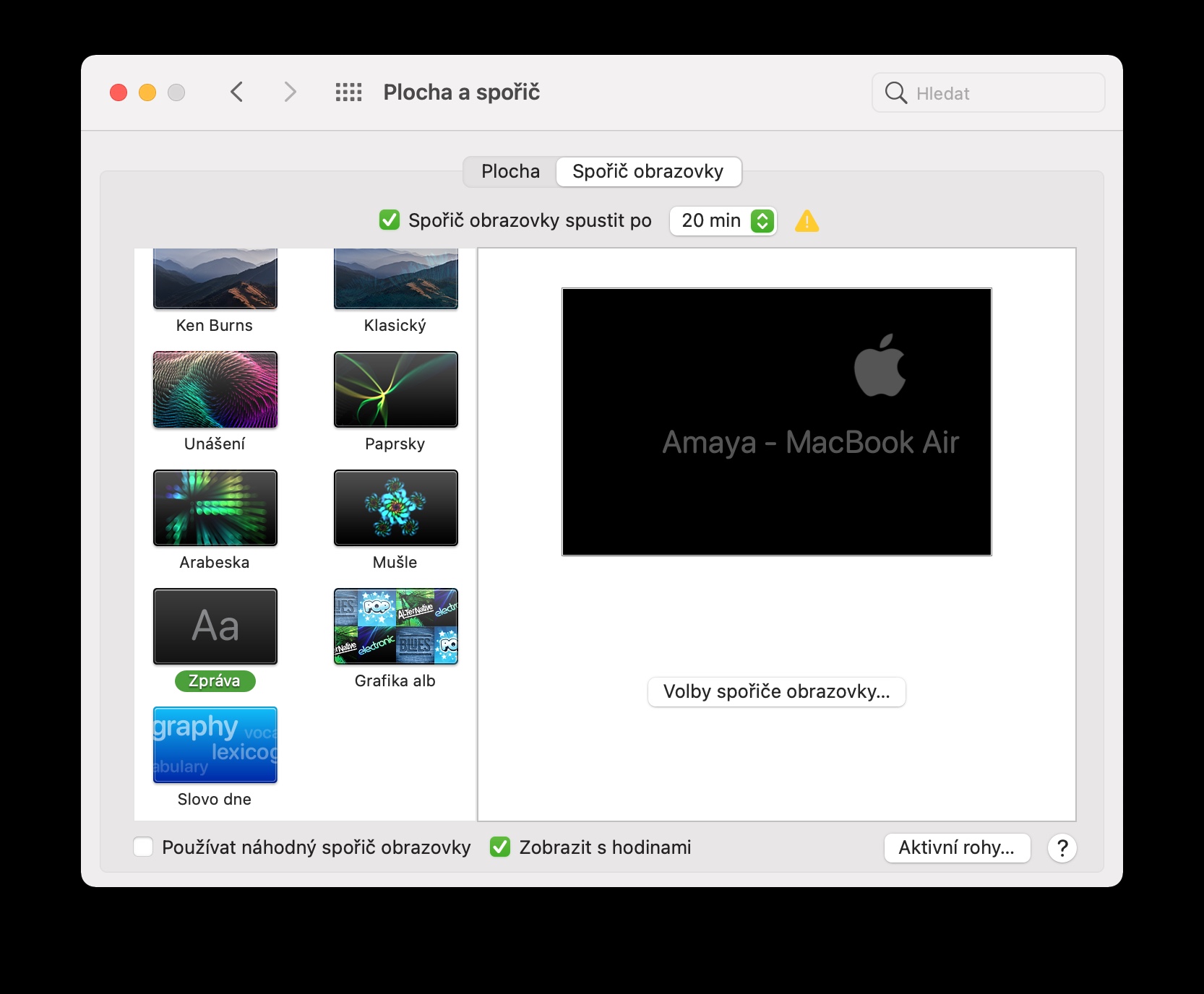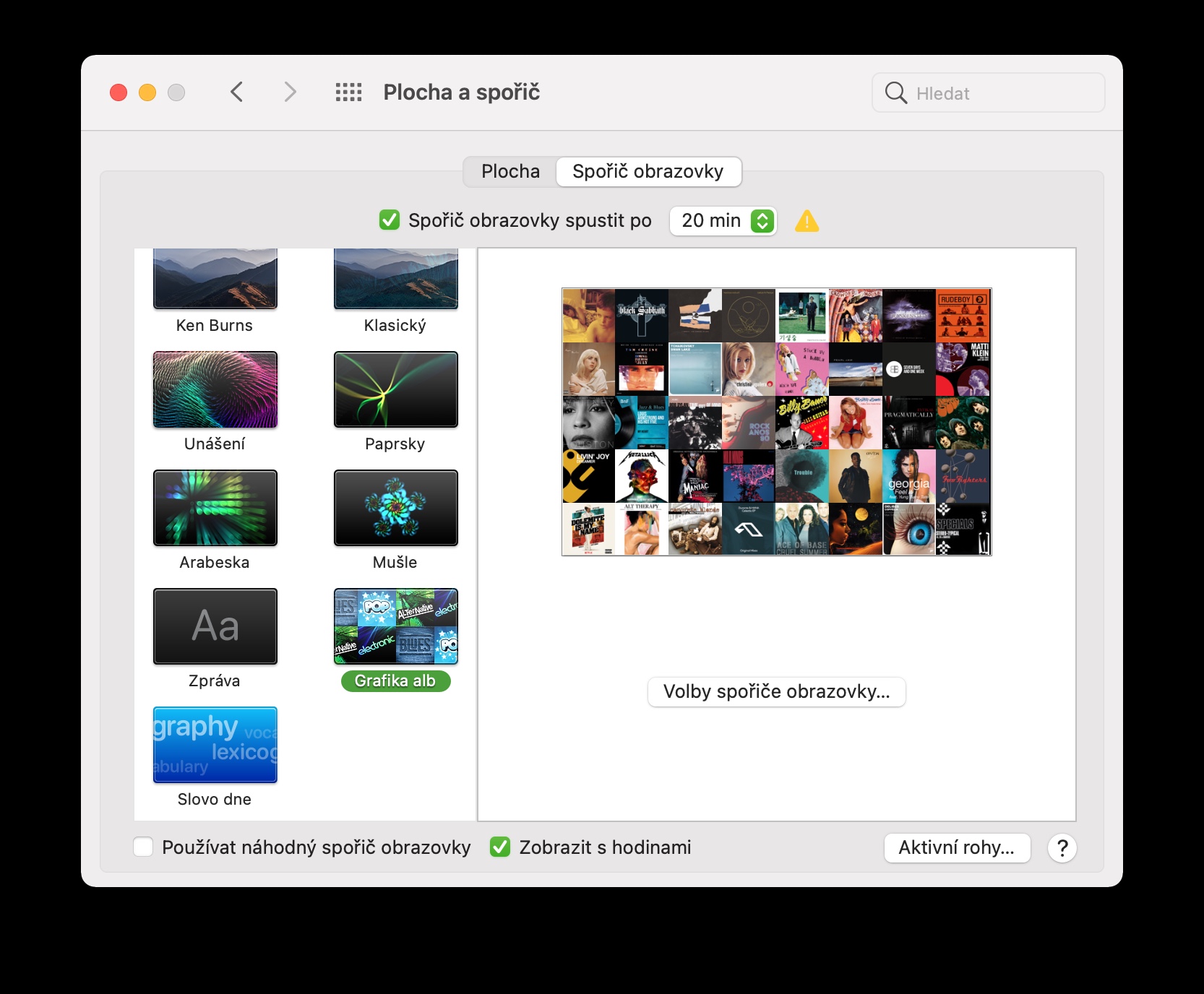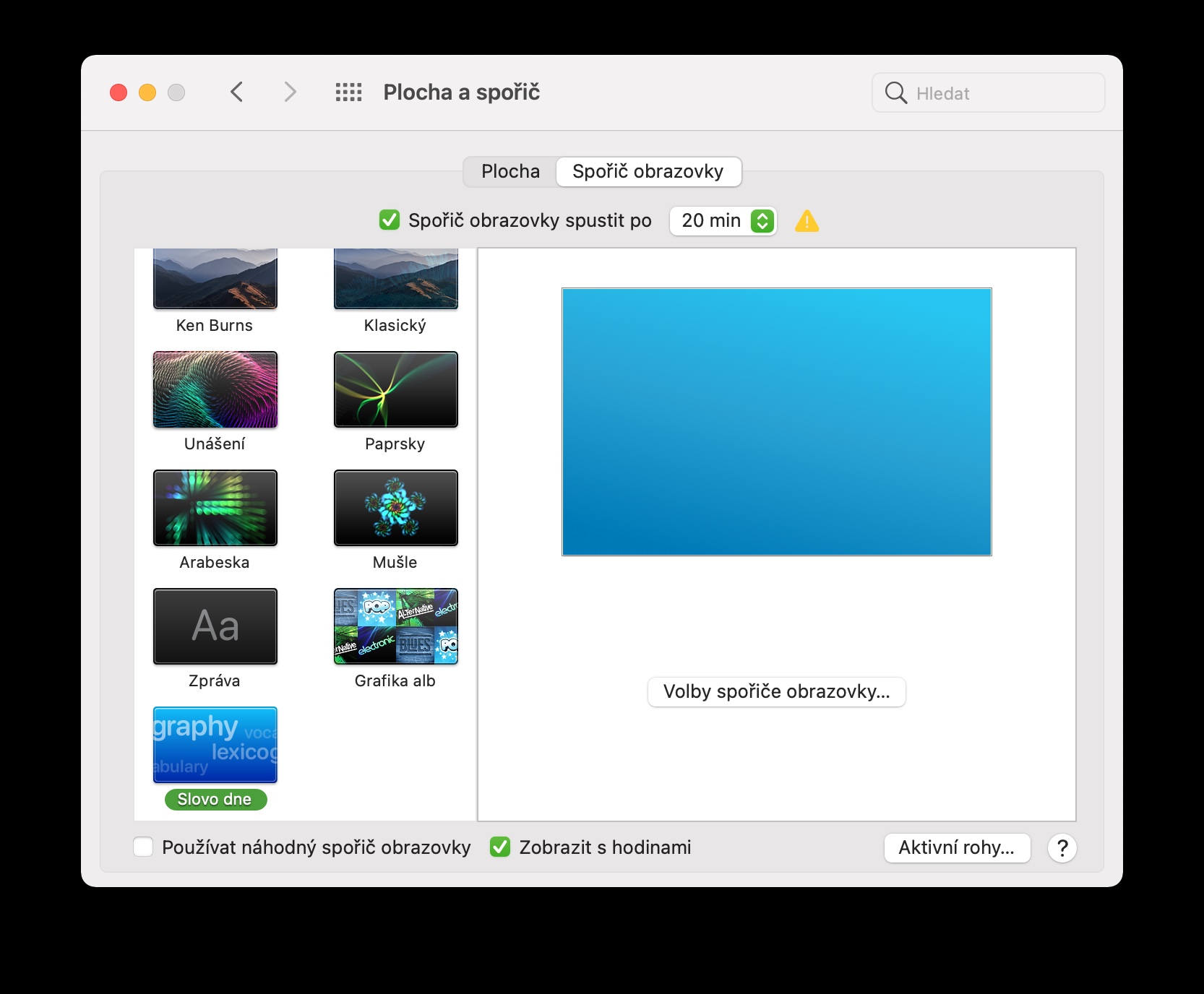គុណសម្បត្តិមួយក្នុងចំណោមគុណសម្បត្តិរបស់ Macs គឺថា យើងអាចចាប់ផ្តើមប្រើប្រាស់វាឱ្យអស់ពីសមត្ថភាពរបស់ពួកគេបានភ្លាមៗ នៅពេលដែលយើងយកវាមកផ្ទះពីហាង ហើយបើកវាជាលើកដំបូង។ ទោះបីជាយ៉ាងនេះក៏ដោយ វាតែងតែជាគំនិតល្អក្នុងការប្ដូរ Mac របស់អ្នកតាមបំណងដើម្បីធ្វើឱ្យវាដំណើរការក៏ដូចជាអាចធ្វើទៅបានសម្រាប់អ្នក និងសមស្របបំផុតតាមតម្រូវការជាក់លាក់របស់អ្នក។ នៅក្នុងអត្ថបទថ្ងៃនេះ យើងនឹងបង្ហាញពីគន្លឹះដ៏មានប្រយោជន៍ប្រាំយ៉ាងសម្រាប់ការប្ដូរ Mac របស់អ្នកតាមបំណង។
វាអាចជា ចាប់អារម្មណ៍អ្នក។
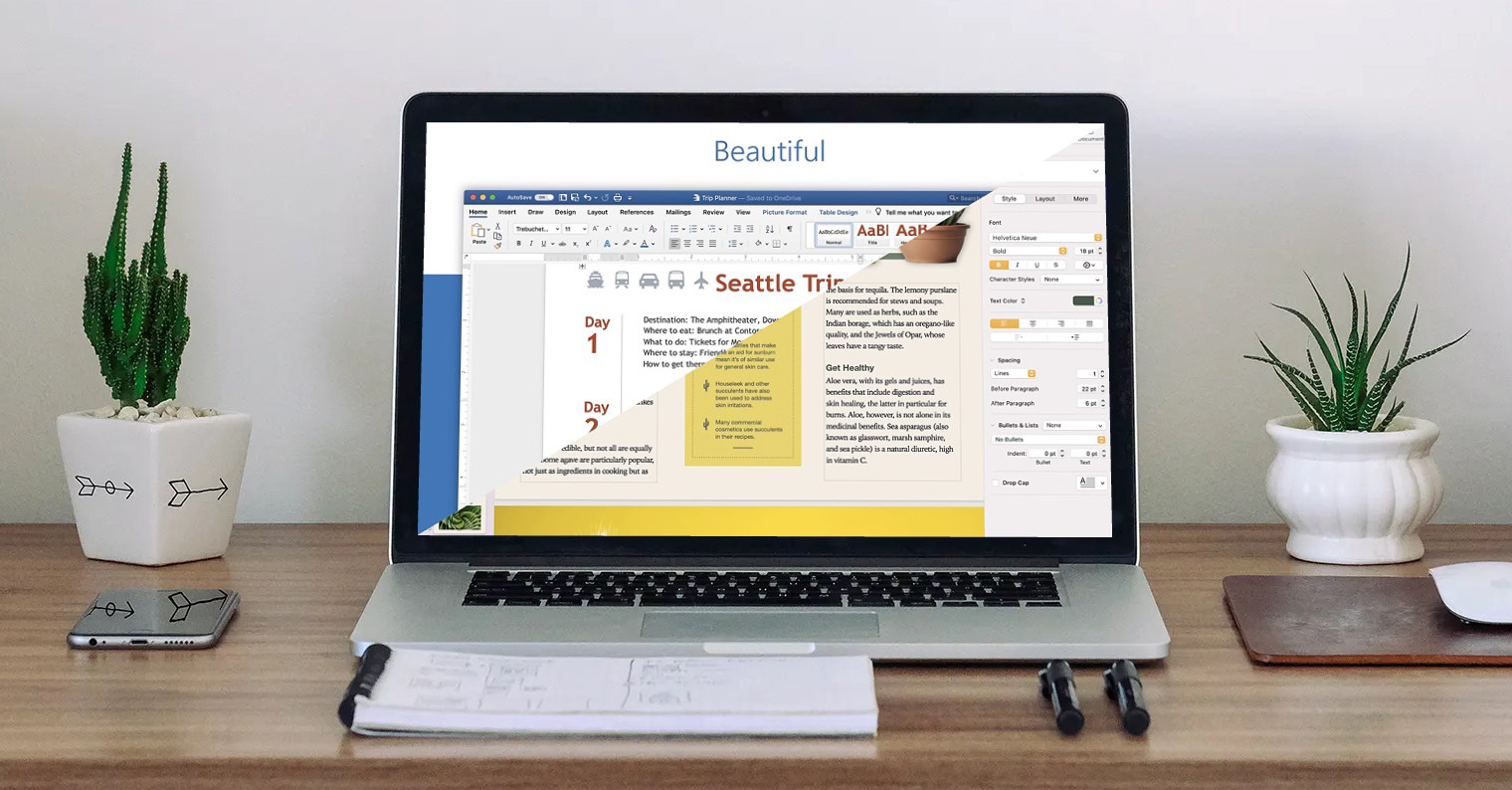
តម្រៀបធាតុនៅក្នុង Finder
មនុស្សគ្រប់រូបមានវិធីផ្សេងគ្នាក្នុងការតម្រៀបធាតុនៅក្នុង Finder ។ មនុស្សមួយចំនួនចូលចិត្តការតម្រៀបតាមអក្ខរក្រម អ្នកផ្សេងទៀតតម្រៀបតាមប្រភេទឯកសារ ហើយអ្នកខ្លះចូលចិត្តតម្រៀបតាមកាលបរិច្ឆេទនៃការបន្ថែម។ វាគ្រប់គ្រាន់ក្នុងការផ្លាស់ប្តូរលំដាប់នៃធាតុនៅក្នុង Finder នៅក្នុងរបារនៅផ្នែកខាងលើនៃបង្អួច Finder ចុចលើ រូបតំណាងធាតុ ហើយជ្រើសរើសវិធីសាស្ត្រតម្រៀបដែលចង់បាន។
លាក់របារខាងលើ និងចត
ប្រសិនបើអ្នកចង់រក្សាផ្ទៃអេក្រង់របស់ Mac របស់អ្នកឱ្យធំទូលាយ និងស្អាតតាមដែលអាចធ្វើទៅបាន អ្នកអាចលាក់ទាំងរបារខាងលើ និង Dock ។ ក្នុងករណីនេះ ទាំងពីរនឹងត្រូវបានបង្ហាញតែបន្ទាប់ពីអ្នកចង្អុលទស្សន៍ទ្រនិចកណ្តុរទៅកន្លែងរៀងៗខ្លួន។ ដំបូងនៅក្នុង ជ្រុងខាងឆ្វេងខាងលើនៃអេក្រង់ នៃ Mac របស់អ្នកចុចលើ ម៉ឺនុយ -> ចំណូលចិត្តប្រព័ន្ធ. បន្ទាប់មកជ្រើសរើស ចត និងរបារម៉ឺនុយ, នៅក្នុងផ្នែក ចត ធីកជម្រើស លាក់ និងបង្ហាញ Dock ដោយស្វ័យប្រវត្តិហើយបន្ទាប់មកធ្វើដូចគ្នាចំពោះធាតុ លាក់ និងបង្ហាញរបារម៉ឺនុយដោយស្វ័យប្រវត្តិ.
ការផ្លាស់ប្តូរពណ៌ចម្រុះ
មិនចូលចិត្តពណ៌ចម្រុះដែលបង្ហាញលំនាំដើមនៅលើ Mac របស់អ្នកទេ? មិនមានបញ្ហាអ្វីទេក្នុងការផ្លាស់ប្តូរវា។ IN នៅជ្រុងខាងលើឆ្វេងនៃអេក្រង់ Mac របស់អ្នក។ ចុចលើ ម៉ឺនុយ -> ចំណូលចិត្តប្រព័ន្ធ. បន្ទាប់មកជ្រើសរើស ជាទូទៅ និងនៅក្នុងផ្នែក ការសង្កត់សំឡេងពណ៌ ជ្រើសរើសម្លប់ដែលចង់បាន។
ធាតុរក្សាអេក្រង់
ដូចកុំព្យូទ័រផ្សេងទៀតដែរ Mac ក៏ផ្តល់ជម្រើសក្នុងការផ្លាស់ប្តូរធាតុរក្សាអេក្រង់ផងដែរ។ ប្រសិនបើអ្នកចង់ប្ដូរកម្មវិធីរក្សាទុកតាមបំណងនៅលើ Mac របស់អ្នក សូមចុច v ជ្រុងខាងឆ្វេងខាងលើនៅលើម៉ឺនុយ -> ចំណូលចិត្តប្រព័ន្ធ. ជ្រើសរើស ជាទូទៅ ហើយបន្ទាប់មកជ្រើសរើសផ្ទាំងមួយ។ សន្សំ. នៅក្នុង lបន្ទះអេវ៉ា អ្នកអាចជ្រើសរើសធាតុរក្សាថ្មី ចុះនៅខាងឆ្វេង អ្នកនឹងរកឃើញជម្រើសដើម្បីធ្វើឱ្យការបង្វិលចៃដន្យនៃធាតុរក្សា និងជម្រើសដើម្បីបង្ហាញជាមួយនាឡិកា។
ផ្ទាំងរូបភាពកាន់តែប្រសើរ
តើអ្នកមិនពេញចិត្តនឹងការផ្តល់ជូនផ្ទាំងរូបភាពបច្ចុប្បន្ន ហើយចង់មានការផ្គត់ផ្គង់ផ្ទាំងរូបភាពថ្មីឥតឈប់ឈរនៅលើ Mac របស់អ្នកទេ? សម្រាប់គោលបំណងទាំងនេះ មានកម្មវិធីភាគីទីបីមួយចំនួននៅក្នុង Mac App Store ដែលអនុញ្ញាតឱ្យអ្នកកំណត់ព័ត៌មានលម្អិតពិតប្រាកដនៃការបង្វិលផ្ទាំងរូបភាព និងជ្រើសរើសស្បែកនៅលើ Mac របស់អ្នក។ ប្រសិនបើអ្នកមិនដឹងថាកម្មវិធីមួយណាដែលត្រូវជ្រើសរើសសម្រាប់គោលបំណងទាំងនេះ អ្នកអាចត្រូវបានបំផុសគំនិតដោយអត្ថបទចាស់របស់យើងមួយ។
វាអាចជា ចាប់អារម្មណ៍អ្នក។