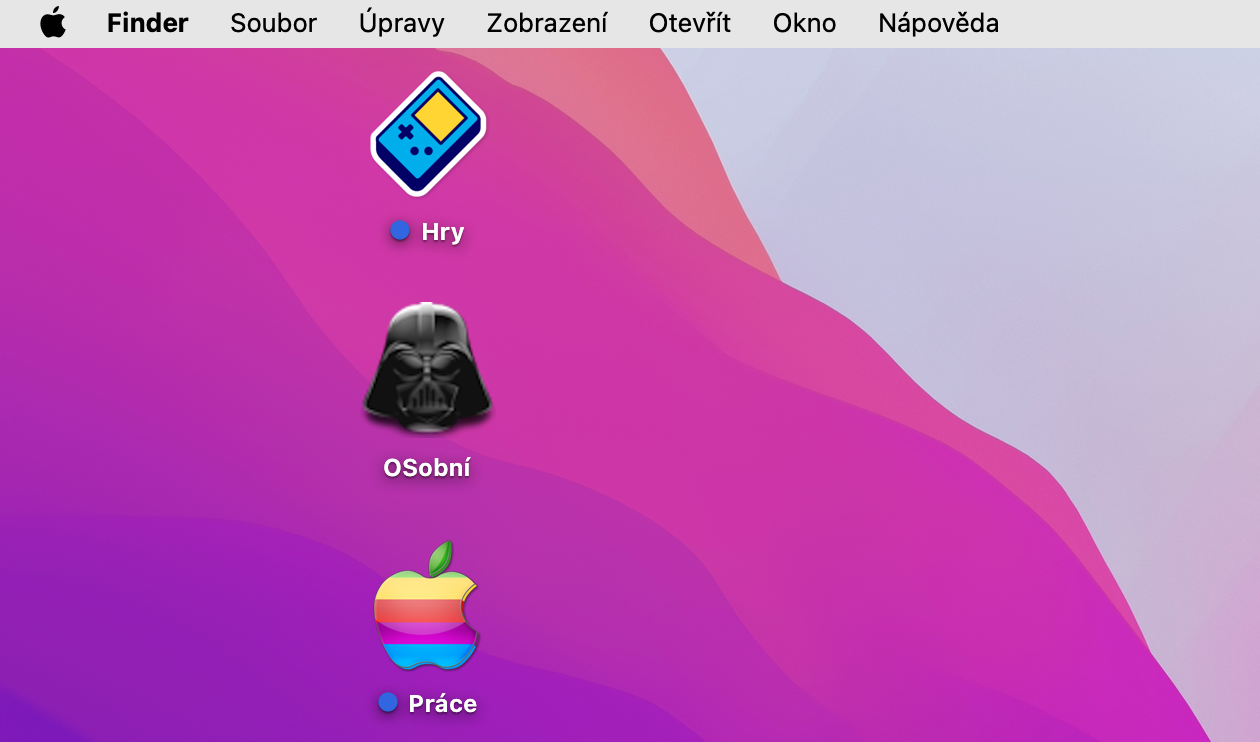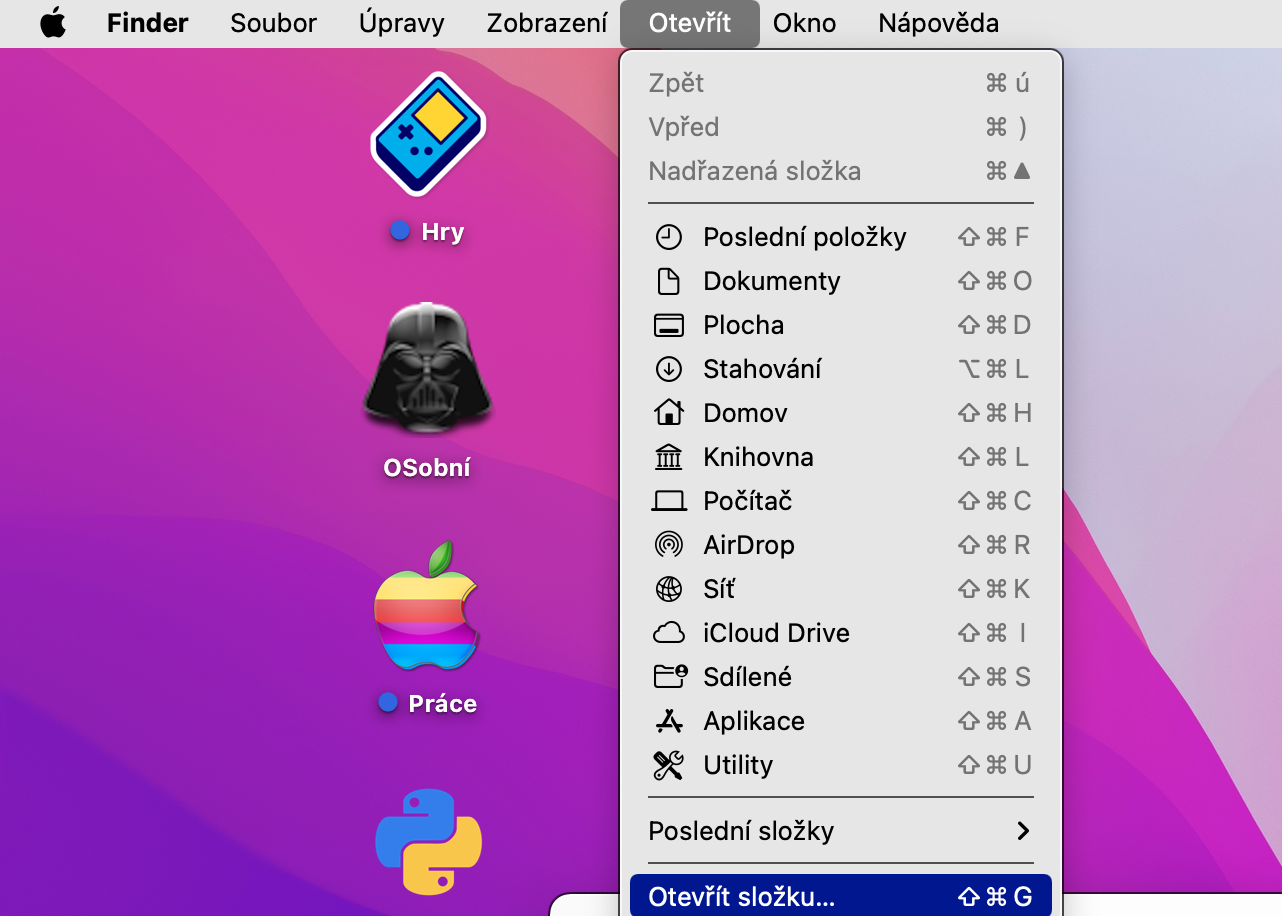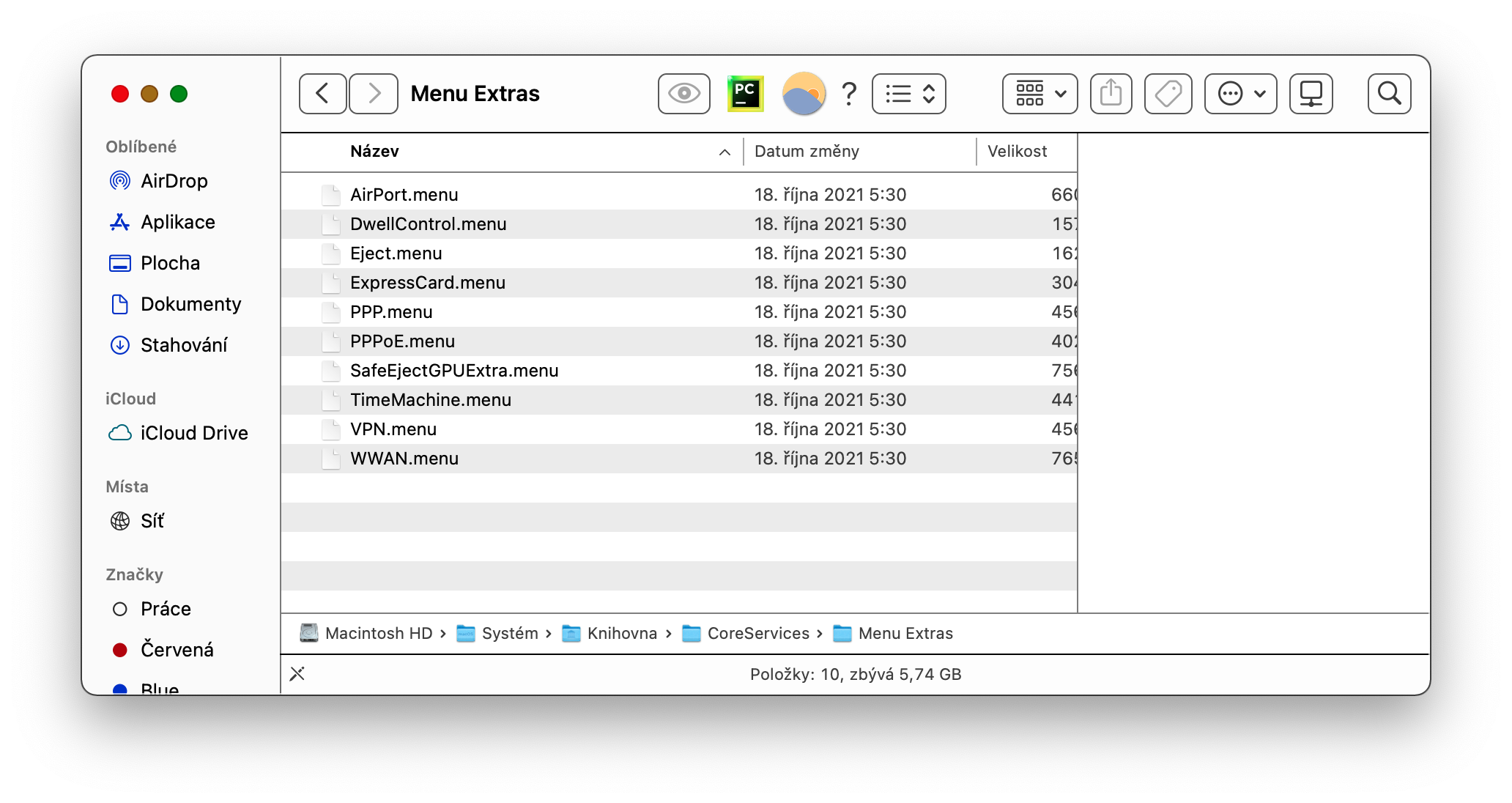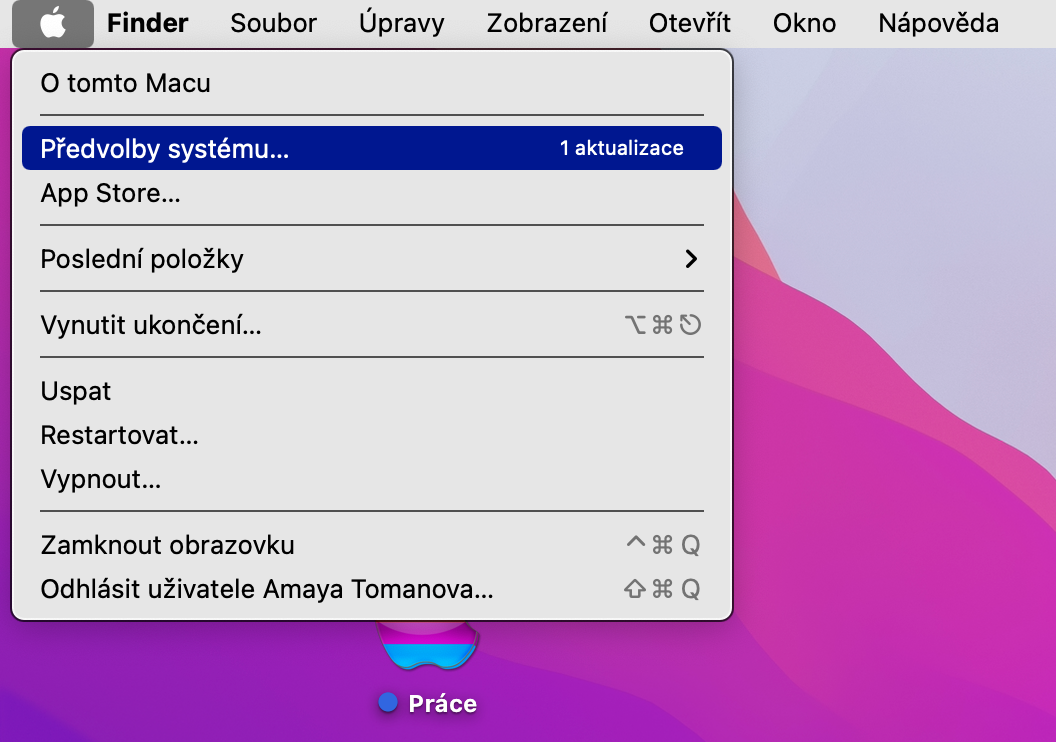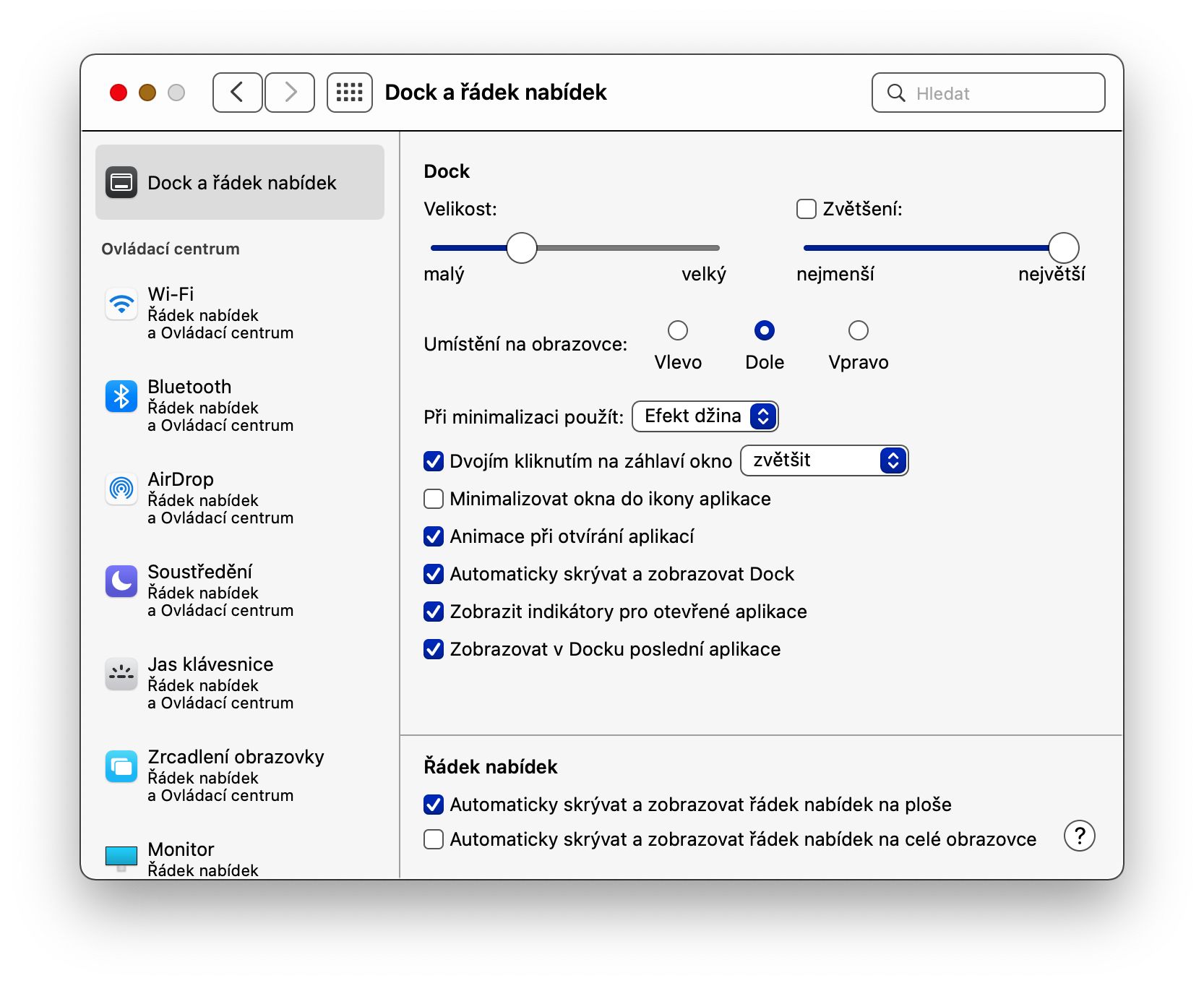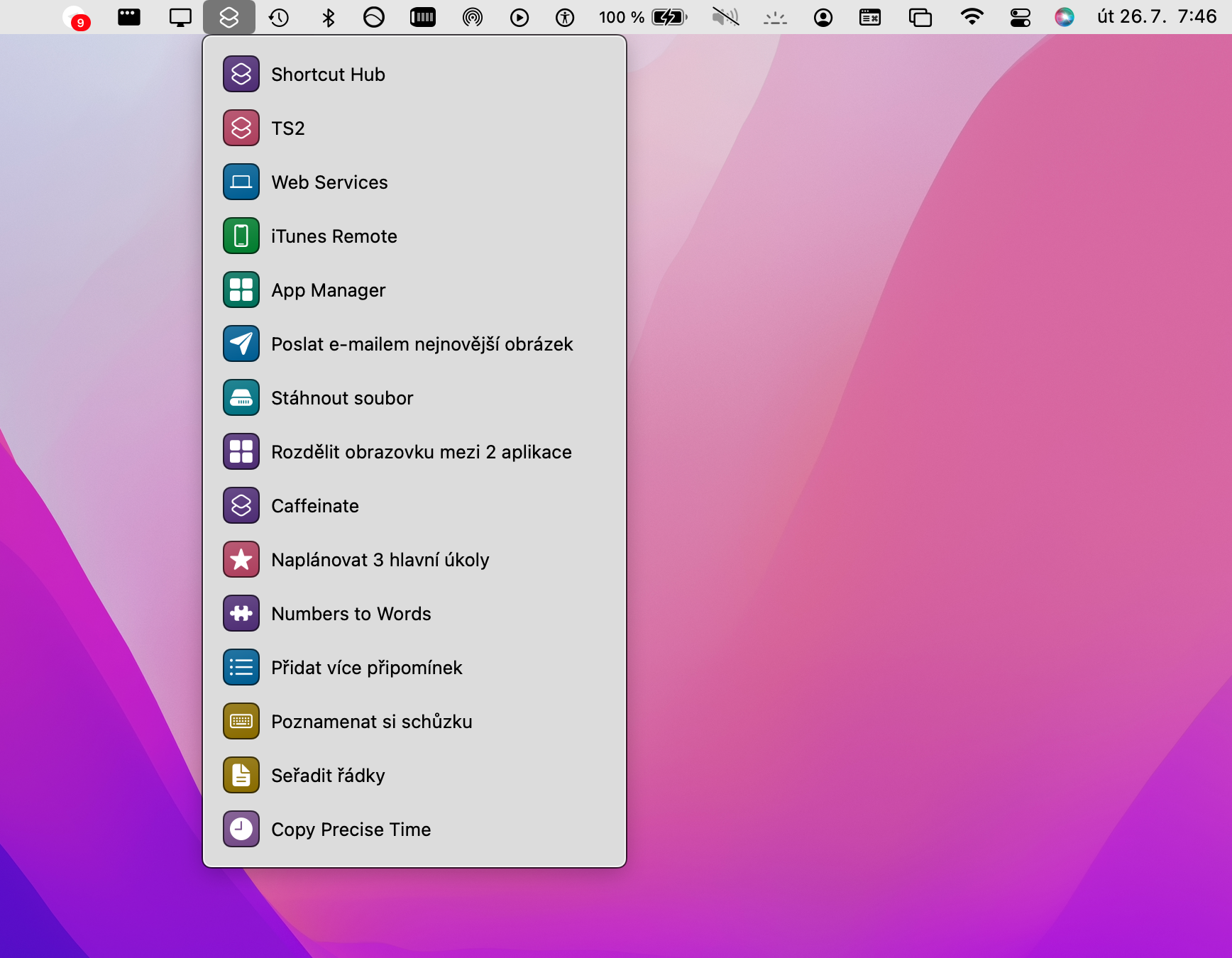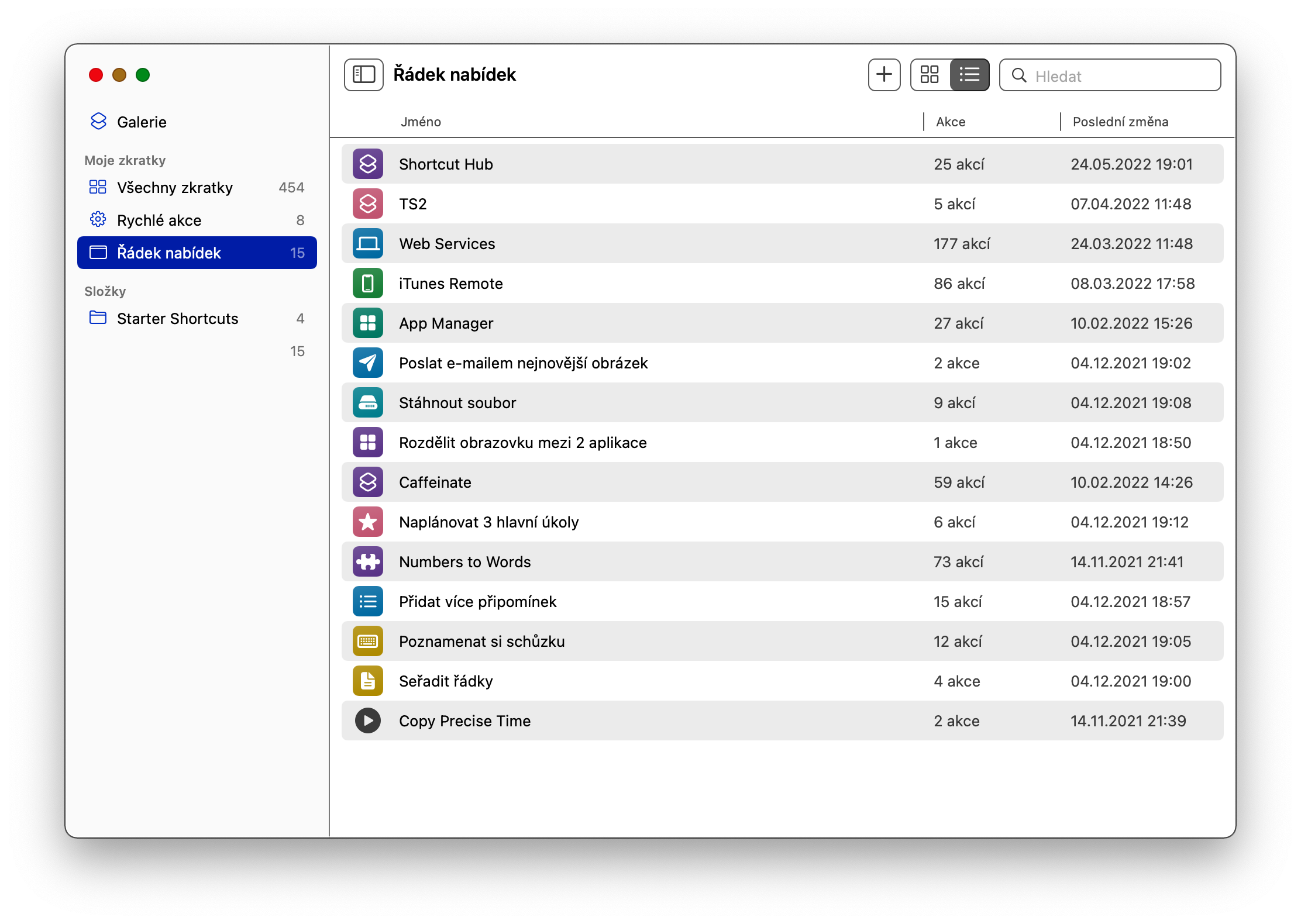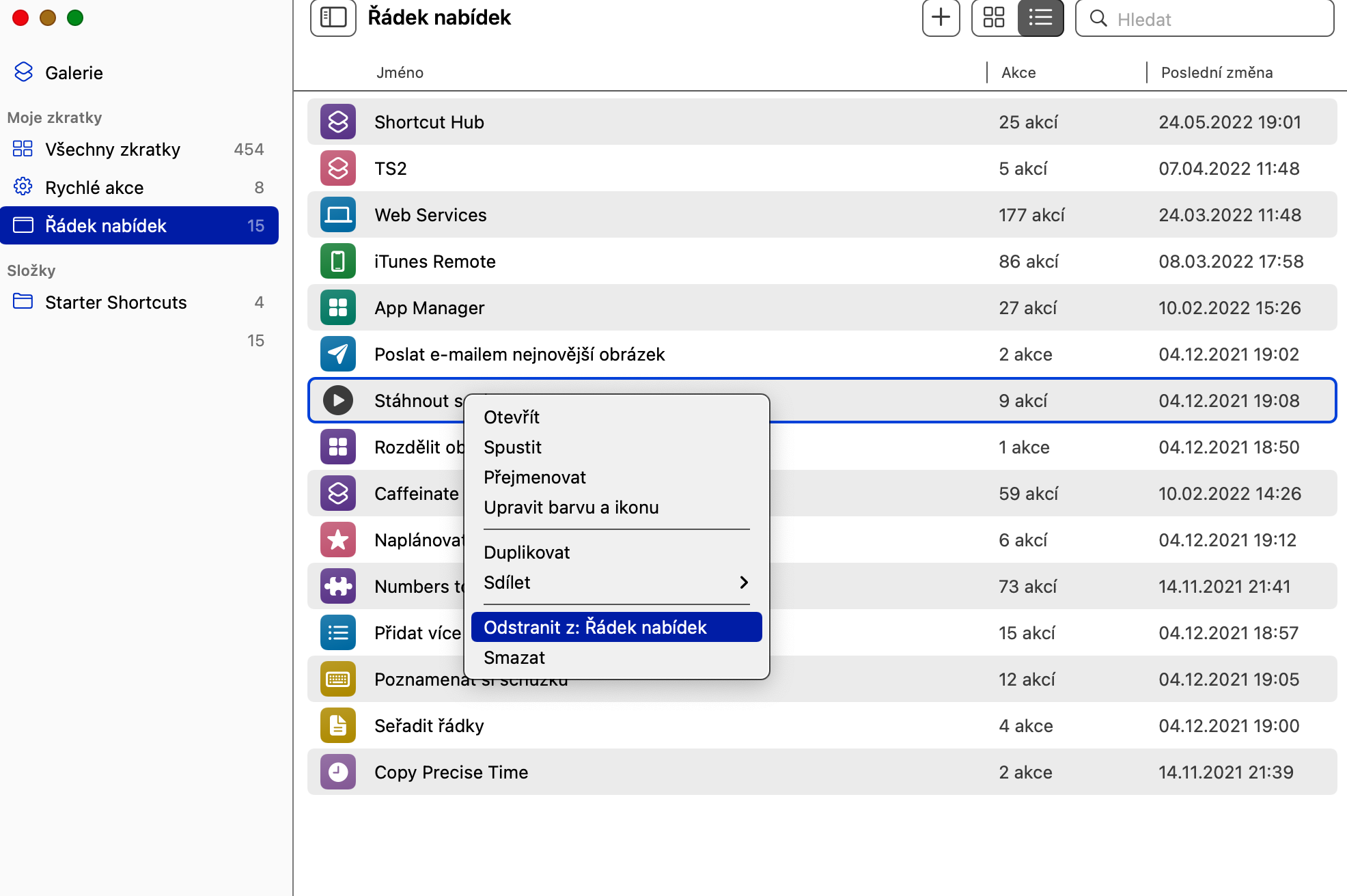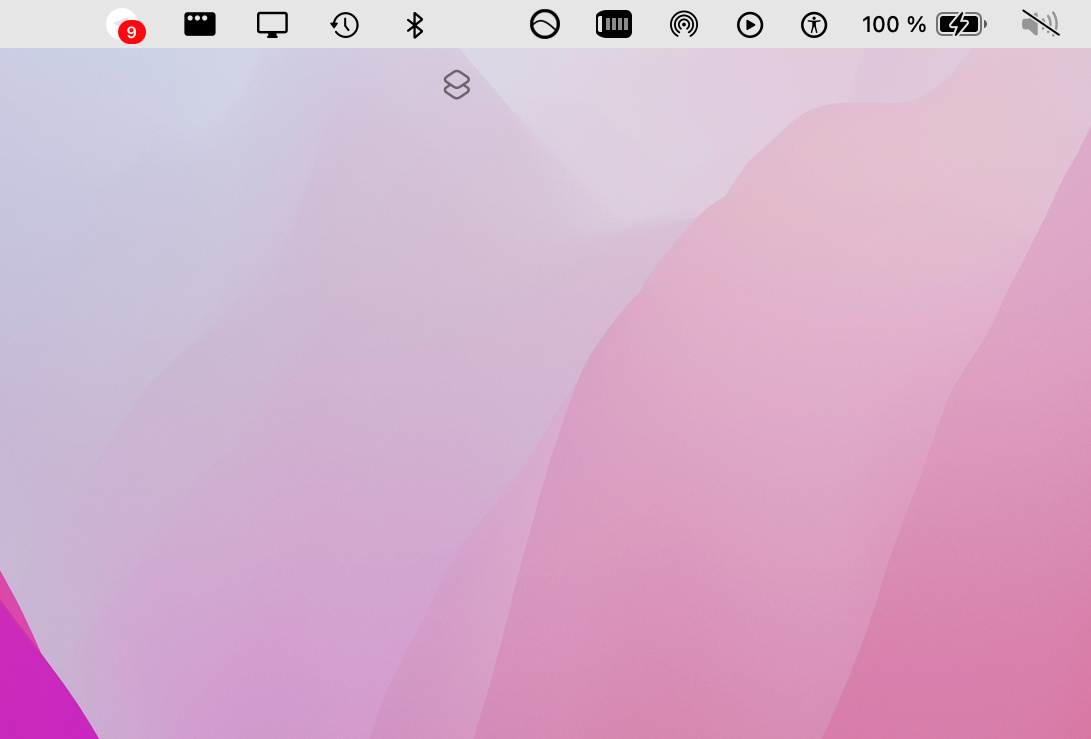របារខាងលើ - របារម៉ឺនុយ ឬរបារម៉ឺនុយសម្រាប់មនុស្សមួយចំនួន - មិនត្រឹមតែផ្តល់នូវសមត្ថភាពក្នុងការពិនិត្យមើលកាលបរិច្ឆេទ និងពេលវេលាបច្ចុប្បន្នប៉ុណ្ណោះទេ ប៉ុន្តែថែមទាំងផ្តល់នូវកន្លែងសម្រាប់ការចូលប្រើរហ័សទៅកាន់កម្មវិធី ឧបករណ៍ និងការកំណត់របស់ Mac ដែលបានជ្រើសរើស។ នៅក្នុងអត្ថបទថ្ងៃនេះ យើងនឹងណែនាំអ្នកពីគន្លឹះដែលគួរឱ្យចាប់អារម្មណ៍ អរគុណដែលអ្នកអាចប្ដូររបារម៉ឺនុយនៅលើ Mac តាមតម្រូវការអតិបរមា។
វាអាចជា ចាប់អារម្មណ៍អ្នក។

ការបង្ហាញរបារកំពូលនៅក្នុងរបៀបពេញអេក្រង់
ប្រសិនបើអ្នកចាប់ផ្តើមកម្មវិធីក្នុងទិដ្ឋភាពពេញអេក្រង់នៅក្នុងប្រព័ន្ធប្រតិបត្តិការ macOS របារខាងលើនឹងត្រូវបានលាក់ដោយស្វ័យប្រវត្តិ។ អ្នកអាចមើលវាបានដោយផ្លាស់ទីទស្សន៍ទ្រនិចកណ្ដុរទៅផ្នែកខាងលើនៃអេក្រង់។ ប៉ុន្តែអ្នកក៏អាចបិទការលាក់ដោយស្វ័យប្រវត្តិរបស់វាទាំងស្រុងផងដែរ។ នៅជ្រុងខាងឆ្វេងខាងលើនៃអេក្រង់ ចុច menu -> System Preferences -> Dock and Menu Bar ហើយបិទការលាក់ដោយស្វ័យប្រវត្តិ និងបង្ហាញរបារម៉ឺនុយពេញអេក្រង់។
ការផ្លាស់ទីលំនៅរបស់ធាតុនៅក្នុងរបារខាងលើ
ក្នុងករណីភាគច្រើន រូបតំណាងកម្មវិធី និងធាតុផ្សេងទៀតដែលមាននៅក្នុងរបារកំពូលនៃអេក្រង់ Mac របស់អ្នកអាចត្រូវបានផ្លាស់ទីដោយសេរី និងដាក់ទីតាំងឡើងវិញដើម្បីឱ្យសមនឹងអ្នកតាមដែលអាចធ្វើទៅបាន។ ការផ្លាស់ប្តូរទីតាំងនៃធាតុនៅក្នុងរបារម៉ឺនុយនៅលើ Mac គឺងាយស្រួល - គ្រាន់តែសង្កត់គ្រាប់ចុច Cmd (ពាក្យបញ្ជា) សង្កត់ទស្សន៍ទ្រនិចលើរូបតំណាងដែលអ្នកចង់ផ្លាស់ប្តូរដោយចុចប៊ូតុងកណ្ដុរខាងឆ្វេងហើយចុងក្រោយគ្រាន់តែផ្លាស់ទីរូបតំណាងទៅ មុខតំណែងថ្មី។
វាអាចជា ចាប់អារម្មណ៍អ្នក។

បង្ហាញរូបតំណាងដែលលាក់
រូបតំណាងផ្សេងគ្នាមួយចំនួនអាចត្រូវបានដាក់នៅក្នុងរបារកំពូល ប៉ុន្តែពួកវាមួយចំនួនត្រូវបានលាក់ ហើយអ្នកប្រើប្រាស់ជាច្រើនមិនដឹងថាពួកវាអាចប្រើបានទេ។ ប្រសិនបើអ្នកចង់ដាក់រូបតំណាងមួយក្នុងចំណោមរូបតំណាងទាំងនេះនៅលើរបារឧបករណ៍ បើកកម្មវិធីស្វែងរក ចុចបើក -> បើកថតនៅផ្នែកខាងលើនៃអេក្រង់ ហើយបញ្ចូលផ្លូវ / ប្រព័ន្ធ / បណ្ណាល័យ / ស្នូលសេវា / ម៉ឺនុយបន្ថែម។ បន្ទាប់ពីនោះគ្រាន់តែចុចពីរដងដើម្បីជ្រើសរើសរូបតំណាងដែលសមរម្យ។
ការលាក់ដោយស្វ័យប្រវត្តិនៃរបារកំពូល
នៅក្នុងកថាខណ្ឌមុនមួយ យើងបានពិពណ៌នាអំពីរបៀបធ្វើឱ្យភាពមើលឃើញនៃរបារខាងលើសកម្ម សូម្បីតែនៅក្នុងទិដ្ឋភាពពេញអេក្រង់នៃកម្មវិធីក៏ដោយ។ ទោះយ៉ាងណាក៏ដោយ នៅលើ Mac អ្នកក៏មានជម្រើសផងដែរ - ស្រដៀងទៅនឹងករណីរបស់ Dock - ដើម្បីធ្វើឱ្យការលាក់ដោយស្វ័យប្រវត្តិនៃរបារកំពូល។ អ្នកអាចធ្វើដូច្នេះបានដោយចុចលើ menu -> System Preferences -> Dock and Menu Bar ជ្រើសរើស Dock and Menu Bar នៅក្នុងបន្ទះខាងឆ្វេង ហើយបន្ទាប់មកបើក Auto-Hide and Show Menu Bar។
ការដករូបតំណាងផ្លូវកាត់ចេញ
ជាមួយនឹងការមកដល់នៃប្រព័ន្ធប្រតិបត្តិការ macOS Monterey អ្នកប្រើប្រាស់ក៏ទទួលបានលទ្ធភាពប្រើប្រាស់ Shortcuts ដើមនៅលើ Mac ក្នុងចំណោមរបស់ផ្សេងទៀត។ រូបតំណាងដែលត្រូវគ្នាក៏លេចឡើងដោយស្វ័យប្រវត្តិនៅក្នុងរបារកំពូល ប៉ុន្តែប្រសិនបើអ្នកមិនប្រើផ្លូវកាត់នៅលើ Mac របស់អ្នកទេ អ្នកប្រហែលជាចង់លុបវាចេញ។ ក្នុងករណីនេះ បើកដំណើរការ Shortcuts នៅលើ Mac របស់អ្នក ចង្អុលទៅផ្នែក Menu Bar នៅក្នុងបន្ទះខាងឆ្វេង ហើយចុចកណ្ដុរស្ដាំលើធាតុនីមួយៗ ហើយជ្រើសរើស Remove from: Menu Bar។ បន្ទាប់មកទៅកាន់របារខាងលើ ចុចគ្រាប់ចុច Cmd (Command) ឱ្យជាប់ រួចអូសរូបតំណាងផ្លូវកាត់ចុះក្រោម រហូតដល់អក្សរ X លេចឡើង ហើយលែង។ ជាចុងក្រោយគ្រាន់តែចុចលើ menu -> Log out user នៅជ្រុងខាងឆ្វេងខាងលើនៃអេក្រង់ រួចចូលម្តងទៀត។
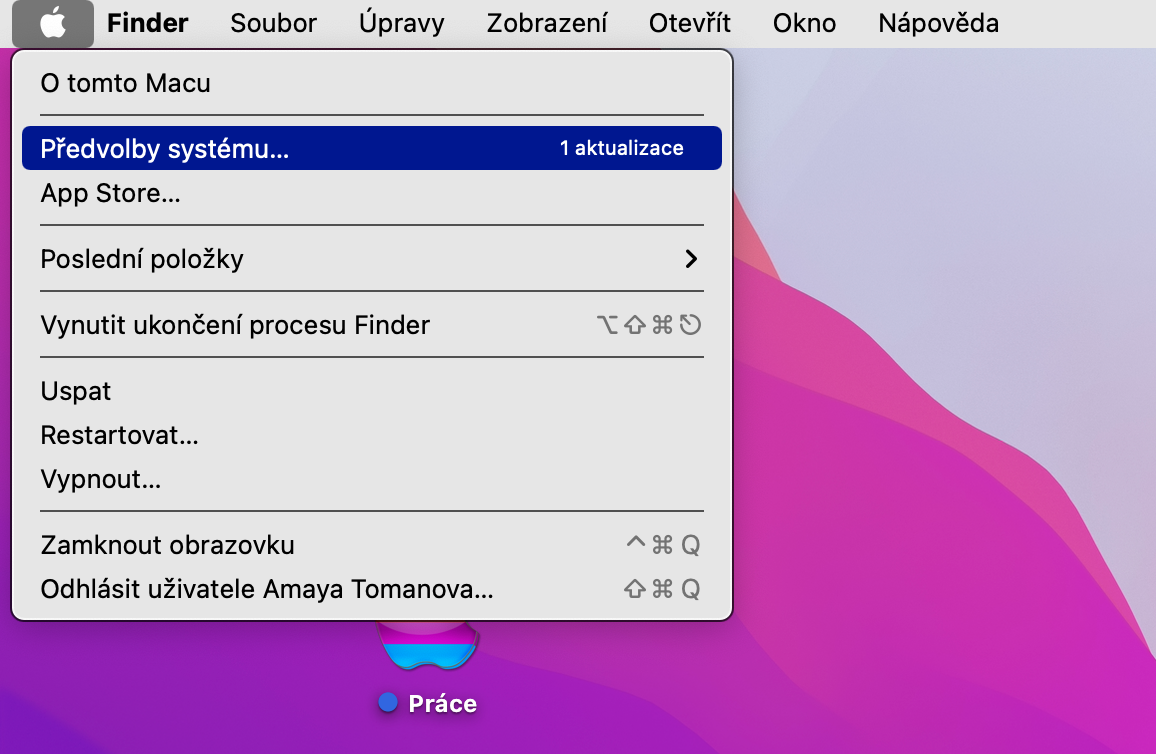
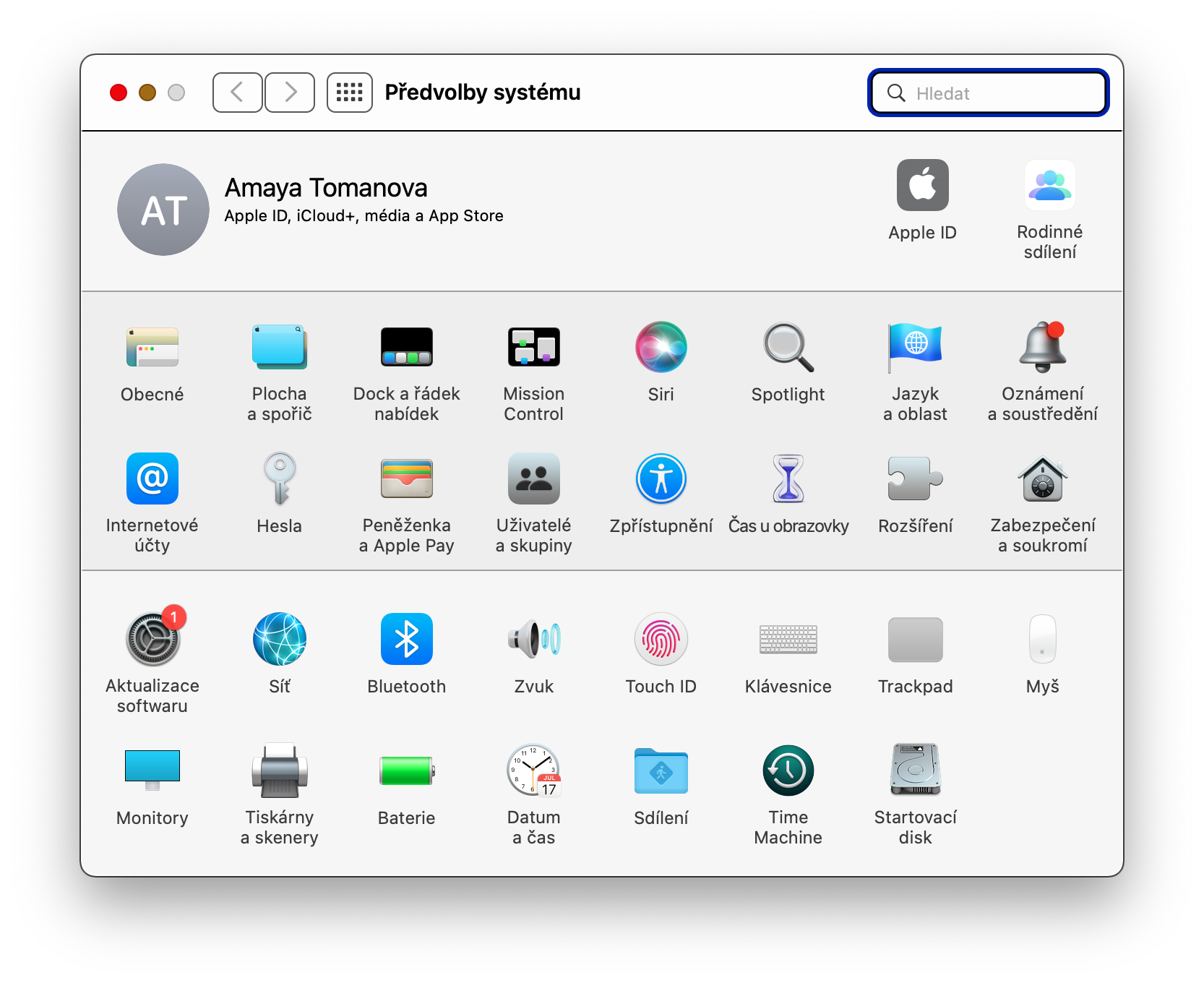

 ហោះហើរជុំវិញពិភពលោកជាមួយ Apple
ហោះហើរជុំវិញពិភពលោកជាមួយ Apple