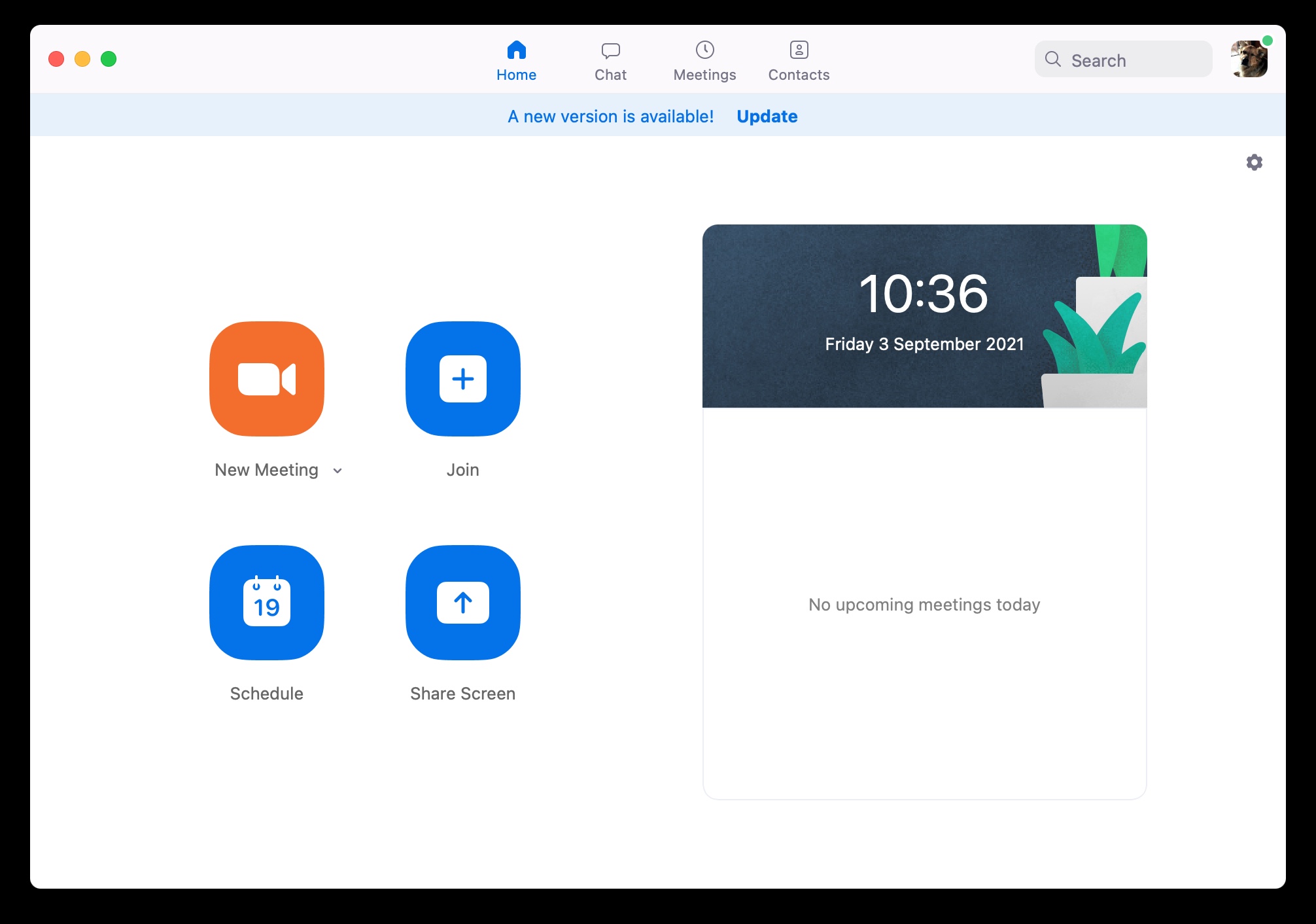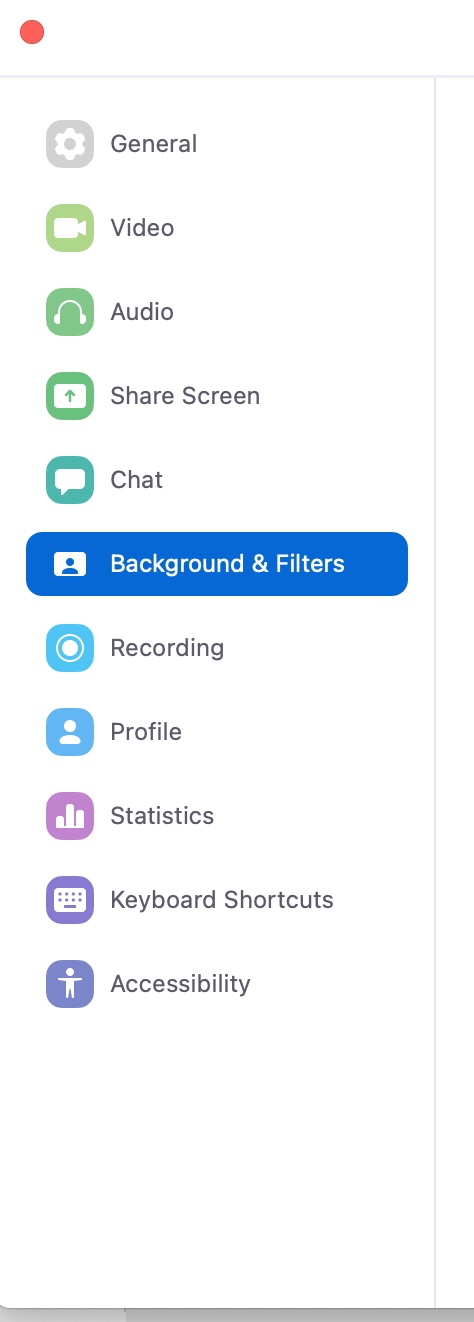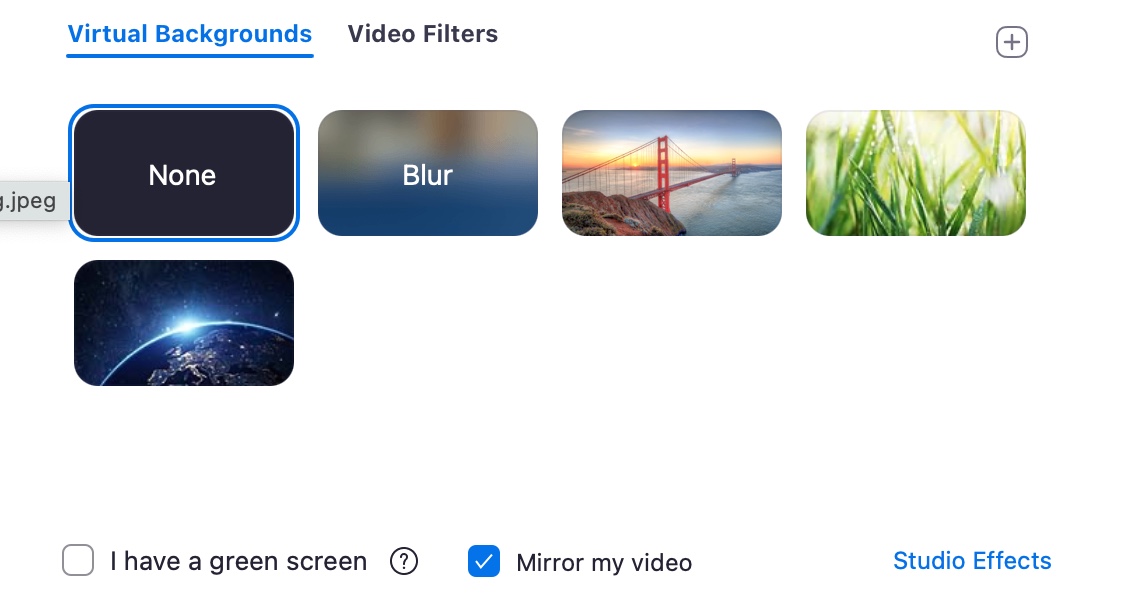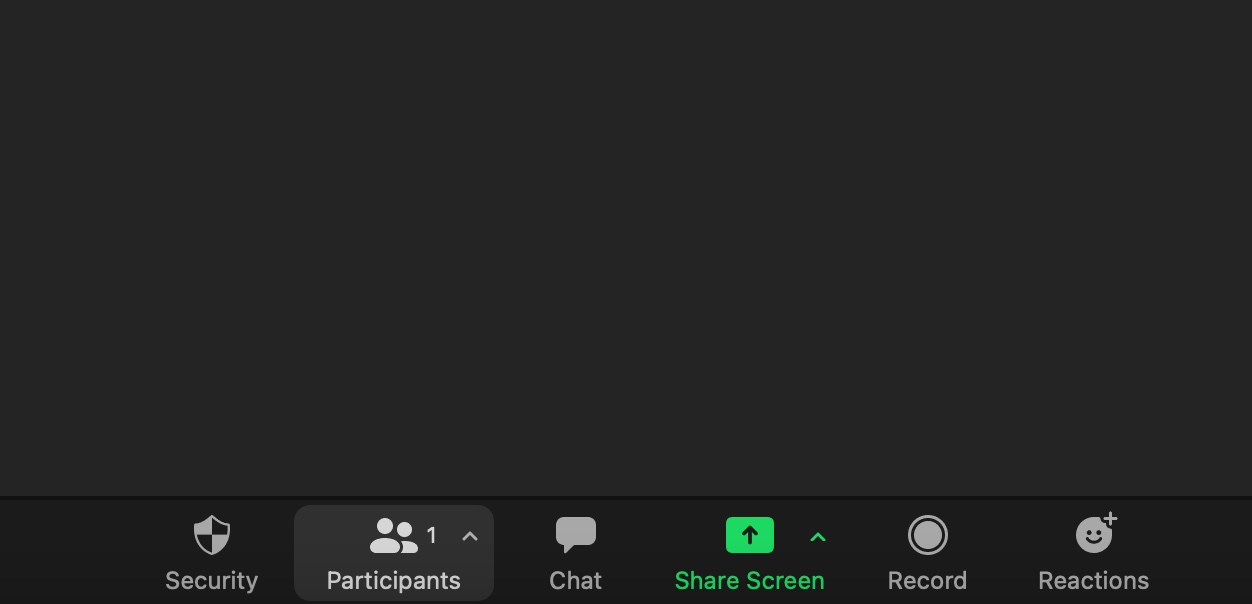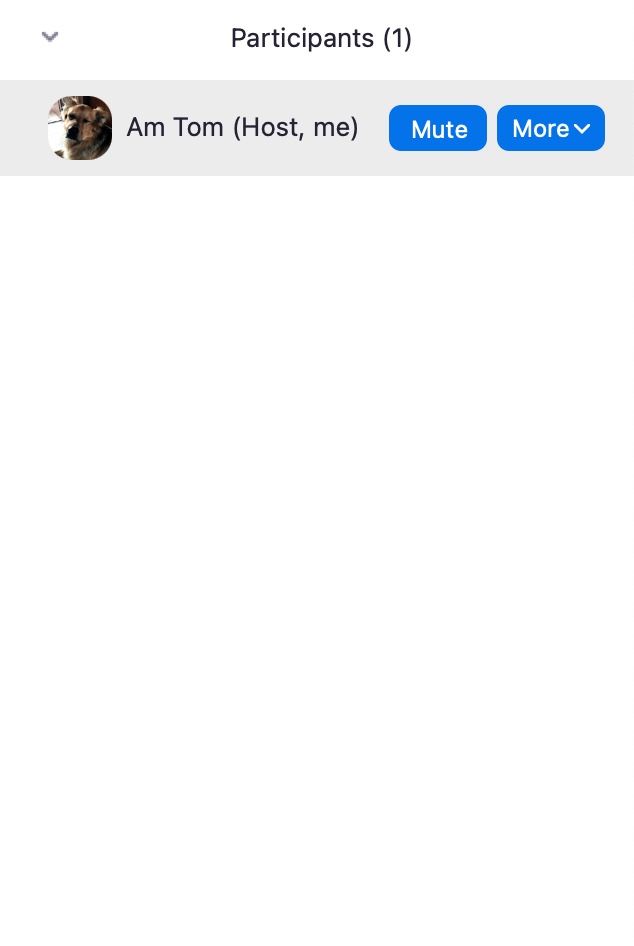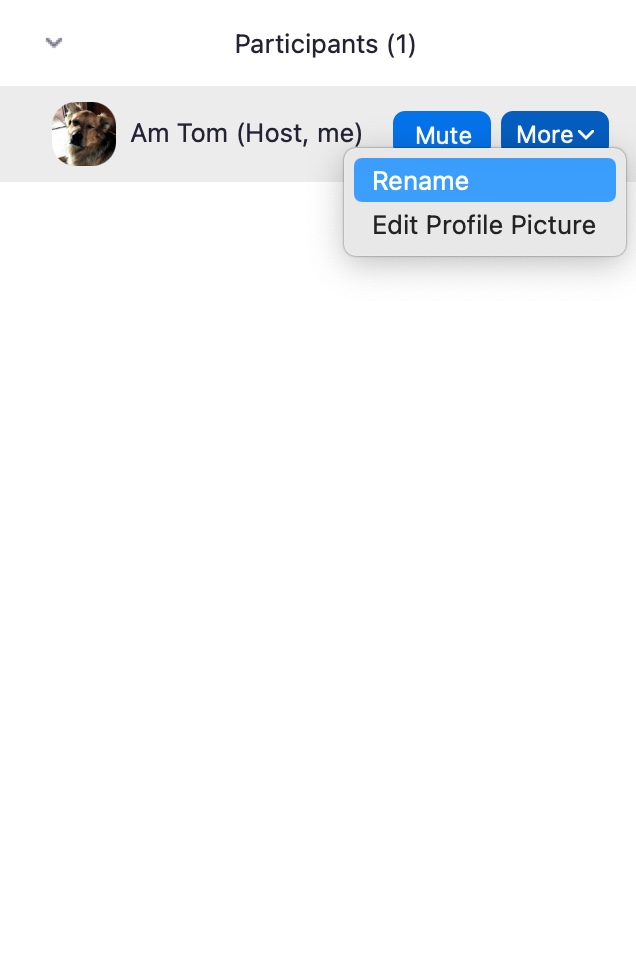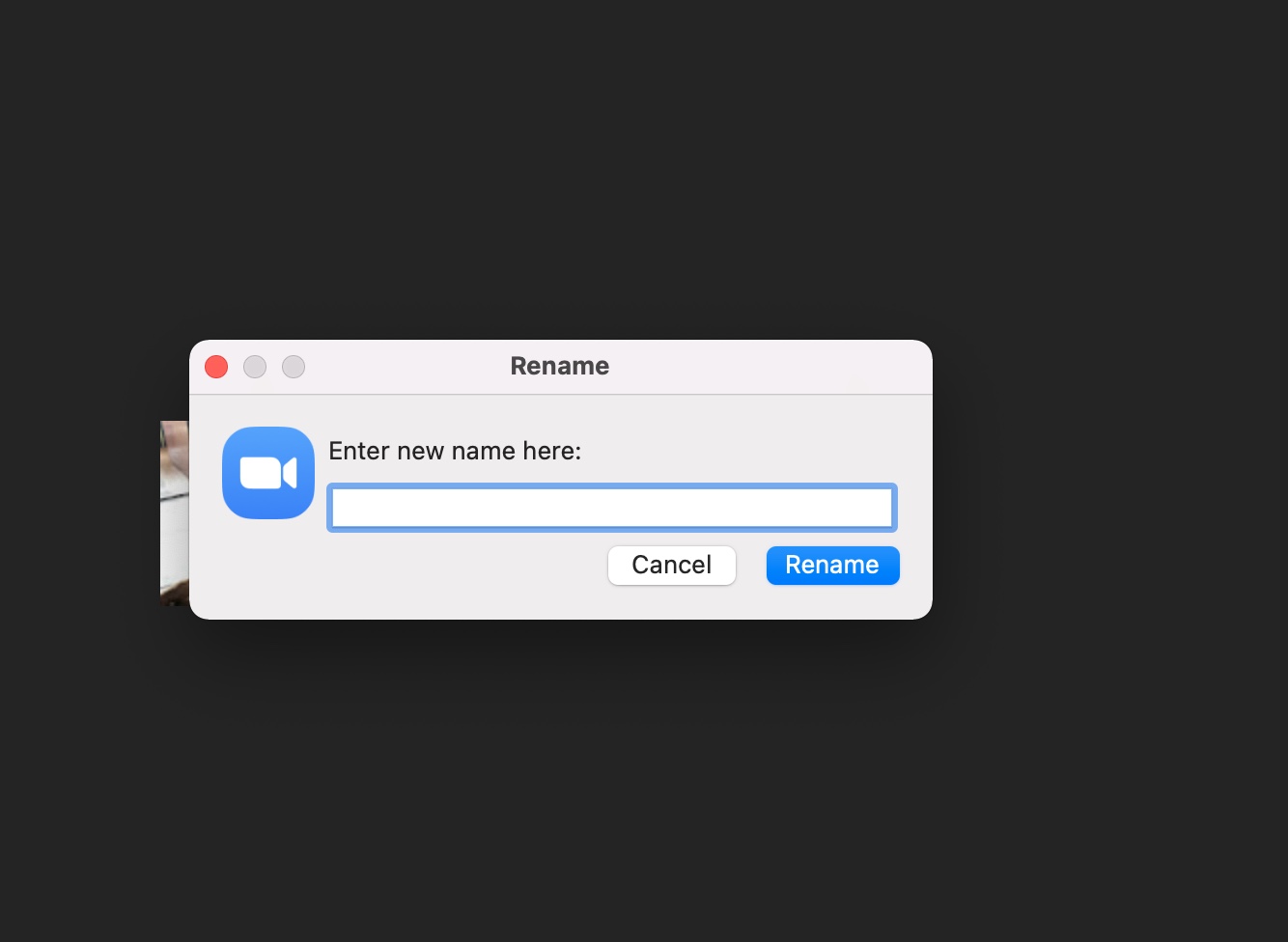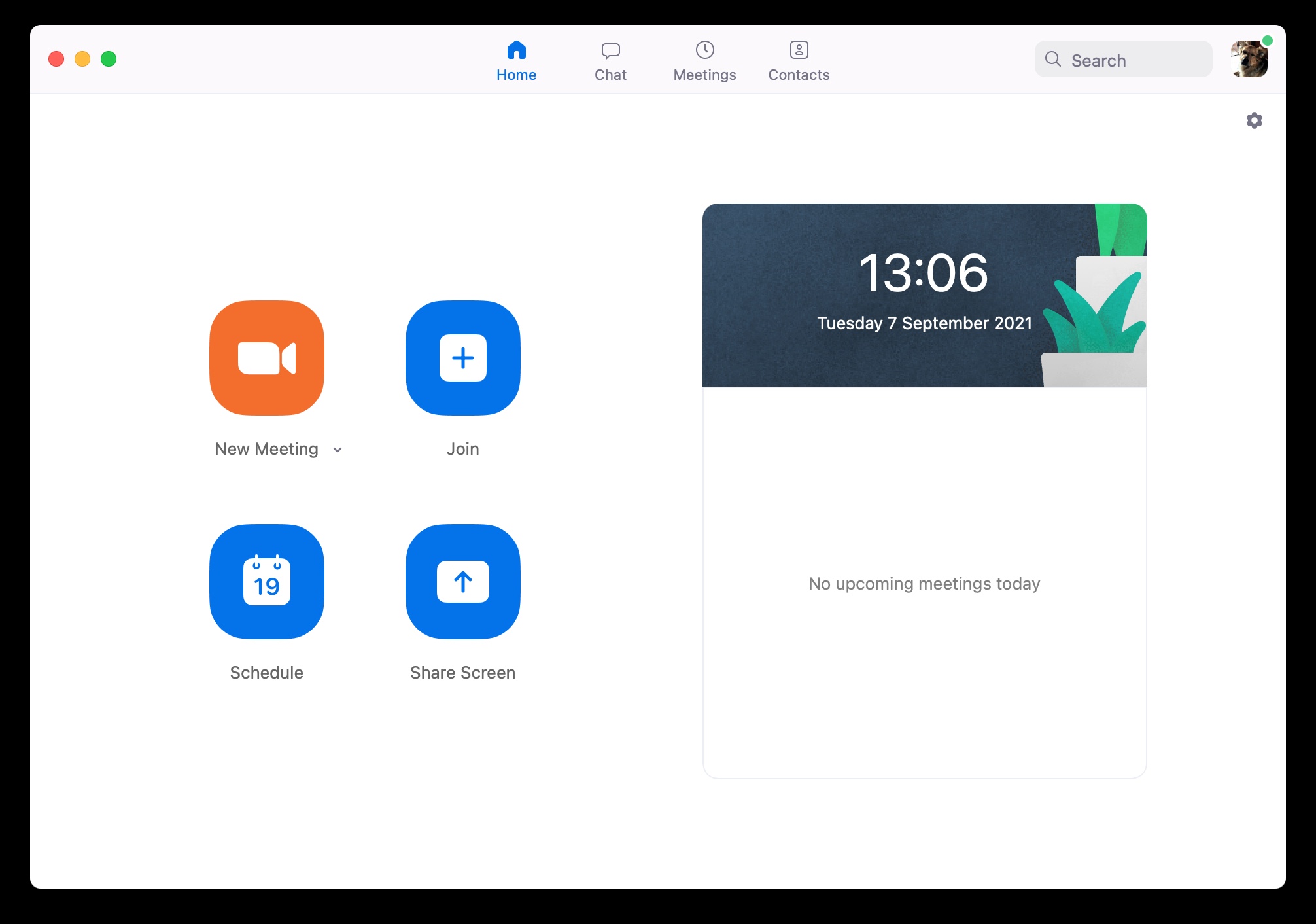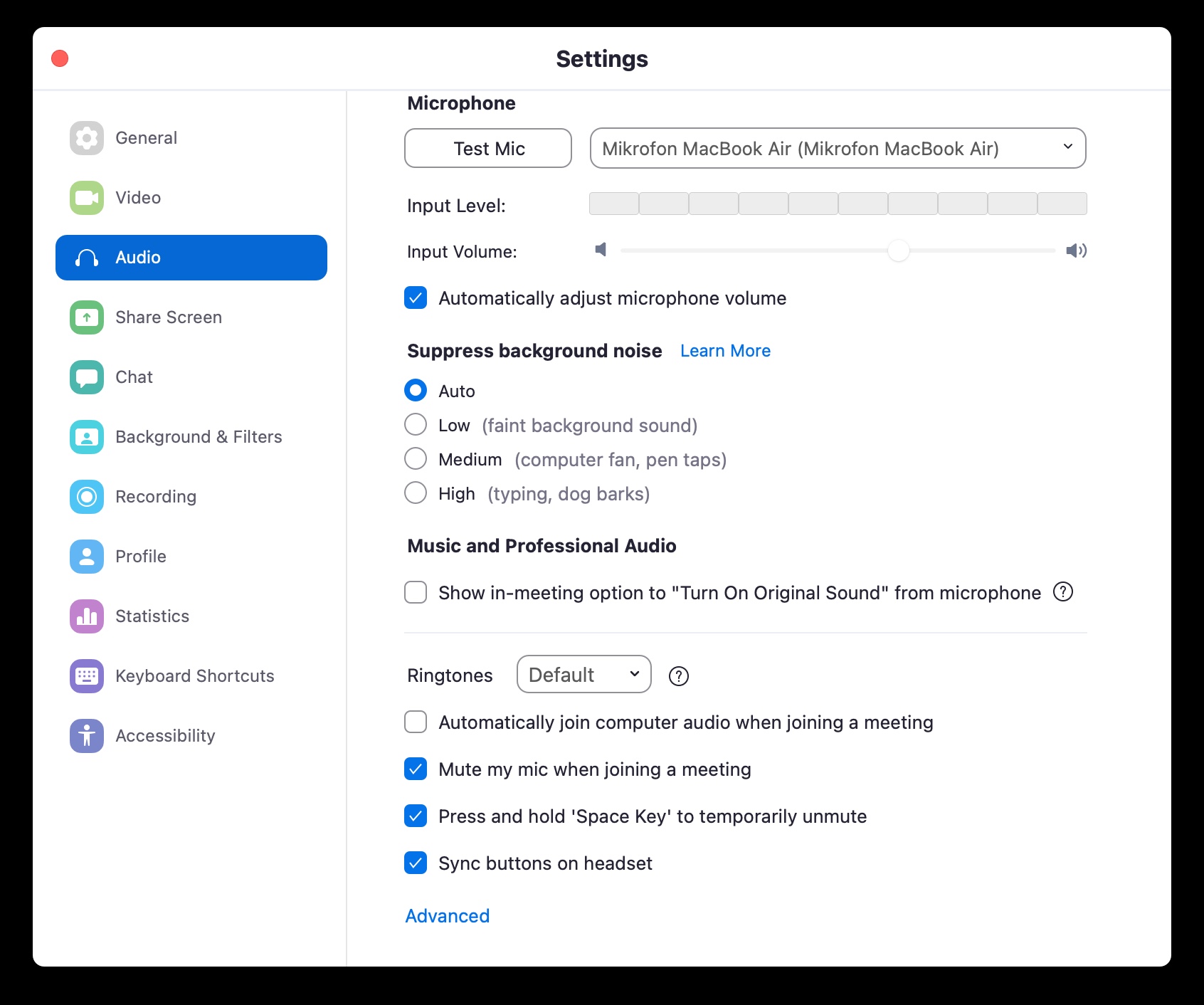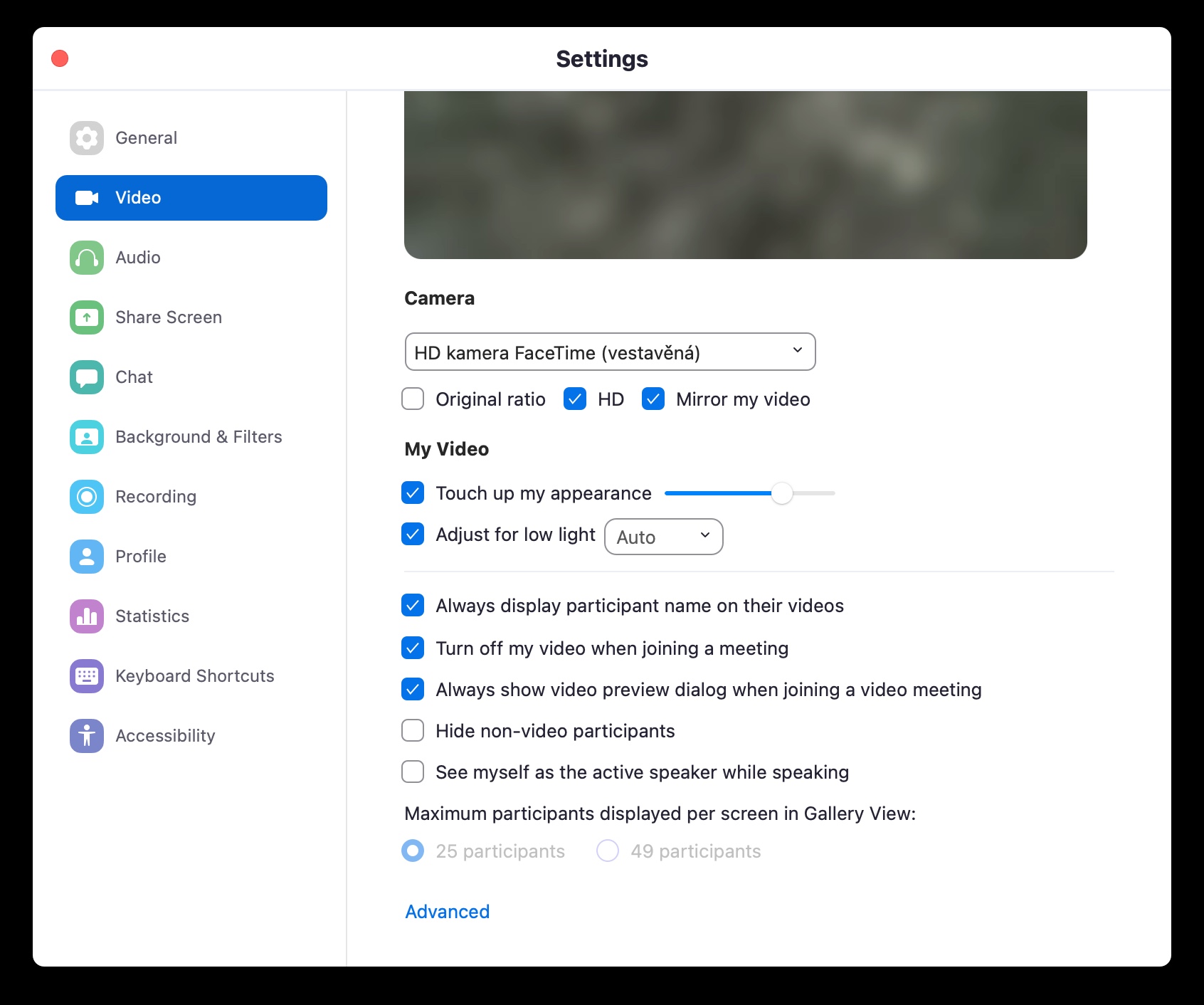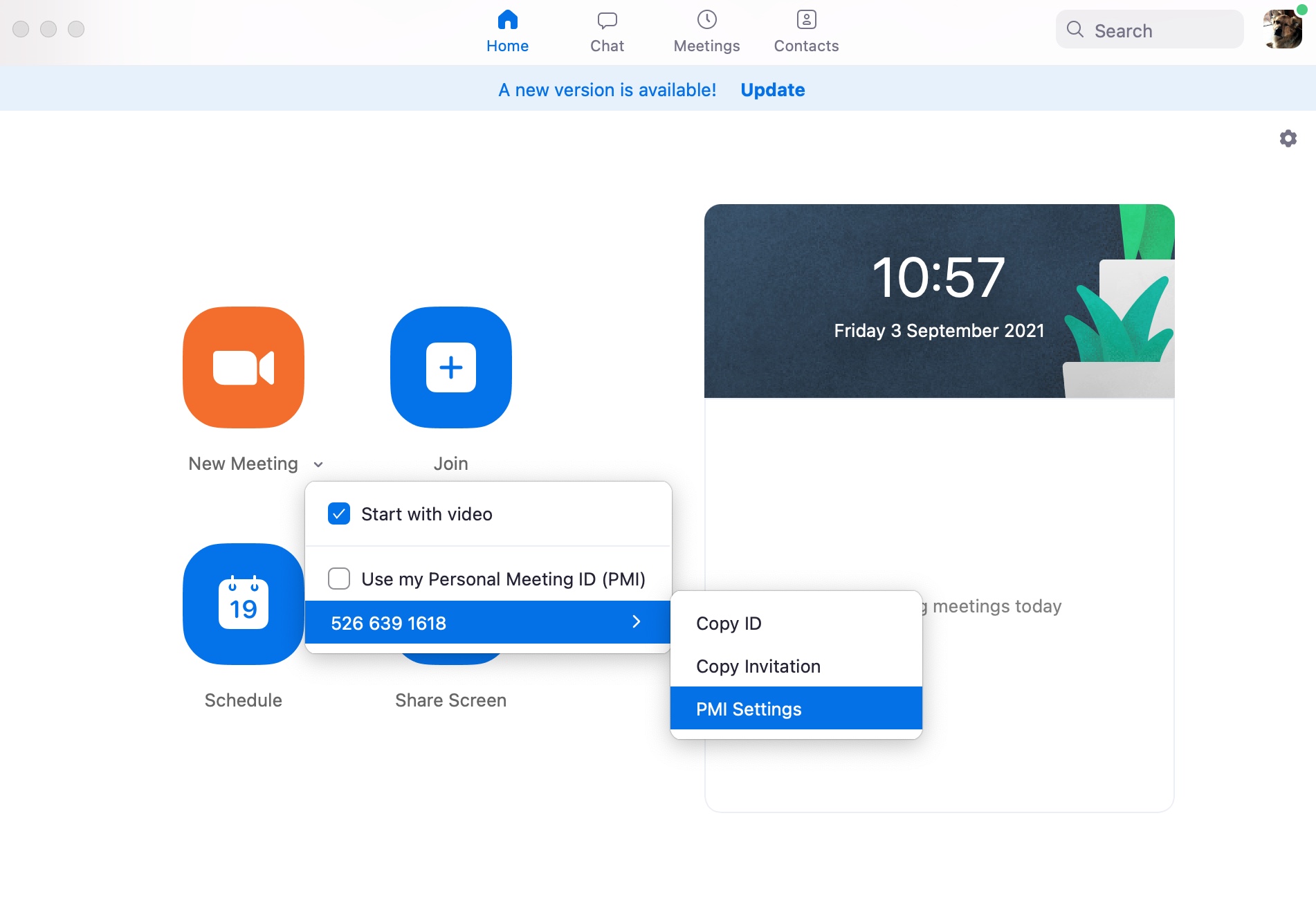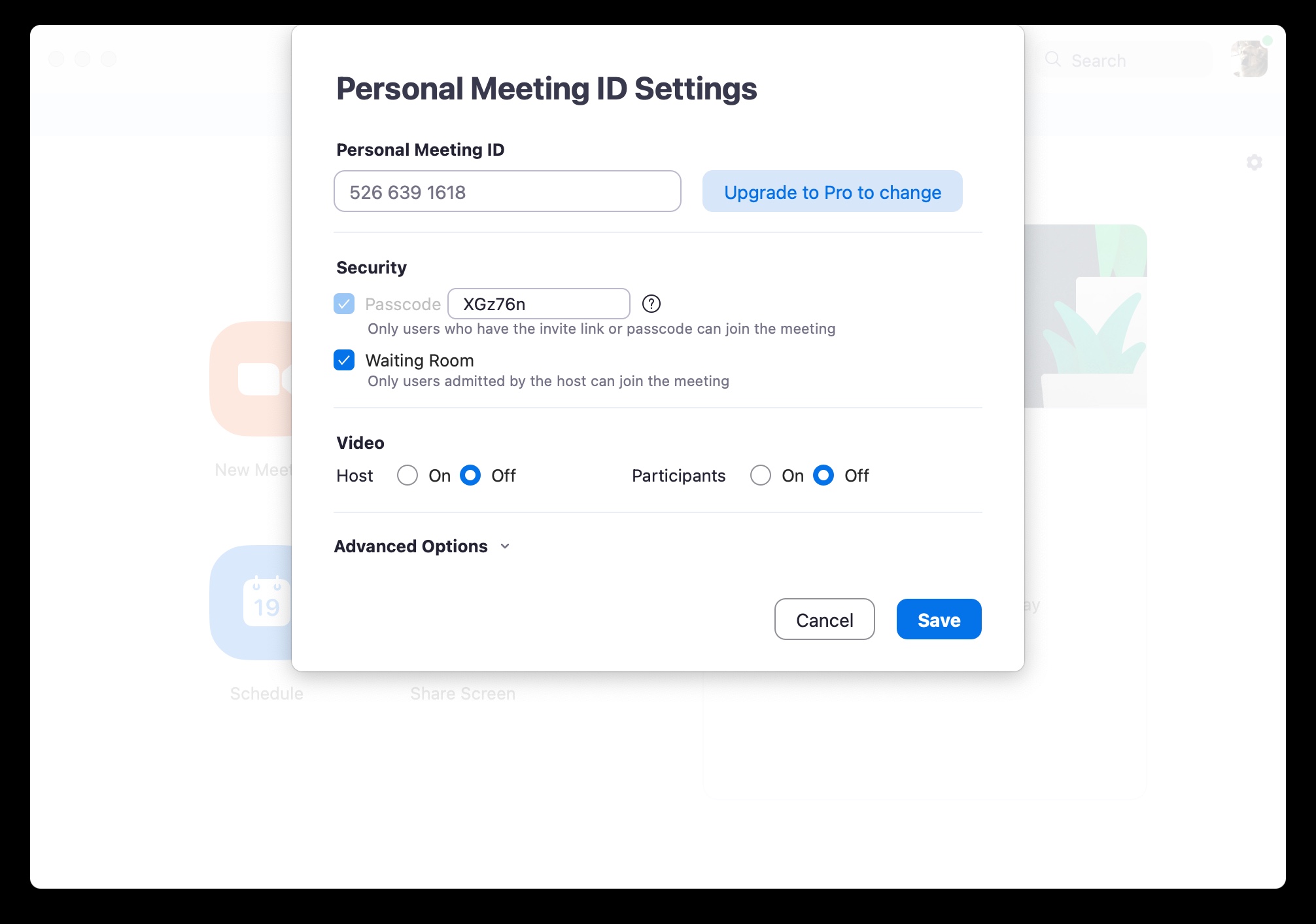មានវិធីមួយចំនួនក្នុងការប្រាស្រ័យទាក់ទងជាមួយមិត្តរួមការងារ មិត្តរួមថ្នាក់ ឬក្រុមគ្រួសារពី Mac នាពេលបច្ចុប្បន្ននេះ។ វិធីសាស្រ្តមួយក្នុងចំណោមវិធីសាស្រ្តទាំងនេះគឺការប្រើប្រាស់វេទិកាទំនាក់ទំនង Zoom ដែលជាពិសេសក្នុងអំឡុងពេលឆ្នាំមុនទទួលបានប្រជាប្រិយភាពយ៉ាងខ្លាំងនៅក្នុងសាលារៀន ប៉ុន្តែក៏មាននៅក្នុងក្រុមហ៊ុន និងស្ថាប័នផ្សេងៗផងដែរ។ នៅក្នុងអត្ថបទថ្ងៃនេះ អ្នកនឹងរកឃើញនូវគន្លឹះ និងល្បិចមានប្រយោជន៍ចំនួន 5 ដែលអ្នកប្រាកដជាយល់ថាមានប្រយោជន៍នៅពេលប្រើ Zoom នៅលើ Mac របស់អ្នក។
វាអាចជា ចាប់អារម្មណ៍អ្នក។

ផ្លាស់ប្តូរផ្ទៃខាងក្រោយ
ប្រសិនបើអ្នកកំពុងចូលរួមការប្រជុំតាមអ៊ីនធឺណិតតាមរយៈ Zoom ពីបរិយាកាសក្នុងផ្ទះរបស់អ្នក ជួនកាលវាអាចកើតឡើងដែលថាជុំវិញរបស់អ្នកមើលទៅមិនគួរឱ្យចាប់អារម្មណ៍ខ្លាំង។ អ្នកពិតជាមិនមែនតែម្នាក់ឯងទេ ហើយអ្នកបង្កើត Zoom ពឹងផ្អែកលើលទ្ធភាពនេះ ដូច្នេះអ្នកមានឱកាសផ្លាស់ប្តូរផ្ទៃខាងក្រោយរបស់អ្នកតាមរបៀបច្នៃប្រឌិត។ គ្រាន់តែនៅក្នុង នៅជ្រុងខាងស្តាំខាងលើនៃបង្អួចពង្រីក ចុចលើ រូបតំណាងការកំណត់ជ្រើសរើស ផ្ទៃខាងក្រោយ & តម្រង នៅក្នុងជួរឈរខាងឆ្វេង ហើយបន្ទាប់មកជ្រើសរើសផ្ទៃខាងក្រោយដែលចង់បាន។
ការផ្លាស់ប្តូរឈ្មោះ
មិនថាអ្នកភ្ជាប់ទៅ Zoom តាមរយៈគណនី Google របស់អ្នក ឬតាមរយៈគណនី Facebook របស់អ្នកទេ អ្នកមានជម្រើសក្នុងការផ្លាស់ប្តូរឈ្មោះដែលអ្នកចូលរួមក្នុងការហៅទូរសព្ទផ្សេងទៀតនឹងឃើញអ្នក។ ចុចក្នុងអំឡុងពេលប្រជុំ នៅលើរបារនៅខាងក្រោមបង្អួច ខ្ញុំពង្រីក អ្នកចូលរួម, និង ជួរឈរនៅខាងស្តាំ ដាក់លើឈ្មោះរបស់អ្នកហើយចុចលើ ច្រើនទៀត. ជ្រើសរើស ប្តូរឈ្មោះ ហើយបញ្ចូលឈ្មោះថ្មី។
ការបិទមីក្រូហ្វូន និងកាមេរ៉ា
ប្រសិនបើអ្នកឧស្សាហ៍ចូលរួមការប្រជុំនៅលើ Zoom ដែលមិនត្រូវការមីក្រូហ្វូន និងកាមេរ៉ាដើម្បីបើក អ្នកនឹងពេញចិត្តចំពោះជម្រើសក្នុងការបិទកាមេរ៉ា និងមីក្រូហ្វូនដោយស្វ័យប្រវត្តិ ជំនួសឱ្យការធ្វើការកែតម្រូវទាំងនេះដោយដៃរាល់ពេលដែលអ្នកចាប់ផ្តើមការប្រជុំ។ IN ជ្រុងខាងស្តាំខាងលើ នៅក្នុងបង្អួចពង្រីកសំខាន់ចុចលើ រូបតំណាងការកំណត់ ហើយបន្ទាប់មកជ្រើសរើស អូឌីយ៉ូ -> បិទមីក្រូហ្វូន នៅពេលចូលរួមការប្រជុំ. បន្តដូចគ្នានៅក្នុងផ្នែក វីដេអូដែលជាកន្លែងដែលអ្នកជ្រើសរើសជម្រើសដើម្បីផ្លាស់ប្តូរ បិទវីដេអូរបស់ខ្ញុំពេលចូលរួមការប្រជុំ.
បង្កើតបន្ទប់រង់ចាំ
ជាពិសេសក្នុងអំឡុងពេលជំងឺរាតត្បាតកូវីដ-១៩ មានករណីកើនឡើងយ៉ាងឆាប់រហ័ស ដែលអ្នកប្រើប្រាស់មួយចំនួនបានទស្សនាដោយរីករាយ និងរំខានដល់ការប្រជុំ Zoom របស់អ្នកដទៃ។ ប្រសិនបើអ្នកចង់ការពារបាតុភូតនេះដោយផ្នែកខ្លះ អ្នកអាចណែនាំបន្ទប់រង់ចាំនិម្មិតនៅក្នុងការប្រជុំដែលអ្នកបានបង្កើត ដោយសារអ្នកអាចរកឃើញយ៉ាងងាយស្រួលថាអ្នកណាកំពុងចូលបន្ទប់របស់អ្នក មុនពេលអ្នកអនុញ្ញាតឱ្យពួកគេចូលប្រើ។ បើក អេក្រង់ពង្រីកចម្បង ចុចនៅជាប់នឹងធាតុ ប្រជុំថ្មី na ព្រួញ av ម៉ឺនុយ ចង្អុលទៅលេខកូដប្រជុំ ហើយជ្រើសរើស ការកំណត់ PMI. អ្វីដែលអ្នកត្រូវធ្វើនៅទីនេះគឺពិនិត្យមើលជម្រើស បន្ទប់រង់ចាំ.
ផ្លូវកាត់ក្តារចុច
ស្រដៀងទៅនឹងកម្មវិធីមួយចំនួនផ្សេងទៀត ក្នុងករណី Zoom អ្នកអាចប្រើផ្លូវកាត់ក្តារចុចដែលងាយស្រួលប្រើផ្សេងៗ ដោយមានជំនួយដែលអ្នកអាចធ្វើឱ្យការងាររបស់អ្នកកាន់តែងាយស្រួល និងមានប្រសិទ្ធភាពជាងមុន។ ឧទាហរណ៍ អ្នកអាចប្រើផ្លូវកាត់ Cmd + W ដើម្បីបិទបង្អួចបច្ចុប្បន្ន ការរួមបញ្ចូលគ្នានៃគ្រាប់ចុច Cmd + Shift + N នឹងធានាថាអ្នកប្តូរកាមេរ៉ា អរគុណចំពោះផ្លូវកាត់ក្តារចុច Cmd + Shift + S អ្នកអាចចាប់ផ្តើម ឬបញ្ឈប់អេក្រង់ ចែករំលែកម្តងទៀត។
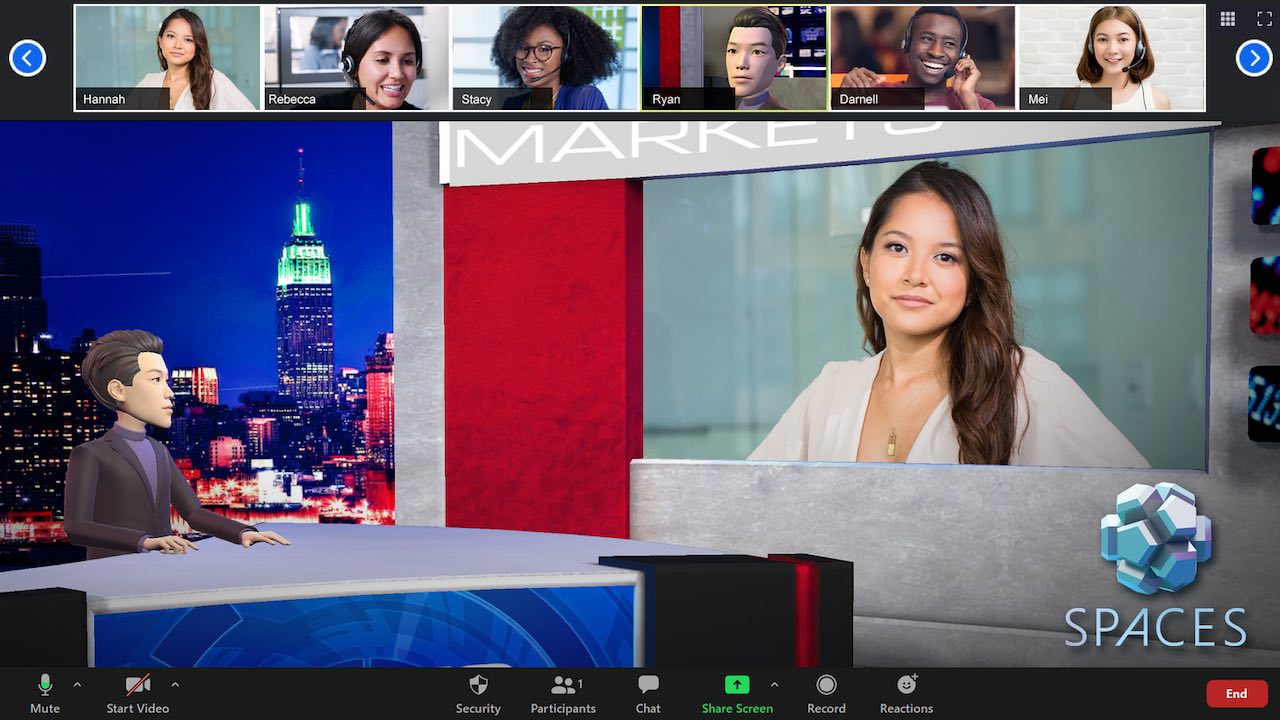
បញ្ជីពេញលេញនៃផ្លូវកាត់ក្តារចុច Zoom អាចរកបាននៅទីនេះ។