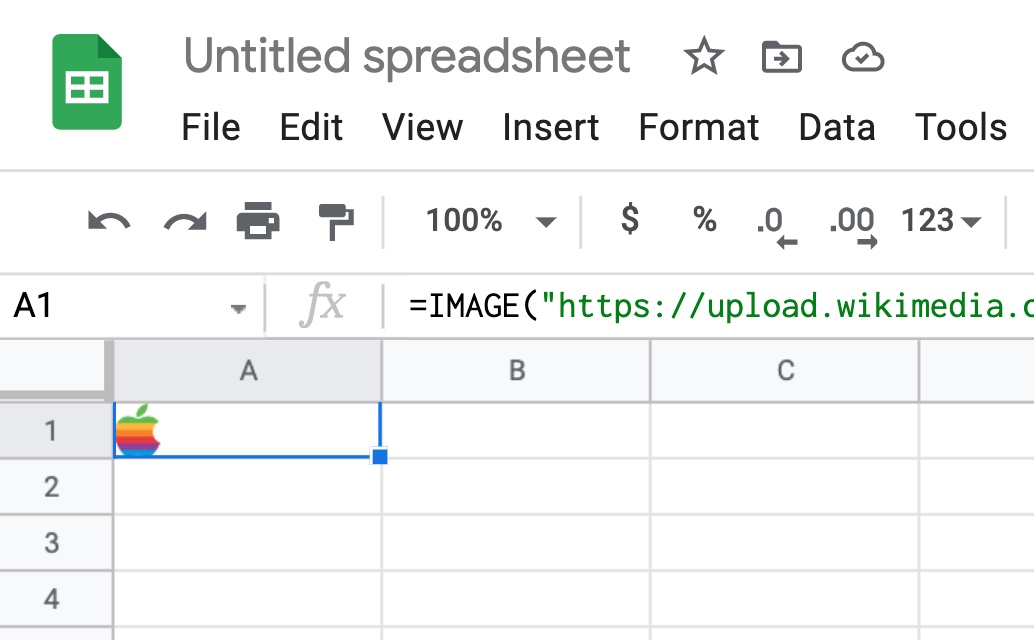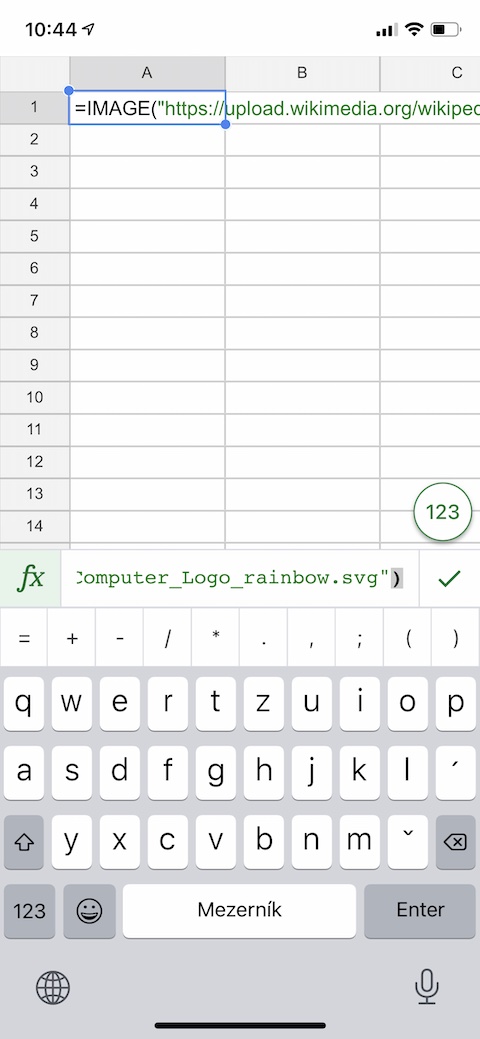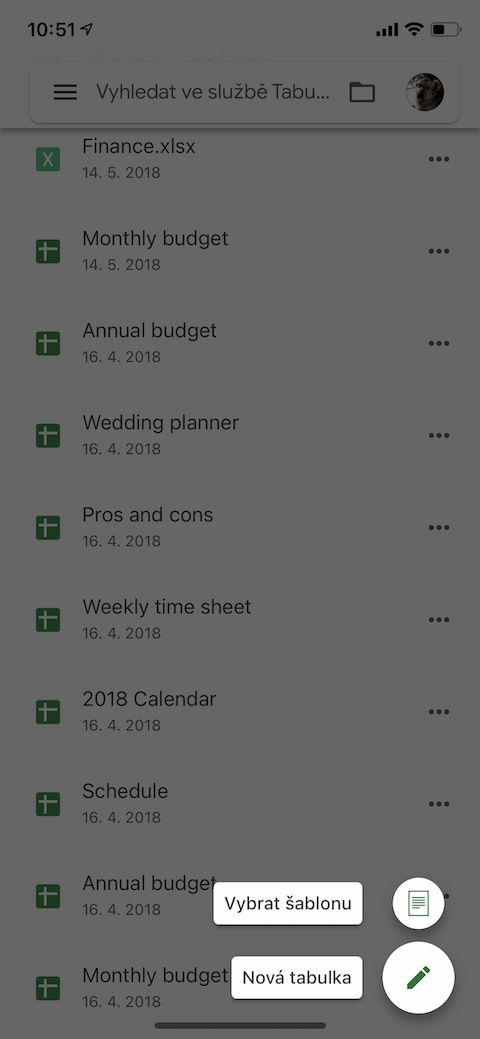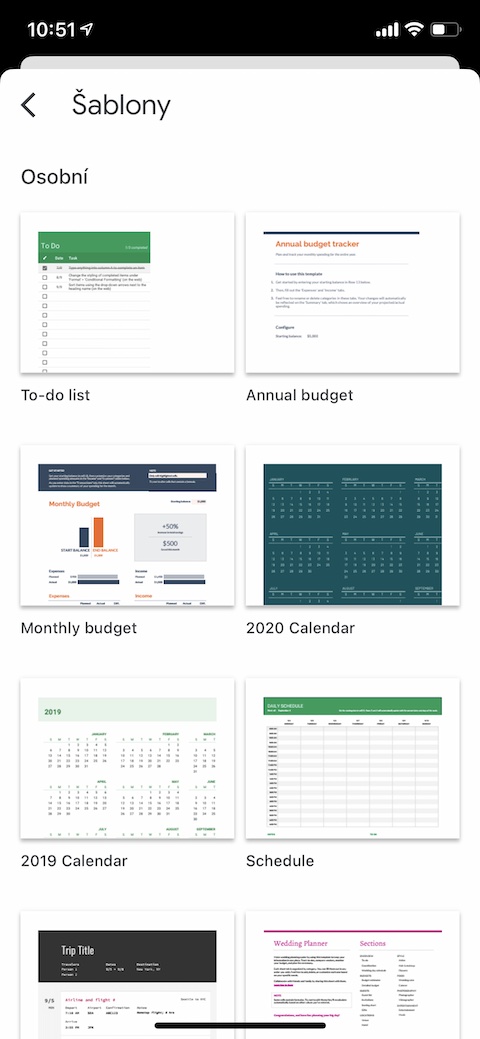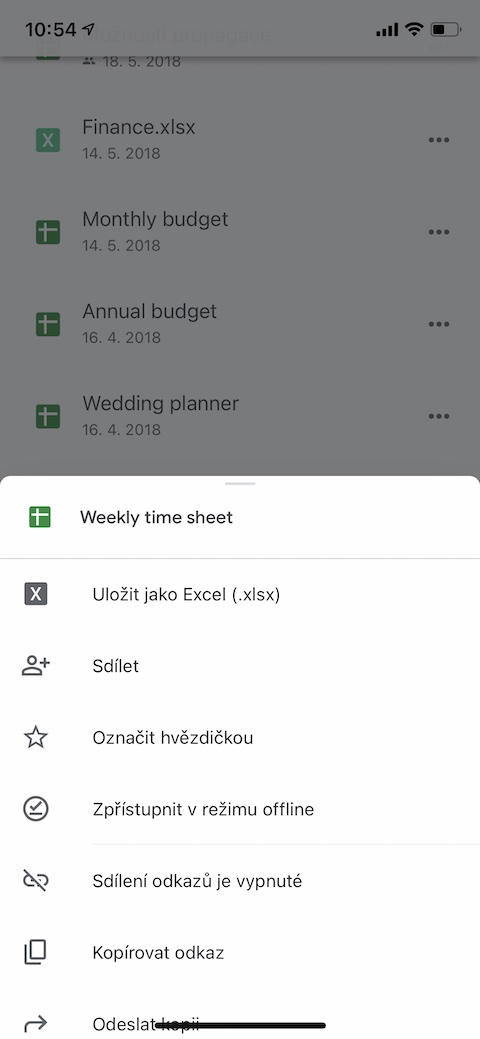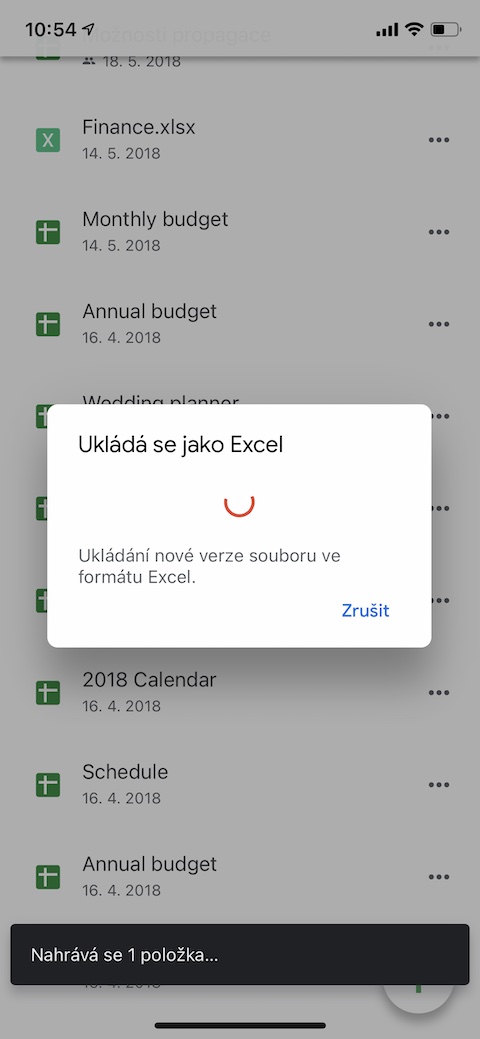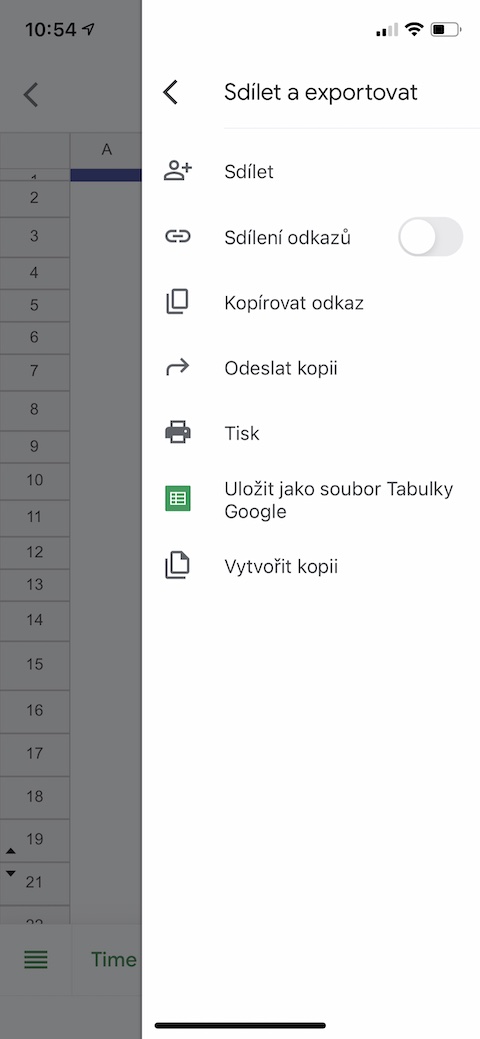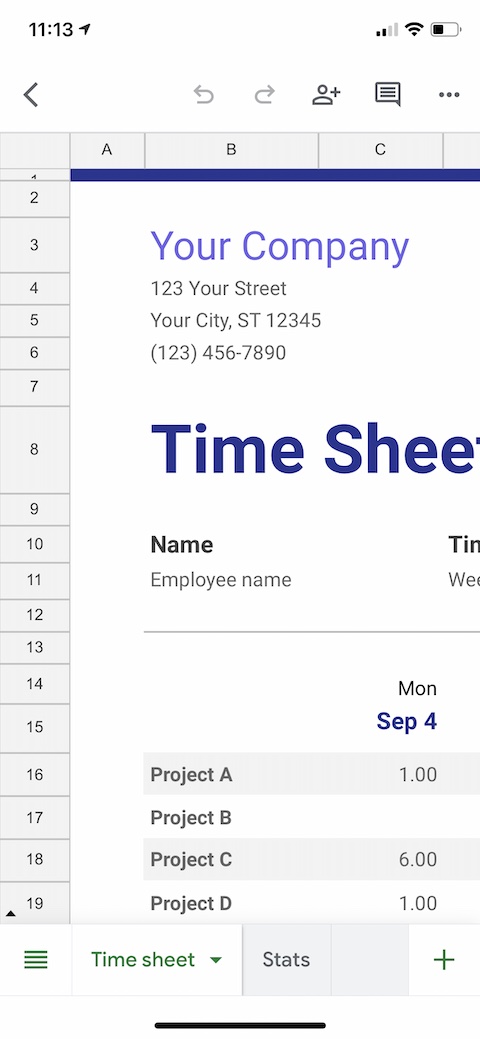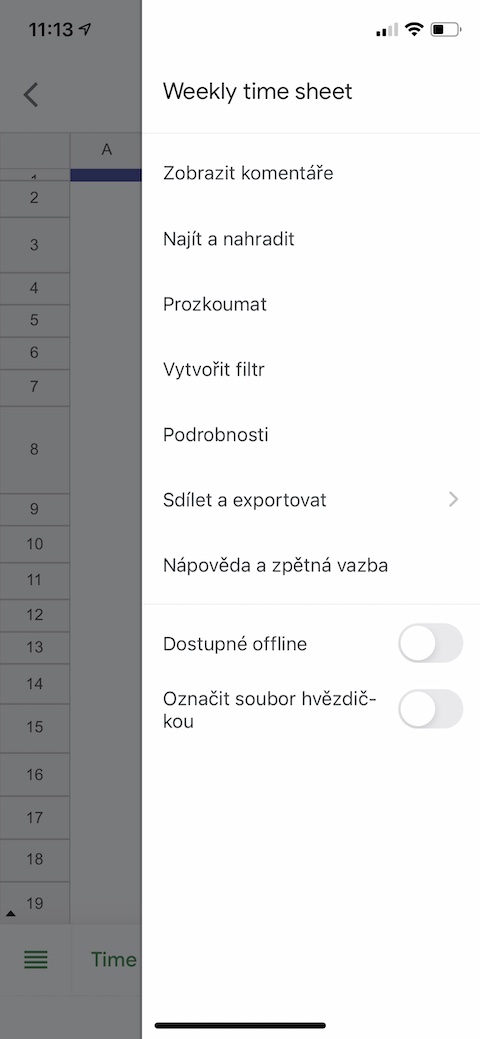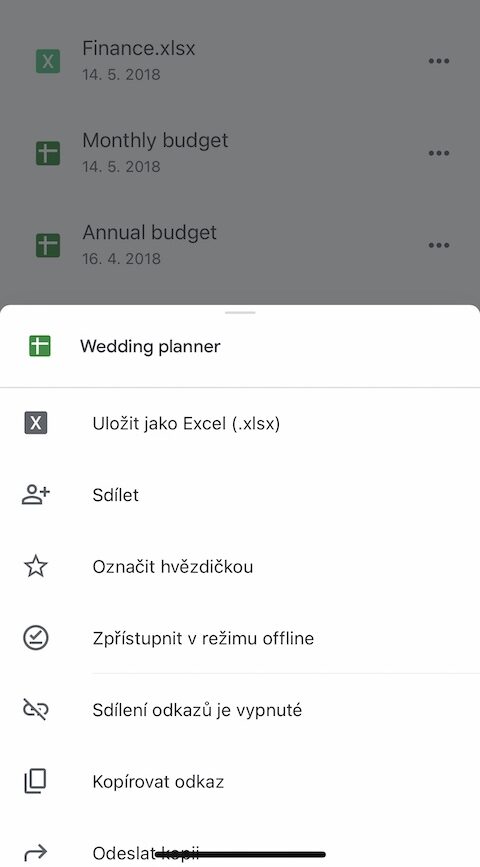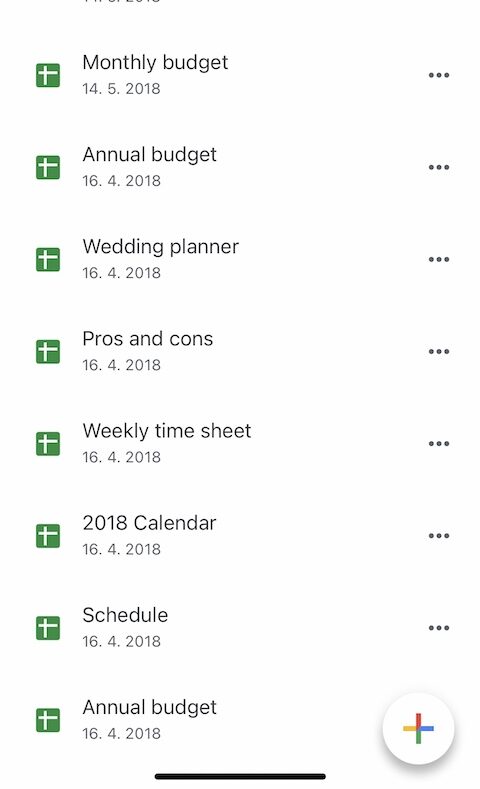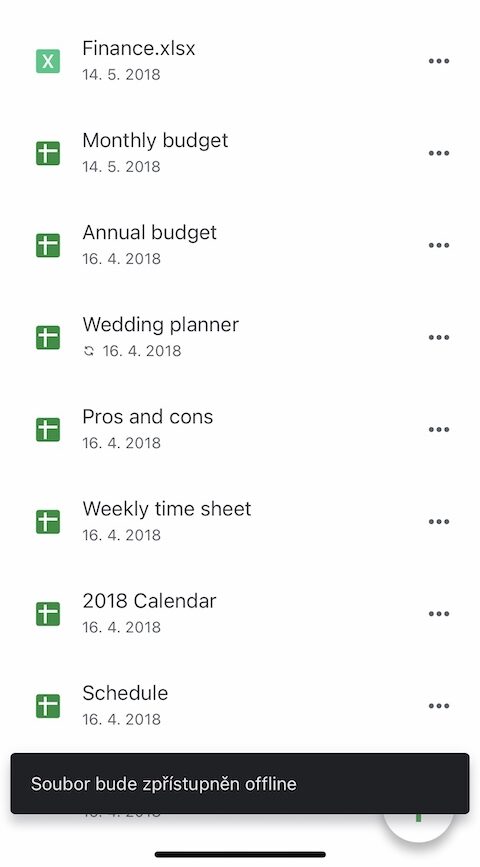ឧបករណ៍ការិយាល័យពីសិក្ខាសាលារបស់ Google ទទួលបានប្រជាប្រិយភាពយ៉ាងខ្លាំងមិនត្រឹមតែក្នុងចំណោមម្ចាស់ឧបករណ៍ចល័តឆ្លាតវៃជាមួយប្រព័ន្ធប្រតិបត្តិការ Android ប៉ុណ្ណោះទេ ប៉ុន្តែក្នុងចំណោមអ្នកប្រើប្រាស់ផ្លែប៉ោមផងដែរ។ អ្វីដែលពេញនិយមរួមមាន Google Sheets ដែលអាចប្រើបានយ៉ាងល្អសូម្បីតែនៅលើ iPhone។ នៅក្នុងអត្ថបទថ្ងៃនេះ យើងនឹងណែនាំអ្នកពីគន្លឹះ 5 ដែលនឹងធ្វើឱ្យការងារនៅក្នុង Google Sheets នៅលើ iPhone កាន់តែមានប្រសិទ្ធភាព និងងាយស្រួលសម្រាប់អ្នក។
វាអាចជា ចាប់អារម្មណ៍អ្នក។

ការបន្ថែមរូបភាព
អ្នកប្រហែលជាដឹងហើយថា អ្នកក៏អាចបន្ថែមរូបភាពទៅក្នុង Google សន្លឹកដូចជា ឡូហ្គោ ឬនិមិត្តសញ្ញា។ ប្រសិនបើអ្នកចង់ធ្វើឱ្យការបន្ថែមរូបភាពកាន់តែលឿន និងងាយស្រួល អ្នកអាចប្រើមុខងារ =IMAGE នៅក្នុងតារាងនៅលើ iPhone ។ ដំបូងចម្លង URL នៃរូបភាពដែលអ្នកចង់បញ្ចូលទៅក្នុងតារាង ហើយបន្ទាប់មកគ្រាន់តែប្រើពាក្យបញ្ជា =IMAGE(“Image URL”)។ កុំបារម្ភ ប្រសិនបើរូបភាពមិនអាចមើលឃើញនៅក្នុងសៀវភៅបញ្ជីនៅលើ iPhone របស់អ្នក — ប្រសិនបើអ្នកបើកសៀវភៅបញ្ជីនៅលើកុំព្យូទ័ររបស់អ្នក វានឹងបង្ហាញជាធម្មតា។
ប្រើគំរូ
ស្រដៀងទៅនឹង Google Docs Google Sheets ក៏ផ្តល់នូវជម្រើសនៃការធ្វើការជាមួយគំរូផងដែរ។ ប្រសិនបើអ្នកចង់បង្កើតសៀវភៅបញ្ជីថ្មីពីគំរូក្នុង Google Sheets នៅលើ iPhone របស់អ្នក សូមប៉ះរូបតំណាង “+” នៅជ្រុងខាងក្រោមខាងស្ដាំ។ នៅក្នុងម៉ឺនុយដែលលេចឡើង ចុចលើ ជ្រើសរើសគំរូ ហើយជ្រើសរើសមួយដែលសាកសមនឹងអ្នកបំផុតសម្រាប់ការងាររបស់អ្នក។
នាំចេញរហ័សទៅ Excel
តើអ្នកកំពុងធ្វើដំណើរ មិនមានកុំព្យូទ័រដែលងាយស្រួលទេ ហើយមាននរណាម្នាក់បានស្នើឱ្យអ្នកផ្ញើសៀវភៅបញ្ជីមួយរបស់អ្នកជាទម្រង់ xlsx ឱ្យលឿនឬ? វានឹងមិនមានបញ្ហាសម្រាប់អ្នកនៅលើ iPhone ផងដែរ។ គ្រាន់តែជ្រើសរើសមួយដែលអ្នកចង់បំប្លែងពីបញ្ជីតារាង ហើយចុចលើចំនុចទាំងបីនៅខាងស្តាំឈ្មោះរបស់វា។ នៅក្នុងម៉ឺនុយដែលលេចឡើងសូមចុច រក្សាទុកជា Excel ។ កំណែថ្មីនៃតារាងនឹងបើកក្នុងទម្រង់ដែលអ្នកចង់បាន ដែលអ្នកអាចចែករំលែក និងនាំចេញ។
ទទួលបានទិដ្ឋភាពទូទៅរហ័ស
ប្រសិនបើអ្នកកំពុងធ្វើការជាមួយសៀវភៅបញ្ជីដែលបានចែករំលែក ហើយត្រូវការមើលឃើញយ៉ាងរហ័ស និងងាយស្រួលនៅពេលដែលសហការីរបស់អ្នកធ្វើការកែសម្រួល ជាដំបូងបើកសៀវភៅបញ្ជីដែលអ្នកចង់បាននៅក្នុងកម្មវិធី Google សន្លឹកនៅលើ iPhone របស់អ្នក។ នៅជ្រុងខាងស្តាំខាងលើ បន្ទាប់មកចុចលើចំនុចទាំងបី ហើយនៅក្នុងម៉ឺនុយដែលបង្ហាញ សូមជ្រើសរើសព័ត៌មានលម្អិត។ នៅលើផ្ទាំងព័ត៌មានលំអិត គ្រាន់តែរមូរគ្រប់ផ្លូវទៅបាត ដែលអ្នកនឹងឃើញព័ត៌មានមូលដ្ឋានអំពីការកែប្រែចុងក្រោយបំផុត។
ធ្វើការក្រៅបណ្តាញ
កម្មវិធី Google Sheets នៅលើ iPhone របស់អ្នកផ្តល់ឱ្យអ្នកនូវសមត្ថភាពក្នុងការធ្វើការលើសៀវភៅបញ្ជីដែលបានជ្រើសរើស ទោះបីជានៅក្នុងរបៀបក្រៅបណ្តាញក៏ដោយ។ នៅក្នុងបញ្ជីតារាង ដំបូងអ្នកត្រូវជ្រើសរើសតារាងដែលអ្នកចង់ធ្វើឱ្យមាន។ បន្ទាប់មកចុចលើចំណុចបីនៅខាងស្ដាំតារាង ហើយក្នុងម៉ឺនុយដែលលេចឡើងដោយគ្រាន់តែចុចលើ Make available offline។