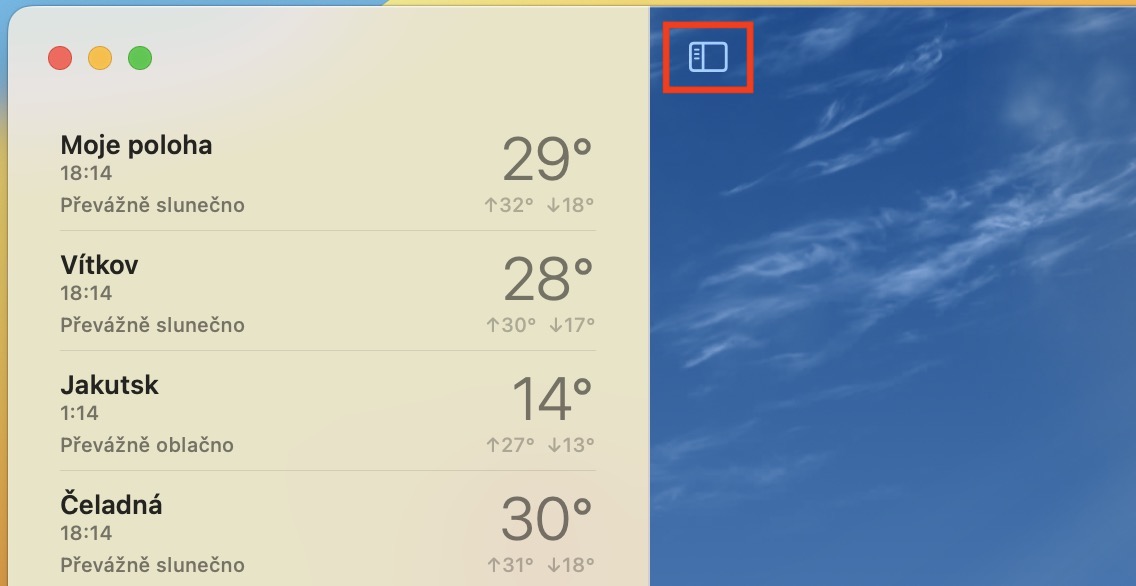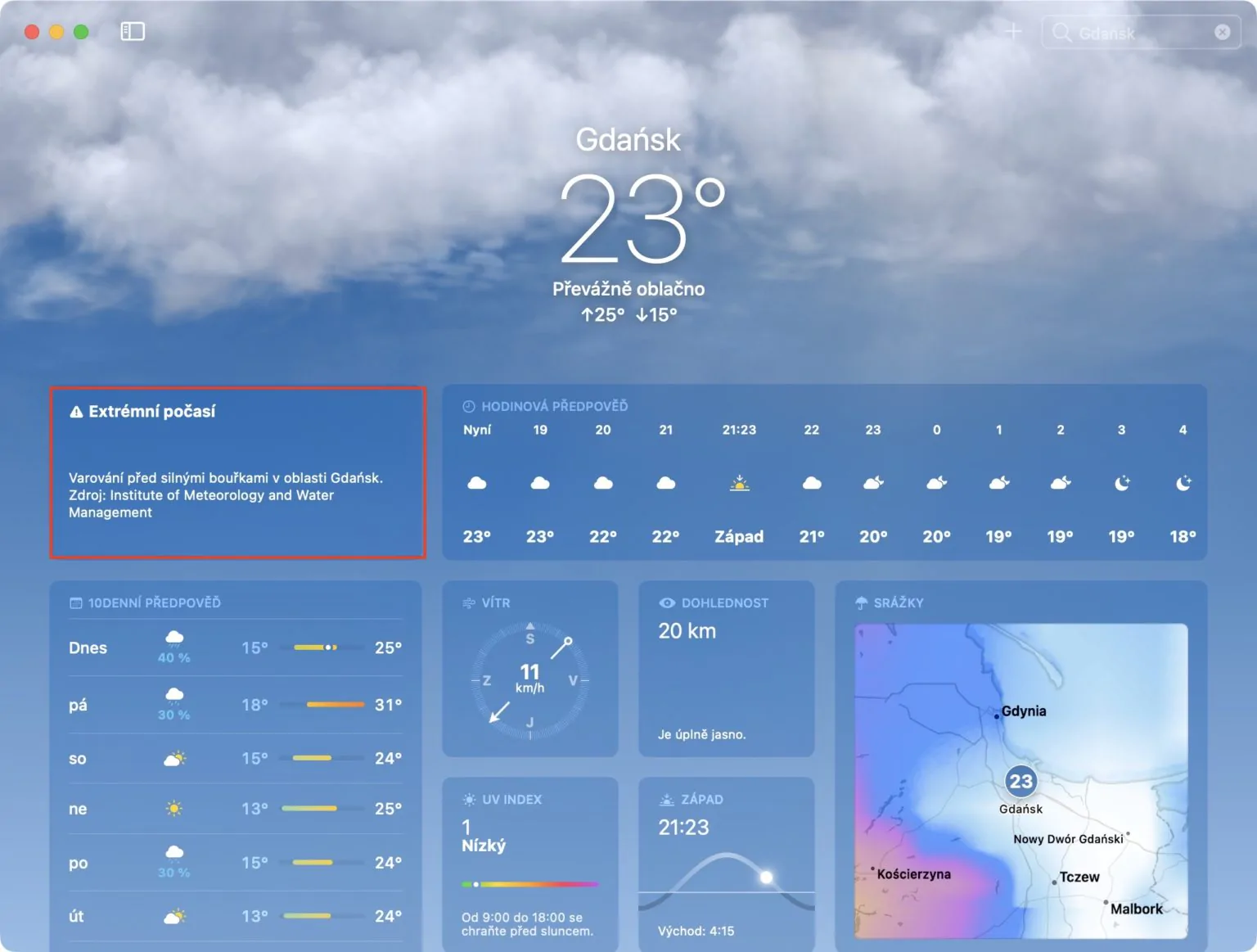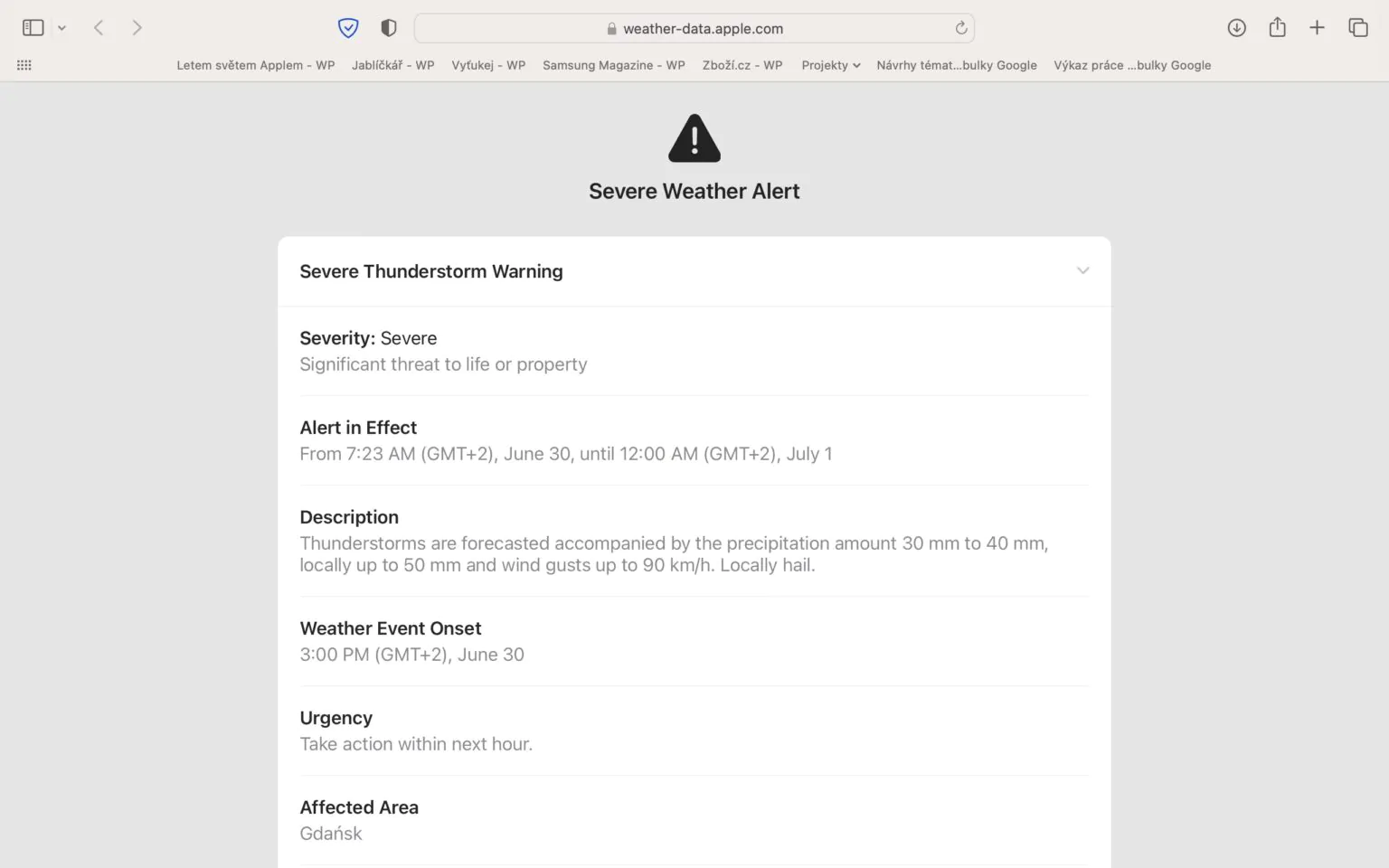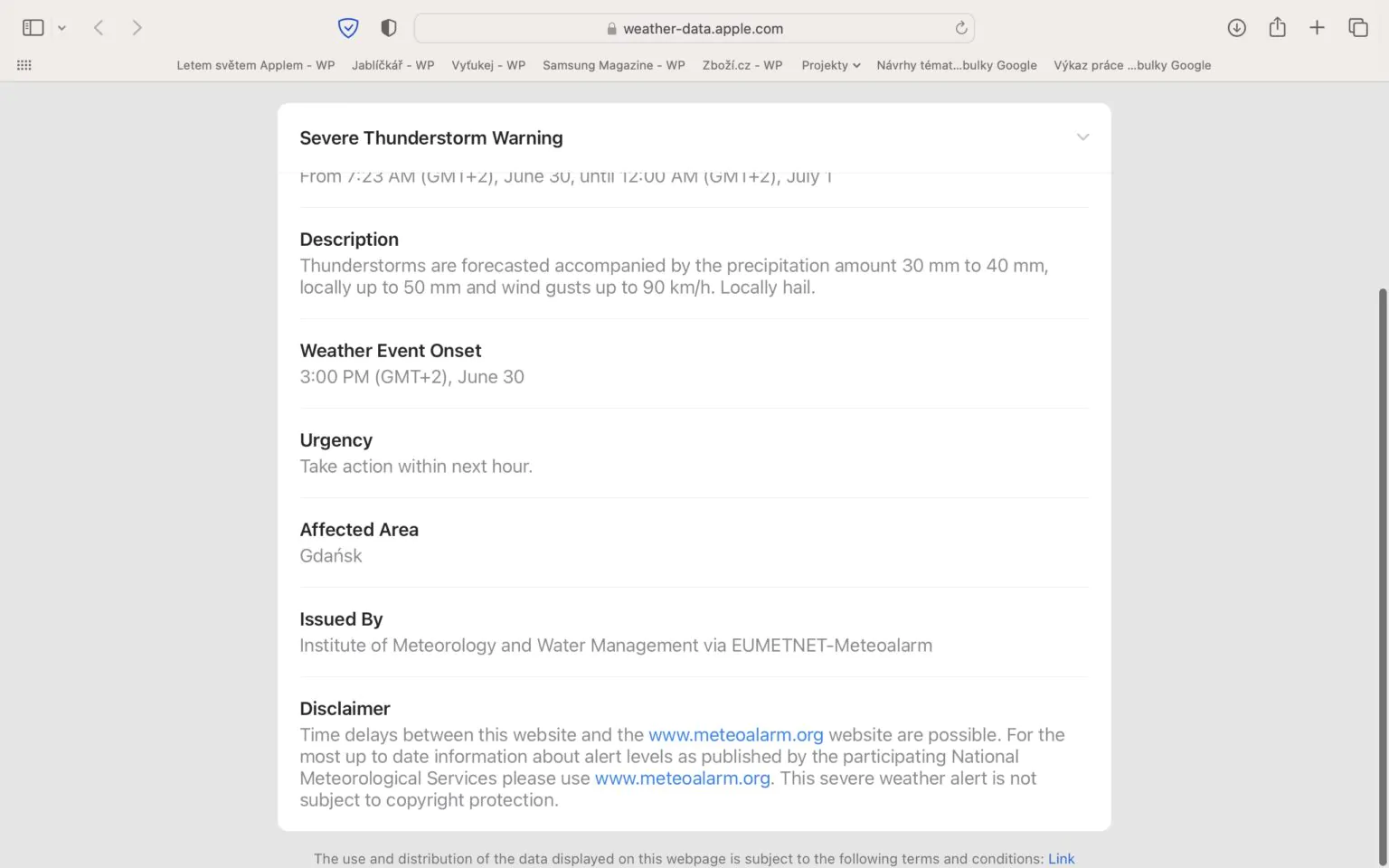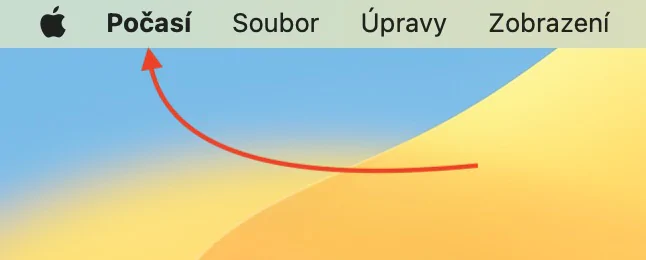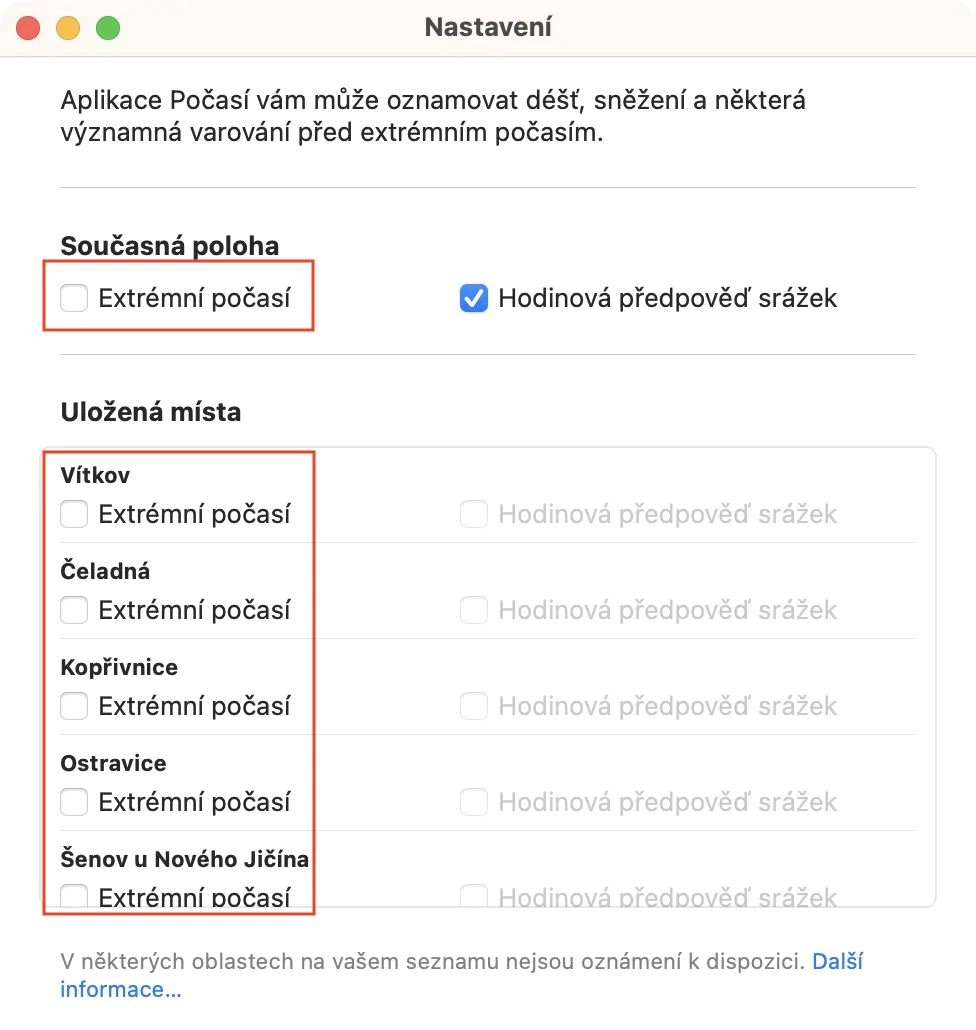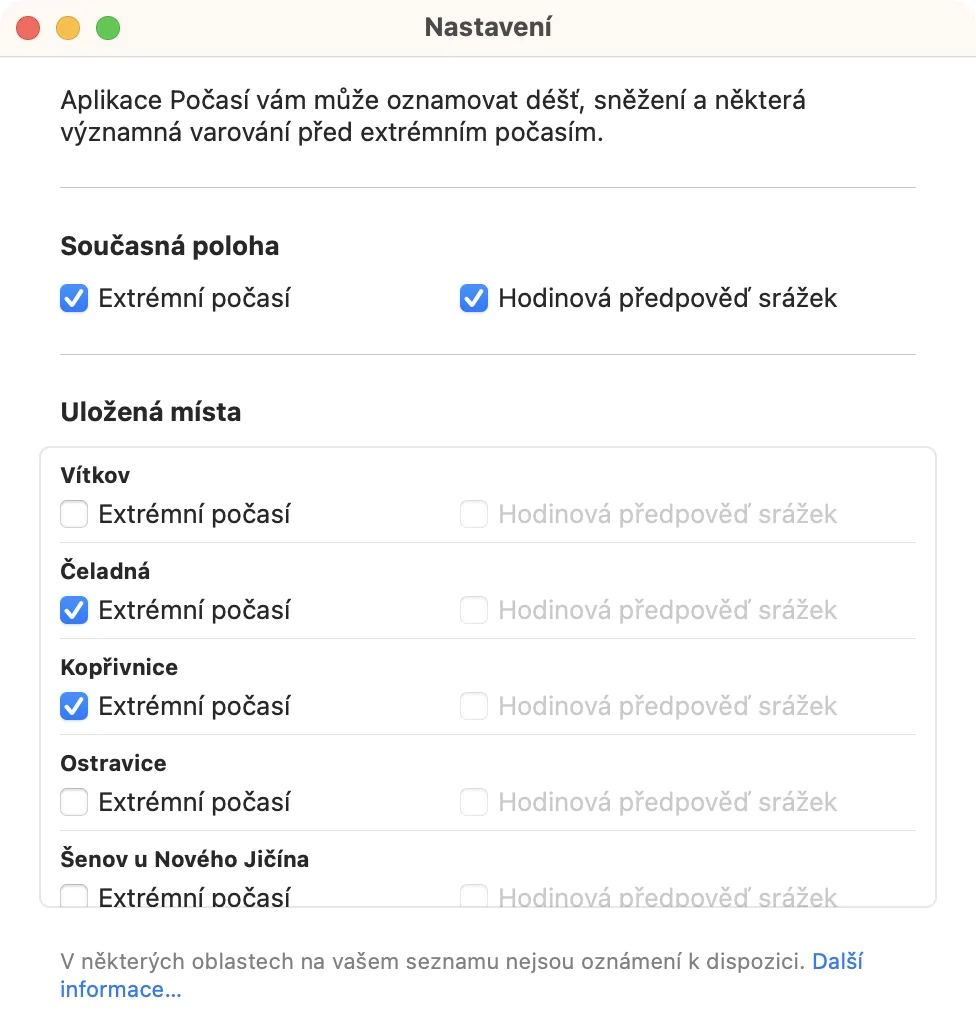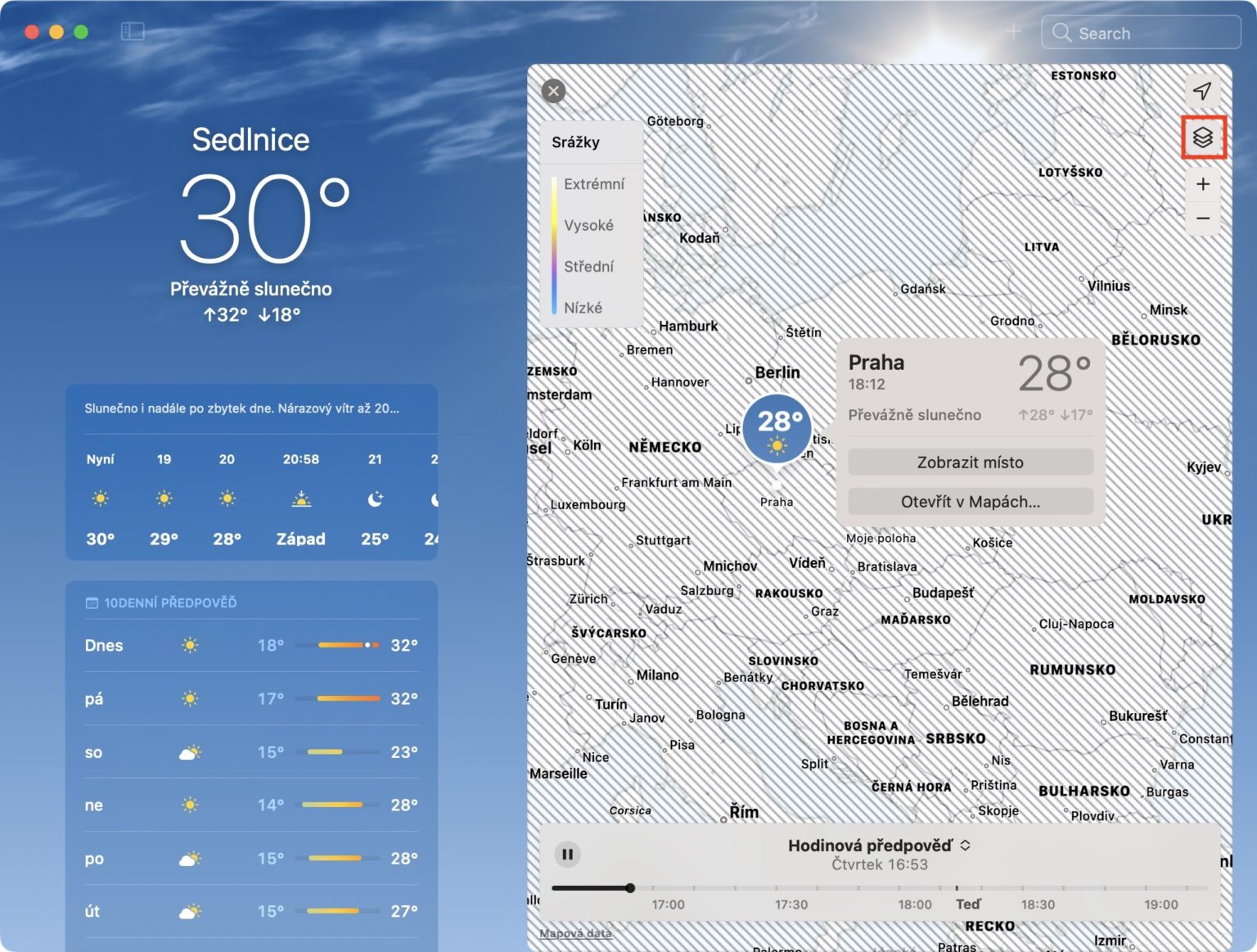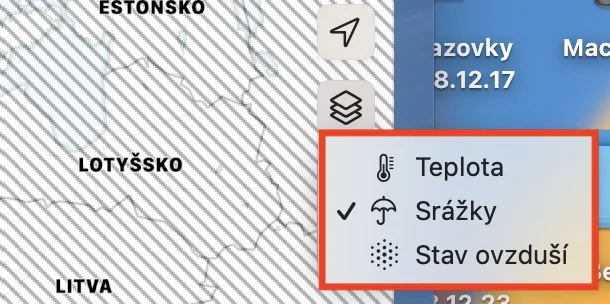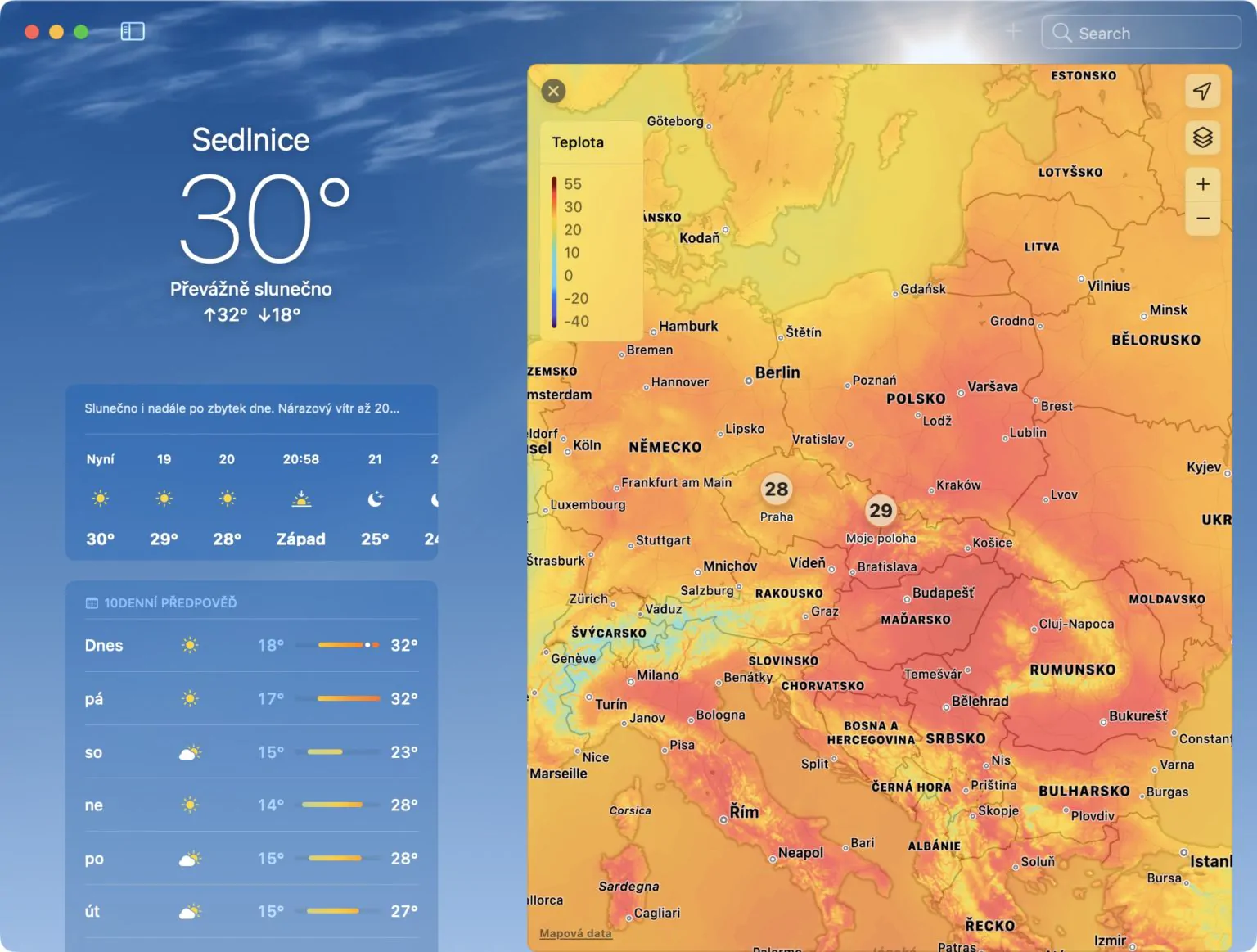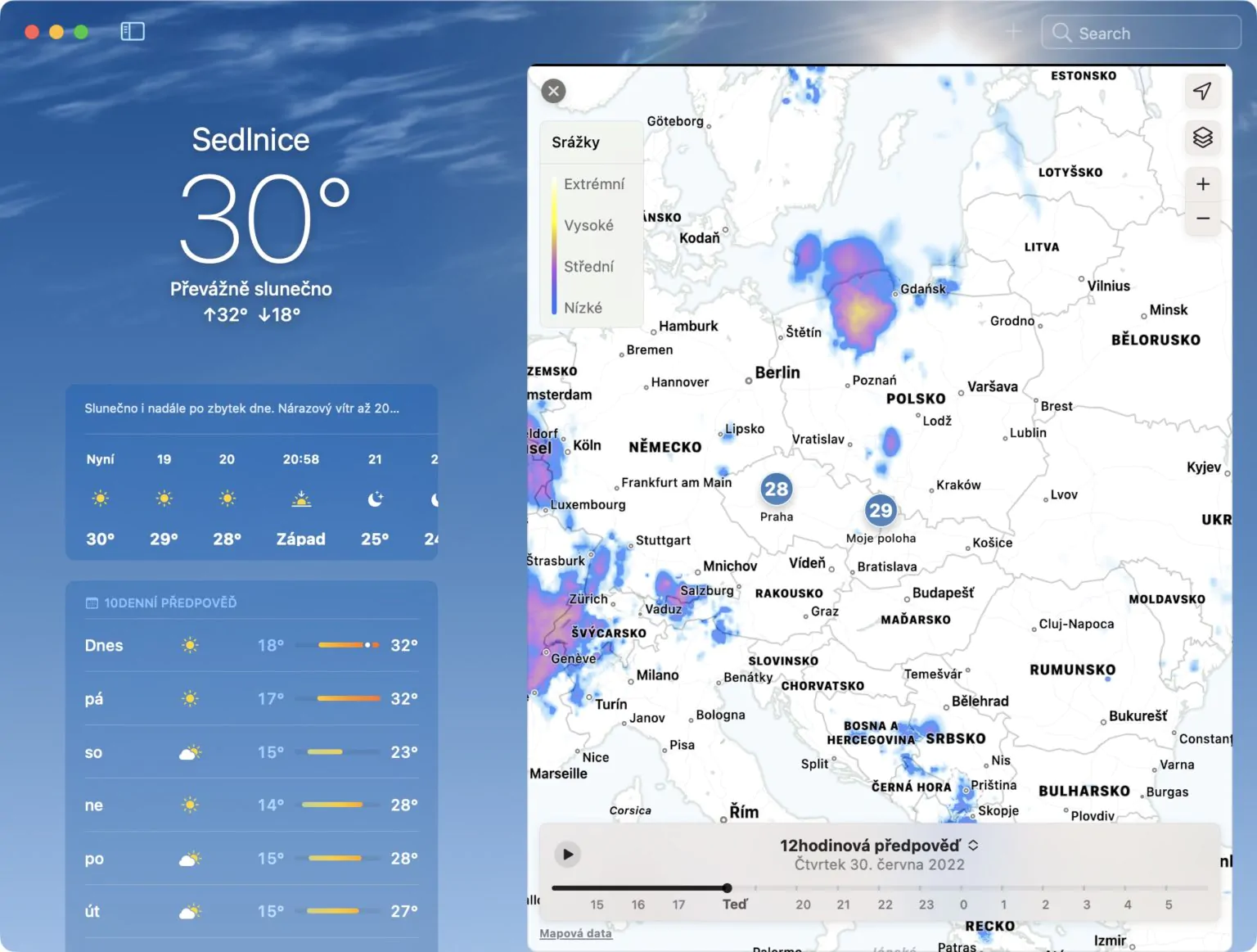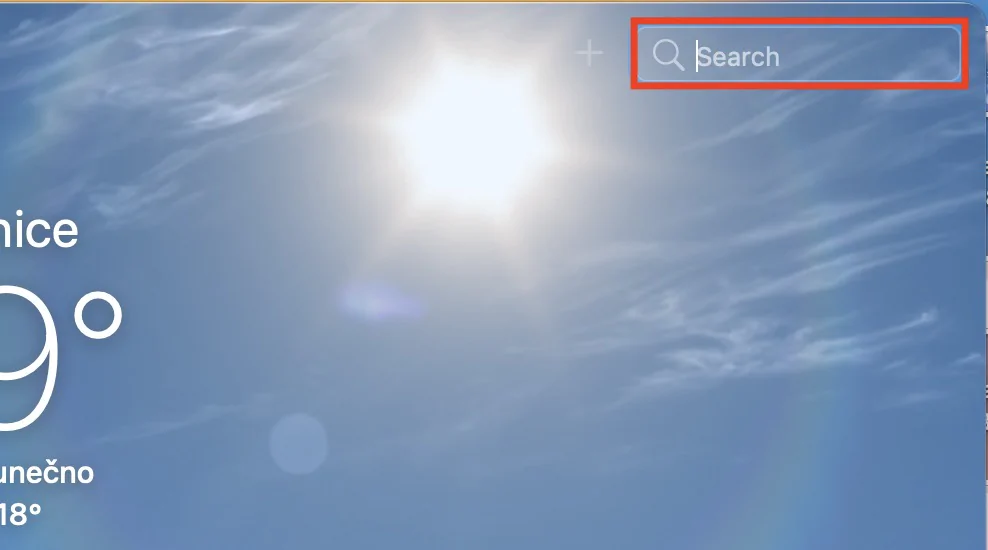ប្រសិនបើអ្នកកំពុងស្វែងរកកម្មវិធី Weather ដើមនៅក្នុងកំណែចាស់របស់ macOS អ្នកនឹងមិនស្វែងរកវាទេ។ ការលើកឡើងតែមួយគត់ដែលអ្នកនឹងរកឃើញភាគច្រើនគឺនៅក្នុងរបារចំហៀងដែលធាតុក្រាហ្វិកអាកាសធាតុអាចត្រូវបានដាក់ ដែលយើងជាច្រើនបានប្រើ។ ទោះយ៉ាងណាក៏ដោយ ដើម្បីទទួលបានកម្មវិធីពេញលេញ ចាំបាច់ត្រូវឈានដល់ដំណោះស្រាយភាគីទីបី។ ដូច្នេះ Apple ពិតជាបានចំណាយពេលជាមួយ Weather ប៉ុន្តែទីបំផុតយើងទទួលបានវាជាផ្នែកមួយនៃ macOS Ventura ដែលទើបចេញថ្មីៗនេះ។ ហើយវាមានតម្លៃក្នុងការនិយាយថាការរង់ចាំពិតជាមានតម្លៃណាស់ព្រោះកម្មវិធី Weather នៅលើ Mac មើលទៅពិតជាឡូយណាស់។ នៅក្នុងអត្ថបទនេះ យើងនឹងពិនិត្យមើលជាមួយគ្នានូវគន្លឹះ 5 នៅក្នុង Weather ពី macOS Ventura ដែលអ្នកគួរតែដឹង។
វាអាចជា ចាប់អារម្មណ៍អ្នក។

ការព្រមានអំពីអាកាសធាតុ
ប្រសិនបើមានការគំរាមកំហែងនៃទម្រង់នៃអាកាសធាតុខ្លាំងមួយចំនួនដែលយើងគួរតែដឹង CHMÚ នឹងចេញអ្វីដែលហៅថាការព្រមានអំពីអាកាសធាតុ។ នេះអាចជូនដំណឹងដល់អ្នករស់នៅក្នុងសាធារណរដ្ឋឆេកអំពីសីតុណ្ហភាពខ្ពស់ ភ្លើង ព្យុះ ទឹកជំនន់ ព្រឹល ទឹកកក ការធ្លាក់ព្រិលខ្លាំង ខ្យល់បក់ខ្លាំង។ល។ ដំណឹងដ៏អស្ចារ្យគឺថា អ្នកអាចមើលការព្រមានទាំងអស់នេះយ៉ាងងាយស្រួលដោយផ្ទាល់នៅក្នុងកម្មវិធីអាកាសធាតុដើម។ ដូច្នេះអ្នកអាចធ្វើបច្ចុប្បន្នភាព។ ប្រសិនបើការជូនដំណឹងមានប្រសិទ្ធិភាពសម្រាប់ទីតាំងជាក់លាក់មួយ វានឹងត្រូវបានបង្ហាញនៅផ្នែកខាងលើនៃក្បឿងអាកាសធាតុខ្លាំង។ បន្ទាប់មកចុចលើក្រឡានឹងបង្ហាញការជូនដំណឹងទាំងអស់ប្រសិនបើមានច្រើនជាងមួយដែលបានប្រកាស។
ការព្រមានសម្រាប់អាកាសធាតុខ្លាំង
ដូចដែលខ្ញុំបានលើកឡើងនៅលើទំព័រមុន អាកាសធាតុដើមរបស់អ្នកអាចជូនដំណឹងអំពីការព្រមាន និងអាកាសធាតុខ្លាំងនៅលើ Mac ។ ប៉ុន្តែប្រសិនបើវាមិនគ្រប់គ្រាន់សម្រាប់អ្នកទេ អ្នកអាចដំណើរការការជូនដំណឹងអំពីអាកាសធាតុធ្ងន់ធ្ងរ ដែលអ្នកនឹងតែងតែទទួលបានការជូនដំណឹងនៅពេលមានការព្រមាន ដោយអរគុណដែលអ្នកនឹងមានព័ត៌មានជាក់ស្តែងនៅពេលដំបូង។ ដើម្បីដំណើរការឧបករណ៍នេះ អ្វីដែលអ្នកត្រូវធ្វើគឺចូលទៅកាន់ Weather បន្ទាប់មកចុចលើរបារខាងលើ អាកាសធាតុ → ការកំណត់។ នៅទីនេះវាគ្រប់គ្រាន់ដើម្បីសាមញ្ញ បានធ្វើឱ្យសកម្មការព្រមានអាកាសធាតុខ្លាំងទាំងនៅទីតាំងបច្ចុប្បន្ន ឬនៅកន្លែងដែលពេញចិត្ត។ សម្រាប់ការជូនដំណឹងជាមួយនឹងការព្យាករភ្លៀងប្រចាំម៉ោង ជាអកុសលវាមិនមាននៅទីនេះទេ។
រ៉ាដាភ្លៀង
នៅក្នុងកម្មវិធីអាកាសធាតុ អ្នកនឹងរកឃើញព័ត៌មានជាមូលដ្ឋានទាំងអស់អំពីអាកាសធាតុនៅក្នុងកន្លែងជាក់លាក់មួយ ពោលគឺសីតុណ្ហភាព និងច្រើនទៀត។ ទោះបីជាយ៉ាងណាក៏ដោយ វាក៏មានព័ត៌មានបន្ថែមក្នុងទម្រង់ជាសន្ទស្សន៍កាំរស្មីយូវី ពេលវេលាថ្ងៃរះ និងថ្ងៃលិច កម្លាំងខ្យល់ អាំងតង់ស៊ីតេទឹកភ្លៀង ការយល់ឃើញនៃសីតុណ្ហភាព សំណើម ភាពមើលឃើញ សម្ពាធជាដើម។ ក៏មាននៅក្នុង Weather ដែលអ្នកអាចរកបានជានិច្ច នៅកន្លែងជាក់លាក់មួយ ក្បឿង ទឹកភ្លៀង។ ប្រសិនបើអ្នកចុចលើវា ចំណុចប្រទាក់ខ្លួនវាបើក ដែលវាអាចគ្រប់គ្រងរ៉ាដាបុកបាន។ អ្នកក៏អាចប្តូរទៅផែនទីសីតុណ្ហភាពនៅក្នុងចំណុចប្រទាក់នេះ។
ការបន្ថែមកន្លែងទៅចំណូលចិត្តរបស់អ្នក។
ដូច្នេះហើយ អ្នកមិនចាំបាច់ស្វែងរកកន្លែងជាក់លាក់ណាមួយនៅក្នុង Weather ឥតឈប់ឈរនោះទេ អ្នកពិតជាអាចបន្ថែមពួកវាទៅក្នុងចំណូលចិត្តរបស់អ្នក ដើម្បីអាចចូលទៅប្រើប្រាស់បានភ្លាមៗ។ ទោះជាយ៉ាងណាក៏ដោយ វាមិនស្មុគស្មាញខ្លាំងនោះទេ ប្រសិនបើអ្នកបើក Weather ជាលើកដំបូង អ្នកប្រហែលជាមានការភ័ន្តច្រឡំបន្តិចចំពោះការគ្រប់គ្រង។ ដើម្បីបន្ថែមកន្លែងមួយទៅសំណព្វរបស់អ្នក ចុចលើកំពូលស្ដាំក្នុងវាលស្វែងរក ហើយបន្ទាប់មក ស្វែងរកទីតាំងជាក់លាក់មួយ ហើយចុចលើវា។ នៅពេលដែលព័ត៌មាន និងទិន្នន័យទាំងអស់អំពីវាត្រូវបានបង្ហាញ អ្នកគ្រាន់តែចុចលើផ្នែកខាងឆ្វេងនៃវាលស្វែងរក ប៊ូតុង +ដែលនាំទៅដល់ បន្ថែមទៅចំណូលចិត្ត។
បញ្ជីកន្លែង
នៅទំព័រមុន យើងបាននិយាយអំពីវិធីបន្ថែមកន្លែងទៅសំណព្វ ប៉ុន្តែតើត្រូវបង្ហាញកន្លែងដែលអ្នកចូលចិត្តឥឡូវនេះដោយរបៀបណា? ជាថ្មីម្តងទៀត នេះមិនមានអ្វីស្មុគស្មាញទេ ប៉ុន្តែវាប្រហែលជាមិនច្បាស់សម្រាប់អ្នកប្រើថ្មីមួយចំនួនទេ។ ជាពិសេសអ្នកគ្រាន់តែត្រូវការ នៅជ្រុងខាងឆ្វេងខាងលើ ចុចលើ រូបតំណាងរបារចំហៀង។ ក្រោយមកទៀត។ បញ្ជីនៃកន្លែងដែលចូលចិត្តទាំងអស់នឹងត្រូវបានបង្ហាញ។ ចុចលើ រូបតំណាងដដែលម្តងទៀត នឹងកើតឡើងម្តងទៀត លាក់ខ្លួន ដូច្នេះ អ្នកតែងតែអាចប្តូរ ហើយបន្ទាប់មកលាក់របារចំហៀង ដើម្បីកុំឱ្យវារំខានអ្នកពេលកំពុងមើលទិន្នន័យអាកាសធាតុ។