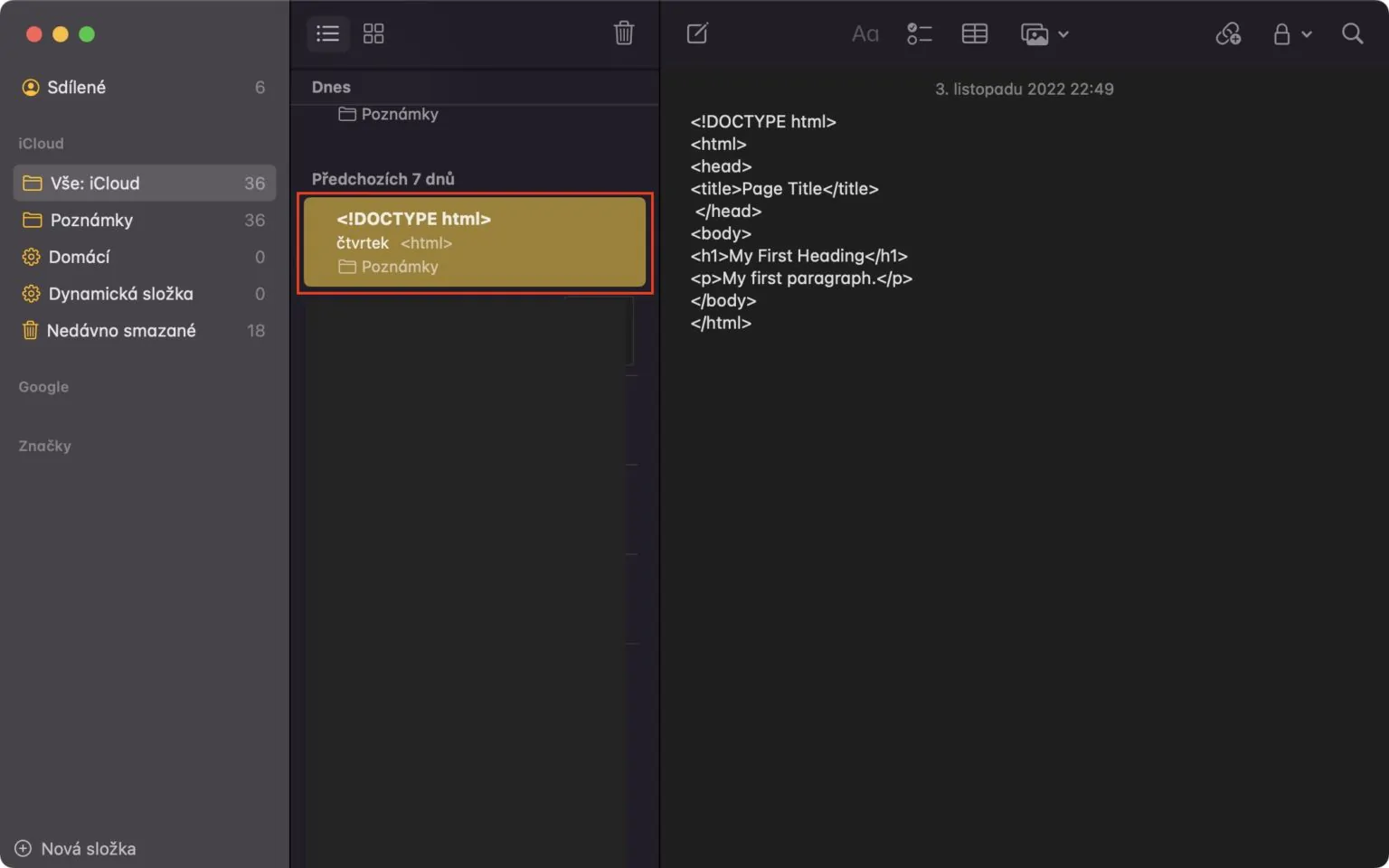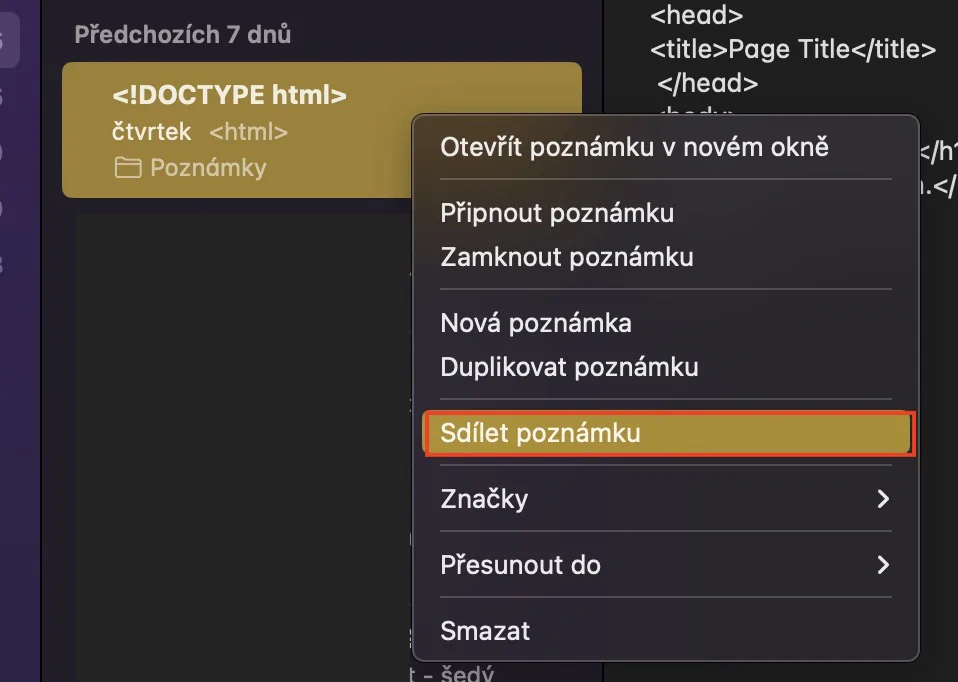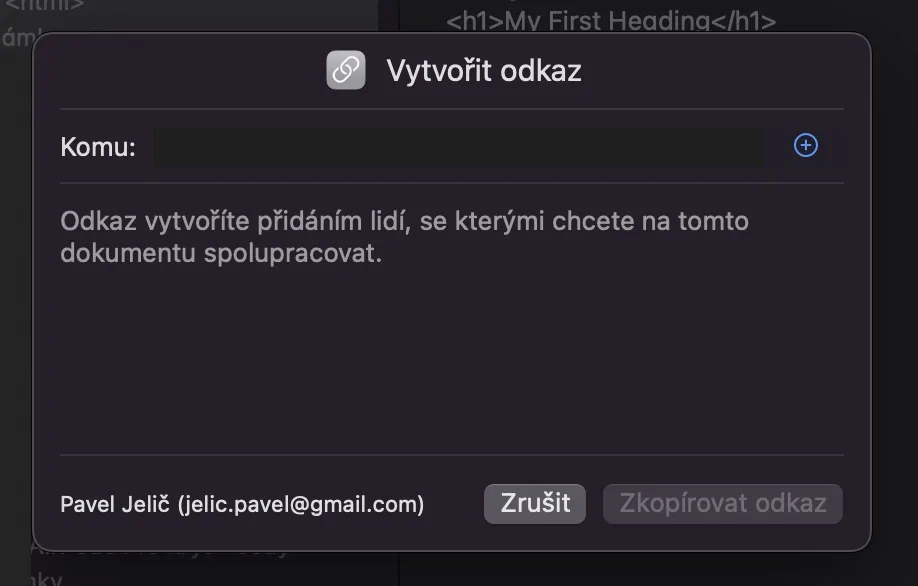កាលពីប៉ុន្មានសប្តាហ៍មុន Apple បានបញ្ចេញនូវប្រព័ន្ធប្រតិបត្តិការថ្មីមួយសម្រាប់កុំព្យូទ័រ Apple គឺ macOS Ventura។ ប្រព័ន្ធនេះរួមបញ្ចូលមុខងារថ្មីៗដ៏អស្ចារ្យជាច្រើន ដែលមួយចំនួនអាចត្រូវបានរកឃើញនៅក្នុងកម្មវិធីដើមផងដែរ។ កម្មវិធីមួយក្នុងចំណោមកម្មវិធីដែលបានទទួលជម្រើស និងឧបករណ៍ថ្មីៗគឺ Notes ។ ដូច្នេះ សូមមើលទាំងអស់គ្នាក្នុងអត្ថបទនេះនៅគន្លឹះ 5 ក្នុង Notes ពី macOS Ventura ដែលអ្នកគួរដឹងដើម្បីប្រើវាឱ្យបានពេញលេញ។
វាអាចជា ចាប់អារម្មណ៍អ្នក។
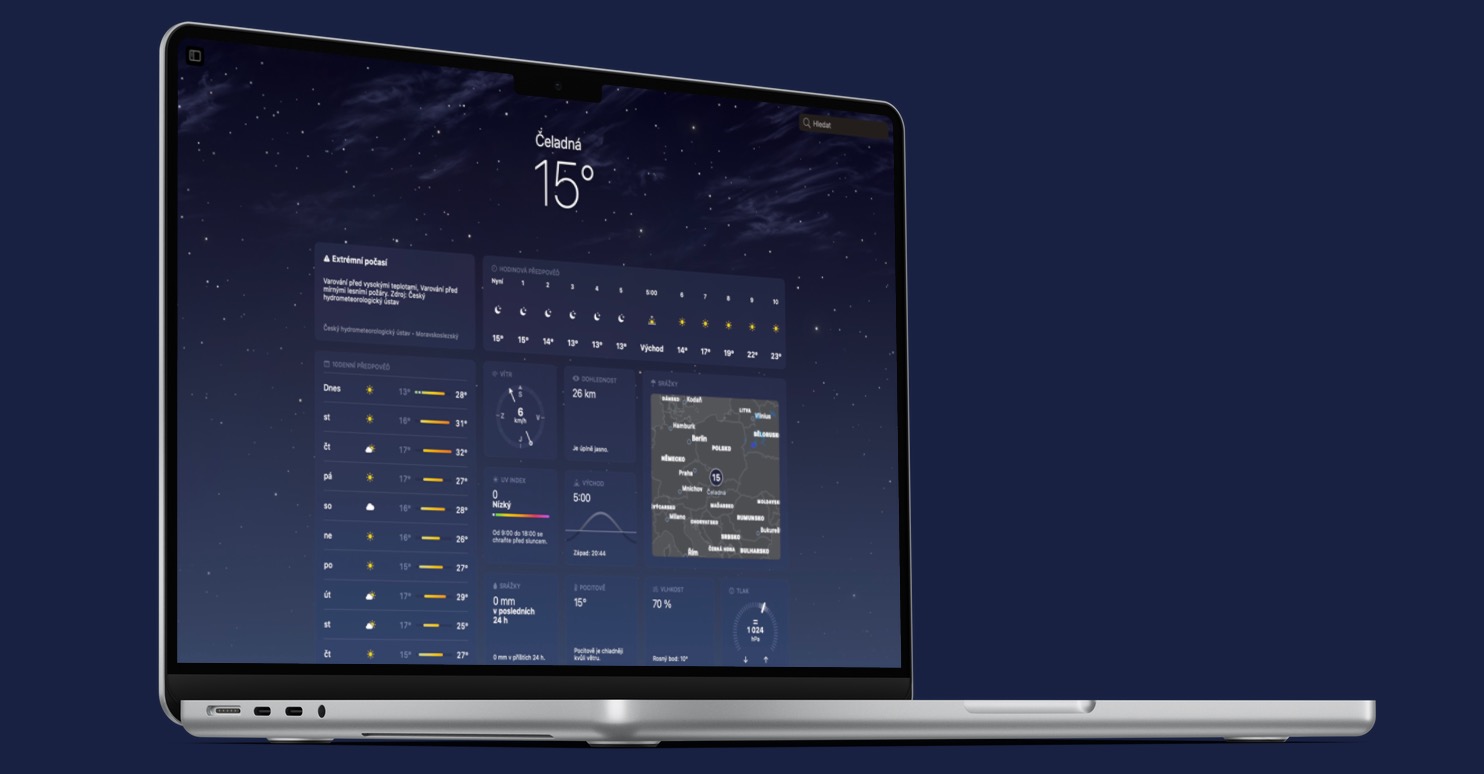
វិធីថ្មីដើម្បីចាក់សោកំណត់ចំណាំ
ដូចដែលអ្នកប្រហែលជាដឹងហើយ ចំណាំអាចត្រូវបានចាក់សោនៅក្នុងកម្មវិធី Notes ដើម ហើយមានរយៈពេលយូរមកហើយ។ ប៉ុន្តែប្រសិនបើអ្នកចង់ចាក់សោវា អ្នកត្រូវកំណត់ពាក្យសម្ងាត់ដាច់ដោយឡែកសម្រាប់កម្មវិធី Notes ប៉ុណ្ណោះ។ ជាអកុសល អ្នកប្រើប្រាស់ច្រើនតែភ្លេចពាក្យសម្ងាត់នេះ ដូច្នេះពួកគេគ្រាន់តែនិយាយលាទៅកាន់កំណត់ត្រាចាក់សោចាស់ប៉ុណ្ណោះ។ ទោះយ៉ាងណាក៏ដោយនៅក្នុង macOS Ventura ទីបំផុត Apple បានបង្កើត វិធីថ្មីដើម្បីចាក់សោចំណាំដោយប្រើពាក្យសម្ងាត់របស់ Mac ។ អ្នកប្រើប្រាស់អាចជ្រើសរើសថាតើពួកគេចង់ប្រើវិធីចាក់សោរថ្មីនេះ ឬវិធីចាស់បន្ទាប់ពីចាក់សោកំណត់ត្រាជាលើកដំបូងនៅក្នុង macOS Ventura។
ការផ្លាស់ប្តូរវិធីសាស្រ្តចាក់សោ
តើអ្នកបានរៀបចំវិធីមួយក្នុងចំណោមវិធីដើម្បីចាក់សោចំណាំក្នុង Notes ប៉ុន្តែបានរកឃើញថាវាមិនស័ក្តិសមនឹងអ្នក ហើយចង់ប្រើវិធីផ្សេងទៀតឬ? ជាការពិតណាស់អ្នកអាចដោយគ្មានបញ្ហាណាមួយហើយវាមិនមានភាពស្មុគស្មាញអ្វីនោះទេ។ គ្រាន់តែចូលទៅកាន់ Notes ហើយបន្ទាប់មកចុចលើរបារខាងលើ កំណត់ចំណាំ → ការកំណត់។ នៅពេលដែលអ្នកធ្វើដូច្នេះ នៅក្នុងបង្អួចថ្មីនៅខាងក្រោម ចុចលើម៉ឺនុយ នៅក្បែរ វិធីសាស្រ្តសុវត្ថិភាពពាក្យសម្ងាត់ a ជ្រើសរើសវិធីដែលអ្នកចង់ប្រើ។ ជាការពិតណាស់ អ្នកក៏អាចធ្វើការប្រើ Touch ID ខាងក្រោមផងដែរ។
ជម្រើសថតថាមវន្ត
ដូចដែលអ្នកបានដឹងហើយថា អ្នកអាចប្រើ Folder នៅក្នុងកម្មវិធី Notes ដើម ដើម្បីរៀបចំកំណត់ចំណាំនីមួយៗ។ ទោះយ៉ាងណាក៏ដោយ បន្ថែមពីលើថតបុរាណ យើងក៏អាចបង្កើតថតថាមវន្តដែលបង្ហាញកំណត់ចំណាំអាស្រ័យលើលក្ខណៈវិនិច្ឆ័យដែលបានកំណត់ទុកជាមុន។ រហូតមកដល់ពេលនេះ វាអាចកំណត់ថតថាមវន្តទាំងនេះដើម្បីបង្ហាញកំណត់ចំណាំដែលបំពេញតាមលក្ខណៈវិនិច្ឆ័យដែលបានបញ្ជាក់ទាំងអស់ ប៉ុន្តែនៅក្នុង macOS Ventura ថ្មី ឥឡូវនេះអ្នកអាចកំណត់ដើម្បីបង្ហាញកំណត់ចំណាំដែលបំពេញតាមតម្រងណាមួយ។ ដើម្បីប្រើព័ត៌មាននេះ សូមចុចនៅជ្រុងខាងឆ្វេងខាងក្រោម + ថតឯកសារថ្មី។ a ធីក លទ្ធភាព បម្លែង ទៅថតថាមវន្ត. បន្ទាប់ពីនោះវាគ្រប់គ្រាន់ហើយនៅក្នុងបង្អួច ជ្រើសរើសតម្រង និងកំណត់ការរួមបញ្ចូលចំណាំដែលជួប ទាំងតម្រងទាំងអស់ឬណាមួយ។. បន្ទាប់មកកំណត់មួយចំនួនទៀត។ ឈ្មោះ ហើយចុចលើបាតខាងស្តាំ យល់ព្រម, ដោយហេតុនេះបង្កើត
ការដាក់ជាក្រុមតាមកាលបរិច្ឆេទ
នៅក្នុងកំណែចាស់របស់ macOS កំណត់ចំណាំនីមួយៗនៅក្នុងថតត្រូវបានបង្ហាញជាជង់នៅក្រោមគ្នាទៅវិញទៅមក ដោយគ្មានការតម្រៀបណាមួយ ដែលអាចធ្វើឱ្យមានការភ័ន្តច្រឡំសម្រាប់អ្នកប្រើប្រាស់មួយចំនួន។ ទោះជាយ៉ាងណាក៏ដោយ ដើម្បីបង្កើនភាពច្បាស់លាស់នៃកម្មវិធី Notes ក្រុមហ៊ុន Apple បានសម្រេចចិត្តបង្កើតភាពថ្មីថ្មោងក្នុងទម្រង់ macOS Ventura ។ កំណត់ចំណាំជាក្រុមតាមកាលបរិច្ឆេទដែលអ្នកបានធ្វើការចុងក្រោយលើពួកវា. ដូច្នេះចំណាំអាចត្រូវបានដាក់ជាក្រុមក្នុងទម្រង់នៃថ្ងៃនេះ ម្សិលមិញ 7 ថ្ងៃមុន 30 ថ្ងៃមុន ខែ ឆ្នាំ និងផ្សេងៗទៀត ដែលពិតជានឹងមានប្រយោជន៍។

កិច្ចសហប្រតិបត្តិការតាមរយៈតំណភ្ជាប់
កម្មវិធី Notes ដើមគឺមិនមែនគ្រាន់តែសម្រាប់សរសេរអត្ថបទទទេនោះទេ។ រូបភាព តំណ តារាង និងអ្វីៗជាច្រើនទៀតអាចត្រូវបានបញ្ចូលទៅក្នុងកំណត់ចំណាំនីមួយៗ ដោយការពិតដែលថាបន្ទាប់មកអ្នកអាចចែករំលែកវាជាមួយអ្នកប្រើប្រាស់ផ្សេងទៀត ហើយដូច្នេះសហការជាមួយពួកគេ។ ទោះយ៉ាងណាក៏ដោយ នៅក្នុង macOS Ventura ការចាប់ផ្ដើមកិច្ចសហការថ្មីលើកំណត់ត្រាមួយចំនួនគឺកាន់តែងាយស្រួលជាងមុន។ ខណៈពេលដែលនៅក្នុងកំណែចាស់របស់ macOS អ្នកអាចផ្ញើការអញ្ជើញដើម្បីចែករំលែកតែតាមរយៈកម្មវិធីមួយប៉ុណ្ណោះ ឥឡូវនេះអ្នកអាចអញ្ជើញមនុស្សផ្សេងទៀតបានយ៉ាងសាមញ្ញតាមរយៈតំណ។ អ្នកទទួលបានវាដោយ ចុចកណ្ដុរស្ដាំលើចំណាំ (ម្រាមដៃពីរ) ហើយបន្ទាប់មកជ្រើសរើស ចែករំលែកការអញ្ជើញ → អញ្ជើញតាមរយៈតំណ។ ក្រោយមកទៀត វាគ្រប់គ្រាន់ក្នុងការផ្ញើតំណតាមរយៈកម្មវិធីណាមួយ ដោយភាគីម្ខាងទៀតចុចលើវា ហើយអាចសហការជាមួយអ្នកបានភ្លាមៗ។