សព្វថ្ងៃនេះ ភាគច្រើននៃពួកយើងបានប្រើប្រាស់ស្មាតហ្វូន ដូចជា iPhone ដើម្បីថតរូបជាដើម។ ម៉ូដែលទូរស័ព្ទចុងក្រោយរបស់ Apple មានមោទនភាពរួចទៅហើយចំពោះប្រព័ន្ធរូបថតបែបនេះ ដែលអាចចាប់យករូបភាពបានយ៉ាងអស្ចារ្យ - ពួកគេខ្លះអាចនិយាយបានថាត្រូវបានថតដោយកាមេរ៉ាកញ្ចក់។ បន្ថែមពីលើការពិតដែលថាអ្នកអាចថតរូបនៅលើ iPhone នោះអ្នកក៏អាចមើលវានៅទីនេះផងដែរ។ ជាការពិតណាស់ ការបង្ហាញទូរសព្ទរបស់ Apple គឺមានគុណភាពខ្ពស់ ហើយរូបថតមើលទៅអស្ចារ្យនៅលើវា ប៉ុន្តែក្នុងករណីខ្លះ អ្នកប្រហែលជាចង់បង្ហាញពួកវានៅលើអេក្រង់ធំជាងផ្សេង។ ដូច្នេះសូមមើលទាំងអស់គ្នានៅក្នុងអត្ថបទនេះនៅ 5 វិធីដែលអ្នកអាចប្រើដើម្បីផ្ទេររូបថតពី iPhone ទៅ Mac ។
វាអាចជា ចាប់អារម្មណ៍អ្នក។

ប្រើ AirDrop
AirDrop គឺជាវិធីងាយស្រួលបំផុតក្នុងការផ្ទេររូបថត ឬវីដេអូណាមួយពី iPhone ទៅ Mac ។ នេះគឺជាមុខងារពិសេសដែលមាននៅលើឧបករណ៍ Apple ទាំងអស់ ហើយត្រូវបានប្រើដើម្បីផ្លាស់ទីប្រភេទទិន្នន័យណាមួយរវាងពួកវា។ អ្វីគ្រប់យ៉ាងកើតឡើងដោយឥតខ្សែទាំងស្រុង ហើយសំខាន់ជាងនេះទៅទៀតយ៉ាងឆាប់រហ័ស - អ្នកគ្រាន់តែជ្រើសរើសរូបថត ផ្ញើពួកវា ហើយវារួចរាល់ក្នុងរយៈពេលពីរបីវិនាទី។ ប្រសិនបើអ្នកចង់ផ្ទេររូបថតពី iPhone ទៅ Mac ដោយប្រើ AirDrop ដំបូងអ្នកត្រូវតែធ្វើឱ្យមុខងារនេះសកម្ម។ នៅលើ Mac គ្រាន់តែបើកវា។ អ្នករក, បន្ទាប់មក AirDrop ហើយខាងក្រោមជ្រើសរើស មានសម្រាប់ទាំងអស់គ្នា. ក្រោយមកទៀតនៅលើ iPhone ក្នុង ស្លាករូបភាពនៅក្នុងរូបថត, ដែលអ្នកចង់ផ្ទេរ បន្ទាប់មកប៉ះ រូបតំណាងចែករំលែក ហើយនៅផ្នែកខាងលើនៃម៉ឺនុយ ប៉ះលើឧបករណ៍គោលដៅ. ដើម្បីឱ្យ AirDrop ដំណើរការ ឧបករណ៍ទាំងពីរត្រូវតែមាន ប៊្លូធូស និងវ៉ាយហ្វាយបានបើក។
ការនាំចូលរូបថត
ពិតណាស់ AirDrop ដែលបានរៀបរាប់គឺពិតជាល្អឥតខ្ចោះ ប៉ុន្តែប្រសិនបើអ្នករកឃើញថាខ្លួនអ្នកនៅក្នុងស្ថានភាពដែលអ្នកត្រូវការផ្ទេររូបថតជាច្រើនរយ ឬរាប់ពាន់សន្លឹក អ្នកនឹងកាន់តែប្រសើរប្រសិនបើអ្នកប្រើខ្សែចាស់ដ៏ល្អ។ មិនមែនថា AirDrop មិនអាចដោះស្រាយការផ្ទេរនេះបានទេ - ខ្ញុំបានផ្ទេរទិន្នន័យរាប់សិបជីហ្គាបៃដោយខ្លួនឯងតាមរយៈវា ហើយអ្វីៗដំណើរការទៅដោយរលូន។ វាច្រើនអំពីល្បឿននៃព្រឹត្តិការណ៍ទាំងមូល ក៏ដូចជាភាពជឿជាក់ និងមិនសូវងាយនឹងលុបចោល ឬបរាជ័យ។ ដើម្បីនាំចូលរូបថតពី iPhone ទៅ Mac អ្នកគ្រាន់តែត្រូវការ ដោយប្រើខ្សែ Lightning ដើម្បីភ្ជាប់ iPhone របស់អ្នកទៅ Mac របស់អ្នក។. បន្ទាប់មកបើកដំណើរការកម្មវិធីនៅលើវា។ រូបថត ហើយចុចលើមឺនុយខាងឆ្វេង ឈ្មោះទូរស័ព្ទផ្លែប៉ោមរបស់អ្នក។ ជាការពិតណាស់បញ្ជាក់ការតភ្ជាប់ប្រសិនបើចាំបាច់ ដោយបញ្ចូលពាក្យសម្ងាត់នៅលើ iPhone, ហើយបន្ទាប់មកជ្រើសរើសជម្រើសសម្រាប់ ជឿទុកចិត្ត។ បន្ទាប់មកអ្នកនឹងឃើញរូបថតទាំងអស់ដែលអ្នកអាចនាំចូលបាន។ ជាបន្តបន្ទាប់អ្នក។ សម្គាល់រូបថតសម្រាប់ការនាំចូល និងចុច បានជ្រើសរើសនាំចូល ឬជ្រើសរើសជម្រើសសម្រាប់ នាំចូលរូបថតទាំងអស់។
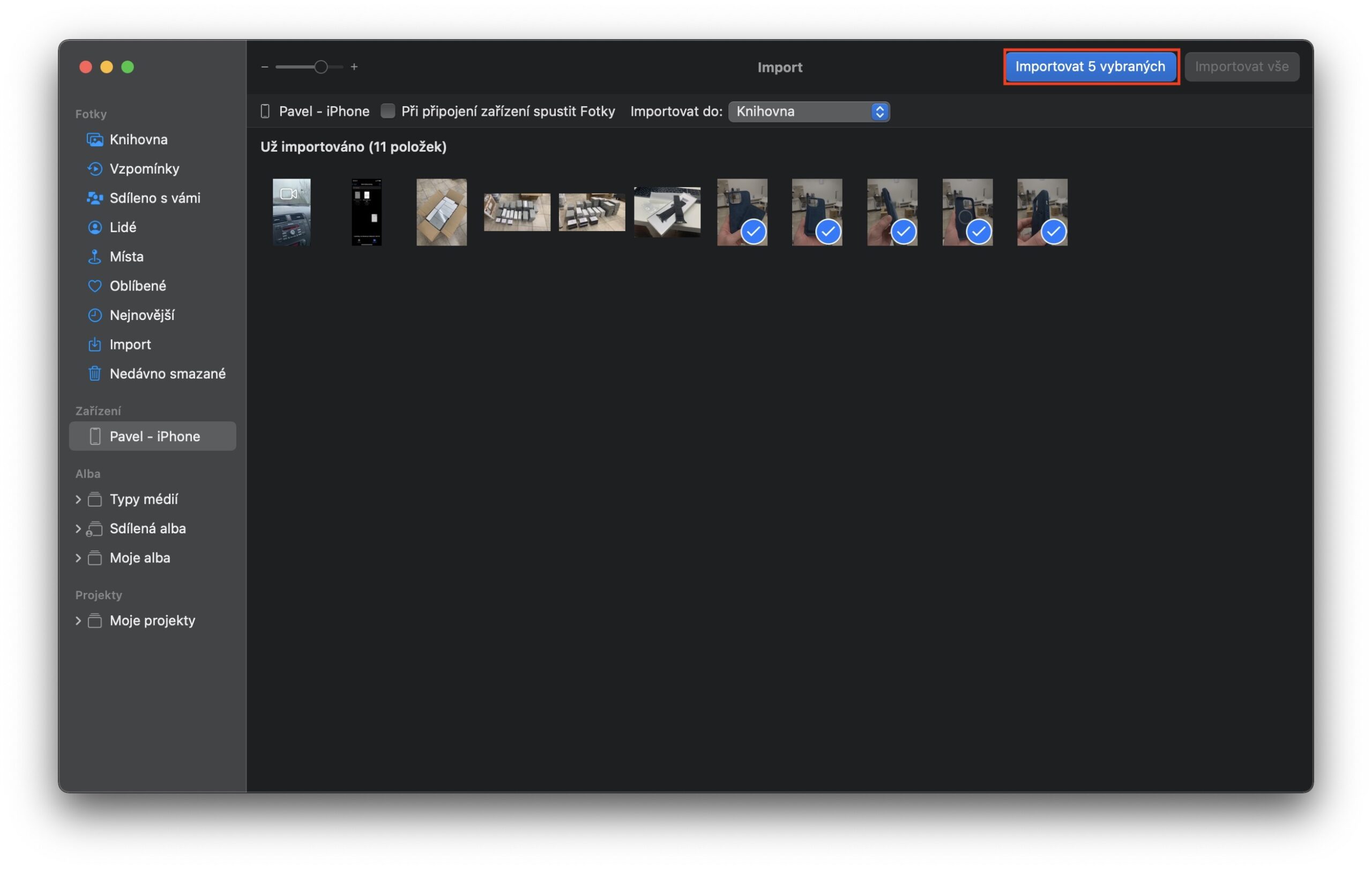
ផ្លាស់ទីដោយប្រើ iCloud
ប្រសិនបើអ្នកជាវសេវាកម្ម iCloud របស់ Apple អ្នកទំនងជាប្រើរូបថតនៅលើ iCloud ផងដែរ។ មុខងារនេះអាចផ្ញើរូបថតរបស់អ្នកទាំងអស់ទៅកាន់ម៉ាស៊ីនមេ iCloud ពីចម្ងាយ ដែលបន្ទាប់មកអ្នកអាចចូលប្រើពួកវាពីគ្រប់ទិសទី។ អ្នកអាចមើលពួកវាបានយ៉ាងសាមញ្ញនៅក្នុងកម្មវិធីរូបថតនៅលើ Mac របស់អ្នក ឬឧបករណ៍ Apple ផ្សេងទៀត ឬអ្នកអាចមើលពួកវានៅកន្លែងផ្សេងទៀតនៅក្នុងចំណុចប្រទាក់បណ្តាញ iCloud ។ លើសពីនេះទៀត រូបថតតែងតែមាននៅទីនេះក្នុងគុណភាពពេញលេញ ដែលពិតជាមានប្រយោជន៍។ ដើម្បីដំណើរការមុខងារ iCloud Photos គ្រាន់តែចូលទៅកាន់កម្មវិធីដើម ការកំណត់, កន្លែងដែលត្រូវចុច រូបថត ហើយបន្ទាប់មក ធ្វើឱ្យរូបថតសកម្មនៅលើ iCloud ។
ការប្រើប្រាស់សេវាកម្មពពក
យើងបាននិយាយរួចមកហើយថាអ្នកអាចមើលរូបថត iPhone យ៉ាងងាយស្រួលនៅលើ Mac របស់អ្នក (ឬកន្លែងផ្សេងទៀត) តាមរយៈ iCloud ។ ប៉ុន្តែមិនមែនគ្រប់គ្នាសុទ្ធតែជាអ្នកគាំទ្រសេវាកម្ម Apple នេះទេ ហើយពិតណាស់មានបុគ្គលទាំងនោះដែលអាចប្រើ Cloud ផ្សេងទៀត ឧទាហរណ៍ Google Drive, OneDrive, DropBox និងអ្នកដទៃ។ ប៉ុន្តែនេះពិតជាមិនមែនជាបញ្ហានោះទេ ព្រោះអ្នកអាចទាញយកកម្មវិធីសម្រាប់ iPhone របស់អ្នកពីសេវាកម្មទាំងអស់នេះ។ ជាញឹកញាប់វាមានមុខងារដែលផ្ញើរូបថតដោយស្វ័យប្រវត្តិទៅកាន់កន្លែងផ្ទុកពពកដែលបានជ្រើសរើស។ បន្ទាប់ពីបង្ហោះរូបថតទៅពពកនេះ អ្នកក៏អាចចូលប្រើពួកវាបានពីគ្រប់ទីកន្លែងដែរ។ នៅលើឧបករណ៍មួយចំនួន កម្មវិធីគឺអាចប្រើបានដោយផ្ទាល់ ហើយនៅលើឧបករណ៍ផ្សេងទៀតអ្នកអាចប្រើចំណុចប្រទាក់គេហទំព័រ។ ទោះយ៉ាងណាក៏ដោយ យើងមិនត្រូវភ្លេចអំពីមុខងារ Cloud ផ្សេងទៀត ដែលអ្នកអាចផ្ញើរូបថតមួយចំនួនទៅនរណាម្នាក់ភ្លាមៗតាមរយៈតំណភ្ជាប់មួយ និងច្រើនទៀត។
វាអាចជា ចាប់អារម្មណ៍អ្នក។

ផ្ញើតាមអ៊ីមែល
ជម្រើសចុងក្រោយដែលអ្នកអាចប្រើដើម្បីផ្ទេររូបថតពី Mac ទៅ iPhone គឺផ្ញើតាមអ៊ីមែល។ នេះពិតជាជម្រើសមួយក្នុងចំណោមជម្រើសដែលហួសសម័យបំផុត ប៉ុន្តែក្នុងស្ថានភាពមួយចំនួន ជម្រើសនេះអាចងាយស្រួលប្រើ។ ដោយផ្ទាល់ ខ្ញុំប្រើការផ្ញើរូបភាពតាមអ៊ីមែលជាញឹកញាប់ នៅពេលដែលខ្ញុំត្រូវការយកវាទៅកុំព្យូទ័រវីនដូ។ ជាការពិតណាស់ខ្ញុំអាចចូលទៅក្នុងគេហទំព័រចូលទៅកាន់ចំណុចប្រទាក់ iCloud ហើយបន្ទាប់មករកឃើញនិងទាញយករូបថត។ ប៉ុន្តែខ្ញុំយល់ថាវាងាយស្រួលក្នុងការផ្ញើវាទៅខ្លួនខ្ញុំផ្ទាល់។ វាចាំបាច់ក្នុងការនិយាយថាតាមរយៈប្រអប់អ៊ីមែលភាគច្រើនអ្នកមិនអាចផ្ញើឯកសារភ្ជាប់ដែលមានទំហំធំជាងប្រហែល 25 មេកាបៃទេដែលសព្វថ្ងៃនេះពិតជាគ្រប់គ្រាន់សម្រាប់រូបថតពីរបីសន្លឹកប៉ុណ្ណោះ។ ទោះយ៉ាងណាក៏ដោយ ប្រសិនបើអ្នកប្រើ Mail ដើមពី Apple អ្នកអាចប្រើមុខងារ Mail Drop ដែលអ្នកអាចផ្ញើទិន្នន័យយ៉ាងច្រើនតាមអ៊ីមែលបានយ៉ាងងាយស្រួល - មើលអត្ថបទខាងក្រោម។
វាអាចជា ចាប់អារម្មណ៍អ្នក។

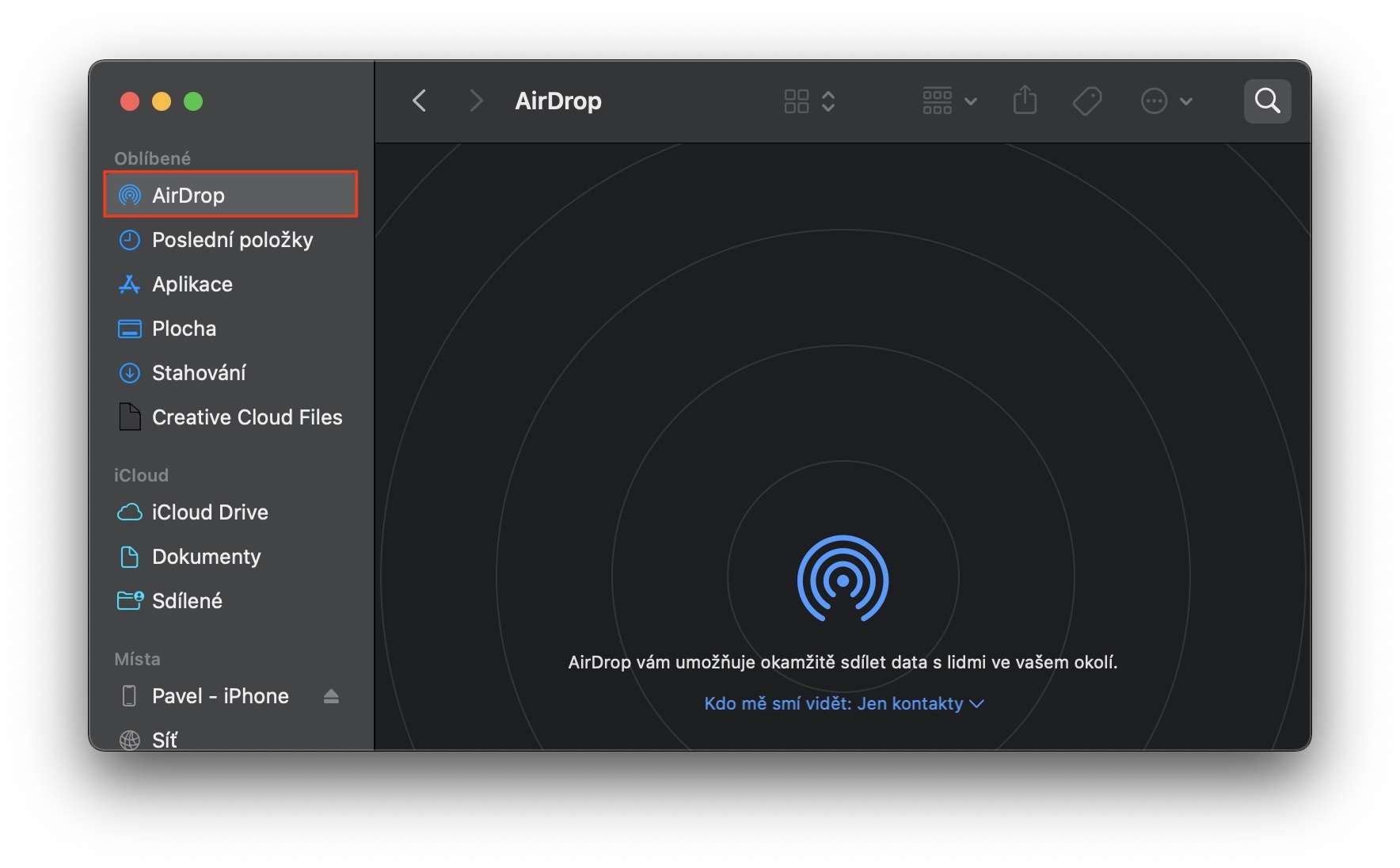
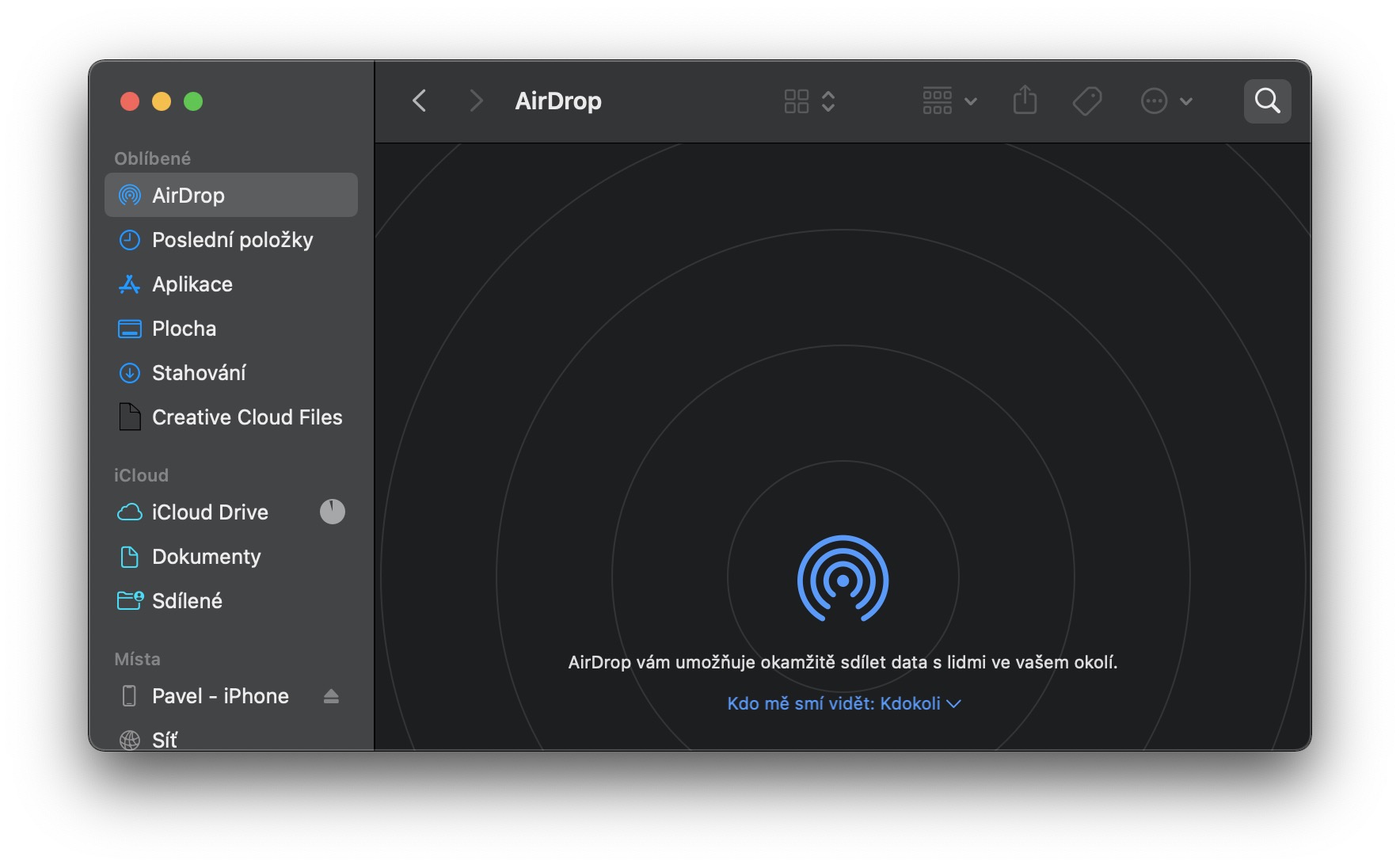
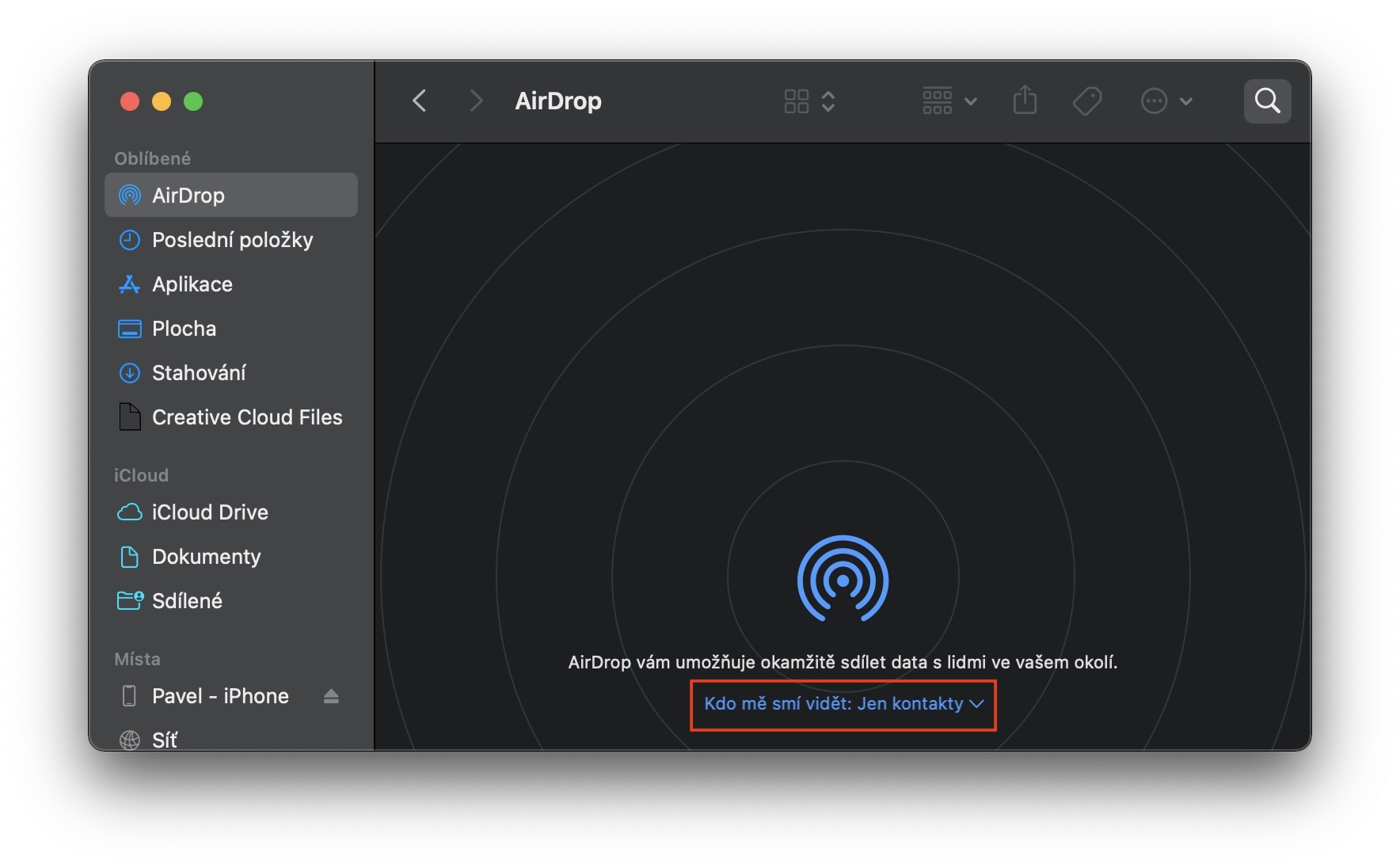
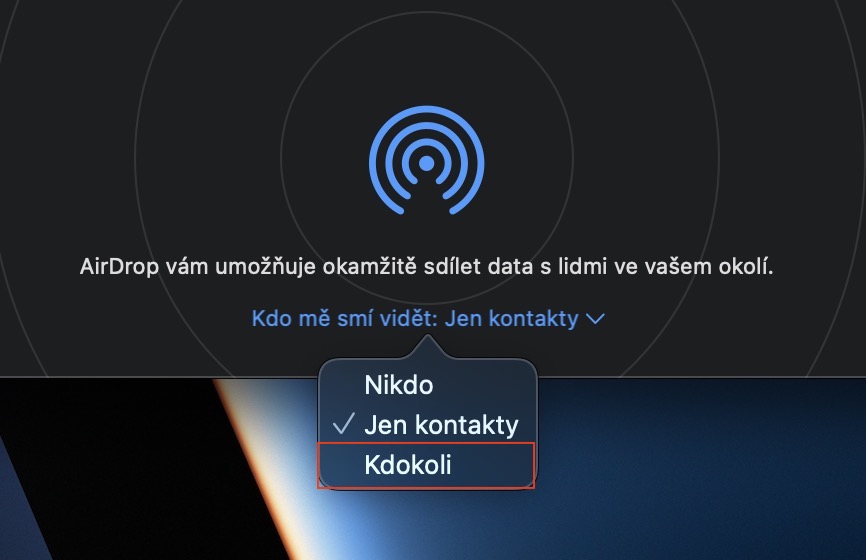

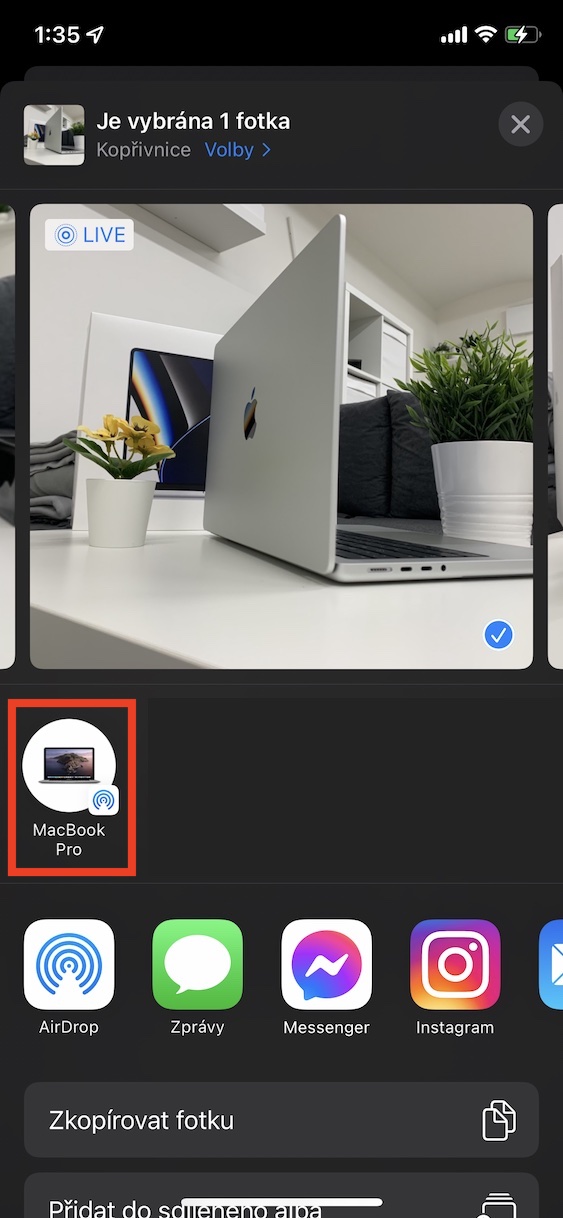



 ហោះហើរជុំវិញពិភពលោកជាមួយ Apple
ហោះហើរជុំវិញពិភពលោកជាមួយ Apple