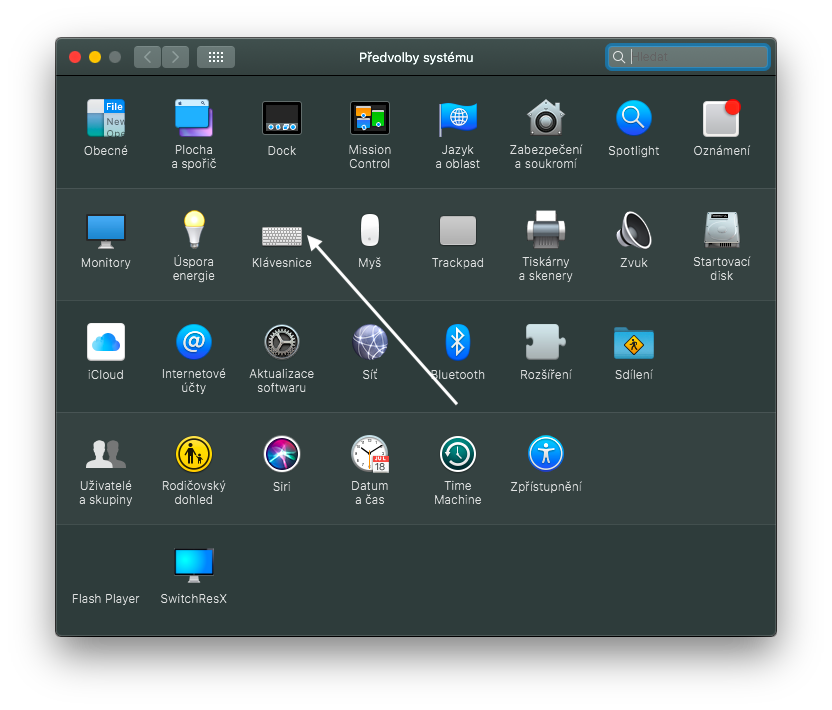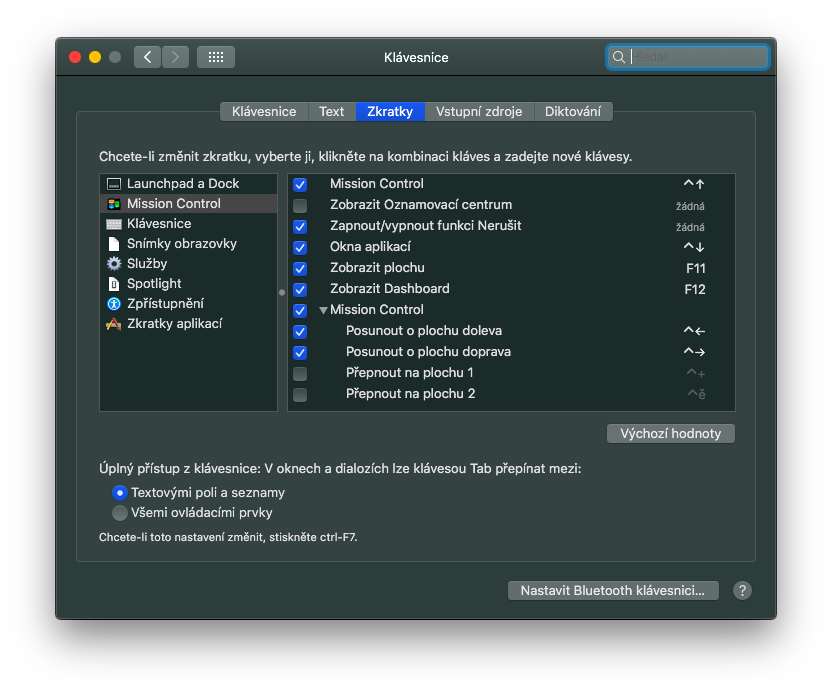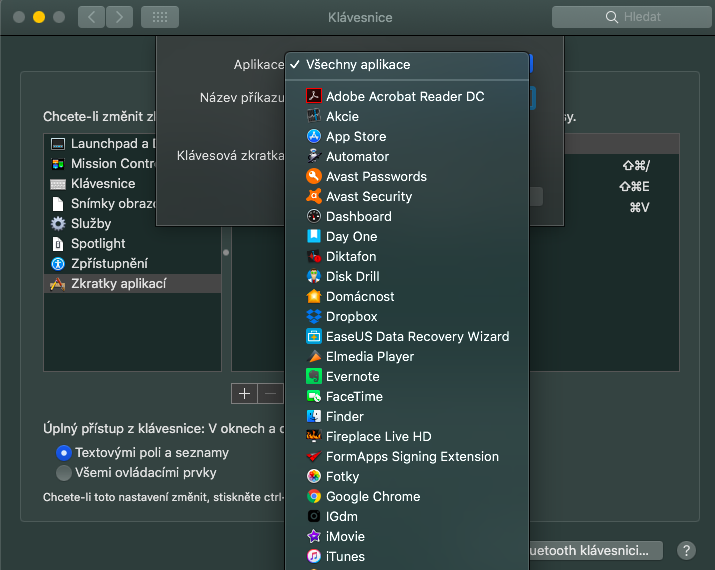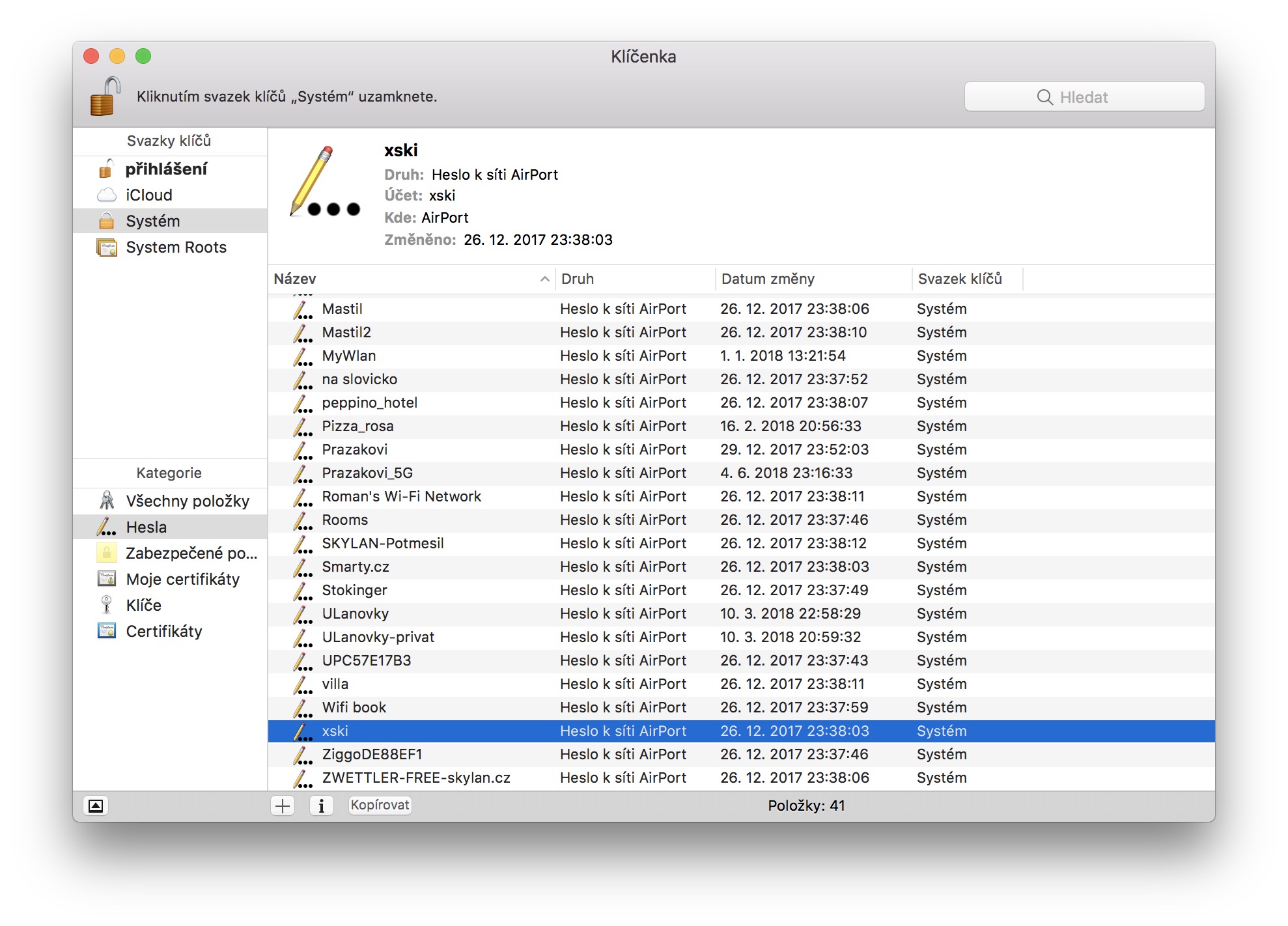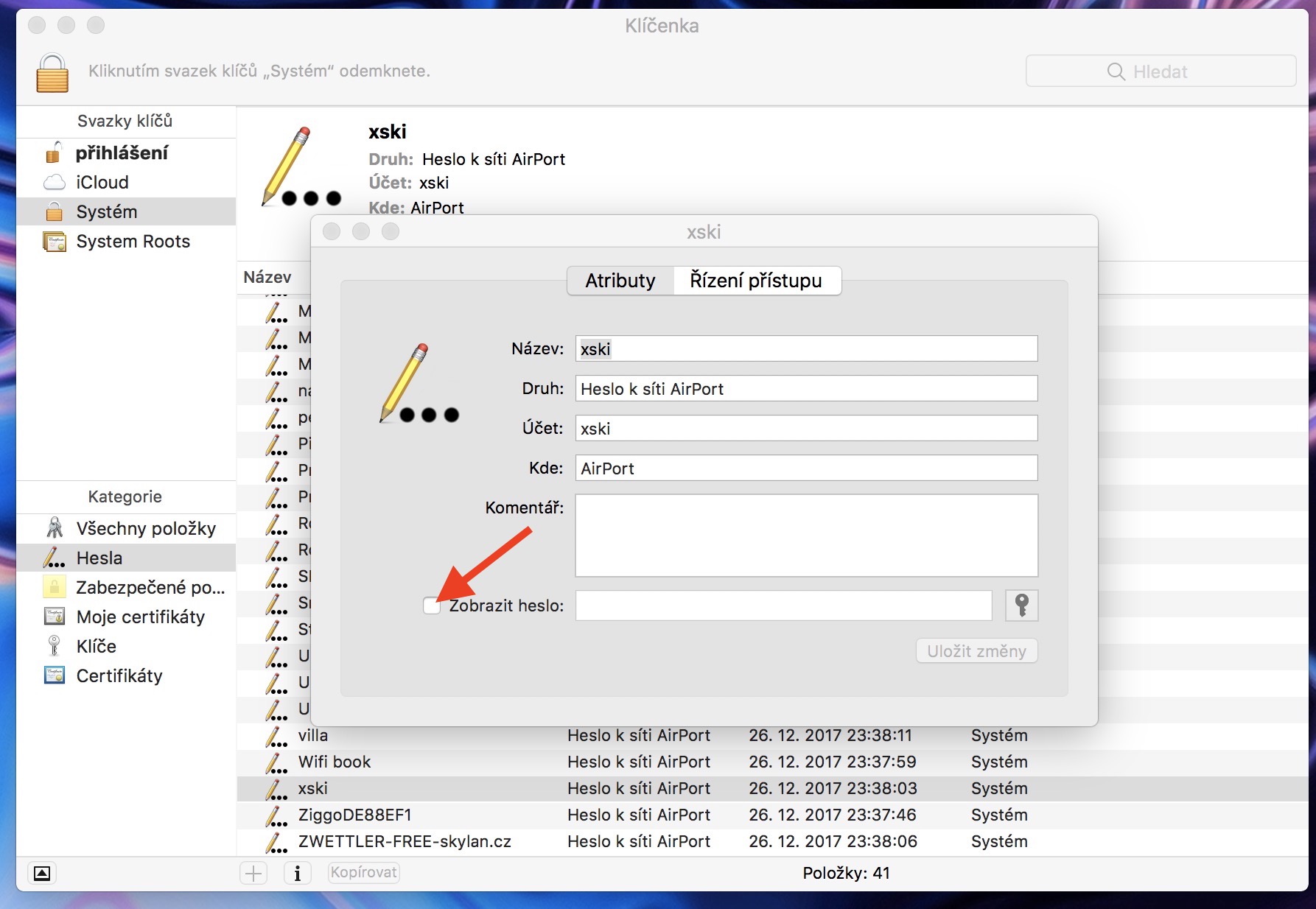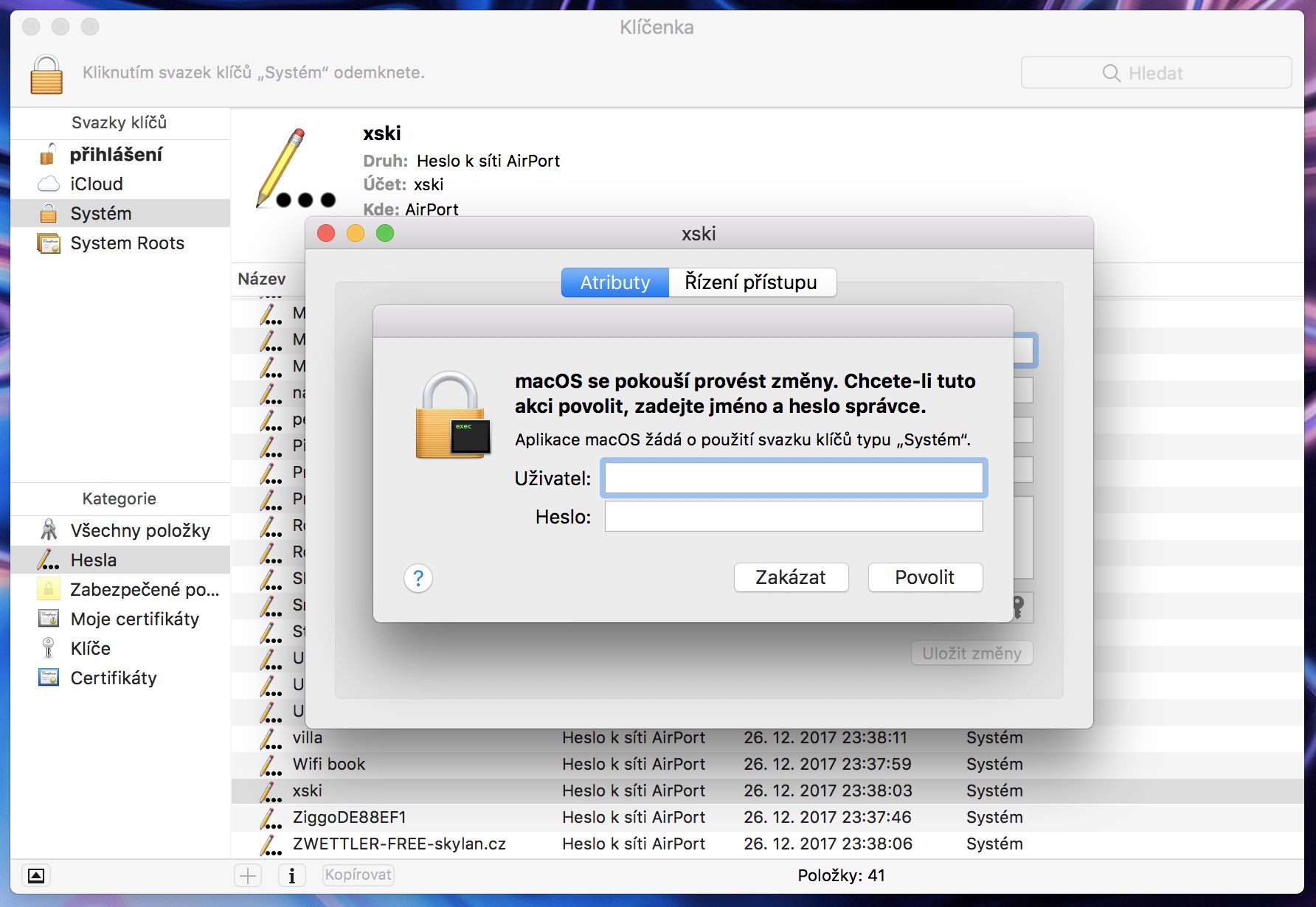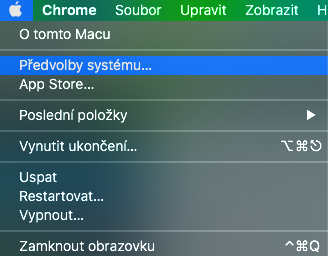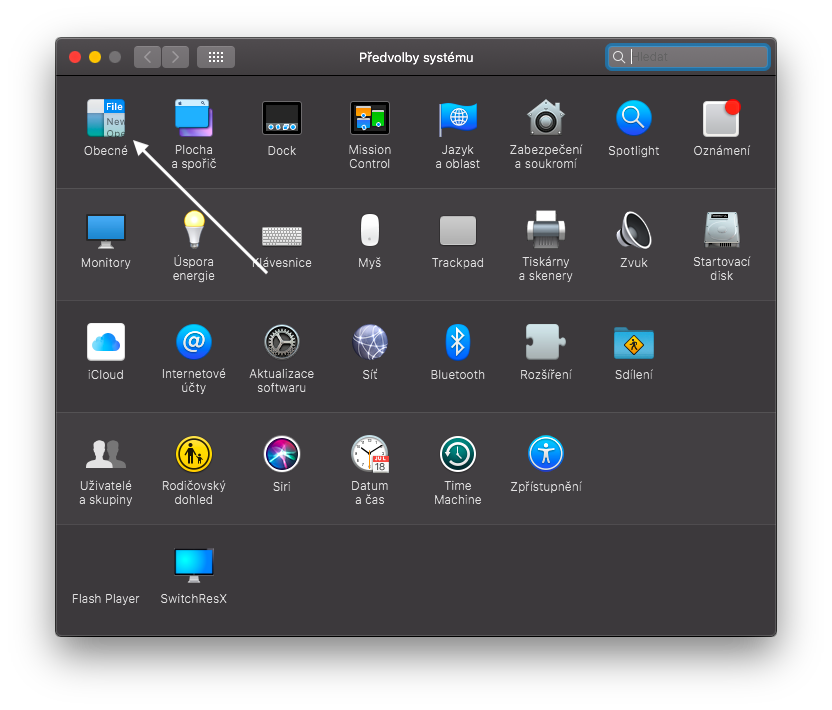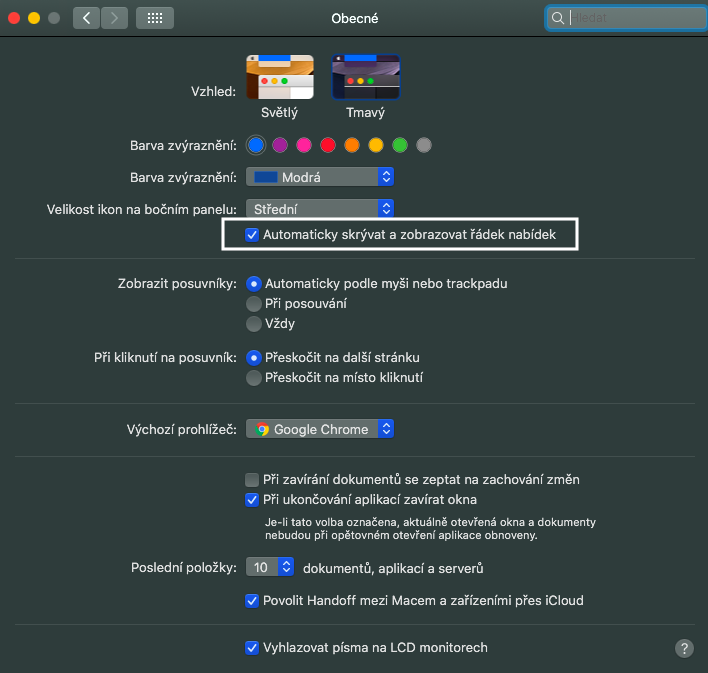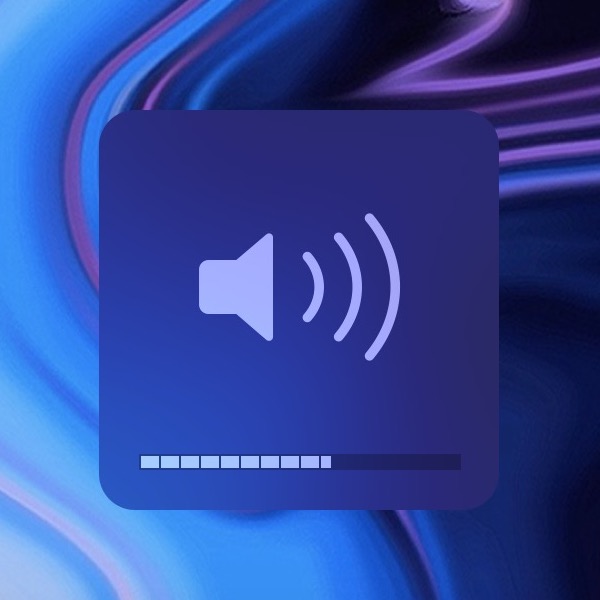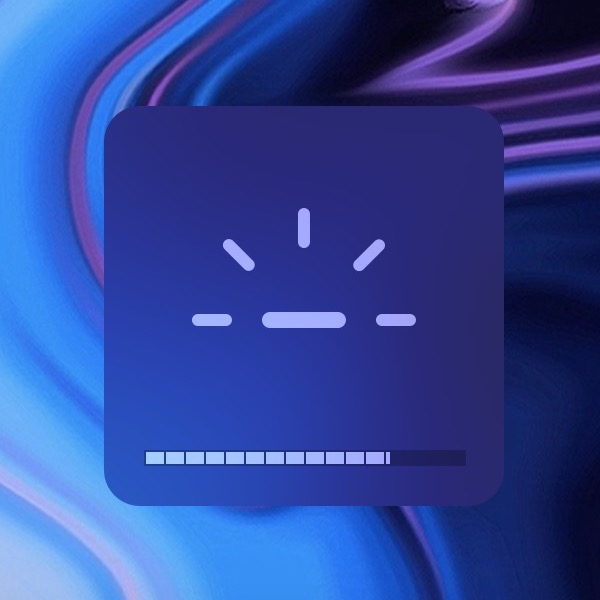មានមុខងារល្អៗ និងមានប្រយោជន៍ជាច្រើននៅក្នុង macOS ដែលអ្នកប្រើប្រាស់ជាច្រើនមិនដឹង។ ទាំងនេះមិនមែនជារឿងសម្ងាត់ដ៏អស្ចារ្យនោះទេ វាគ្រាន់តែជារឿងដែលមិនបានទទួលការចាប់អារម្មណ៍ខ្លាំងនោះទេ ហើយជាច្រើនដងដែលអ្នកនឹងមិនស្វែងរកសូម្បីតែនៅក្នុងសម្ភារៈដែលពាក់ព័ន្ធដោយផ្ទាល់ពី Apple ។ ប៉ុន្តែពួកគេនៅទីនេះ ហើយពួកគេប្រាកដជានឹងមានភាពងាយស្រួលនៅថ្ងៃណាមួយ ដូច្នេះហេតុអ្វីបានជាមិនទទួលយកពីរបី។
ផ្លូវកាត់ក្តារចុចផ្ទាល់ខ្លួន
នៅក្នុង macOS អ្នកអាចបង្កើតផ្លូវកាត់ក្តារចុចផ្ទាល់ខ្លួនរបស់អ្នកជាមួយនឹងពាក្យបញ្ជាសម្រាប់កម្មវិធីជាក់លាក់។ តើត្រូវធ្វើដូចម្តេច?
- រត់វា។ ចំណូលចិត្ត ប្រព័ន្ធ -> ក្ដារចុច -> អក្សរកាត់.
- នៅក្នុងផ្ទាំងខាងឆ្វេងនៃបង្អួចចំណូលចិត្តសូមចុចលើ ផ្លូវកាត់កម្មវិធី.
- ដើម្បីបន្ថែមផ្លូវកាត់ចុច "+" ដោយជ្រើសរើសកម្មវិធី ហើយបញ្ចូលផ្លូវកាត់។
ម៉ាស៊ីនគិតលេខនៅក្នុង Spotlight
ជំនួសឱ្យការបើកម៉ាស៊ីនគិតលេខដើមនៅក្នុង macOS អ្នកអាចប្រើ Spotlight ដើម្បីធ្វើការគណនាសាមញ្ញ។ អ្នកចាប់ផ្តើមវាដោយចុចគ្រាប់ចុច Cmd (⌘) + របារអវកាស.
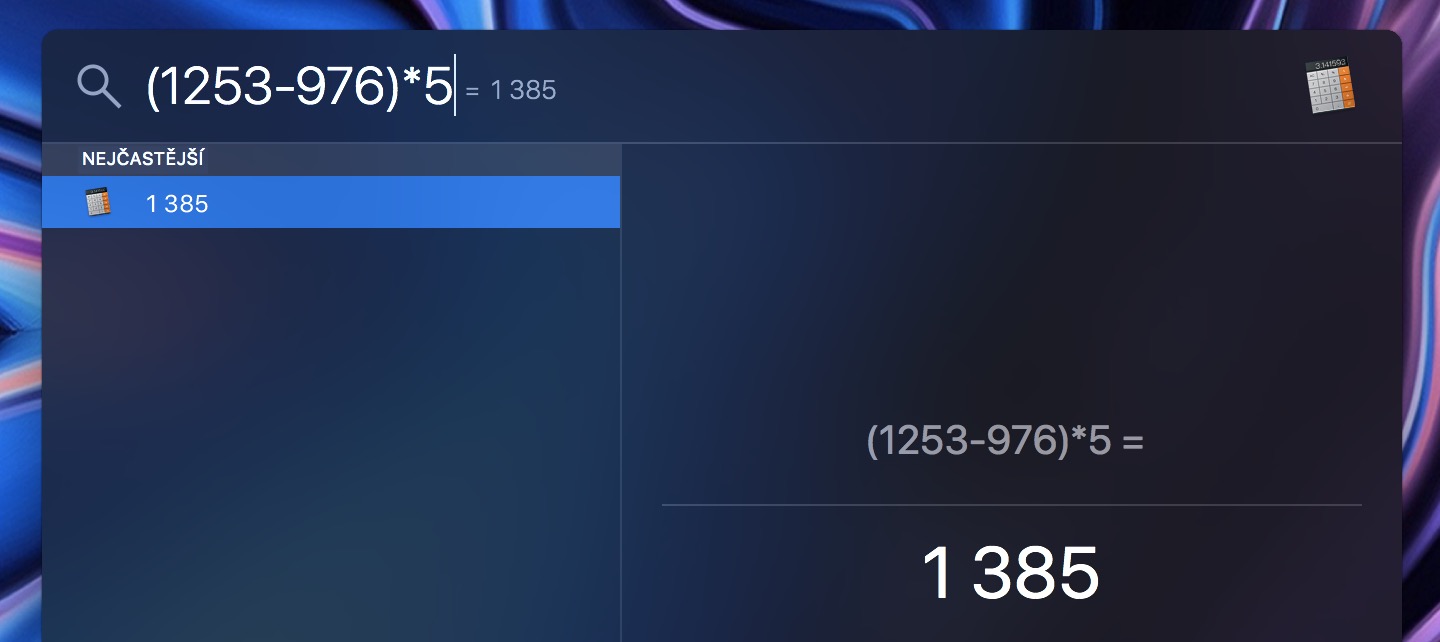
ស្វែងរកពាក្យសម្ងាត់ Wi-Fi នៅក្នុង Keychain
ភ្លេចលេខសំងាត់សម្រាប់បណ្តាញ Wi-Fi ដែលអ្នកមិនភ្ជាប់ជាញឹកញាប់មែនទេ? បើកឧបករណ៍ប្រើប្រាស់ ចិញ្ចៀនដ៏សំខាន់ (Finder -> Applications -> Utilities ឬដោយវាយឈ្មោះក្នុង Spotlight)។ នៅក្នុងបន្ទះខាងឆ្វេងនៃបង្អួចកម្មវិធីសូមចុចលើ ប្រព័ន្ធ. ចុចពីរដងដើម្បីបើកការកំណត់នៃបណ្តាញ Wi-Fi ដែលចង់បាន សូមពិនិត្យមើលជម្រើស បង្ហាញពាក្យសម្ងាត់ ហើយបញ្ចូលពាក្យសម្ងាត់កុំព្យូទ័ររបស់អ្នក។
លាក់របារម៉ឺនុយ
អ្នកប្រាកដជាដឹងថាអ្នកអាចលាក់បន្ទះ Dock នៅក្នុង macOS ។ ទោះយ៉ាងណាក៏ដោយ វាក៏អាចលាក់របារម៉ឺនុយកំពូលផងដែរ។
- ទស្សនា ចំណូលចិត្តប្រព័ន្ធ.
- ជ្រើសរើស ជាទូទៅ.
- ពិនិត្យជម្រើសនៅខាងលើ លាក់ និងបង្ហាញរបារម៉ឺនុយដោយស្វ័យប្រវត្តិ.
រត់គេចតាមរយៈ Touch Bar
ប្រសិនបើអ្នកជាម្ចាស់ MacBook Pros ជំនាន់ថ្មីដែលមាន Touch Bar ហើយនឹកសោរ Escape យ៉ាងធ្ងន់ធ្ងរនោះ មានដំណោះស្រាយសម្រាប់អ្នក។ នេះយកទម្រង់នៃការច្របាច់ Cmd (⌘) + កំឡុងពេល ដែលគួរតែដំណើរការសម្រាប់អ្នកនៅក្នុងកម្មវិធីភាគច្រើន ហើយជំនួសមុខងារនៃគ្រាប់ចុច Esc ឱ្យបានគ្រប់គ្រាន់ ដូចជាការបង្រួមបង្អួចពីការមើលពេញអេក្រង់។
សូម្បីតែការគ្រប់គ្រងកម្រិតសំឡេង និងពន្លឺកាន់តែប្រសើរ
ប្រសិនបើអ្នកមិនសប្បាយចិត្តជាមួយនឹងកម្រិតពន្លឺ ឬកម្រិតសំឡេងប៉ុន្មានដែលអាចត្រូវបានគ្រប់គ្រងនៅលើ Mac របស់អ្នកដោយប្រើគ្រាប់ចុចដែលត្រូវគ្នា ហើយចង់បានភាពច្បាស់លាស់បន្ថែមទៀត សូមសង្កត់គ្រាប់ចុចខណៈពេលកំពុងគ្រប់គ្រង។ ជម្រើស (⌥) + ការផ្លាស់ប្តូរ (⇧)
ការផ្លាស់ប្តូររវាងបង្អួច
ប្រសិនបើអ្នកមានបង្អួចច្រើនបើកពីកម្មវិធីមួយ អ្នកអាចប្តូររវាងពួកវាដោយចុចគ្រាប់ចុច Cmd (⌘) + ¨ (គ្រាប់ចុចមានទីតាំងនៅខាងលើខាងស្តាំលើក្តារចុចឆេក ការផ្លាស់ប្តូរ (⇧)) ។ ចុចដើម្បីប្តូររវាងផ្ទាំងនៅក្នុងកម្មវិធីរុករក Cmd (⌘) + កូនសោដែលមានលេខដែលត្រូវនឹងលំដាប់នៃកាតដែលចង់បាន។
វាអាចជា ចាប់អារម្មណ៍អ្នក។