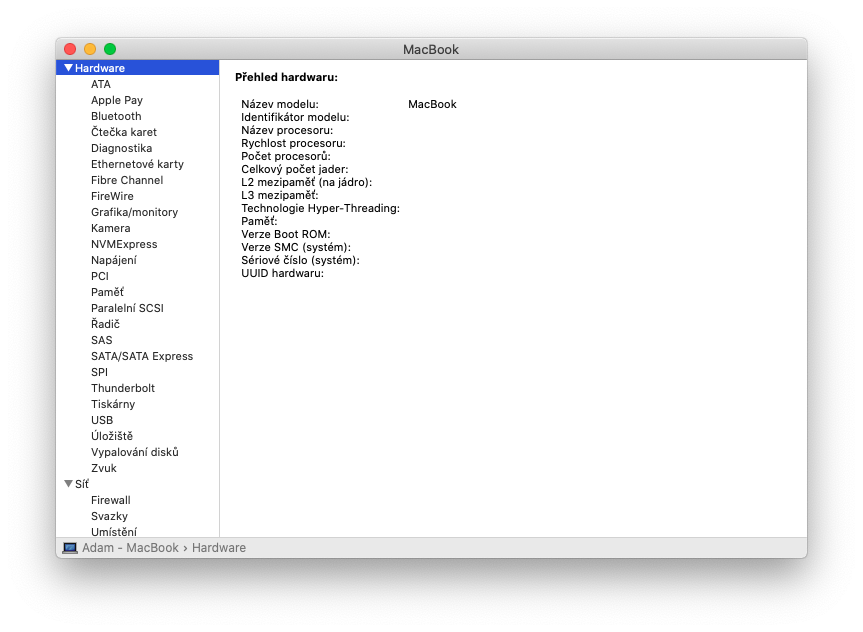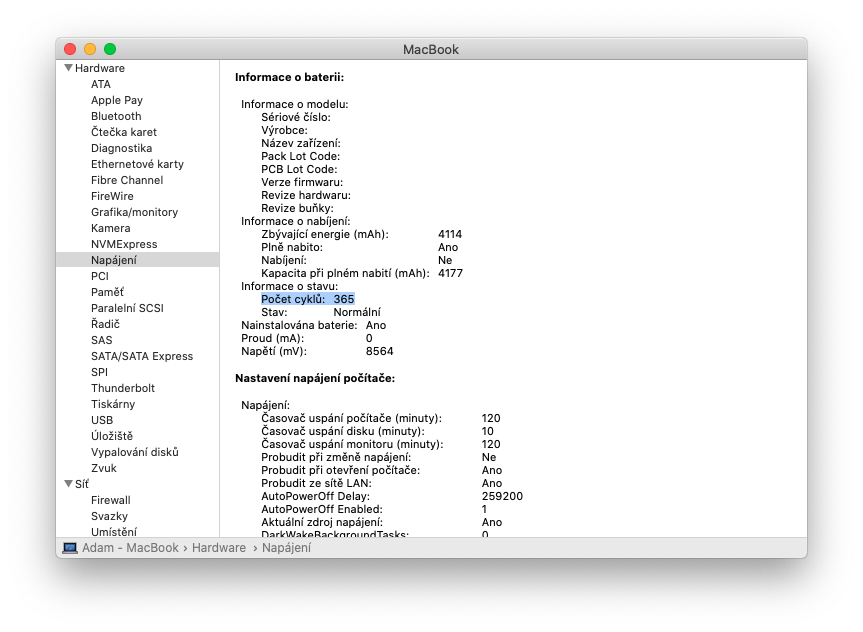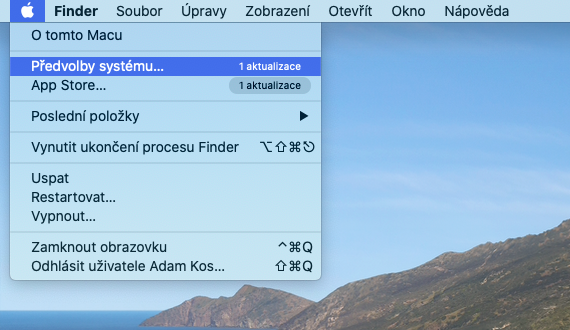នៅពេលអ្នកប្រើកុំព្យូទ័រយួរដៃ Mac របស់អ្នក ថ្មរបស់វាឆ្លងកាត់វដ្តនៃការសាកថ្ម។ ក្នុងពេលជាមួយគ្នានោះ វដ្តនៃការសាកថ្មមួយមានន័យថា ការដាច់ថ្មទាំងស្រុង - ប៉ុន្តែនេះមិនត្រូវគ្នានឹងការសាកម្តងនោះទេ។ ឧទាហរណ៍ អ្នកអាចប្រើថាមពលបានតែពាក់កណ្តាលក្នុងមួយថ្ងៃ ហើយបន្ទាប់មកសាកថ្មឱ្យពេញម្ដងទៀត។ ប្រសិនបើអ្នកធ្វើដូចគ្នានៅថ្ងៃបន្ទាប់ វានឹងរាប់ជាវដ្តសាកមួយ មិនមែនពីរទេ។
ថ្មមានចំនួនកំណត់នៃវដ្តនៃការសាកថ្ម បន្ទាប់ពីនោះការថយចុះនៃដំណើរការអាចត្រូវបានរំពឹងទុក។ តាមរបៀបនេះ វាអាចចំណាយពេលច្រើនថ្ងៃដើម្បីបញ្ចប់វដ្តនៃការសាកថ្មទាំងមូល ដូច្នេះអាចពន្យារអាយុជីវិតរបស់វា។ បន្ទាប់ពីបានឈានដល់ចំនួនវដ្តដែលបានផ្តល់ឱ្យ វាត្រូវបានណែនាំអោយជំនួសថ្មដើម្បីរក្សាដំណើរការរបស់កុំព្យូទ័រ។ អ្នកនៅតែអាចប្រើថ្មបាន បន្ទាប់ពីឈានដល់ចំនួនអតិបរមានៃវដ្ត ប៉ុន្តែអ្នកអាចជួបប្រទះនឹងអាយុកាលថ្មខ្លីជាង។
វាអាចជា ចាប់អារម្មណ៍អ្នក។

អ្នកអាចប្រាប់ពីពេលដែលថ្មត្រូវការជំនួសដោយចំនួនវដ្តសាកថ្មដែលបានប្រើហើយនៅសល់។ ថ្មរបស់អ្នកត្រូវបានរចនាឡើងដើម្បីរក្សាបានរហូតដល់ 80% នៃសមត្ថភាពសាកដើមរបស់វា បន្ទាប់ពីចំនួនអតិបរមានៃវដ្ត។ ទោះជាយ៉ាងណាក៏ដោយ អ្នកនឹងទទួលបាននូវដំណើរការល្អបំផុត ប្រសិនបើអ្នកជំនួសថ្មបន្ទាប់ពីឈានដល់ចំនួនអតិបរមានៃវដ្ត។
ការកំណត់ចំនួននៃវដ្តថ្មនៅក្នុង MacBook
- ជាមួយនឹងគន្លឹះដែលសង្កត់ Alt (ជម្រើស) w ចុចលើម៉ឺនុយ ផ្លែប៉ោម.
- ជ្រើសរើស ប្រព័ន្ធព័ត៌មាន.
- នៅក្នុងផ្នែក ផ្នែករឹង នៅក្នុងបង្អួច ព័ត៌មានអំពី ប្រព័ន្ធ ជ្រើសរើស ណាប៉ូតាហ្សី.
- ចំនួនវដ្តបច្ចុប្បន្នត្រូវបានរាយក្នុងផ្នែកព័ត៌មានថ្ម។
ចំនួនអតិបរមានៃវដ្តប្រែប្រួលរវាងម៉ូដែល Mac ផ្សេងៗគ្នា។ ទោះយ៉ាងណាក៏ដោយ ជាទូទៅគេអាចនិយាយបានថា MacBooks ទំនើបទាំងអស់ដែលផលិតក្រោយឆ្នាំ 2009 មានចំនួនអតិបរមានៃវដ្តនៃថ្មរបស់ពួកគេនៅកម្រិតមួយពាន់។ ប៉ុន្តែប្រសិនបើអ្នកចង់ស្វែងយល់បន្ថែមអំពីថ្មអ្នកអាច។
វាអាចជា ចាប់អារម្មណ៍អ្នក។

មើលប្រវត្តិការប្រើប្រាស់ថ្មរបស់ MacBook
នៅក្នុងបង្អួចប្រវត្តិថាមពលនៅលើកុំព្យូទ័រយួរដៃ Mac របស់អ្នក អ្នកអាចតាមដានថ្ម ការប្រើប្រាស់ថាមពល និងការបើកអេក្រង់របស់ Mac របស់អ្នក។ អ្នកអាចមើលទិន្នន័យនេះក្នុងរយៈពេល 24 ម៉ោងចុងក្រោយ ឬ 10 ថ្ងៃចុងក្រោយ។
- ជ្រើសរើសការផ្តល់ជូន Apple -> ចំណូលចិត្តប្រព័ន្ធ.
- ចុចលើជម្រើស បេប៊ី ហើយបន្ទាប់មក ប្រវត្តិនៃការប្រើប្រាស់.
- ដោយជ្រើសរើសធាតុមួយ។ 24 ម៉ោងចុងក្រោយ ឬ 10 ថ្ងៃចុងក្រោយ មើលប្រវត្តិនៃការប្រើប្រាស់សម្រាប់រយៈពេលនេះ។
អ្នកក៏អាចឃើញព័ត៌មានខាងក្រោមនៅទីនេះផងដែរ៖
- ថ្ម Stav៖ បង្ហាញកម្រិតនៃការសាកថ្មជាមធ្យមសម្រាប់រយៈពេលដប់ប្រាំនាទីនីមួយៗ។ តំបន់ដែលមានស្រមោលបង្ហាញពីពេលដែលកុំព្យូទ័រកំពុងសាកថ្ម។
- ការប្រើប្រាស់៖ បង្ហាញថាតើកុំព្យូទ័ររបស់អ្នកប្រើថាមពលប៉ុន្មានក្នុងមួយថ្ងៃ។
- អេក្រង់បើក៖ បង្ហាញម៉ោងនៅលើអេក្រង់ក្នុងអំឡុងពេលម៉ោងនីមួយៗ និងថ្ងៃនីមួយៗ។
វាអាចជា ចាប់អារម្មណ៍អ្នក។

អ្វីដែលត្រូវធ្វើប្រសិនបើថ្ម MacBook របស់អ្នកមិនសាកលើសពី 1%
អតិថិជនមួយចំនួនតូចដែលមាន MacBook Pro ឆ្នាំ 2016 ឬ 2017 បានជួបប្រទះបញ្ហាដោយថ្មមិនសាកលើសពី 1%។ ស្ថានភាពថ្មត្រូវបានបង្ហាញជា "សេវាកម្មដែលបានណែនាំ" នៅលើឧបករណ៍ទាំងនេះ។ ម្យ៉ាងវិញទៀត ប្រសិនបើស្ថានភាពថ្មរបស់អ្នកនិយាយថា "ធម្មតា" បញ្ហានេះមិនអនុវត្តចំពោះវាទេ។
គ្រប់គ្រងសុខភាពថ្មនៅលើ MacBook
ប្រសិនបើ MacBook Pro ឆ្នាំ 2016 ឬ 2017 របស់អ្នកកំពុងជួបប្រទះបញ្ហាទាំងនេះ សូមធ្វើបច្ចុប្បន្នភាពទៅ macOS Big Sur 11.2.1 ឬថ្មីជាងនេះ។ ប្រព័ន្ធប្រតិបត្តិការនេះគួរតែដោះស្រាយបញ្ហា។ បើមិនដូច្នោះទេអ្នកត្រូវតែដោយផ្ទាល់ ទាក់ទង Apple ហើយបានជំនួសថ្មដោយឥតគិតថ្លៃ។ មុនពេលសេវាកម្មចាប់ផ្តើម កុំព្យូទ័ររបស់អ្នកនឹងត្រូវបានពិនិត្យ ដើម្បីមើលថាតើវាមានលក្ខណៈគ្រប់គ្រាន់សម្រាប់ការជំនួសថ្មដោយឥតគិតថ្លៃដែរឬទេ។ អ្នកអាចធ្វើវាដោយខ្លួនឯងដោយពិនិត្យមើលស្ថានភាពនៃថ្ម។
ដើម្បីកំណត់ម៉ូដែលកុំព្យូទ័រដែលអាចរងផលប៉ះពាល់ដោយកំហុស៖
- MacBook Pro (13-inch, 2016, two Thunderbolt 3 ports)
- MacBook Pro (13-inch, 2017, two Thunderbolt 3 ports)
- MacBook Pro (13-inch, 2016, 3 Thunderbolt XNUMX ports)
- MacBook Pro (13-inch, 2017, 3 Thunderbolt XNUMX ports)
- MacBook Pro (15-inch, 2016)
- MacBook Pro (15-inch, 2017)
 អាដាម កុស
អាដាម កុស