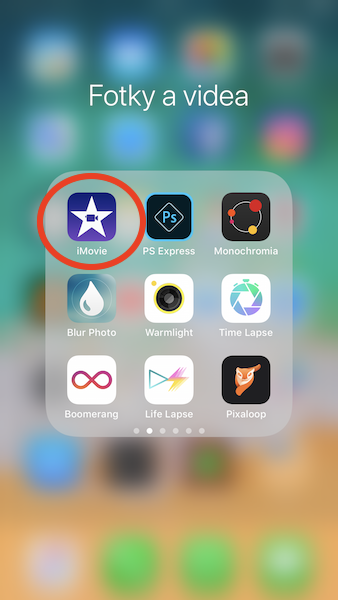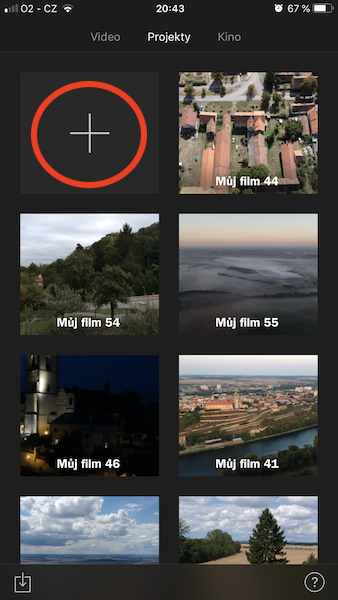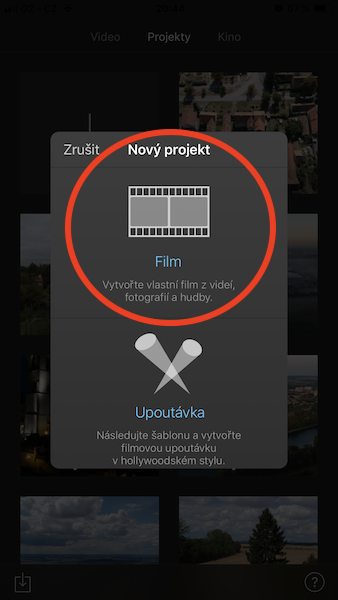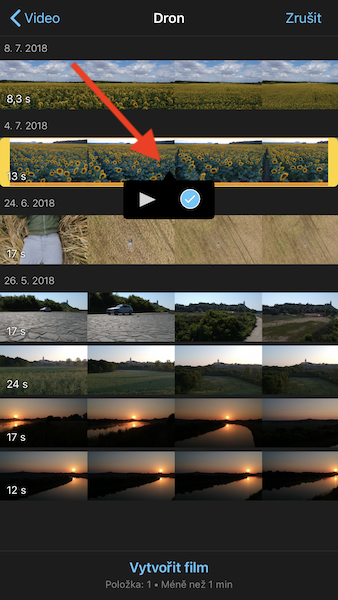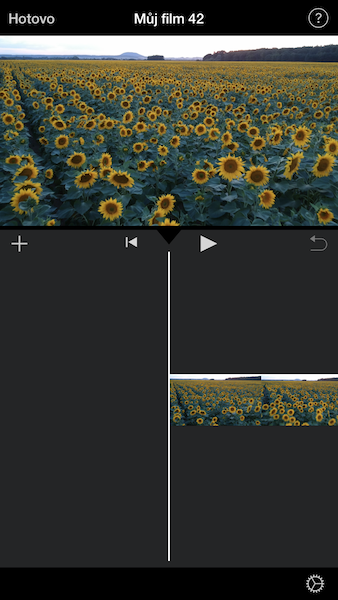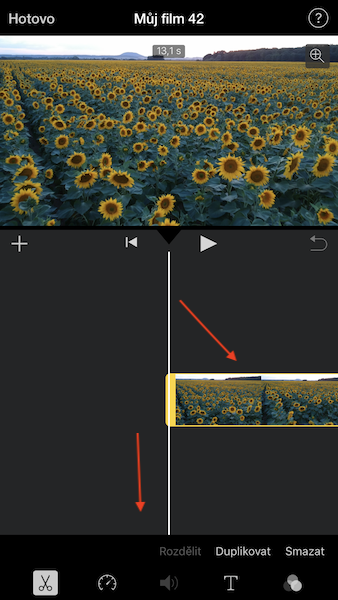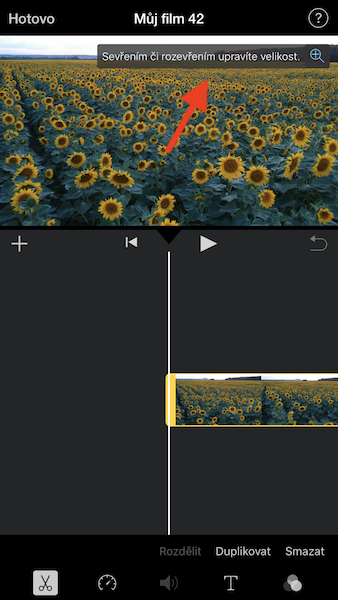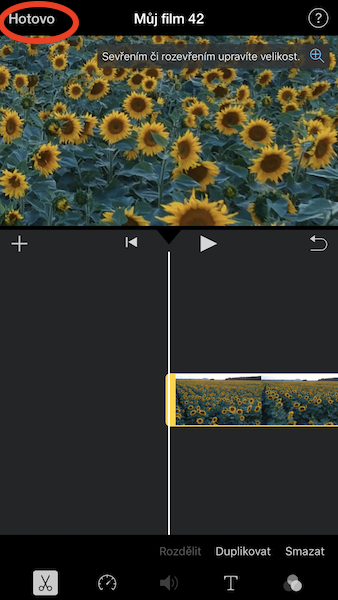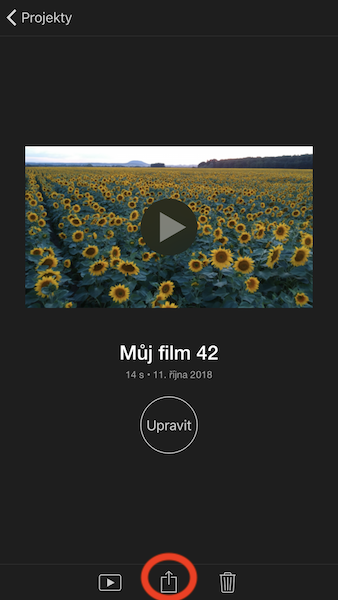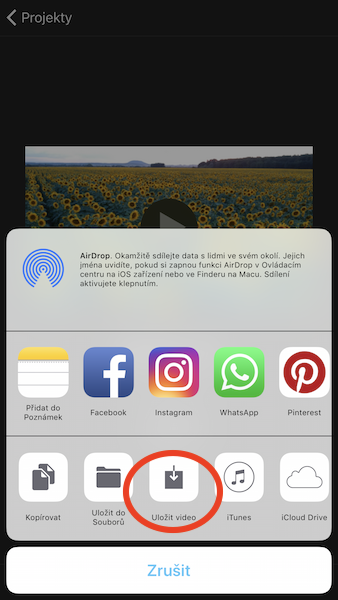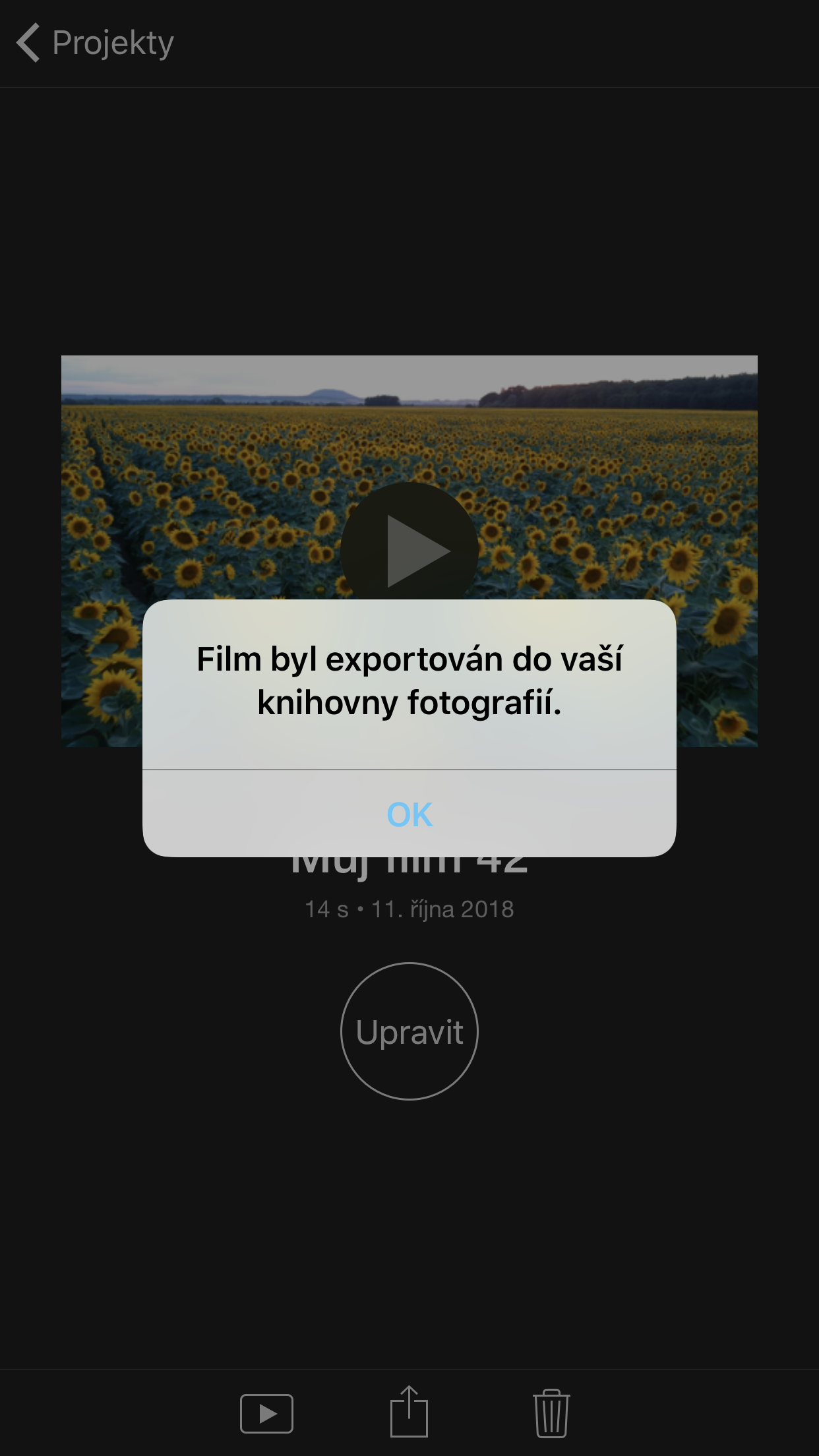អ្នកមិនចាំបាច់អង្គុយនៅពីក្រោយក្ដារចុច Mac សម្រាប់ការកែសម្រួលវីដេអូធម្មតាទេ។ ការកែសម្រួលជាច្រើនអាចត្រូវបានធ្វើដោយផ្ទាល់នៅលើ iPhone ឬ iPad ។ ខណៈពេលដែលអ្នកអាចកាត់វីដេអូដោយផ្ទាល់នៅក្នុងកម្មវិធីរូបថតដើម អ្នកត្រូវតែឈានទៅរក iMovie ដើម្បីអាចកាត់ ឬពង្រីកវាបាន។ សូម្បីតែនៅទីនេះ មុខងារគឺមិនច្បាស់ដូចដែលវាហាក់ដូចជាដូច្នេះទេ ដូច្នេះនៅក្នុងមេរៀនថ្ងៃនេះ យើងនឹងបង្ហាញអ្នកពីរបៀបកាត់វីដេអូដោយប្រើ Zoom នៅក្នុង iMovie។
របៀបកាត់តវីដេអូក្នុង iMovie៖
អ្នកអាចកែសម្រួលវីដេអូណាមួយដែលអ្នកនាំចូលទៅក្នុង iMovie បានយ៉ាងងាយស្រួល។ មុនពេលអ្នកចាប់ផ្តើម ត្រូវប្រាកដថាអ្នកបានដំឡើង iMovie នៅលើ iPhone ឬ iPad របស់អ្នក (អ្នកអាចទាញយកបាន។ នៅទីនេះ) ហើយថាវីដេអូ ឬភាពយន្តដែលអ្នកចង់ធ្វើការផ្លាស់ប្តូរគឺត្រូវបានរក្សាទុកនៅលើឧបករណ៍ខ្លួនឯង។
- បើកវា iMovie.
- ចូលទៅកាន់ផ្ទាំង គម្រោង.
- ជាមួយនឹងប៊ូតុងមួយ។ + បង្កើតគម្រោងថ្មី។
- ជ្រើសរើស ភាពយន្ត.
- ចុចដើម្បីជ្រើសរើសវីដេអូដែលអ្នកចង់កាត់ត ហើយសម្គាល់វា។ បន្ទាប់មកចុចលើប៊ូតុង បង្កើតភាពយន្ត.
- គម្រោងថ្មីនឹងបើកសូមចុចលើ បន្ទាត់ពេលវេលា វីដេអូ។
- របារឧបករណ៍មួយទៀតនឹងបង្ហាញឡើងរួមជាមួយនឹងតូច កែវពង្រីក នៅជ្រុងនៃវីដេអូ ប៉ះវា ដើម្បីធ្វើឱ្យមុខងារច្រឹប ឬពង្រីក។
- សិលាចារឹកនឹងលេចឡើង កែតម្រូវទំហំដោយការខ្ទាស់ ឬពន្លា. ឥឡូវនេះអ្នកអាចប្រើកាយវិការដើម្បីកែសម្រួលវីដេអូតាមតម្រូវការរបស់អ្នក។
- នៅពេលអ្នកពេញចិត្តនឹងការច្រឹប ឬធ្វើមាត្រដ្ឋានវីដេអូ សូមប៉ះ រួចរាល់.
- ឥឡូវនេះ អ្នកអាចនាំចេញភាពយន្តដែលបានកាត់ចេញពី iMovie ហើយរក្សាទុកវាទៅក្នុងក្រឡុកកាមេរ៉ារបស់អ្នកដោយប្រើប៊ូតុងមួយ។ ការចែករំលែក.
- ជ្រើសរើសកន្លែងដែលអ្នកចង់រក្សាទុកវីដេអូ ឬរបៀបដែលអ្នកចង់ចែករំលែកវា។ ជ្រើសរើសជម្រើសមួយ។ រក្សាទុកវីដេអូដែលនាំចេញខ្សែភាពយន្តលទ្ធផលទៅវិចិត្រសាល។
- ជ្រើសរើសទំហំវីដេអូដែលបាននាំចេញ។
- ឥឡូវនេះ អ្នកអាចត្រលប់ទៅវិចិត្រសាលកាមេរ៉ាវិញ ដើម្បីស្វែងរកវីដេអូដែលបានច្រឹប។
វាក៏សំខាន់ផងដែរក្នុងការចង្អុលបង្ហាញថាការច្រឹប ឬពង្រីកវីដេអូឃ្លីបនឹងនាំឱ្យបាត់បង់គុណភាព។ ការពង្រីក ឬច្រឹបកាន់តែធំ គុណភាពវីដេអូកាន់តែអាក្រក់។ នៅពេលអ្នករក្សាទុកវីដេអូដំបូង រូបភាពតូចអាចនឹងមិនលេចចេញជាច្រឹប ឬពង្រីកទេ ប៉ុន្តែវីដេអូដែលបានកែសម្រួលនៅតែមាន។