ល្ងាចម្សិលមិញ យើងបានទទួលការអាប់ដេតជាច្រើនដែលរំពឹងទុកនៃប្រព័ន្ធប្រតិបត្តិការ ប្រព័ន្ធប្រតិបត្តិការ iOS, iPadOS, MacOS, tvOS និង watchOS ។ ខណៈពេលដែលប្រព័ន្ធប្រតិបត្តិការ tvOS និង watchOS មិនបាននាំមកនូវការផ្លាស់ប្តូរច្រើននោះ មិនអាចនិយាយដូចគ្នាអំពី iOS, iPadOS និង macOS បានទេ។ ជាឧទាហរណ៍ នៅក្នុងករណីនៃការអាប់ដេត iOS និង iPadOS 13.4 ជាឧទាហរណ៍ ទីបំផុតយើងទទួលបានការគាំទ្រពីកណ្ដុរ និងក្តារចុចដែលដំណើរការបានល្អណាស់ ហើយដើរទន្ទឹមគ្នាជាមួយនឹង iPad Pro ដែលបានណែនាំថ្មីៗនេះ។ ប្រព័ន្ធប្រតិបត្តិការ macOS 10.15.4 Catalina ក៏ទទួលបានមុខងារថ្មីៗផងដែរ។ ទោះយ៉ាងណាក៏ដោយ លក្ខណៈពិសេសមួយដែលប្រព័ន្ធប្រតិបត្តិការទាំងនេះមានដូចគ្នាគឺសមត្ថភាពក្នុងការចែករំលែកថតនៅលើ iCloud ។
វាអាចជា ចាប់អារម្មណ៍អ្នក។

ប្រសិនបើអ្នកចង់ចែករំលែកថតឯកសារនៅលើ iCloud នៅលើ iPhone, iPad ឬ Mac របស់អ្នកកាលពីអតីតកាល អ្នកមិនមានជម្រើសនោះទេ។ អ្នកអាចចែករំលែកតែឯកសារនីមួយៗនៅក្នុង iCloud ប៉ុណ្ណោះ។ ដូច្នេះប្រសិនបើអ្នកចង់ចែករំលែកឯកសារច្រើនក្នុងពេលតែមួយ អ្នកត្រូវខ្ចប់វាទៅក្នុងបណ្ណសារ រួចចែករំលែកវា។ ជាការពិតណាស់ នេះមិនមែនជាដំណោះស្រាយដ៏រីករាយបំផុតនោះទេ ហើយអ្នកប្រើប្រាស់បានចាប់ផ្តើមទាក់ទង Apple ជាមួយនឹងបញ្ហានេះ។ ទោះបីជាក្រុមហ៊ុនផ្លែប៉ោមបានចាត់វិធានការនៅពេលក្រោយក៏ដោយ រឿងសំខាន់គឺថាវាបានចាត់វិធានការ។ នោះហើយជាមូលហេតុដែលឥឡូវនេះយើងមានការចែករំលែកថត iCloud ដែលមាននៅក្នុង iOS និង iPadOS 13.4 រួមជាមួយនឹង macOS 10.15.4 Catalina ។ នៅក្នុងមេរៀននេះ យើងនឹងឃើញពីរបៀបធ្វើវាជាមួយគ្នា។
របៀបចែករំលែកថតឯកសារពី iCloud នៅលើ iPhone ឬ iPad
ប្រសិនបើអ្នកចង់ចែករំលែកថតឯកសារពី iCloud នៅលើ iPhone ឬ iPad អ្នកត្រូវផ្លាស់ទីទៅកម្មវិធីដើម ឯកសារ។ ប្រសិនបើអ្នកមិនមានកម្មវិធីនេះទេ គ្រាន់តែទាញយកវាពី ហាងកម្មវិធី. នៅពេលដែលបានបើកដំណើរការនៅក្នុងកម្មវិធី ឯកសារ ផ្លាស់ទីទៅទីតាំង iCloudDrive, តើអ្នកនៅឯណា ស្វែងរក ឬ បង្កើតថតឯកសារ ដែលអ្នកចង់បាន ចែករំលែក។ នៅពេលដែលអ្នកមាន Folder នេះងាយស្រួល បើកវា។ កាន់ម្រាមដៃរបស់អ្នក។ (ឬប៉ះ ចុចកណ្ដុរស្ដាំ កណ្ដុរ ឬ ដោយប្រើម្រាមដៃពីរ នៅលើ trackpad) ។ បន្ទាប់មកគ្រាន់តែជ្រើសរើសជម្រើសមួយពីម៉ឺនុយដែលលេចឡើង ចែករំលែក ហើយជ្រើសរើសជម្រើសមួយនៅក្នុងបង្អួចថ្មី។ បន្ថែមមនុស្ស។ បន្ទាប់មកអ្នកគ្រាន់តែត្រូវជ្រើសរើស អ្នកប្រើ, ដែលអ្នកចង់ផ្ញើ ការអញ្ជើញ ចែករំលែក។ វាក៏មានជម្រើសមួយ។ ជម្រើសចែករំលែក, កន្លែងដែលអាចត្រូវបានកំណត់ ការចូលប្រើ និងការអនុញ្ញាតពីអ្នកប្រើប្រាស់ដែលអ្នកនឹងចែករំលែកថតជាមួយអ្នកណា។ ប្រសិនបើអ្នកមិនឃើញការចែករំលែក និងបន្ថែមមនុស្សនៅក្នុងកម្មវិធីឯកសារទេ សូមប្រាកដថា iPhone ឬ iPad របស់អ្នកត្រូវបានធ្វើបច្ចុប្បន្នភាពទៅ iOS ឬ iPadOS 13.4.
របៀបចែករំលែកថតឯកសារពី iCloud នៅលើ Mac
ប្រសិនបើអ្នកចង់ចែករំលែកថតឯកសារពី iCloud នៅលើ Mac ដំបូងអ្នកត្រូវផ្លាស់ទីទៅកម្មវិធីដើម អ្នករក។ នៅទីនេះចុចលើប្រអប់ដែលមានឈ្មោះនៅក្នុងម៉ឺនុយខាងឆ្វេង iCloud Drive ។ បន្ទាប់ពីនោះ អ្នកគ្រាន់តែត្រូវការនៅក្នុងបរិយាកាសផ្ទុកពពករបស់អ្នក។ ពួកគេបានរកឃើញ ឬ បានបង្កើតថតឯកសារ ដែលអ្នកចង់បាន ចែករំលែក។ បន្ទាប់ពីកំណត់ទីតាំង ឬបង្កើតថតសូមចុចលើវា។ ចុចកណ្ដុរស្ដាំ, ឬចុចលើវា។ ដោយប្រើម្រាមដៃពីរ នៅលើ trackpad ។ ពីម៉ឺនុយទម្លាក់ចុះដែលលេចឡើង សូមដាក់លើជម្រើស ចែករំលែក, ហើយបន្ទាប់មកជ្រើសរើសជម្រើសមួយពីម៉ឺនុយទីពីរ បន្ថែមអ្នកប្រើប្រាស់។ បន្ទាប់ពីចុចលើជម្រើសនេះ បង្អួចថ្មីនឹងបើកដែលអ្នកអាចធ្វើបានយ៉ាងងាយស្រួល ផ្ញើ នៅក្នុងវិធីផ្សេងគ្នាដល់អ្នកប្រើប្រាស់ ការអញ្ជើញ។ វាក៏មានជម្រើសមួយ។ ជម្រើសចែករំលែក, កន្លែងដែលអាចត្រូវបានកំណត់ ការចូលប្រើ និងការអនុញ្ញាតពីអ្នកប្រើប្រាស់ ទៅកាន់ថតដែលអ្នកចែករំលែកជាមួយពួកគេ។ ប្រសិនបើអ្នកមិនឃើញការចែករំលែក និងបន្ថែមអ្នកប្រើប្រាស់នៅលើ Mac របស់អ្នកទេ សូមប្រាកដថា Mac ឬ MacBook របស់អ្នកត្រូវបានធ្វើបច្ចុប្បន្នភាពទៅកំណែចុងក្រោយបំផុត។ macos 10.15.4 Catalina.
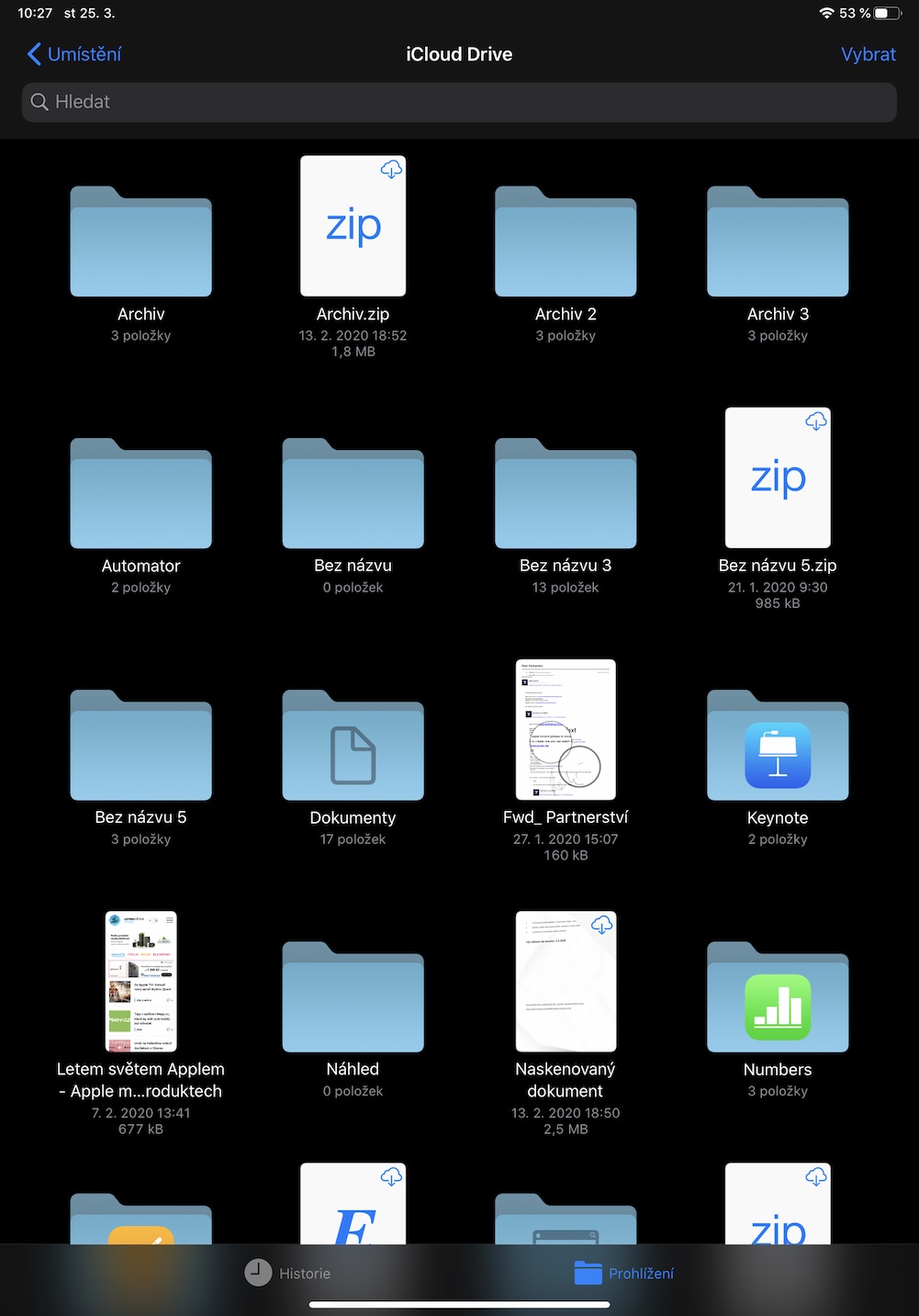
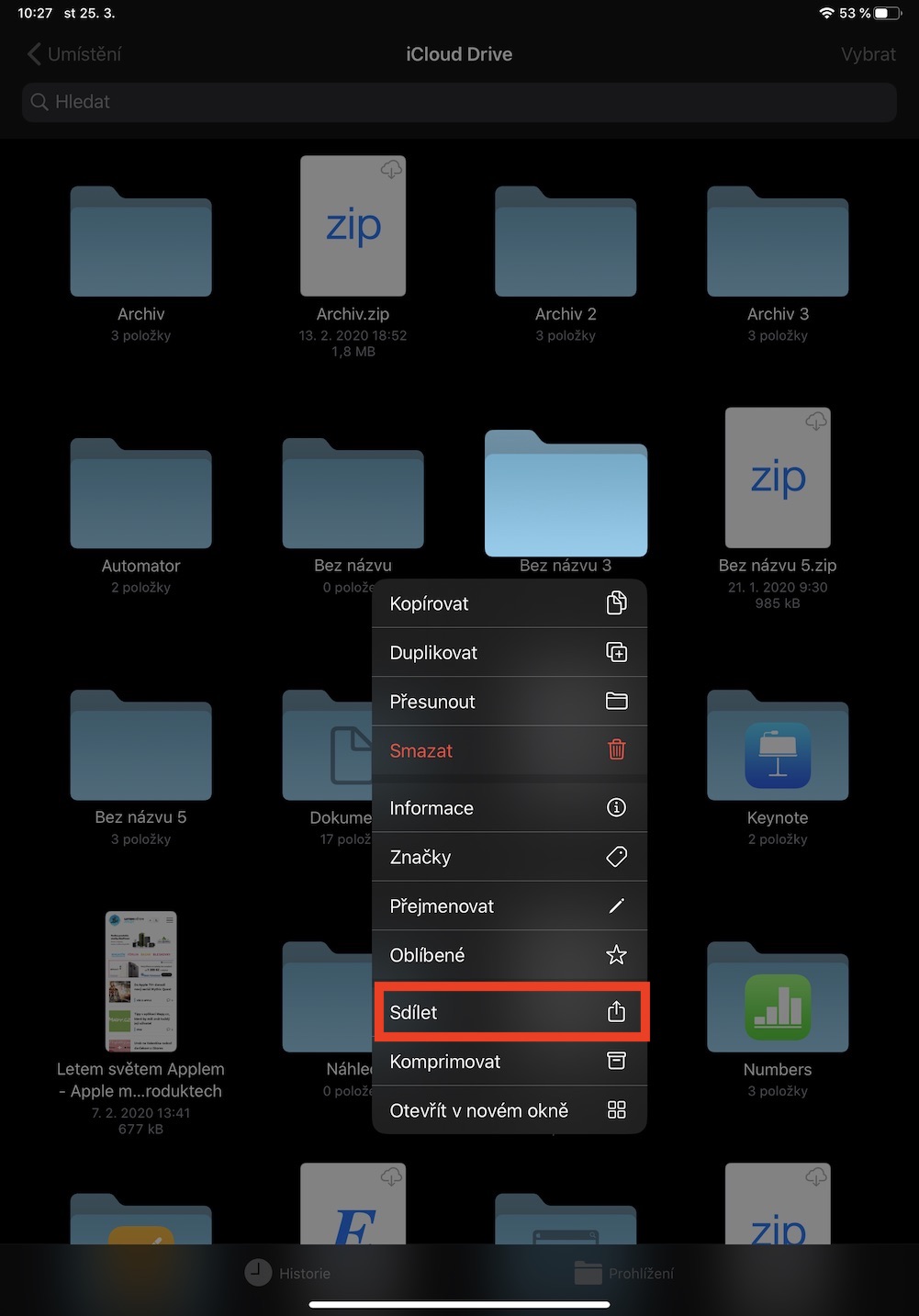
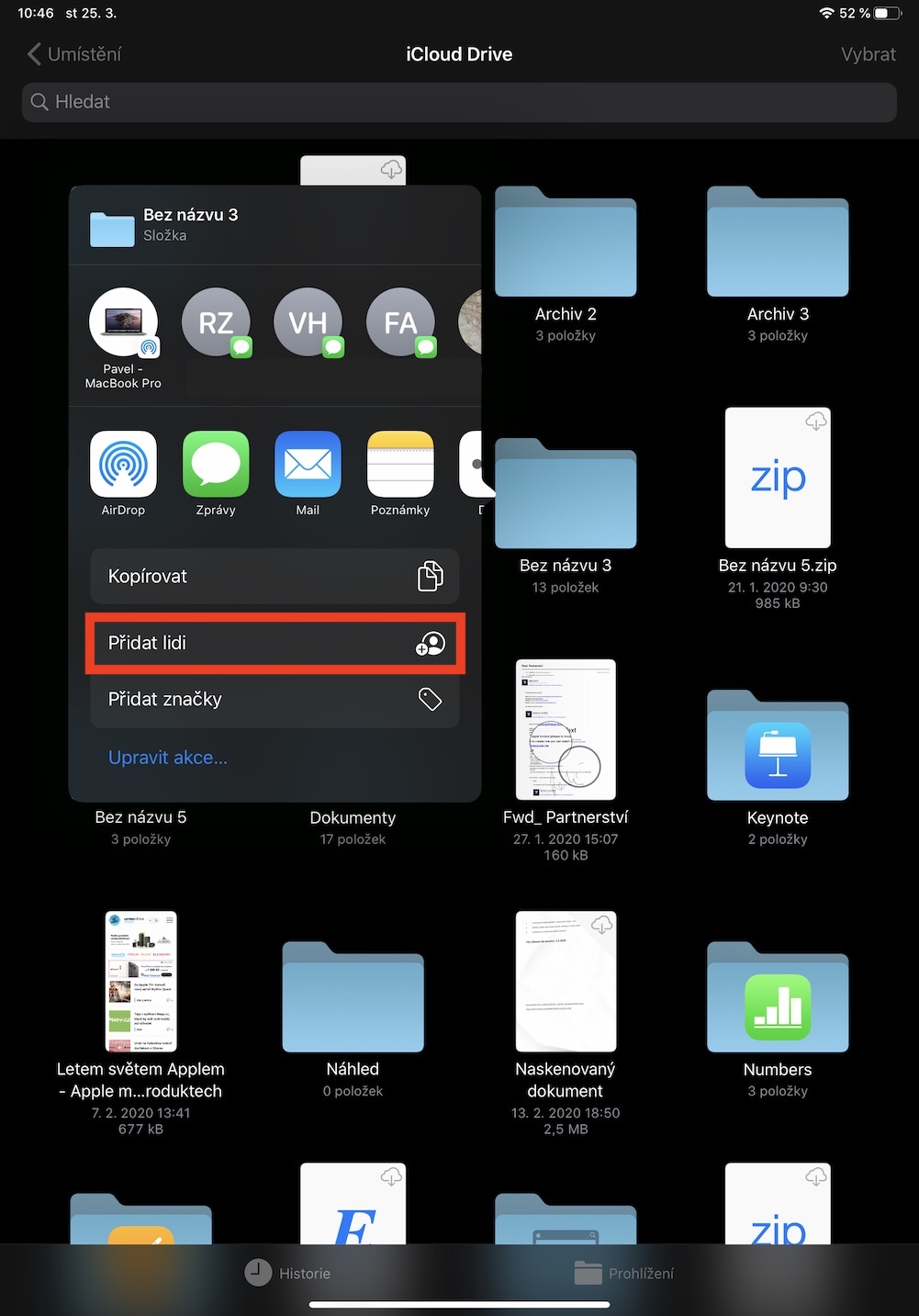

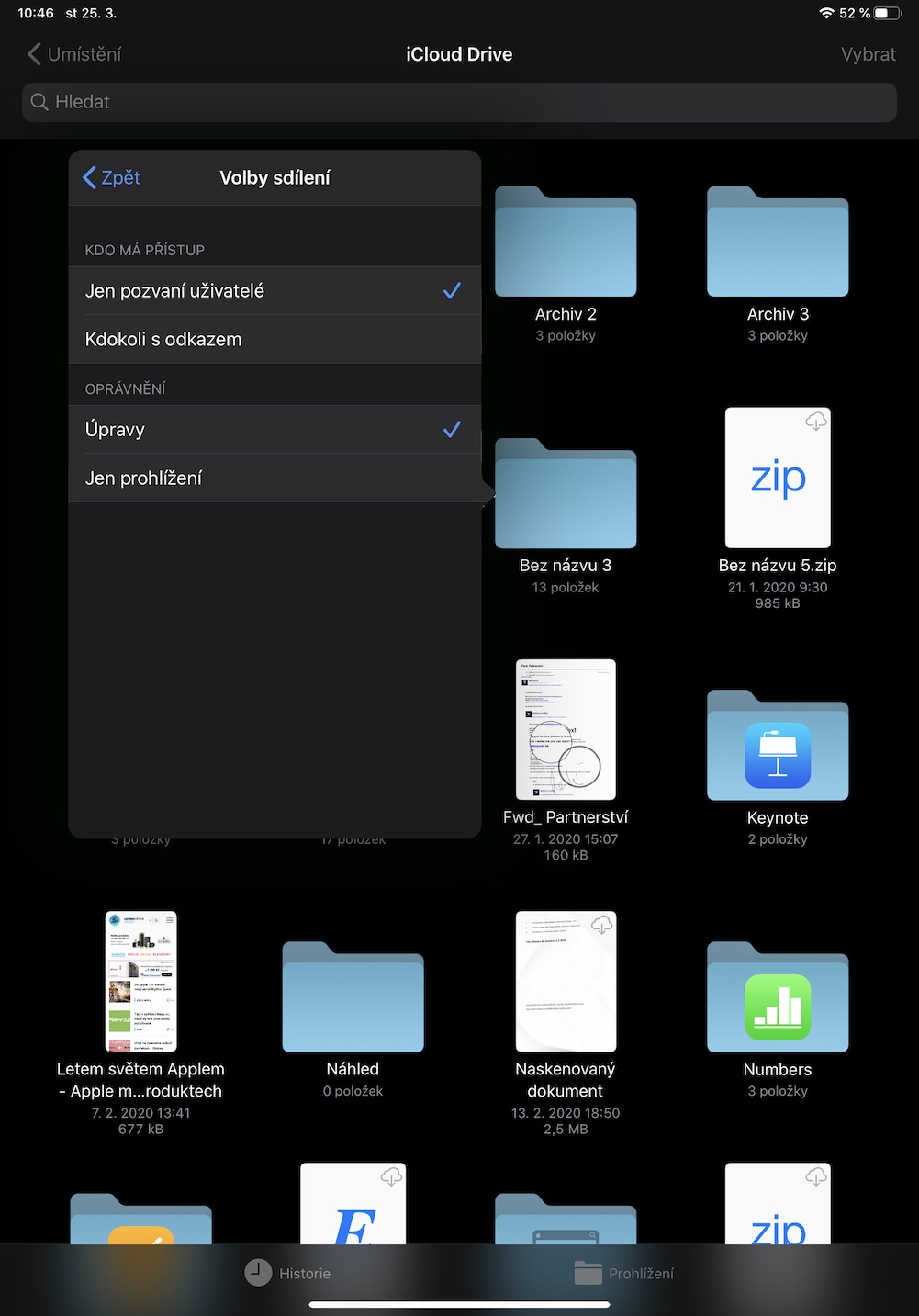
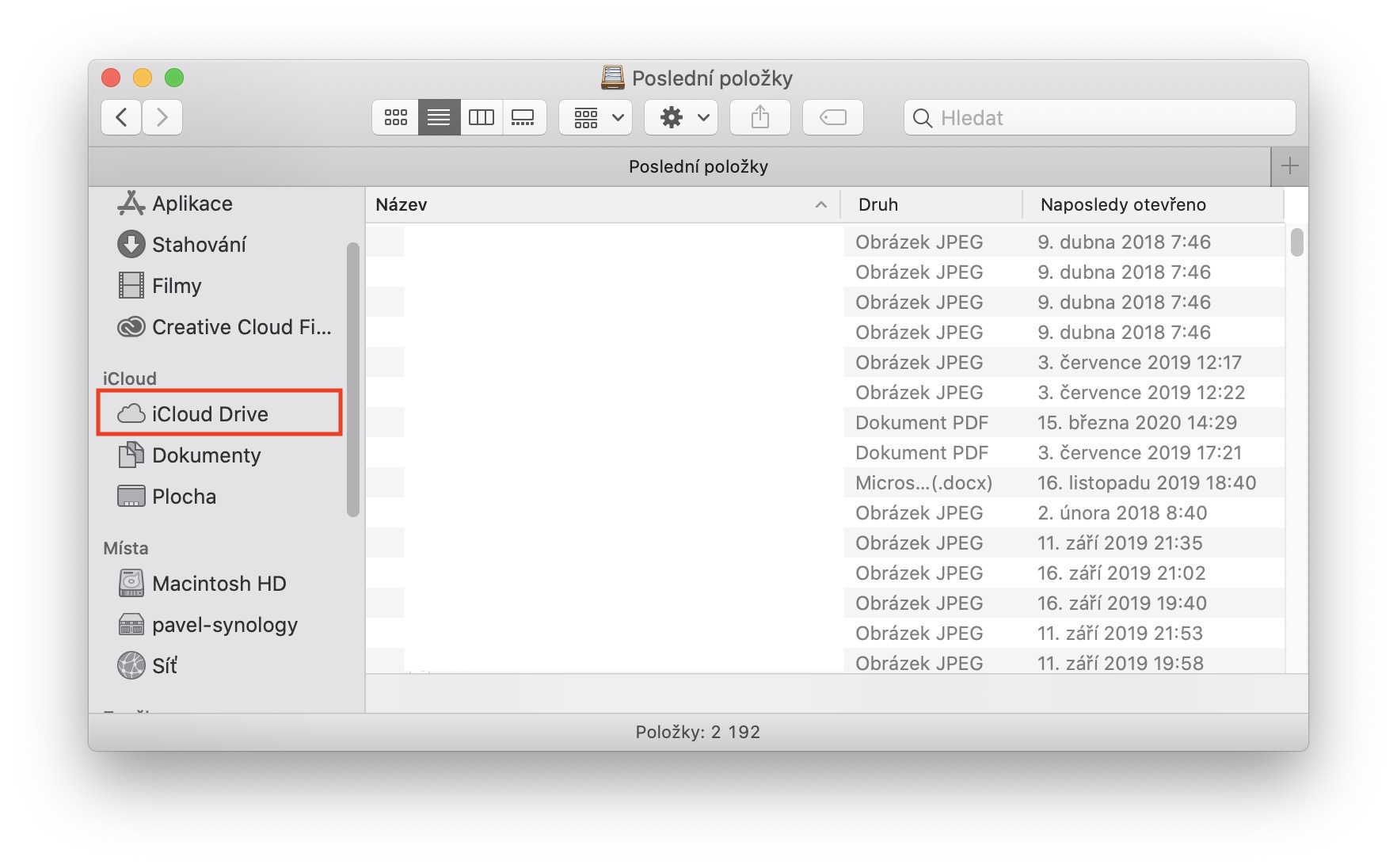

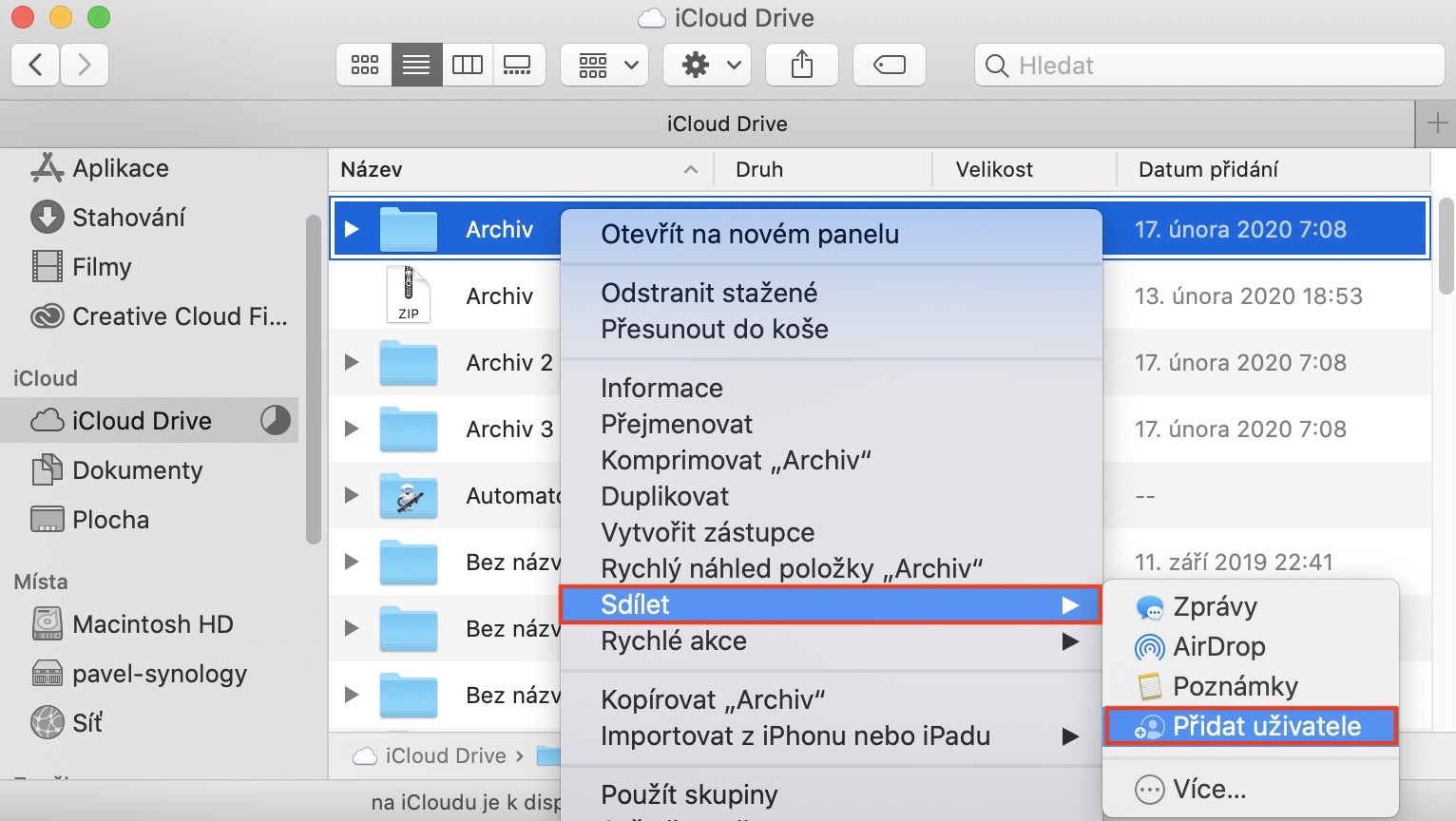
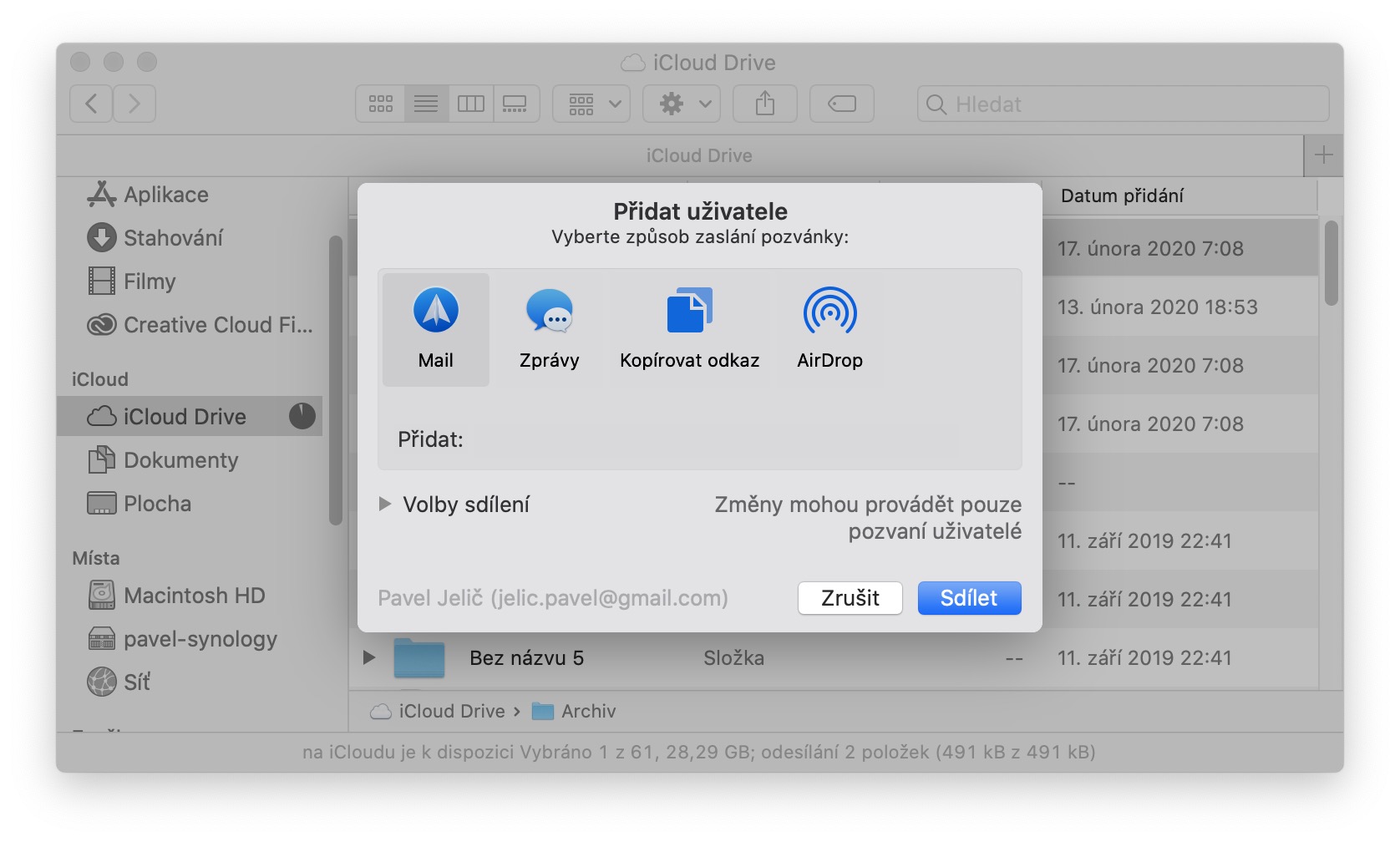
តើខ្ញុំត្រូវលុបការចែករំលែកផ្ទៃតុតាមរយៈ icloud drive ដោយរបៀបណា? ខ្ញុំមាន macbooks ពីរ ហើយវាជា bor...l រូបតំណាងផ្ទៃតុត្រូវបានបន្ថែម និងលុបចេញ.. អរគុណសម្រាប់ការឆ្លើយតប
System Preferences -> Apple ID នៅផ្នែកខាងលើ -> សម្រាប់ iCloud Drive សូមចុច Options... -> ហើយនៅទីនេះ ដោះធីកប្រអប់សម្រាប់ Desktop and Documents folder។