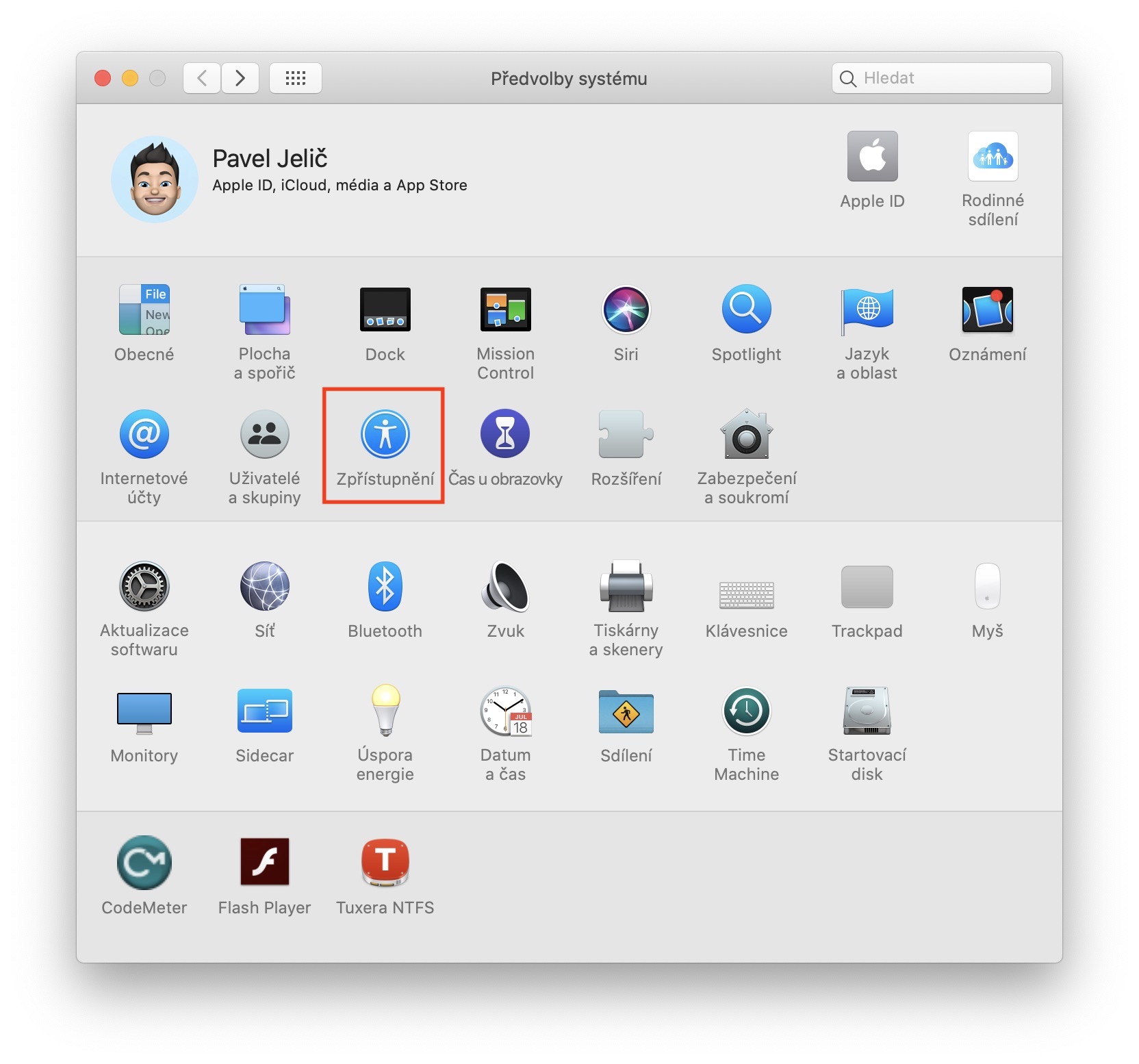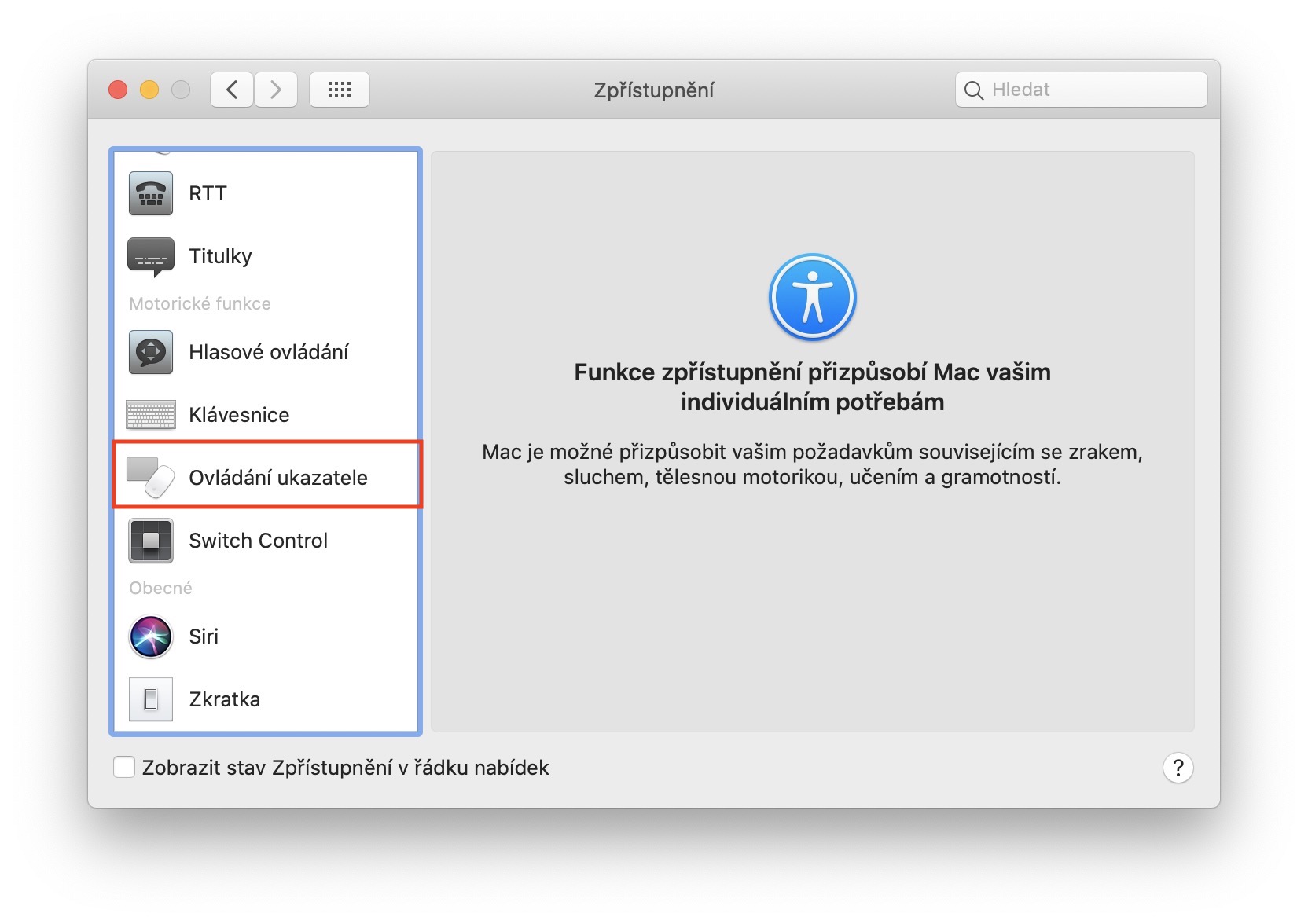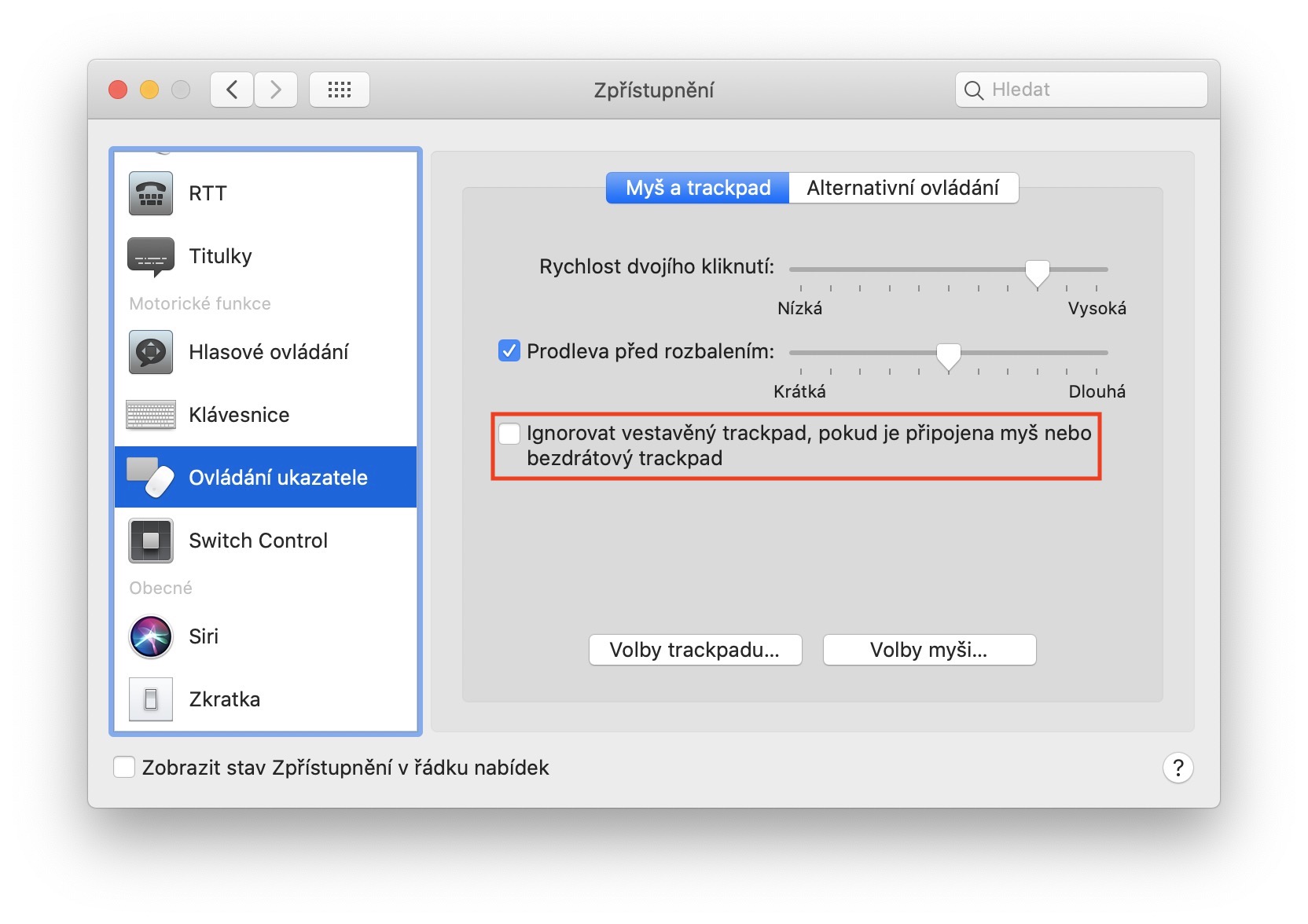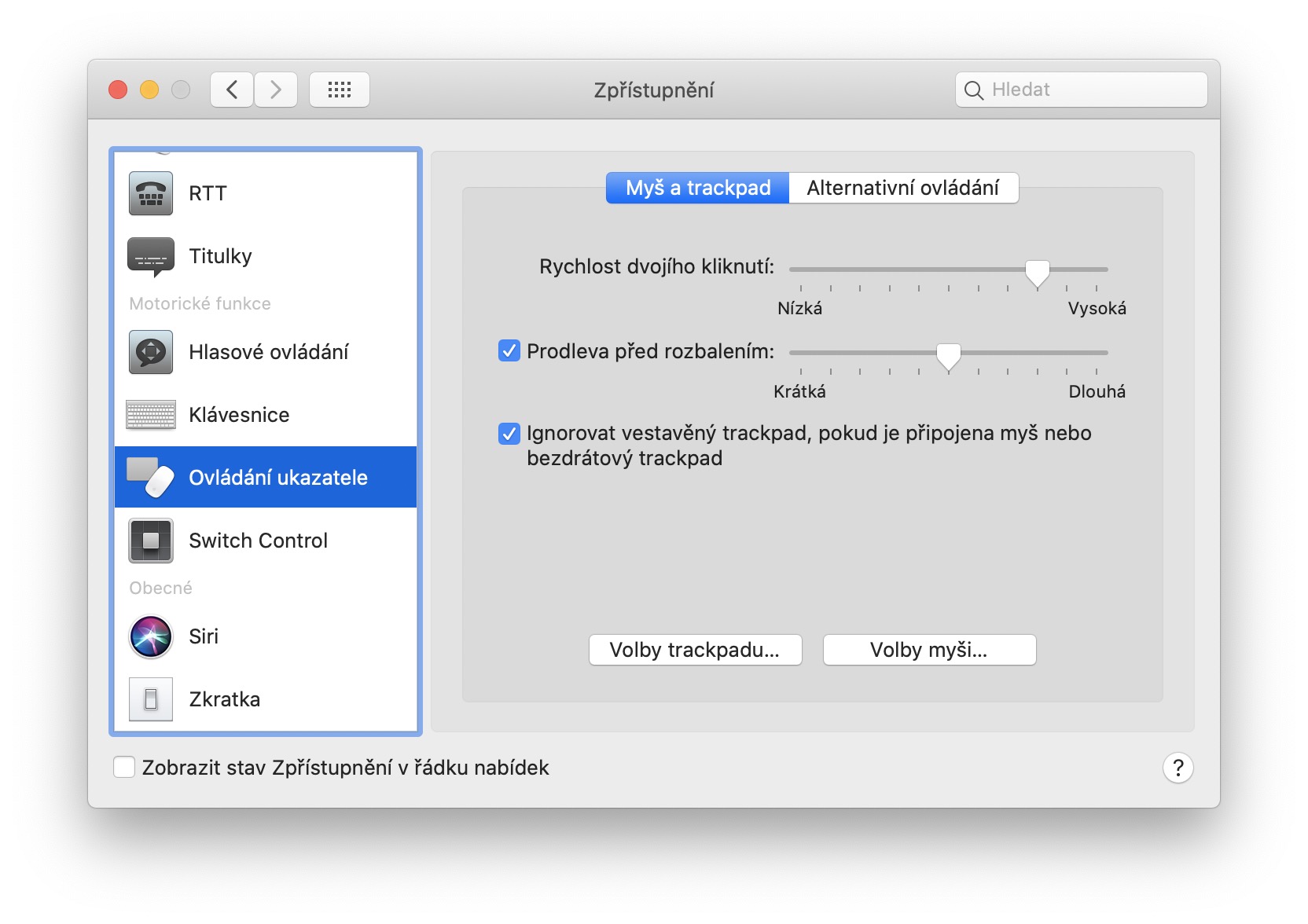ប្រសិនបើអ្នកបានប្រើបន្ទះតាមដានដែលភ្ជាប់មកជាមួយនៅលើ MacBook របស់អ្នករហូតមកដល់ពេលនេះ ហើយបានរីករាយជាមួយ Magic Trackpad ខាងក្រៅ នោះការណែនាំនេះអាចមានប្រយោជន៍សម្រាប់អ្នក។ ដោយផ្ទាល់ ខ្ញុំមិនអាចត្អូញត្អែរអំពី Magic Trackpad ខាងក្រៅបានទេ ប៉ុន្តែដូចដែលពួកគេនិយាយ ទម្លាប់គឺអាវដែក. ជំនួសឱ្យការប្រើបន្ទះតាមដានខាងក្រៅ ខ្ញុំនៅតែប្រើបន្ទះខាងក្នុងដែលហួសពីទម្លាប់។ ទោះយ៉ាងណាក៏ដោយ មានមុខងារមួយនៅក្នុង macOS ដែលអ្នកអាចកំណត់យ៉ាងងាយស្រួលដើម្បីបិទ trackpad ដែលភ្ជាប់មកជាមួយនៅពេលអ្នកភ្ជាប់ខាងក្រៅ។ នៅក្នុងការណែនាំនេះ យើងនឹងឃើញកន្លែងដែលត្រូវស្វែងរកលក្ខណៈពិសេសនេះ។
វាអាចជា ចាប់អារម្មណ៍អ្នក។
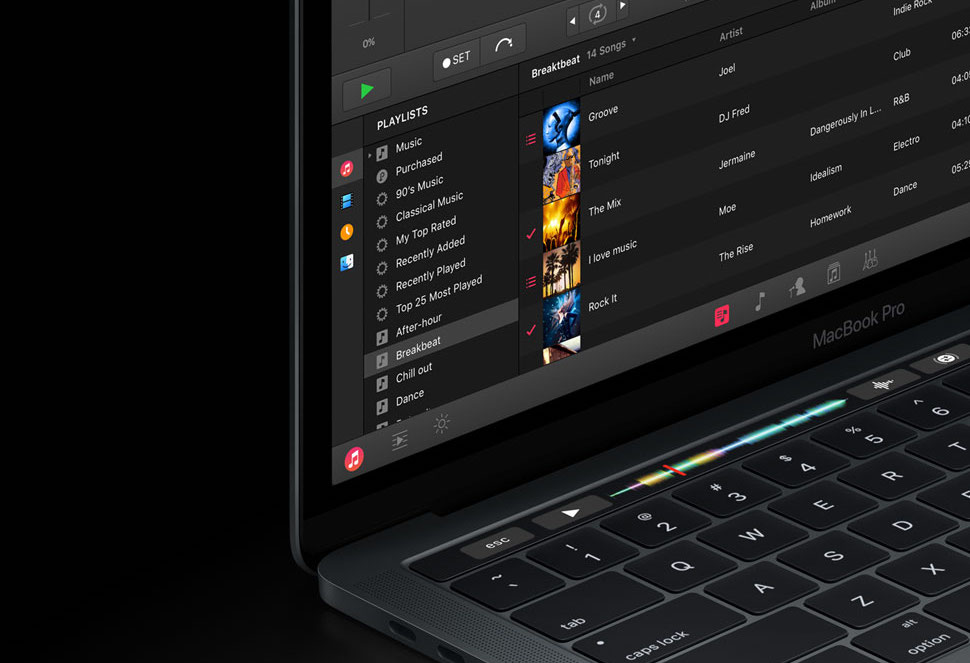
របៀបបិទបន្ទះតាមដានខាងក្នុងនៅលើ MacBook នៅពេលដែលបន្ទះតាមដានខាងក្រៅត្រូវបានភ្ជាប់
អ្នកប្រហែលជារំពឹងថាការកំណត់នេះនឹងត្រូវបានរកឃើញនៅក្នុងចំណូលចិត្តនៅក្នុងផ្នែក Trackpad។ ទោះជាយ៉ាងណាក៏ដោយ ភាពផ្ទុយគ្នាគឺជាការពិត ហើយនៅទីនេះអ្នកនឹងមិនអាចរកឃើញជម្រើសនៃការបិទបន្ទះតាមដានខាងក្នុងដោយស្វ័យប្រវត្តិក្នុងករណីដែលភ្ជាប់ផ្នែកខាងក្រៅនោះទេ។ ដើម្បីដំណើរការមុខងារនេះ សូមចុចនៅជ្រុងខាងឆ្វេងខាងលើនៃអេក្រង់ រូបតំណាង. ជ្រើសរើសជម្រើសមួយពីម៉ឺនុយទម្លាក់ចុះដែលលេចឡើង ចំណូលចិត្តប្រព័ន្ធ... នៅក្នុងបង្អួចថ្មីបន្ទាប់មកផ្លាស់ទីទៅផ្នែក ការបង្ហាញ។ អ្វីទាំងអស់ដែលអ្នកត្រូវធ្វើនៅទីនេះគឺត្រូវផ្លាស់ទីទៅផ្ទាំងដែលមានឈ្មោះនៅក្នុងម៉ឺនុយខាងឆ្វេង ការត្រួតពិនិត្យទ្រនិច។ នៅពេលដែលអ្នកធ្វើវា នោះហើយជាវា។ ធីកដើម្បីបើកដំណើរការ មុខងារដែលមានឈ្មោះ មិនអើពើនឹងបន្ទះតាមដានដែលភ្ជាប់មកជាមួយ ប្រសិនបើកណ្តុរ ឬបន្ទះតាមដានឥតខ្សែត្រូវបានភ្ជាប់.
ដូច្នេះ ប្រសិនបើអ្នកដំណើរការមុខងារនេះ ហើយភ្ជាប់ mouse ឬ wireless trackpad ទៅកាន់ MacBook របស់អ្នក នោះ trackpad ដែលភ្ជាប់មកជាមួយនឹងត្រូវបិទដំណើរការ។ វាអាចមានប្រយោជន៍ប្រសិនបើអ្នកចង់ប្រើជាមួយ trackpad ឥតខ្សែខាងក្រៅដែលបានទិញថ្មីរបស់អ្នក ឬប្រសិនបើ trackpad នៅលើ MacBook របស់អ្នកដំណើរការខុសប្រក្រតី ហើយវាកើតឡើងដែលវាចុចនៅទីនេះ និងទីនោះដោយខ្លួនឯង ឬផ្លាស់ទីទស្សន៍ទ្រនិច។