ប្រសិនបើអ្នកធ្លាប់ជួបមនុស្សម្នាក់ដែលប្រាប់អ្នកថាគ្មានវិធីដែលមេរោគអាចចូលទៅក្នុងប្រព័ន្ធប្រតិបត្តិការ macOS ទេ កុំជឿពួកគេ ហើយព្យាយាមរារាំងពួកគេ។ មេរោគ ឬកូដព្យាបាទអាចចូលទៅក្នុងកុំព្យូទ័រ Apple បានយ៉ាងងាយស្រួលដូចឧទាហរណ៍ Windows ។ តាមរបៀបមួយ វាអាចប្រកែកបានថា មេរោគមិនអាចទទួលបានយ៉ាងងាយស្រួលពីឧបករណ៍ Apple ទៅកាន់ឧបករណ៍ iOS និង iPadOS នោះទេ ចាប់តាំងពីកម្មវិធីដំណើរការនៅទីនោះក្នុងរបៀប Sandbox ។ ប្រសិនបើអ្នកចង់ពិនិត្យមើល Mac របស់អ្នកដោយឥតគិតថ្លៃសម្រាប់កូដព្យាបាទណាមួយ នោះអ្នកបានមកដល់កន្លែងត្រឹមត្រូវហើយ។ នៅក្នុងអត្ថបទនេះ យើងនឹងមើលពីរបៀបស្វែងរក និងលុបមេរោគនៅលើ Mac ដោយឥតគិតថ្លៃ និងងាយស្រួល។
វាអាចជា ចាប់អារម្មណ៍អ្នក។

វិធីស្វែងរក និងលុបមេរោគនៅលើ Mac ដោយឥតគិតថ្លៃ និងងាយស្រួល
ដូចនៅលើ Windows និងប្រព័ន្ធប្រតិបត្តិការផ្សេងទៀត មានកម្មវិធីកំចាត់មេរោគជាច្រើននៅលើ macOS ផងដែរ។ ខ្លះអាចរកបានដោយឥតគិតថ្លៃ ខ្លះទៀតអ្នកត្រូវបង់ប្រាក់ ឬជាវ។ Malwarebytes គឺជាកម្មវិធីឥតគិតថ្លៃដ៏ល្អឥតខ្ចោះ និងបង្ហាញឱ្យឃើញដែលអ្នកអាចប្រើដើម្បីស្កេន Mac របស់អ្នករកមេរោគ។ បន្ទាប់មក អ្នកអាចលុបពួកវាដោយផ្ទាល់ ឬធ្វើការជាមួយពួកគេតាមរបៀបផ្សេង។ នីតិវិធីមានដូចខាងក្រោម៖
- ដំបូងអ្នកត្រូវទាញយកកម្មវិធីកំចាត់មេរោគ Malwarebytes - ដូច្នេះចុចលើ តំណភ្ជាប់នេះ។.
- នៅពេលដែលអ្នកនៅលើគេហទំព័រ Malwarebytes អ្នកត្រូវចុចលើប៊ូតុង ទាញយកដោយមិនគិតថ្លៃ។
- បន្ទាប់ពីចុច ប្រអប់មួយអាចនឹងលេចឡើងនៅក្នុងនោះ។ បញ្ជាក់ការទាញយកឯកសារ។
- ឥឡូវអ្នកត្រូវរង់ចាំរហូតដល់កម្មវិធីទាញយក។ បន្ទាប់ពីទាញយកឯកសារ ប៉ះពីរដង។
- ឧបករណ៍ប្រើប្រាស់ដំឡើងបុរាណនឹងលេចឡើង ចុចតាមរយៈ a ដំឡើង Malwarebytes ។
- កំឡុងពេលដំឡើង អ្នកនឹងត្រូវយល់ព្រមតាមលក្ខខណ្ឌ បន្ទាប់មកអ្នកនឹងត្រូវជ្រើសរើស គោលដៅដំឡើង និងអនុញ្ញាត។
- បន្ទាប់ពីអ្នកដំឡើង Malwarebytes ផ្លាស់ទីទៅកម្មវិធីនេះ - អ្នកអាចរកឃើញវានៅក្នុងថតឯកសារ ការដាក់ពាក្យ។
- នៅពេលអ្នកបើកដំណើរការកម្មវិធីជាលើកដំបូង សូមចុចលើវា។ ចាប់ផ្តើម, ហើយបន្ទាប់មកចុច ជ្រើសប៊ូតុង នៅជម្រើស កុំព្យូទ័រផ្ទាល់ខ្លួន។
- នៅលើអេក្រង់ម៉ឺនុយអាជ្ញាប័ណ្ណបន្ទាប់ សូមចុចលើជម្រើស ប្រហែលជាពេលក្រោយ។
- បន្ទាប់ពីនោះ ជម្រើសដើម្បីធ្វើឱ្យកំណែសាកល្បងរយៈពេល 14 ថ្ងៃ កំណែ Premium នឹងលេចឡើង - ប្រអប់សម្រាប់អ៊ីមែល ទុកឲ្យនៅទំនេរ ហើយចុចលើ ចាប់ផ្តើម។
- វានឹងនាំអ្នកទៅកាន់ចំណុចប្រទាក់កម្មវិធី Malwarebytes ដែលអ្នកគ្រាន់តែចុចលើវា។ ស្កេន។
- ភ្លាមៗនោះគាត់ផ្ទាល់ ការស្កេនចាប់ផ្តើម - រយៈពេលនៃការស្កេនអាស្រ័យលើចំនួនទិន្នន័យដែលអ្នករក្សាទុកនៅលើ Mac របស់អ្នក។
- ជាទូទៅវាត្រូវបានណែនាំថាអ្នកមិនប្រើឧបករណ៍របស់អ្នកនៅពេលស្កេនទេ (ការស្កេនប្រើថាមពល) - អ្នកអាចចុចដើម្បីស្កេន ផ្អាកផ្អាក។
នៅពេលដែលការស្កេនទាំងមូលត្រូវបានបញ្ចប់ អ្នកនឹងត្រូវបានបង្ហាញជាមួយនឹងអេក្រង់បង្ហាញលទ្ធផល និងការគំរាមកំហែងដែលអាចកើតមាន។ ប្រសិនបើឯកសារដែលបានលេចចេញក្នុងចំណោមការគំរាមកំហែងដែលអាចកើតមានគឺមិនមានអ្នកស្គាល់ទេ នោះពួកគេប្រាកដជាមាន ចត្តាឡីស័ក. ម៉្យាងវិញទៀត ប្រសិនបើអ្នកកំពុងប្រើឯកសារ ឬកម្មវិធី ផ្តល់ករណីលើកលែង - កម្មវិធីអាចធ្វើការទទួលស្គាល់ខុស។ បន្ទាប់ពីការស្កែនដោយជោគជ័យ អ្នកអាចលុបកម្មវិធីទាំងមូលតាមបែបបុរាណ ឬអ្នកអាចបន្តប្រើវាបាន។ វានឹងមានការសាកល្បងឥតគិតថ្លៃរយៈពេល 14 ថ្ងៃនៃកំណែ Premium ដែលការពារអ្នកក្នុងពេលវេលាជាក់ស្តែង។ បន្ទាប់ពីកំណែនេះត្រូវបានបញ្ចប់ អ្នកអាចបង់ប្រាក់សម្រាប់កម្មវិធី បើមិនដូច្នេះទេវានឹងប្តូរដោយស្វ័យប្រវត្តិទៅរបៀបឥតគិតថ្លៃ ដែលអ្នកអាចស្កេនដោយដៃប៉ុណ្ណោះ។

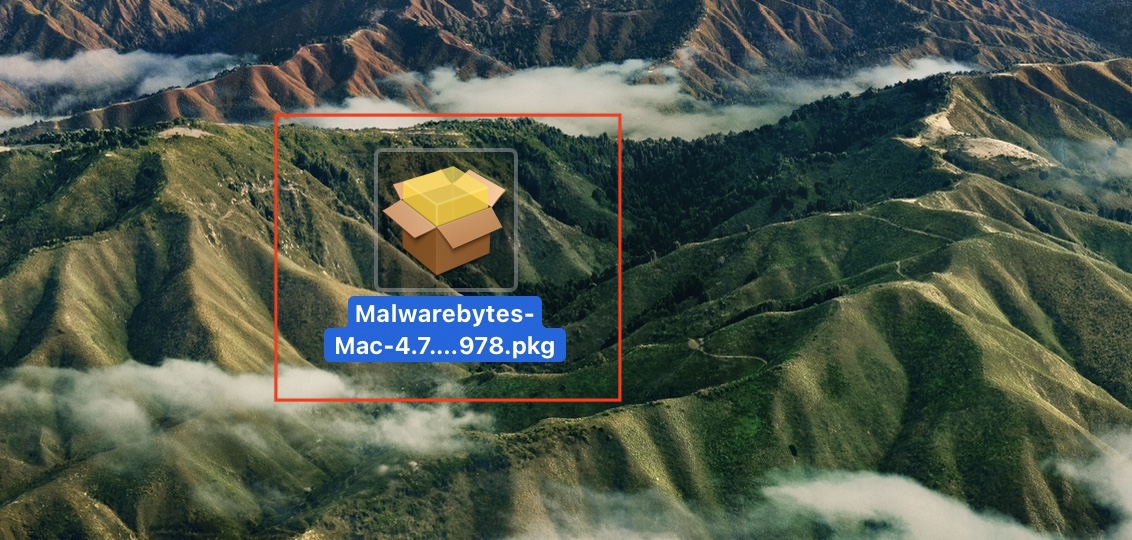
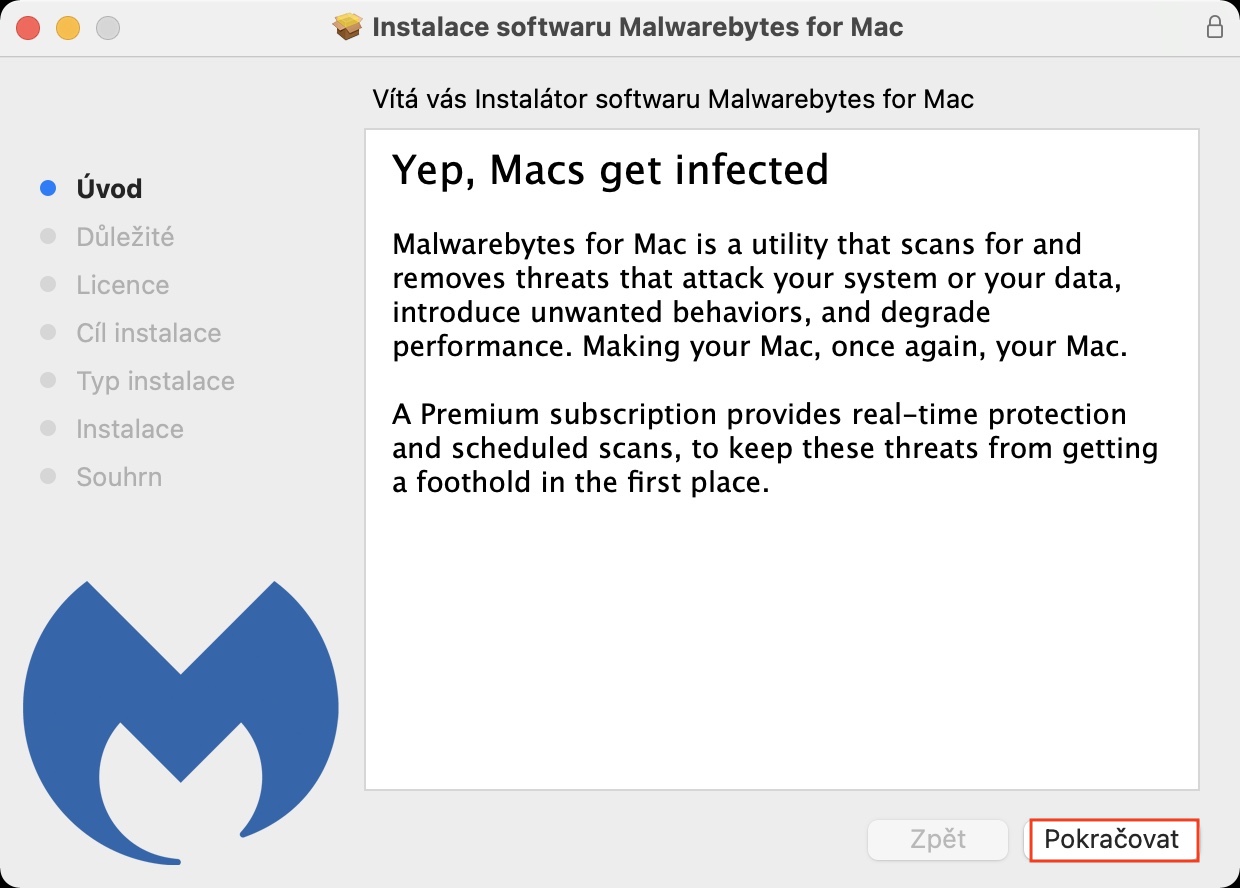
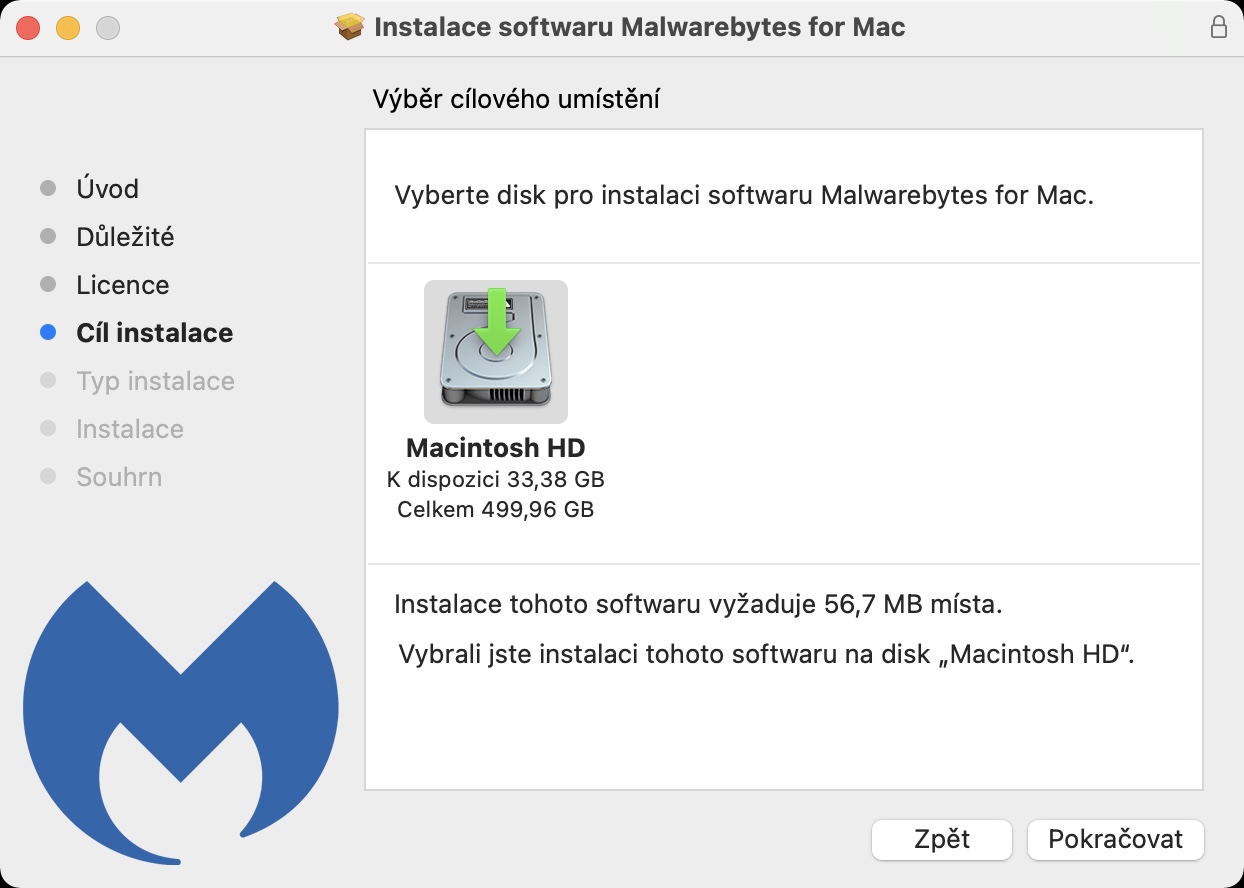
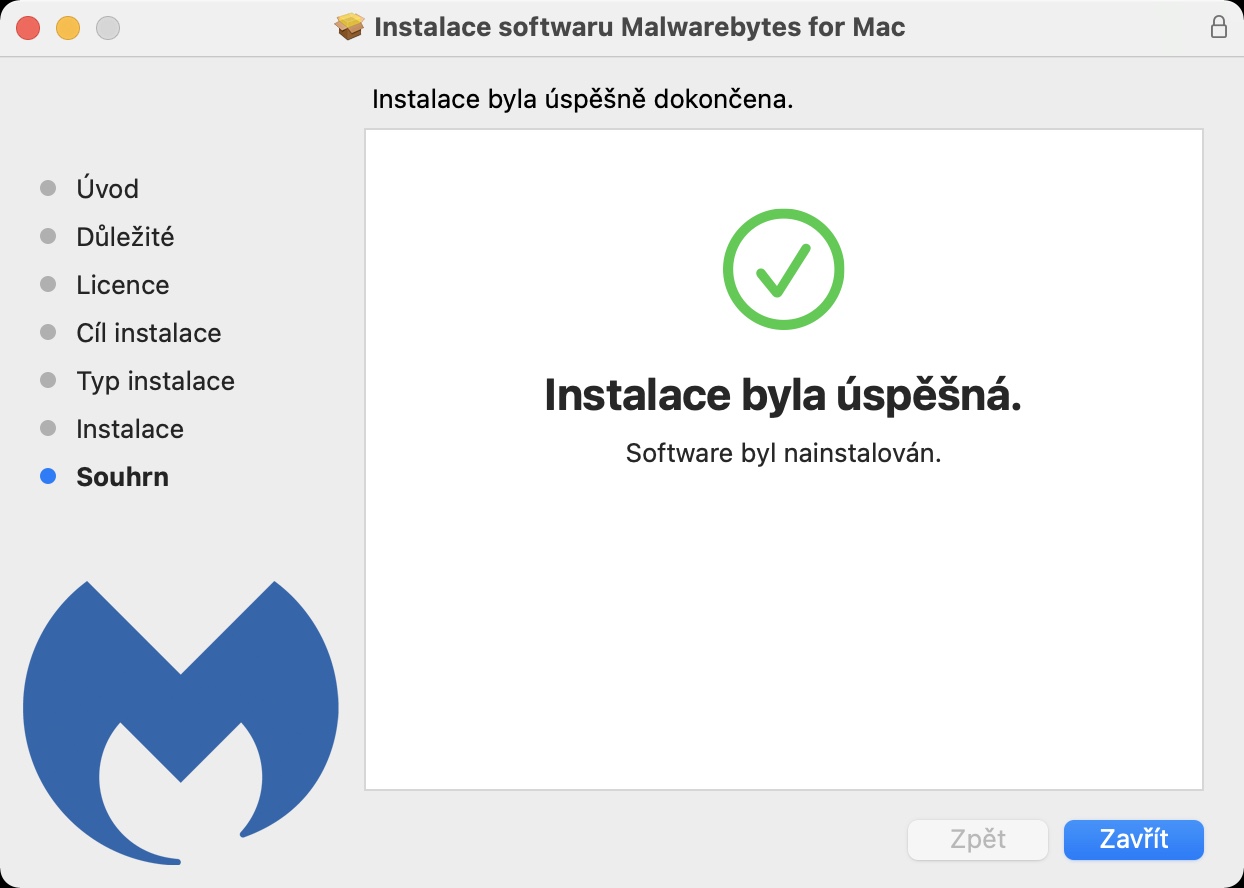
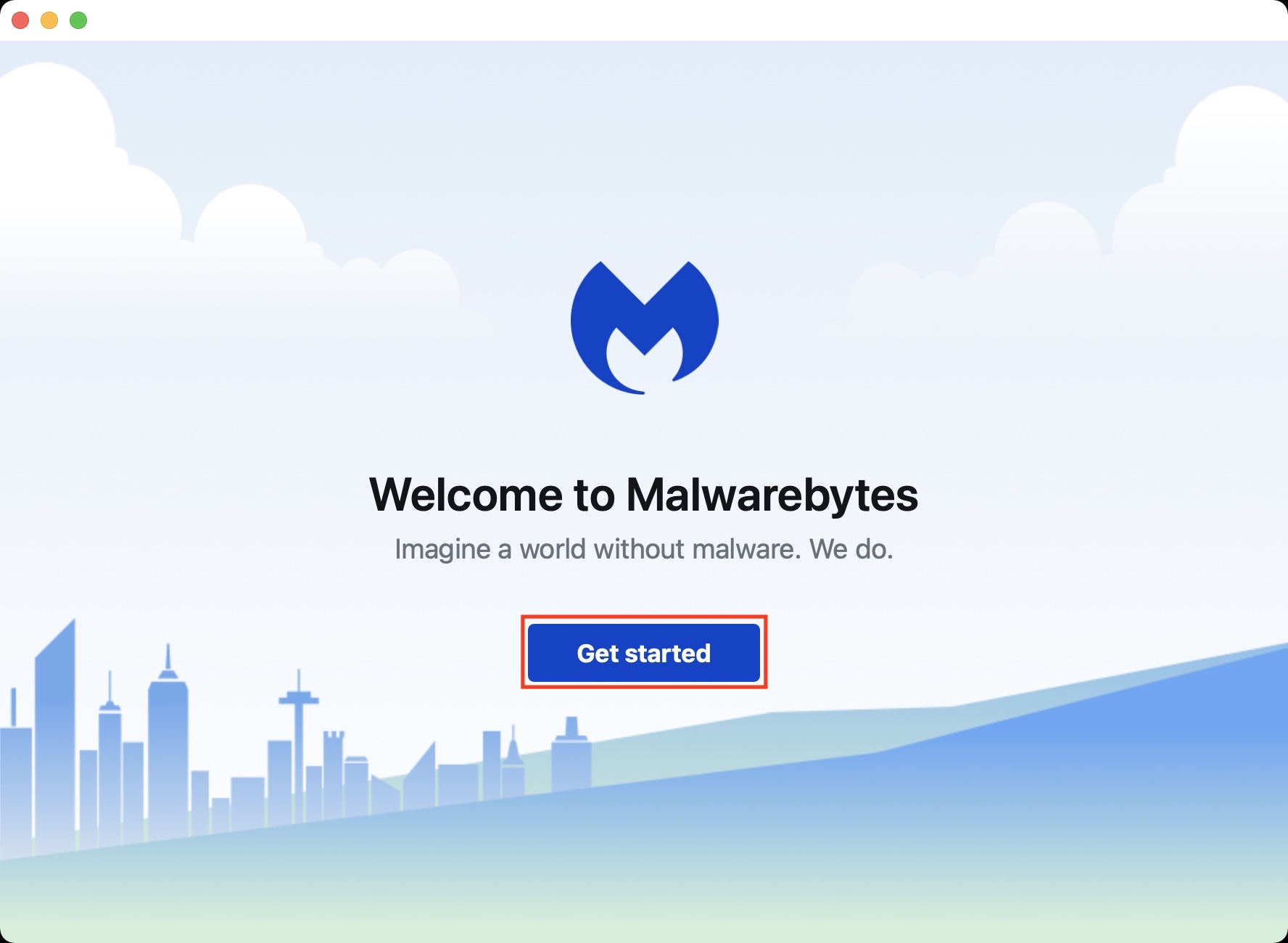
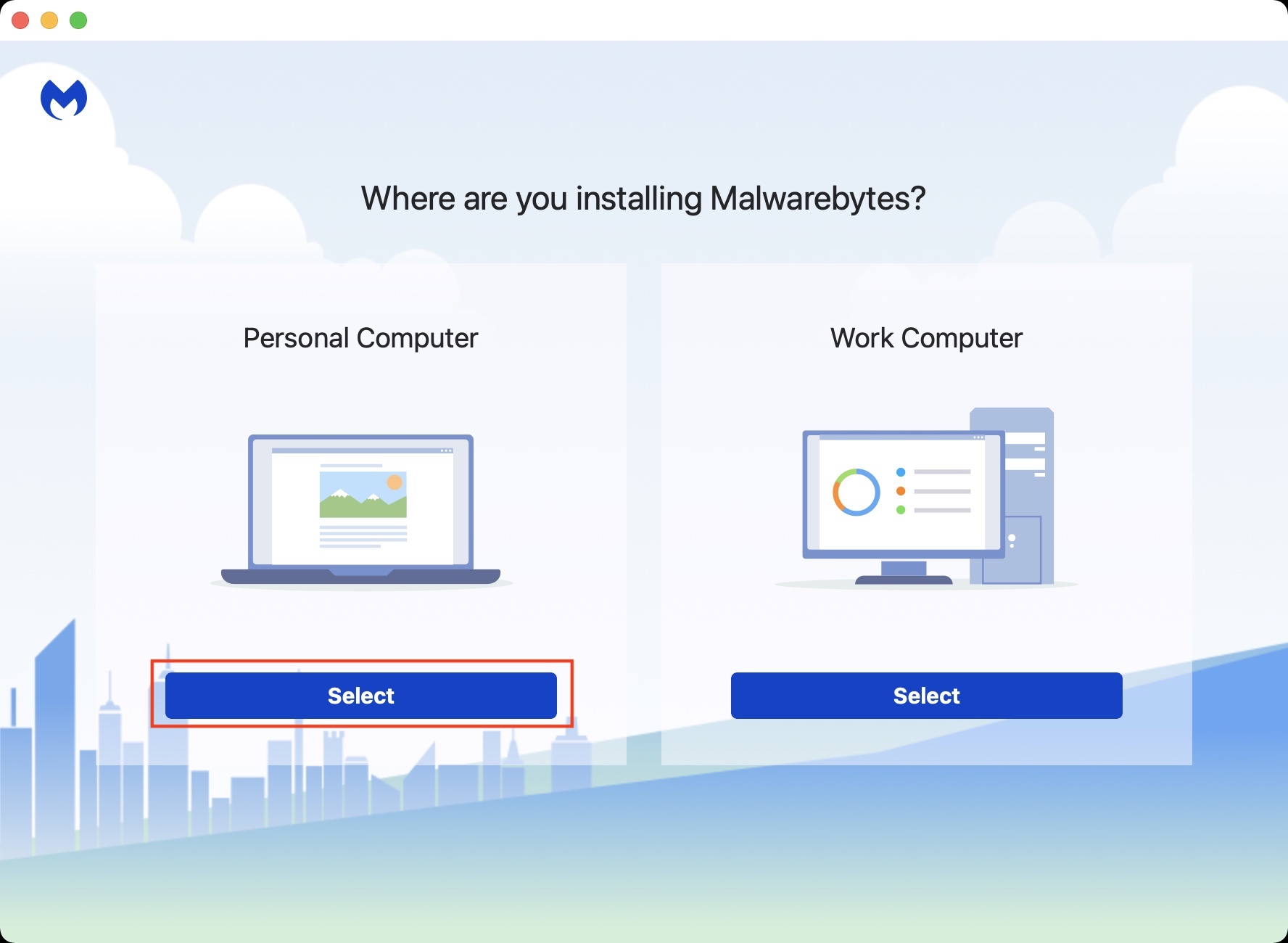
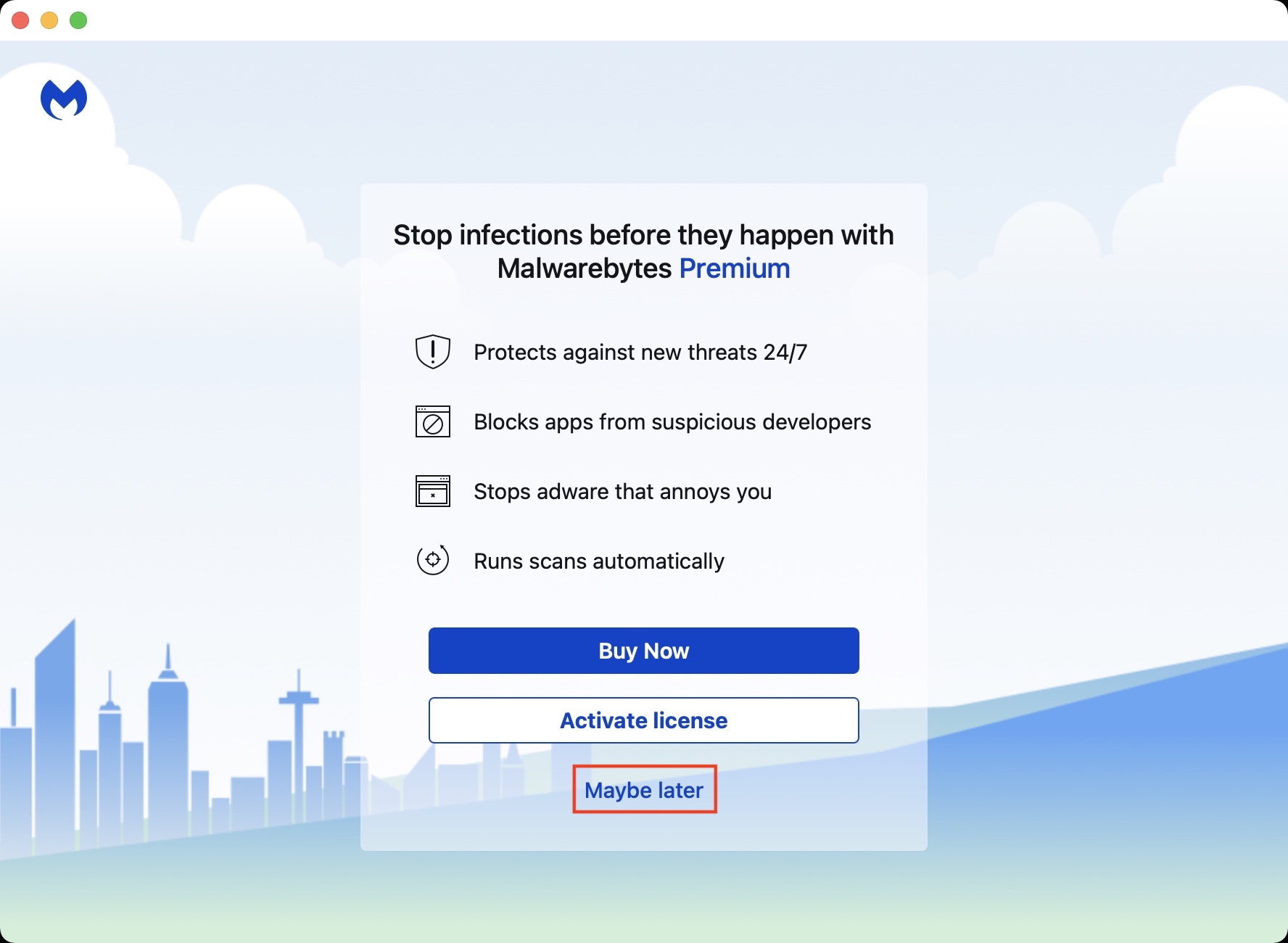
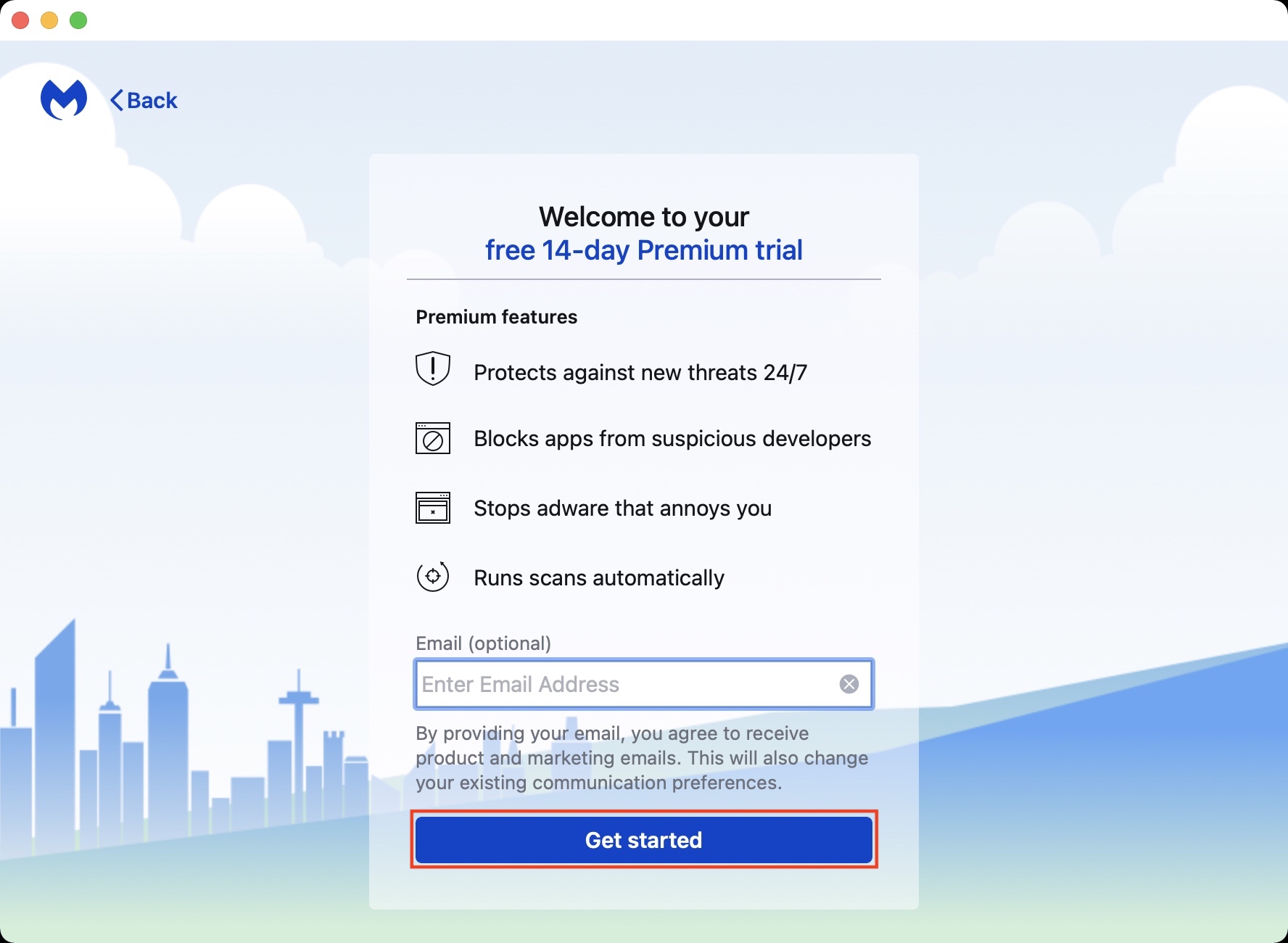
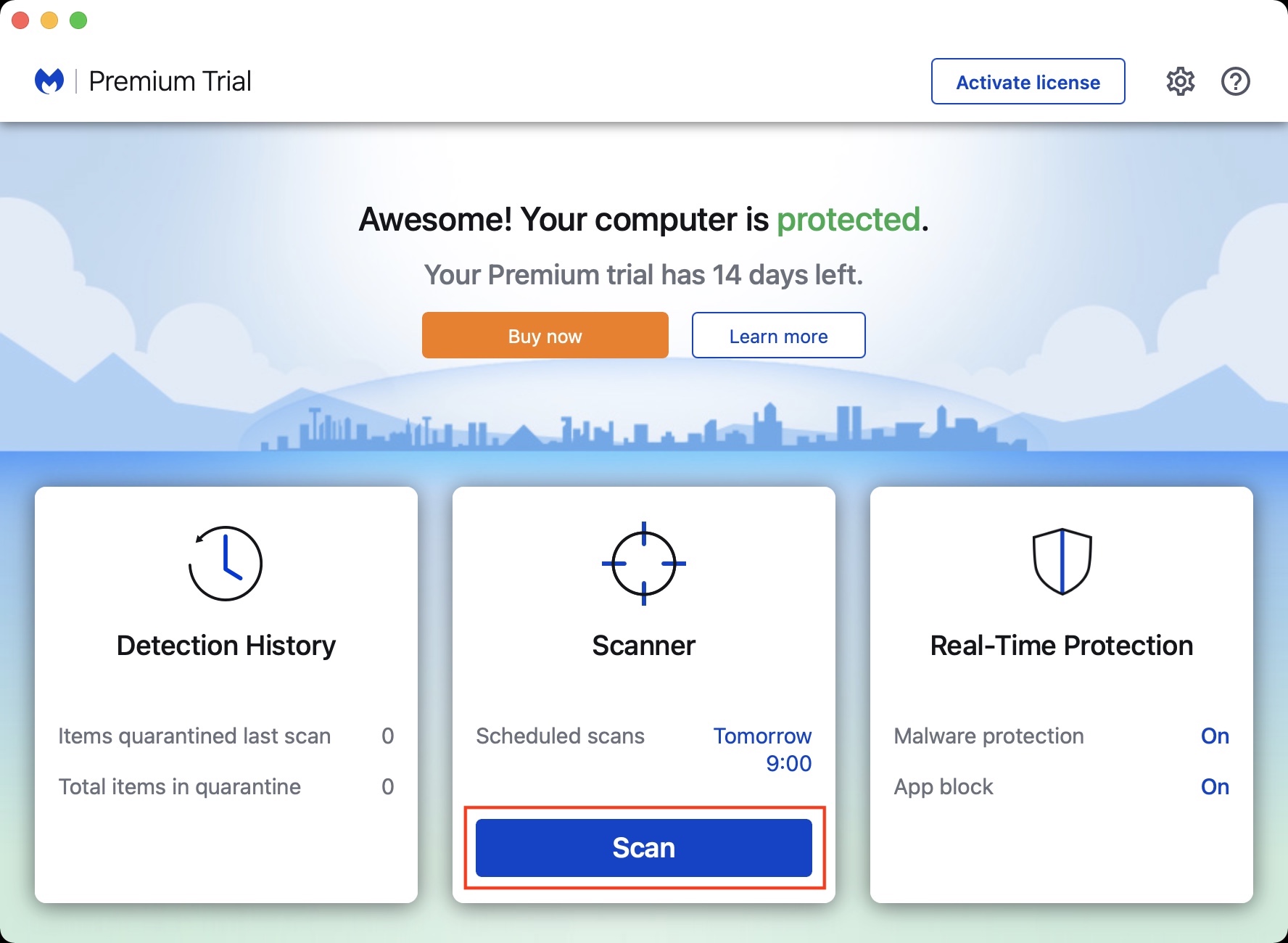
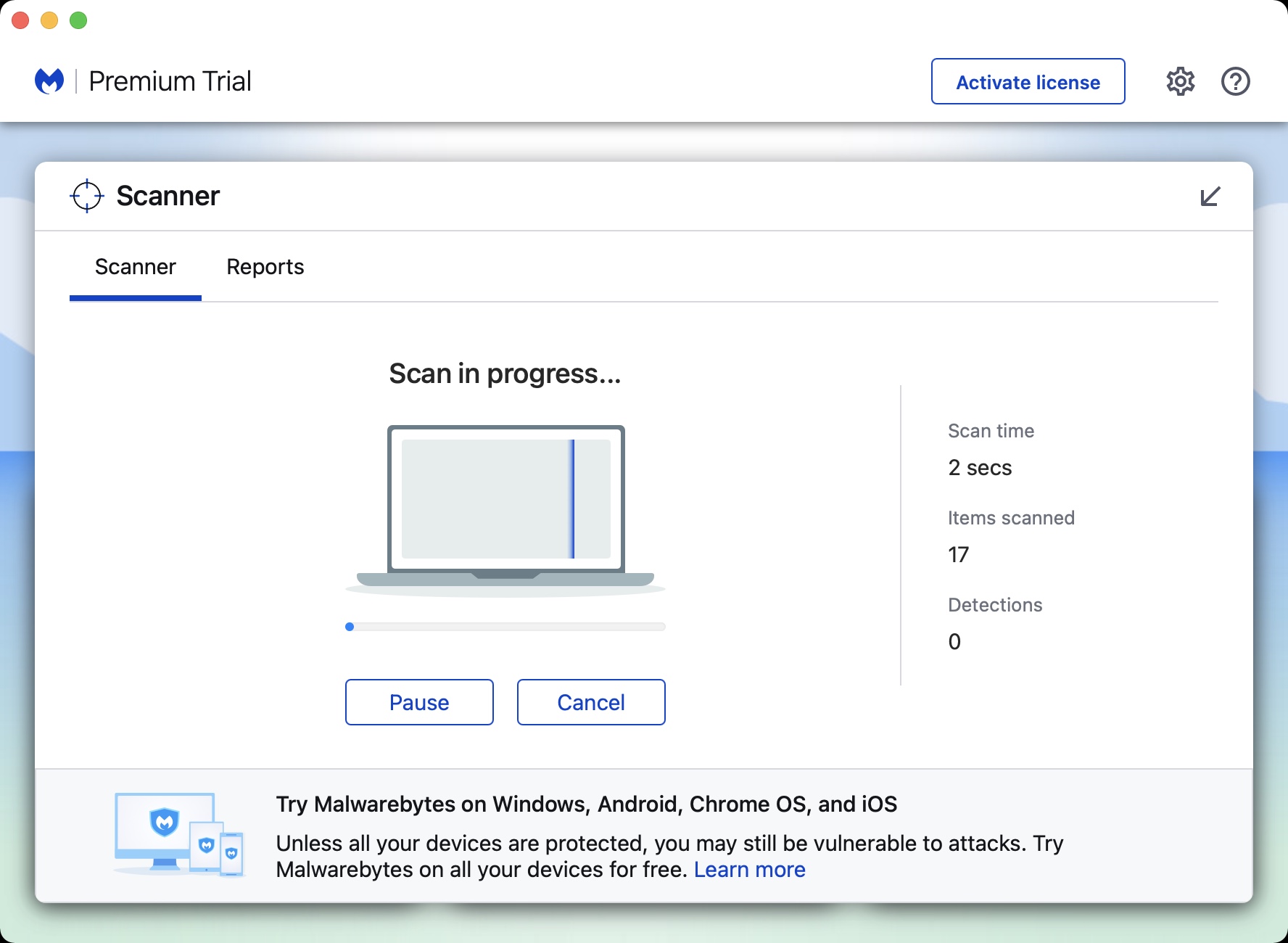
ការងារល្អ ? - សរសេរបានល្អ ??
ប្រសិនបើខ្ញុំដាក់ឱ្យនៅដាច់ពីគេនូវឯកសារ ហើយកំណែបុព្វលាភផុតកំណត់ក្រោយរយៈពេល 14 ថ្ងៃ តើមេរោគនឹងមិនត្រឡប់មកវិញទេ?
សូម, នៅពេលដែលខ្ញុំចង់ទាញយកវា, ខ្ញុំទទួលបាន "អ្នកដំឡើងកំពុងព្យាយាមដំឡើងកម្មវិធីថ្មីបញ្ចូលពាក្យសម្ងាត់របស់អ្នក"
តើត្រូវធ្វើអ្វីជាមួយក្រុមបុរស?
តើខ្ញុំធ្វើដូចម្តេចដើម្បីប្រាកដថាមេរោគបានបាត់?