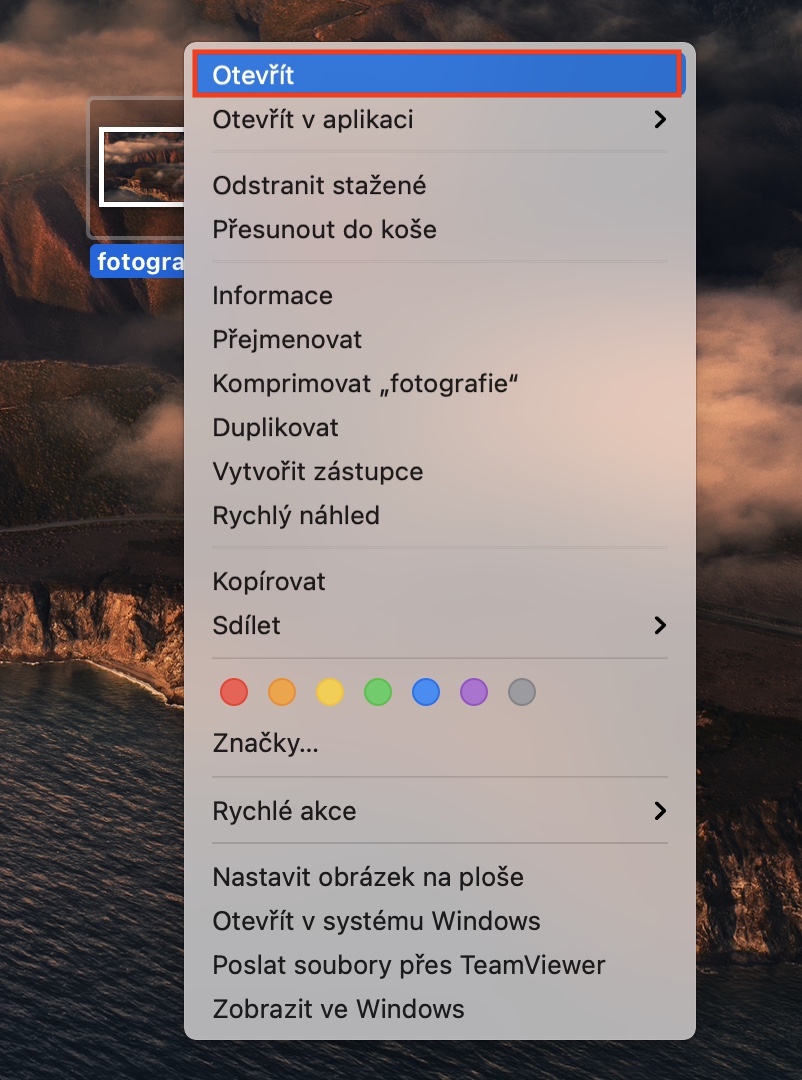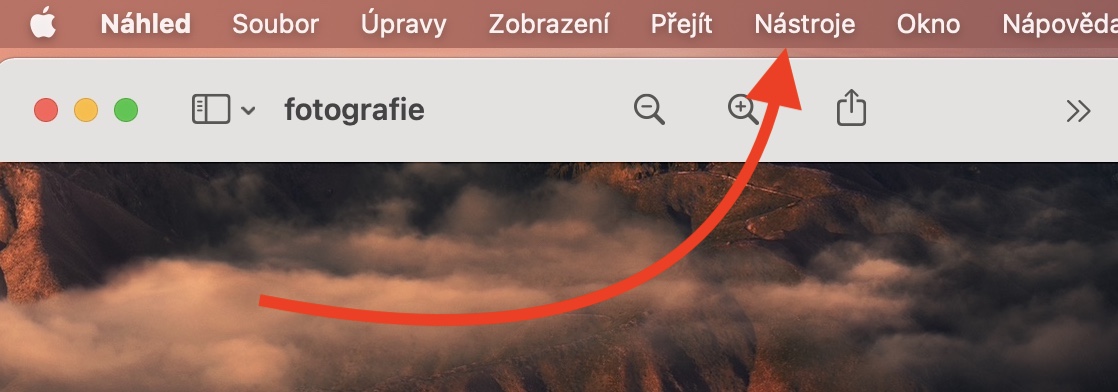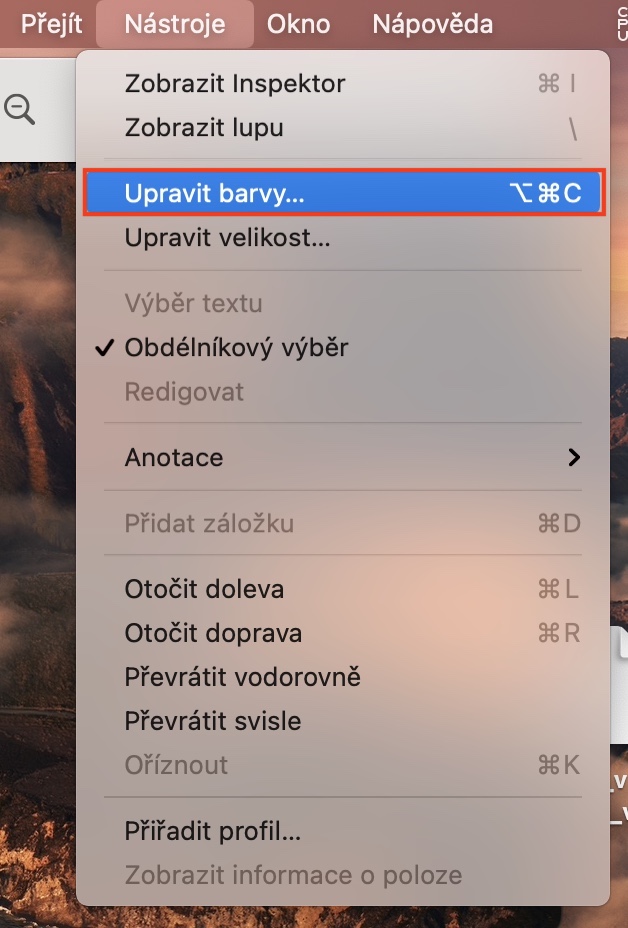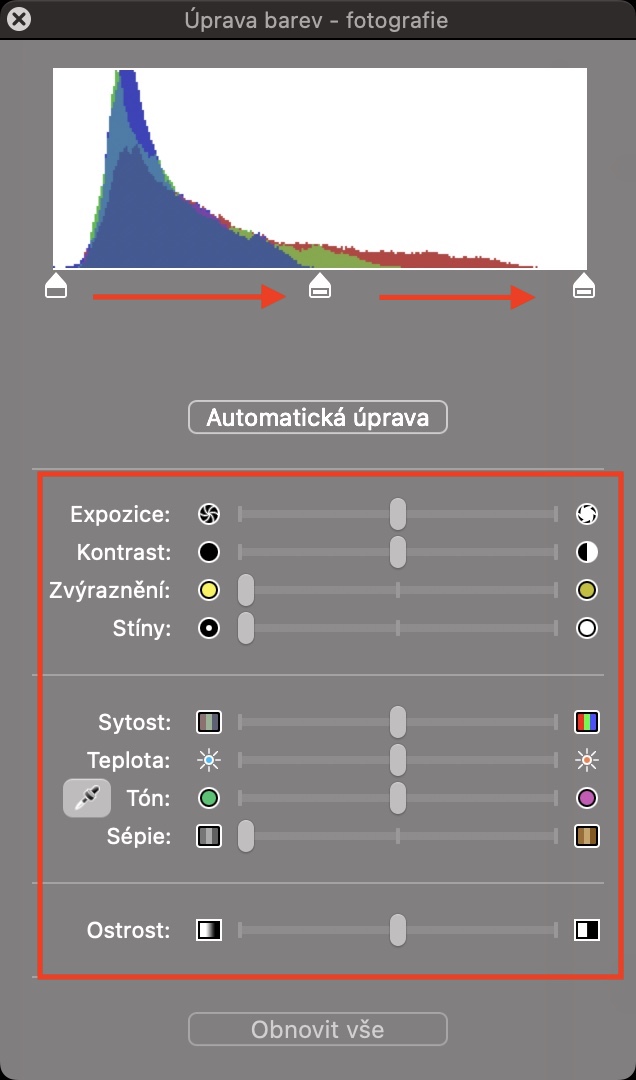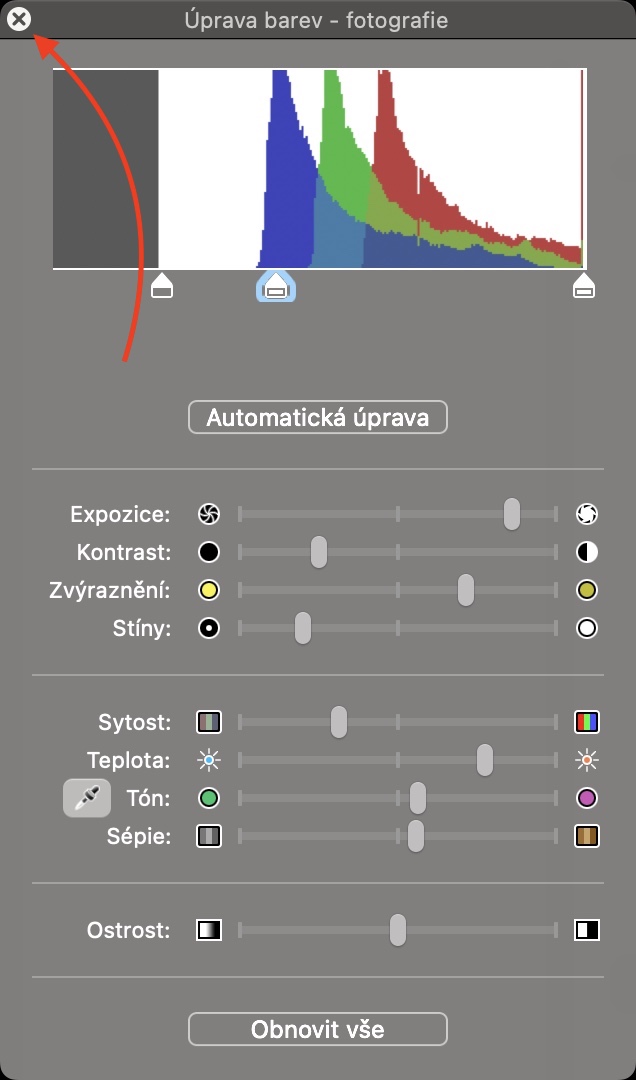ប្រសិនបើអ្នកជាអ្នកថតរូបអាជីព អ្នកប្រហែលជាកែសម្រួលរូបភាពភាគច្រើនរបស់អ្នកបន្ទាប់ពីយកវានៅលើអេក្រង់ធំរបស់ Mac ឬកុំព្យូទ័របុរាណ។ បុគ្គលទាំងនេះភាគច្រើនប្រើកម្មវិធីពិសេសសម្រាប់ការកែរូបថត ដូចជា Adobe Lightroom ឬ Darktable ។ ម្យ៉ាងវិញទៀត ប្រសិនបើអ្នកជាអ្នកថតរូបស្ម័គ្រចិត្ត ហើយអ្នកបានថតរូបដែលអ្នកចូលចិត្ត ប៉ុន្តែអាចប្រើការកែតម្រូវបន្តិចបន្តួច នោះអ្នកប្រាកដជាមិនចាំបាច់ទិញកម្មវិធីពិសេសណាមួយឡើយ។ អ្នកអាចគ្រប់គ្រងដំណើរការទាំងមូលនៃការកែសម្រួលពណ៌សាមញ្ញនៅលើ Mac នៅក្នុងកម្មវិធីមើលជាមុន។ អ្នកនឹងស្វែងយល់ពីរបៀបនៅក្នុងអត្ថបទនេះ។
វាអាចជា ចាប់អារម្មណ៍អ្នក។

របៀបកែតម្រូវពណ៌រូបថតយ៉ាងងាយស្រួលនៅលើ Mac
ប្រសិនបើអ្នកចង់កែតម្រូវពណ៌រូបថត ឬរូបភាពនៅលើឧបករណ៍ macOS របស់អ្នក វាមិនមានអ្វីស្មុគស្មាញនោះទេ។ ដូចដែលខ្ញុំបានរៀបរាប់ខាងលើ អ្នកអាចគ្រប់គ្រងដំណើរការទាំងមូលនៅក្នុងការមើលជាមុន។ នីតិវិធីមានដូចខាងក្រោម៖
- ដំបូងអ្នកត្រូវផ្ទេរឬ ពួកគេបានរកឃើញរូបថតនិងរូបភាពដែលអ្នកចង់កែសម្រួល។
- នៅពេលដែលអ្នកធ្វើដូច្នេះ រូបភាពនៅក្នុងវិធីបុរាណនៅក្នុង មើលជាមុន បើក។
- បន្ទាប់ពីបើកអ្នកត្រូវចុចលើផ្ទាំងនៅក្នុងរបារខាងលើ ឧបករណ៍។
- វានឹងបើកម៉ឺនុយមួយផ្សេងទៀតដែលកំណត់ទីតាំង ហើយចុចលើប្រអប់ កែតម្រូវពណ៌…
- បន្ទាប់ពីនោះ បង្អួចតូចមួយផ្សេងទៀតនឹងលេចឡើងដែលអ្នកអាចធ្វើបានយ៉ាងសាមញ្ញ លៃតម្រូវពណ៌។
- អ្នកអាចប្រើវាបាន ម៉ាក ខាងស្ដាំនៅក្នុង អ៊ីស្តូក្រាម ឬអាចប្រើបាន គ្រាប់រំកិល។
- នៅពេលដែលអ្នកកែសម្រួលរួចរាល់ហើយ គ្រាន់តែចុចលើវា។ ឈើឆ្កាង a បិទ ឬរក្សាទុករូបភាព។
ដូចដែលបានពិពណ៌នាខាងលើ អ្នកអាចកែតម្រូវពណ៌រូបថត ឬរូបភាពបានយ៉ាងងាយស្រួលដោយផ្ទាល់នៅលើ Mac របស់អ្នកនៅក្នុងកម្មវិធីមើលជាមុន។ ជាពិសេស អ្នកអាចកែតម្រូវអ៊ីស្តូក្រាមរបស់រូបថតតាមវិធីនេះ ហើយខាងក្រោមជាគ្រាប់រំកិលដើម្បីកែតម្រូវកម្រិតពន្លឺ កម្រិតពណ៌ គំនួសពណ៌ ស្រមោល តិត្ថិភាព សីតុណ្ហភាព សម្លេង ស៊ីភីយ៉ា និងភាពច្បាស់។ លើសពីនេះ អ្នកនឹងឃើញប៊ូតុងកែតម្រូវស្វ័យប្រវត្តិនៅផ្នែកខាងលើ - ប្រសិនបើអ្នកចុចលើវា ពណ៌នៃរូបថតនឹងត្រូវបានកែតម្រូវដោយស្វ័យប្រវត្តិយោងទៅតាមបញ្ញាសិប្បនិម្មិត។ ក្នុងករណីខ្លះ លទ្ធផលអាចអស្ចារ្យ ហើយខ្លះទៀតអាចអាក្រក់។ ប្រសិនបើអ្នកមិនចូលចិត្តការកែតម្រូវដែលបានធ្វើទេ គ្រាន់តែចុចលើ Reset all នៅខាងក្រោម ដែលនឹងត្រឡប់ពណ៌ទៅសភាពដើមវិញ។