ចូលចិត្ត ក្នុងករណីទូរស័ព្ទ iPhoneផងដែរនៅលើ Mac ពេលខ្លះយើងអាចតស៊ូជាមួយការខ្វះខាតទំហំផ្ទុក។ ដោយសារ MacBooks ភាគច្រើនមានថាស SSD ត្រឹមតែ 128 GB ក្នុងការកំណត់រចនាសម្ព័ន្ធមូលដ្ឋាន នោះទំហំផ្ទុកតូចជាងនេះ អាចនឹងលិចលង់ជាមួយទិន្នន័យផ្សេងៗយ៉ាងឆាប់រហ័ស។ ទោះយ៉ាងណាក៏ដោយ ពេលខ្លះថាសត្រូវបានបំពេញដោយទិន្នន័យដែលយើងមិនដឹងអំពី។ ទាំងនេះភាគច្រើនជាឯកសារឃ្លាំងសម្ងាត់កម្មវិធី ឬឃ្លាំងសម្ងាត់កម្មវិធីរុករក។ សូមមើលទាំងអស់គ្នាពីរបៀបដែលអ្នកអាចសម្អាតប្រភេទផ្សេងទៀតនៅក្នុង macOS និងពីរបៀបដែលអ្នកអាចយកទិន្នន័យដែលមិនចាំបាច់មួយចំនួនចេញ ដើម្បីបង្កើនទំហំផ្ទុក។
វាអាចជា ចាប់អារម្មណ៍អ្នក។

វិធីស្វែងយល់ថាតើទំហំទំនេរប៉ុន្មានដែលអ្នកបានទុកនៅលើ Mac របស់អ្នក។
ប្រសិនបើដំបូងអ្នកចង់ពិនិត្យមើលថាតើទំហំទំនេរប៉ុន្មានដែលអ្នកបានទុកនៅលើ Mac របស់អ្នក ហើយក្នុងពេលតែមួយស្វែងយល់ថាតើប្រភេទផ្សេងទៀតកើតឡើងប៉ុន្មាន សូមបន្តដូចខាងក្រោម។ នៅជ្រុងខាងឆ្វេងខាងលើនៃអេក្រង់ចុចលើ រូបសញ្ញាផ្លែប៉ោម ហើយជ្រើសរើសជម្រើសមួយពីម៉ឺនុយទម្លាក់ចុះដែលលេចឡើង អំពី Mac នេះ។. បន្ទាប់មកបង្អួចតូចមួយនឹងលេចឡើងនៅក្នុងម៉ឺនុយកំពូលដែលអ្នកអាចផ្លាស់ទីទៅផ្នែក ការផ្ទុក. នៅទីនេះ អ្នកនឹងឃើញទិដ្ឋភាពទូទៅនៃចំនួនប្រភេទទិន្នន័យណាខ្លះកំពុងយកទំហំថាស។ ក្នុងពេលជាមួយគ្នានោះមានប៊ូតុងមួយ។ សារមួយដែលអាចជួយអ្នកលុបទិន្នន័យដែលមិនចាំបាច់មួយចំនួន។
ការគ្រប់គ្រងការផ្ទុក
ប្រសិនបើអ្នកចុចប៊ូតុង ការគ្រប់គ្រង…វានឹងនាំមកនូវឧបករណ៍ប្រើប្រាស់ដ៏អស្ចារ្យដែលអាចជួយអ្នកក្នុងការគ្រប់គ្រងការផ្ទុក Mac របស់អ្នក។ បន្ទាប់ពីចុចរួច បង្អួចមួយនឹងបង្ហាញឡើង ដែលក្នុងនោះអ្នកនឹងរកឃើញគន្លឹះទាំងអស់ដែល Mac ខ្លួនវាផ្តល់ឱ្យអ្នកដើម្បីសន្សំសំចៃទំហំលើវា។ នៅក្នុងម៉ឺនុយខាងឆ្វេង មានប្រភេទទិន្នន័យ ដែលនៅជាប់ពួកវានីមួយៗគឺសមត្ថភាពដែលវាមានក្នុងការផ្ទុក។ ប្រសិនបើធាតុមើលទៅគួរឱ្យសង្ស័យ ចុចលើវា។ អ្នកនឹងឃើញទិន្នន័យដែលអ្នកអាចធ្វើការជាមួយ ហើយសំខាន់បំផុតគឺលុប។ នៅក្នុងផ្នែកឯកសារ អ្នកនឹងរកឃើញកម្មវិធីរុករកច្បាស់លាស់សម្រាប់ឯកសារធំ ដែលអ្នកអាចលុបភ្លាមៗផងដែរ។ និយាយឱ្យសាមញ្ញទៅ ប្រសិនបើអ្នកកំពុងជួបបញ្ហាជាមួយទំហំផ្ទុកឥតគិតថ្លៃនៅលើ Mac របស់អ្នក ខ្ញុំស្នើឱ្យអ្នកចុចតាមប្រភេទទាំងអស់ ហើយដកអ្វីគ្រប់យ៉ាងដែលអ្នកអាចធ្វើបាន។
ការលុបឃ្លាំងសម្ងាត់
ដូចដែលខ្ញុំបាននិយាយនៅក្នុងសេចក្តីណែនាំ ការលុបឃ្លាំងសម្ងាត់អាចជួយអ្នកកាត់បន្ថយប្រភេទផ្សេងទៀត។ ប្រសិនបើអ្នកចង់លុបឃ្លាំងសម្ងាត់កម្មវិធី បន្ទាប់មកប្តូរទៅ បង្អួចកម្មវិធីស្វែងរកសកម្ម. បន្ទាប់មកជ្រើសរើសជម្រើសមួយនៅក្នុងរបារខាងលើ បើក ហើយពីម៉ឺនុយដែលលេចឡើងសូមចុចលើ បើកថតឯកសារ. បន្ទាប់មកវាយវាទៅក្នុងវាលអត្ថបទ ផ្លូវ:
~/បណ្ណាល័យ/ឃ្លាំងសម្ងាត់
ហើយចុចប៊ូតុង OK. បន្ទាប់មក Finder នឹងផ្លាស់ទីអ្នកទៅថតឯកសារដែលឯកសារឃ្លាំងសម្ងាត់ទាំងអស់ស្ថិតនៅ។ ប្រសិនបើអ្នកប្រាកដថាអ្នកនឹងលែងត្រូវការឯកសារឃ្លាំងសម្ងាត់សម្រាប់កម្មវិធីមួយចំនួនទៀត វាគ្រាន់តែចុចទៅឆ្ងាយ សម្គាល់ហើយផ្លាស់ទីទៅធុងសំរាម. រូបភាពផ្សេងៗ និងទិន្នន័យផ្សេងទៀតត្រូវបានរក្សាទុកជាញឹកញាប់នៅក្នុងឃ្លាំងសម្ងាត់ ដែលធានាថាកម្មវិធីនឹងដំណើរការលឿនជាងមុន។ ឧទាហរណ៍ ប្រសិនបើអ្នកប្រើកម្មវិធី Photoshop ឬកម្មវិធីស្រដៀងគ្នាផ្សេងទៀត អង្គចងចាំឃ្លាំងសម្ងាត់អាចមានរូបភាពទាំងអស់ដែលអ្នកបានធ្វើការជាមួយ។ នេះអាចបំពេញឃ្លាំងសម្ងាត់។ ដោយប្រើនីតិវិធីនេះ អ្នកអាចដោះលែងឃ្លាំងសម្ងាត់ ដើម្បីបង្កើនទំហំថាស។
ការលុបឃ្លាំងសម្ងាត់ចេញពីកម្មវិធីរុករក Safari
ក្នុងពេលជាមួយគ្នានេះ ខ្ញុំសូមណែនាំឱ្យអ្នកលុបខូគី និងឃ្លាំងសម្ងាត់ចេញពីកម្មវិធីរុករក Safari នៅពេល "សម្អាត" ឧបករណ៍របស់អ្នក។ ដើម្បីលុប អ្នកត្រូវតែធ្វើឱ្យជម្រើសនៅក្នុង Safari សកម្មជាមុនសិន អ្នកអភិវឌ្ឍន៍. អ្នកអាចធ្វើវាបានដោយផ្លាស់ទីទៅ បង្អួច Safari សកម្មហើយបន្ទាប់មកចុចប៊ូតុងនៅជ្រុងខាងឆ្វេងខាងលើ Safari. ជ្រើសរើសជម្រើសមួយពីម៉ឺនុយទម្លាក់ចុះដែលលេចឡើង ចំណូលចិត្ត… បន្ទាប់មកផ្លាស់ទីទៅផ្នែកនៅក្នុងម៉ឺនុយកំពូល កម្រិតខ្ពស់នៅផ្នែកខាងក្រោមនៃបង្អួច សូមពិនិត្យមើលជម្រើស បង្ហាញម៉ឺនុយអ្នកអភិវឌ្ឍន៍នៅក្នុងរបារម៉ឺនុយ. បន្ទាប់មកបិទចំណូលចិត្ត។ ឥឡូវនេះ នៅក្នុងរបារកំពូលនៃបង្អួច Safari សកម្ម ចុចលើជម្រើស អ្នកអភិវឌ្ឍន៍ ហើយប្រហែលជានៅក្នុងជម្រើសចុចកណ្តាល ឃ្លាំងសម្ងាត់ទទេ.
ដោយប្រើគន្លឹះទាំងនេះ អ្នកអាចទទួលបានទំហំទំនេរពីរបីជីហ្គាបៃយ៉ាងងាយស្រួលនៅលើ Mac របស់អ្នក។ អ្នកអាចប្រើឧបករណ៍គ្រប់គ្រងកន្លែងផ្ទុកដើម្បីបង្កើនទំហំទំនេរជាទូទៅ ហើយដោយការសម្អាតឃ្លាំងសម្ងាត់នោះ អ្នកអាចកម្ចាត់ប្រភេទផ្សេងទៀត។ ក្នុងពេលជាមួយគ្នានៅពេលលុបឯកសារនិងទិន្នន័យដែលមិនចាំបាច់កុំភ្លេចផ្តោតលើថត កំពុងទាញយក. អ្នកប្រើប្រាស់ជាច្រើនទាញយក និងទាញយកទិន្នន័យជាច្រើន ដែលពួកគេមិនលុបបន្ទាប់ពីនោះ។ ដូច្នេះកុំភ្លេចលុបថតឯកសារទាញយកទាំងមូលពីពេលមួយទៅពេលមួយ ឬយ៉ាងហោចណាស់តម្រៀបវាចេញ។ ដោយផ្ទាល់ខ្ញុំតែងតែធ្វើបែបបទនេះនៅចុងបញ្ចប់នៃថ្ងៃ។
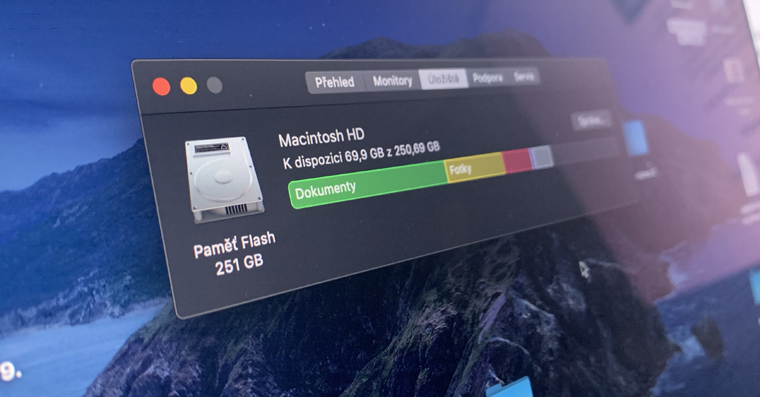
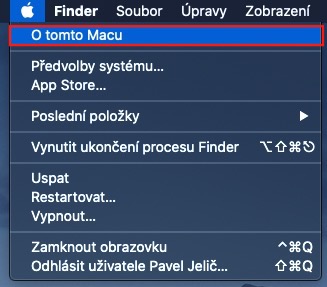
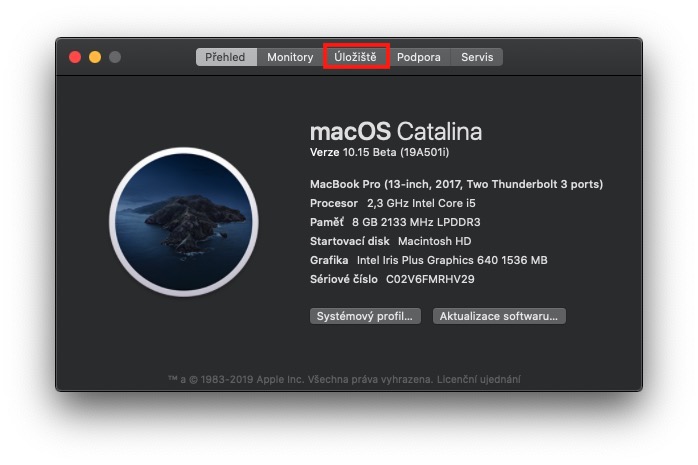
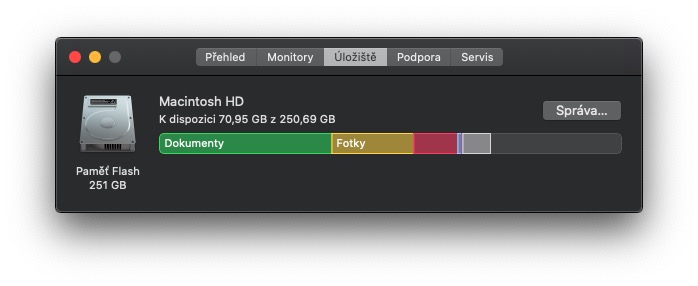
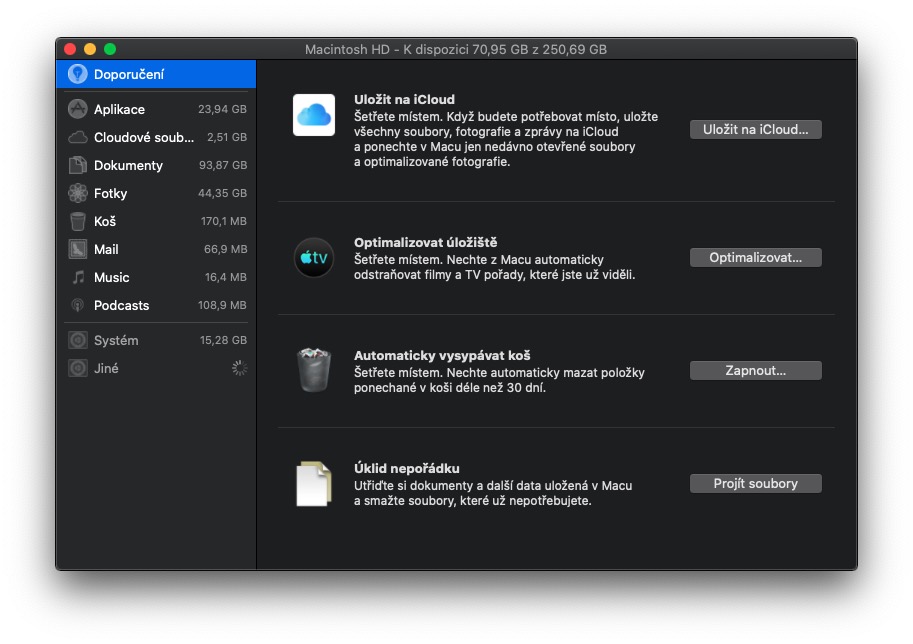
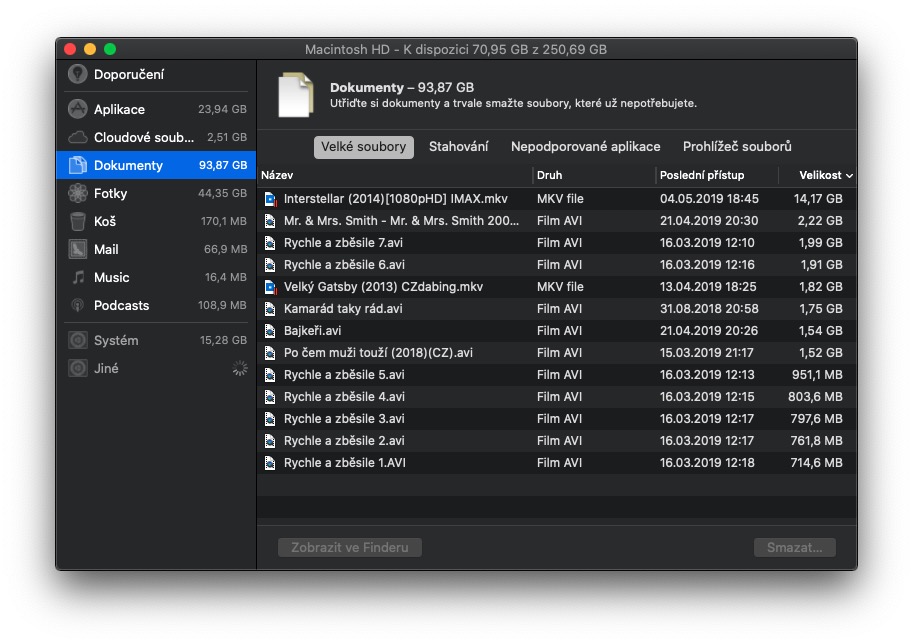
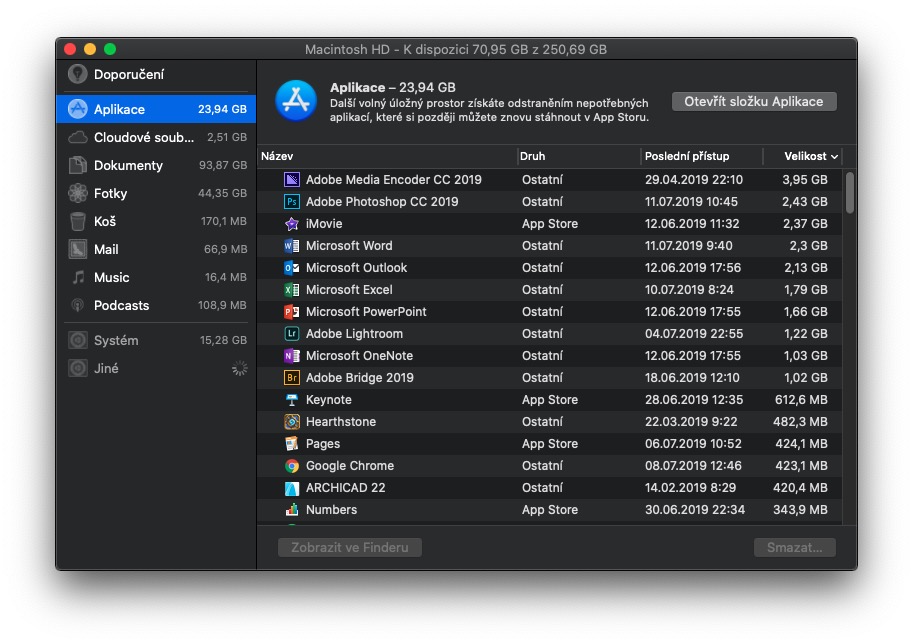
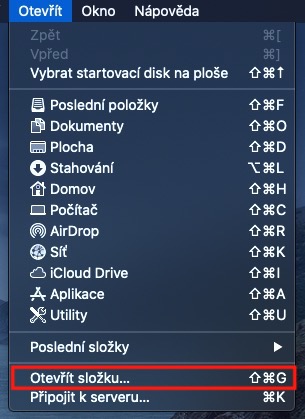
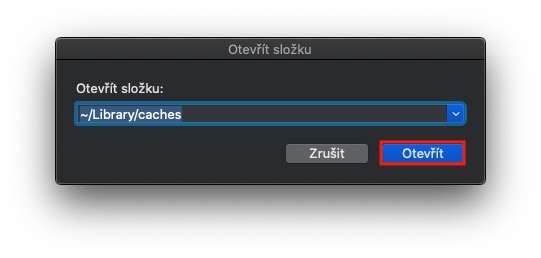
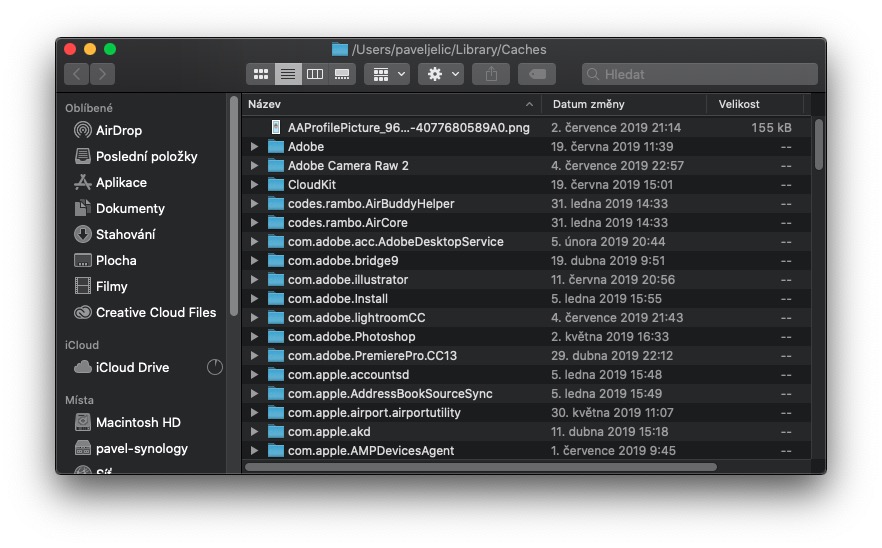
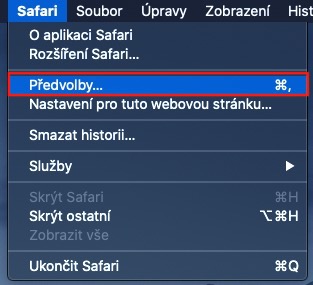
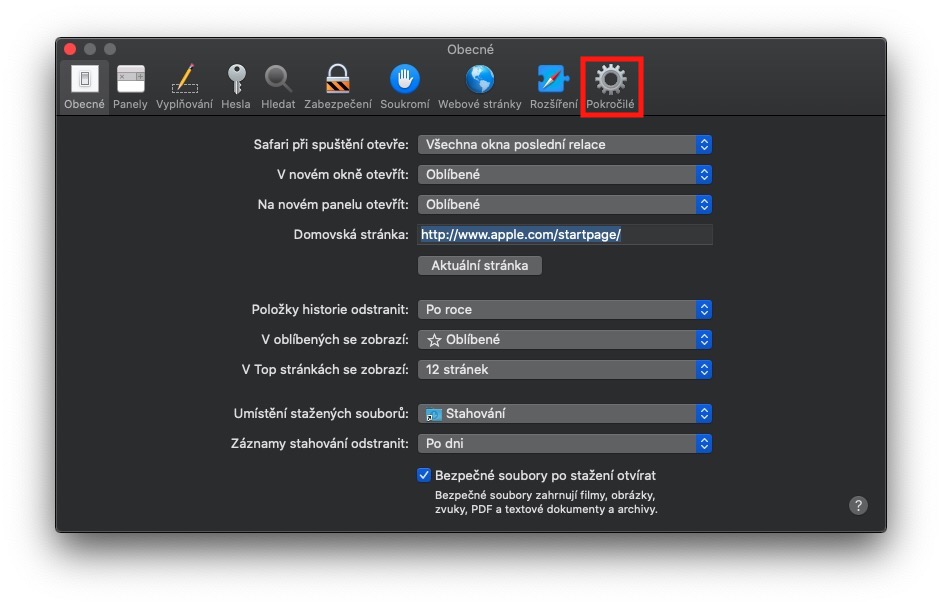
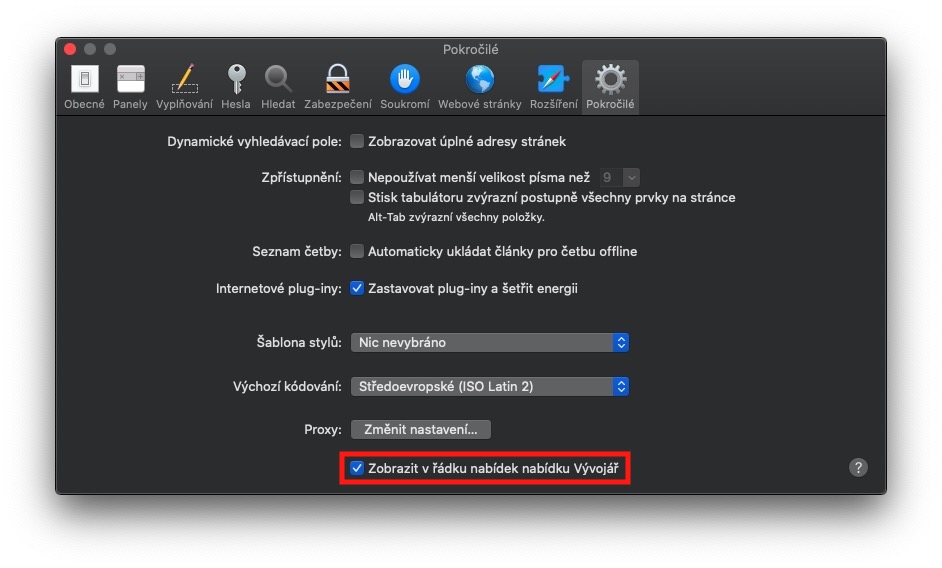
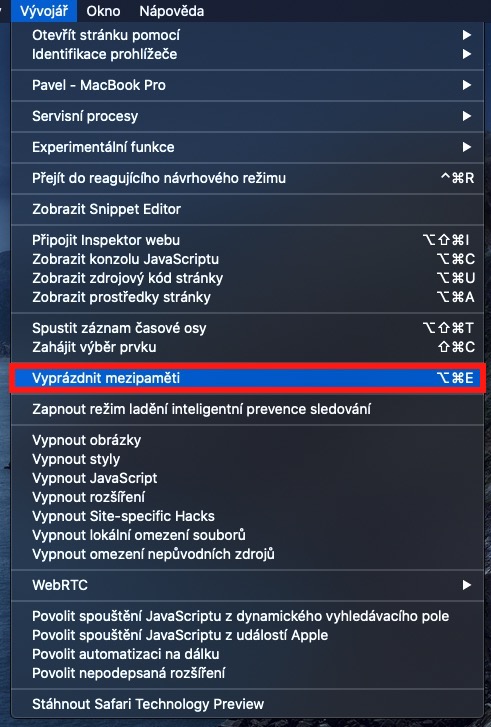
ដំបូន្មានល្អ អរគុណ ខ្ញុំគ្រាន់តែមានសំណួរ។ ខ្ញុំមិនដឹងអ្វីទាំងអស់អំពីវា ហើយខ្ញុំមិនដឹងថាតើខ្ញុំអាចលុបអ្វីចេញពីឃ្លាំងសម្ងាត់ទាំងនោះបានទេ។ ខ្ញុំនឹងពេញចិត្តចំពោះដំបូន្មានណាមួយ។ ខ្ញុំមិនមានអ្វីបន្ថែមនៅលើ Mac របស់ខ្ញុំទេ តាមពិតគ្រាន់តែជាកម្មវិធីដែលត្រូវបានដំឡើងរួចហើយពី Apple និងរបស់មួយចំនួនសម្រាប់សាលារៀន គ្មានអ្វីទៀតទេ។ សូមអរគុណ។
ខ្ញុំមិនមានអ្វីនៅក្នុងឃ្លាំងសម្ងាត់ទេ :( ហើយខ្ញុំមាន 43 GB នៅក្នុងផ្សេងទៀត។
ខ្ញុំភ្ជាប់នៅទីនោះផងដែរ ខ្ញុំមាន 26 GB ហើយខ្ញុំមិនអាចដឹងថាពួកគេលាក់ខ្លួននៅឯណាទេ។
+1.. ឃ្លាំងសម្ងាត់ទទេ និងក្នុង 22 GB ផ្សេងទៀត។
ខ្ញុំបានគ្រប់គ្រង "ផ្សេងទៀត" ទទេ។ ពួកវាជាឯកសារពី iMovie ។ អ្នកត្រូវចូលទៅកាន់ Imovie-Preferences-Rendered files-Delete
សំណាងល្អ
ខ្ញុំមាន 650 GB មួយទៀត.. ហើយខ្ញុំមិនដឹងពីរបៀបលុបវាទេ.. :-/
ខ្ញុំមិនសប្បាយចិត្តចំពោះវាទេ នៅក្នុងព័ត៌មានប្រព័ន្ធ ខ្ញុំឃើញថាខ្ញុំមាន 190,62 GB នៅក្នុងប្រព័ន្ធ ហើយខ្ញុំមិនដឹងពីរបៀបកម្ចាត់វាទេ :-( ខ្ញុំគិតថា Parallels និង Windows នឹងត្រូវបានលាក់នៅទីនោះនៅកន្លែងណាមួយ ហើយ Mack បាននិយាយកុហករួចហើយ ដូចជាសុបិនចំពោះខ្ញុំ ហើយនិយាយឥតឈប់ឈរថាគ្មានកន្លែងសម្រាប់ថាសទេ តើមាននរណាអាចណែនាំពីរបៀបដោះសោប្រព័ន្ធបានទេ?
ជំរាបសួរ ចាប់តាំងពីអ្នកបាននិយាយ Parallels - នៅក្នុងកម្មវិធីនេះ អ្នកនឹងរកឃើញឧបករណ៍ប្រើប្រាស់ដែលអនុញ្ញាតឱ្យអ្នកដោះលែងទិន្នន័យពី Parallels ។ ខ្ញុំផ្ទាល់បានគ្រប់គ្រងដើម្បីដោះលែងរាប់សិបជីកាបៃតាមវិធីនេះ ខ្ញុំកំពុងផ្ញើតំណ៖ https://www.letemsvetemapplem.eu/2020/01/29/jak-na-macu-uvolnit-misto-v-ulozisti-ktere-zabira-parallels-desktop/
សួស្តីអ្នកទាំងអស់គ្នា - ខ្ញុំមានសំណួរស្រដៀងគ្នា។ ខ្ញុំមានថតប្រហែល 40 នៅក្នុងថតឃ្លាំងសម្ងាត់។ តើមានអ្វីកើតឡើងប្រសិនបើខ្ញុំលុបពួកវាទាំងអស់? អរគុណសម្រាប់ការឆ្លើយតប
ខ្ញុំមិនទាន់បានអាប់ដេត ios ទៅ Catalina នៅឡើយទេ ដោយសារខ្ញុំមិនមានកន្លែងទំនេរ។ ដូច្នេះនៅពេលដែលខ្ញុំរកឃើញ "កន្លែងផ្ទុក" ខ្ញុំមិនមាន "គ្រប់គ្រង" ដើម្បីចុចលើ។ ខ្ញុំមានទំហំទំនេរ 2,39 GB ហើយនៅពេលខ្ញុំលុបតន្ត្រី 15 GB វាបង្ហាញថាខ្ញុំនៅសល់តែ 1,47 GB ប៉ុណ្ណោះ។ ខ្ញុំមិនយល់ទេ។ ក្នុងពេលជាមួយគ្នានេះសម្រាប់ធាតុ "ផ្សេងទៀត" វាបានទៅពី 50 GB ទៅ 80 GB ។ ខ្ញុំមិនដឹងពីរបៀបដោះស្រាយវាទាល់តែសោះ។
ខ្ញុំមាន 50 GB នៅក្នុង "ផ្សេងទៀត" ។ យោងតាមការណែនាំ ខ្ញុំមិនមានអ្វីនៅក្នុង Caches ទេ។ ខ្ញុំអស់សង្ឃឹមហើយ។ មិនថាខ្ញុំលុបអ្វីទេ ខ្ញុំតែងតែមានទំហំទំនេរ 3 GB។ លើកមុនខ្ញុំចុះដល់សូន្យ ហើយគ្មានអ្វីត្រូវលុបទេ ដូច្នេះខ្ញុំត្រូវធ្វើទ្រង់ទ្រាយ Mac ទាំងមូល ហើយដំឡើងអ្វីៗគ្រប់យ៉ាងឡើងវិញ។ ឥឡូវនេះខ្ញុំនៅចំណុចដដែលម្តងទៀតដែលខ្ញុំមិនអាចប្រើ Macbook បានទេព្រោះគ្មានកន្លែងទំនេរ ហើយខ្ញុំក៏មិនអាចអាប់ដេតប្រព័ន្ធបានដែរ។ សូមអ្នកដឹងថាតើមានបញ្ហាអ្វីទៀតទេ?
ខ្ញុំបានលុបឃ្លាំងសម្ងាត់ និងអ្វីផ្សេងទៀតដែលអ្នកសម្អាតបង្ហាញខ្ញុំ ហើយខ្ញុំប្រហែលជាផ្ញើវា ហើយលុបអ្វីដែលសំខាន់។ ខ្ញុំមិនអាចចូលបានទេ វាប្រាប់ខ្ញុំពីលេខសំងាត់ខុស ទោះបីខ្ញុំផ្តល់ឱ្យវាត្រឹមត្រូវ 100% ហើយសូម្បីតែការកំណត់ឡើងវិញតាមរយៈ apple ID ក៏មិនដំណើរការដែរ។ មិនដឹងថាត្រូវធ្វើអ្វីជាមួយវា?
អ្នកប្រហែលជាបានប្តូរក្តារចុចរបស់អ្នកទៅជាភាសាអង់គ្លេសហើយ។ បើមិនដូច្នោះទេ ដំឡើង macOS ឡើងវិញពីរបៀបសង្គ្រោះ។
សួស្តី ខ្ញុំបានកាត់បន្ថយ "ផ្សេងទៀត" ពី 60 ទៅ 14GB ដោយលុបឃ្លាំងសម្ងាត់ បង្ហាញឯកសារពី iMovie ហើយប្រសិនបើខ្ញុំលុបកាតាឡុកពី LR ខ្ញុំនឹងស្ទើរតែសូន្យ។ ស្វែងរកហើយអ្នកនឹងរកឃើញ :)
បើចេះភាសាអង់គ្លេសតិច..
ខ្ញុំសូមណែនាំ៖
https://www.youtube.com/watch?v=Ca3Ur_TFJsw