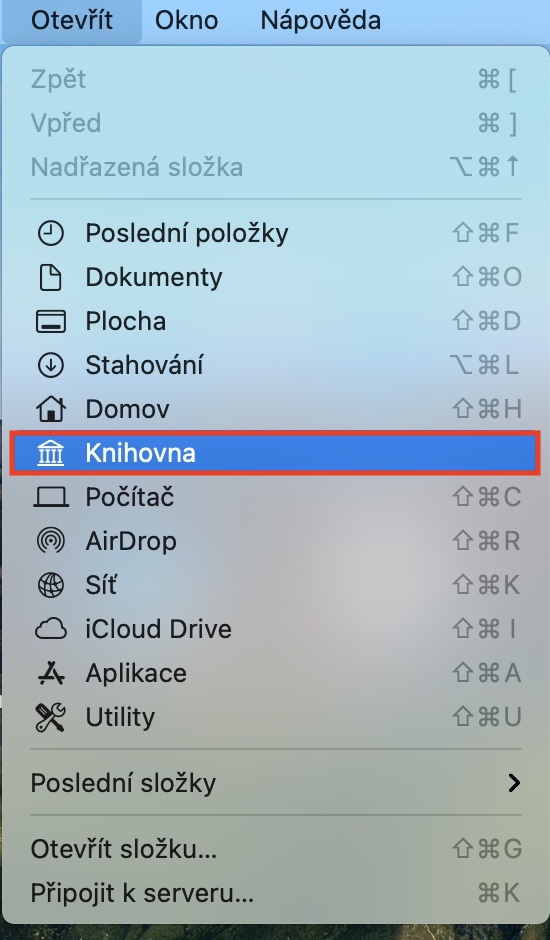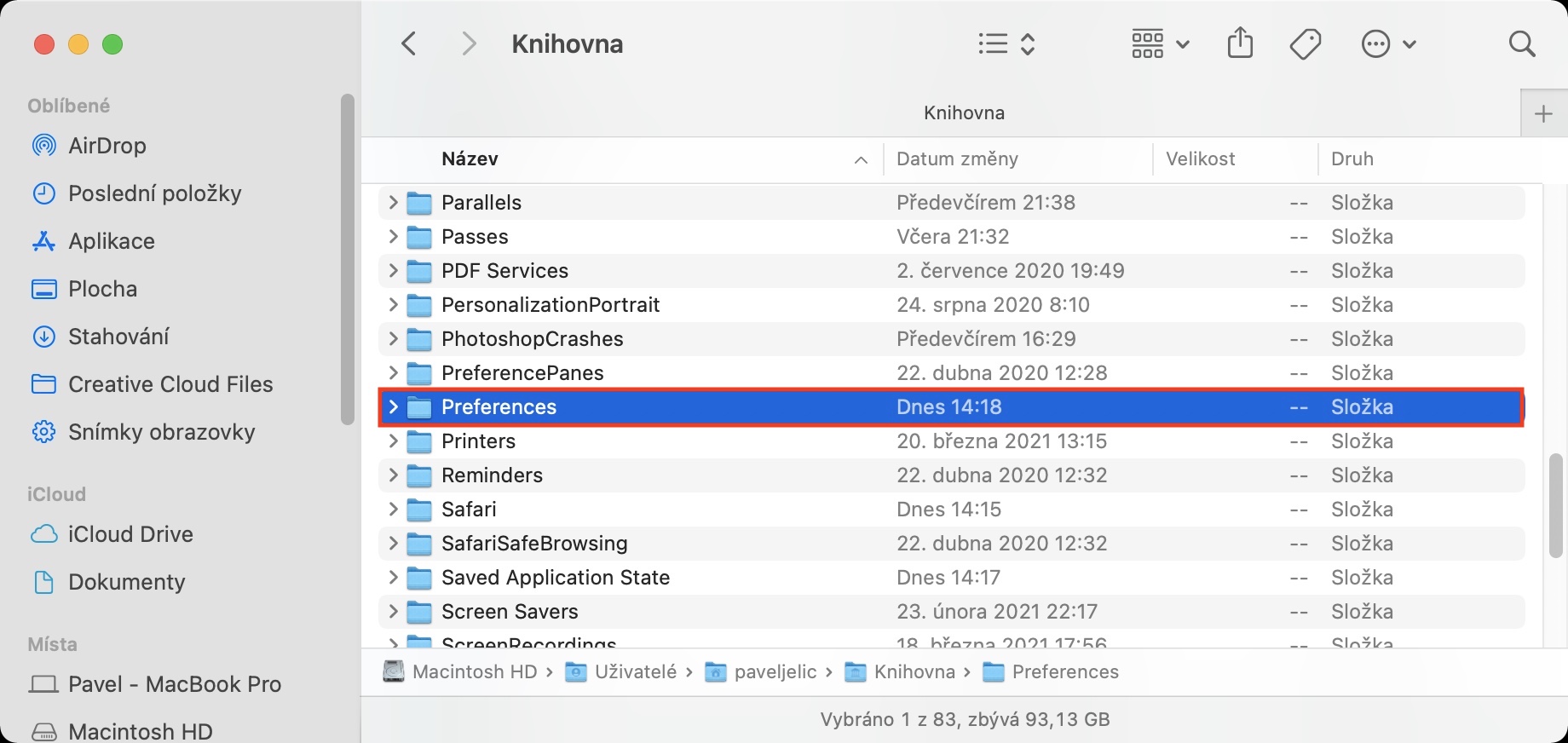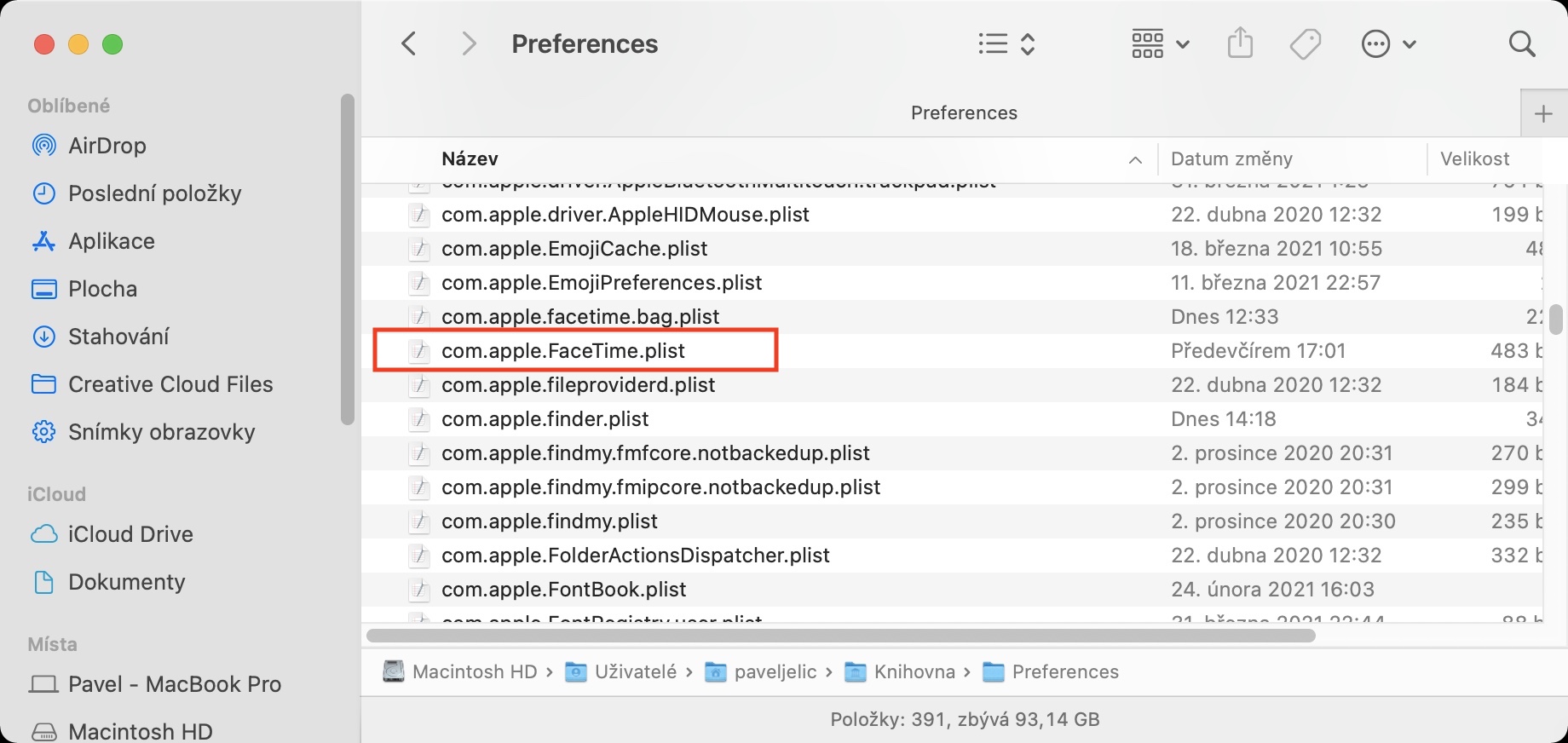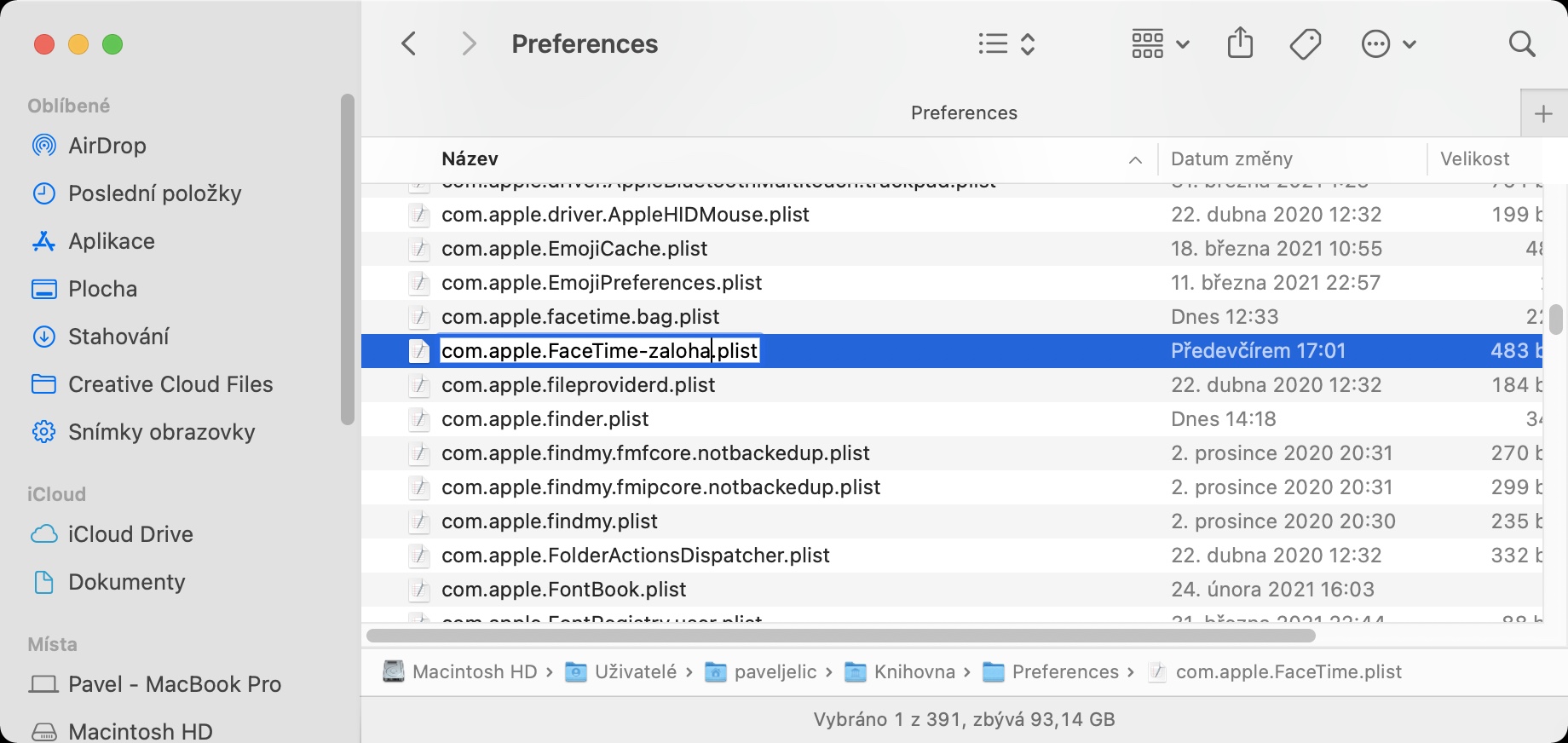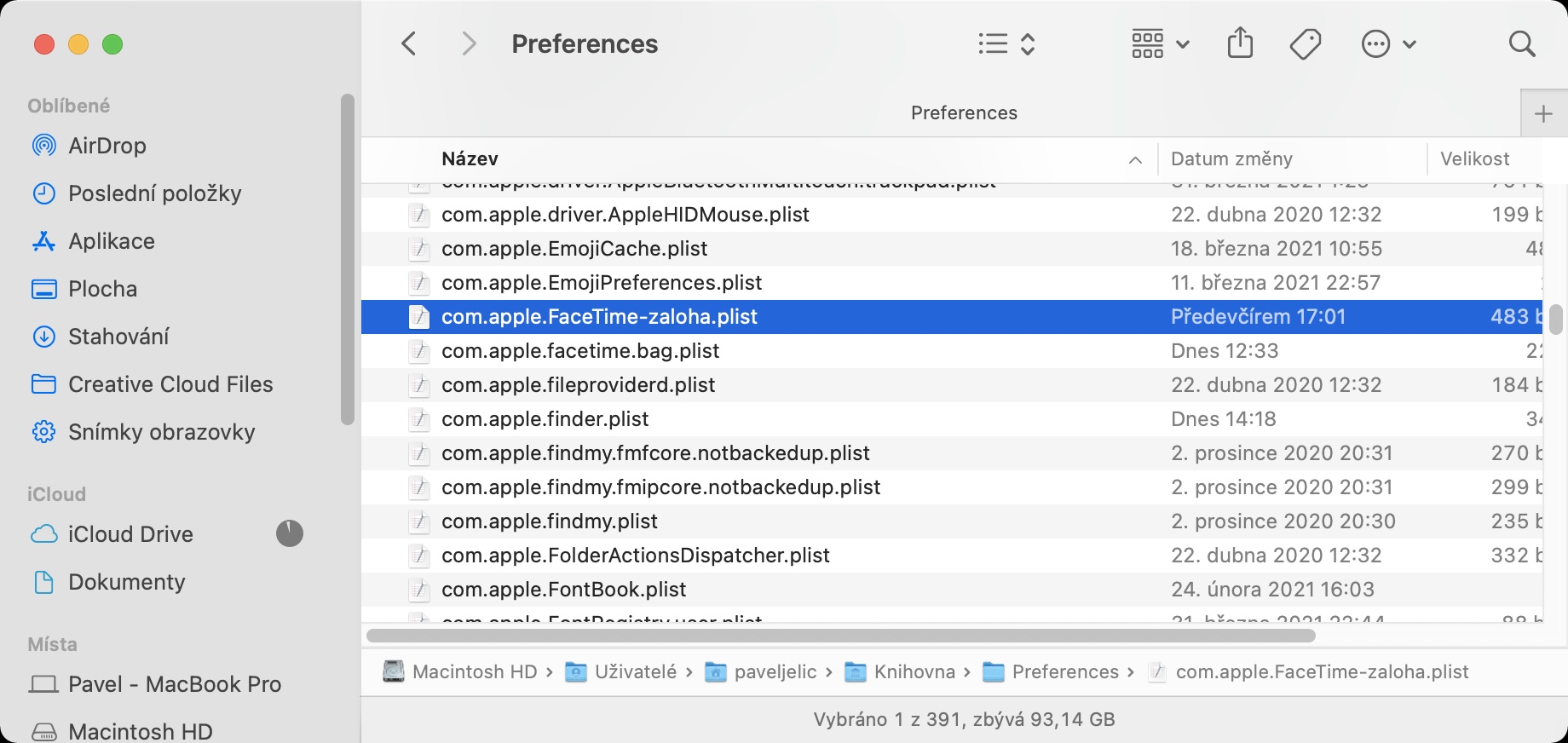ដរាបណាប្រព័ន្ធប្រតិបត្តិការ macOS ចាប់ផ្តើម កម្មវិធីមួយចំនួនអាចចាប់ផ្តើមដោយស្វ័យប្រវត្តិ ដែលអ្នកអាចជ្រើសរើសដោយខ្លួនឯងបាន។ សម្រាប់កម្មវិធីខ្លះវាចាំបាច់ច្រើន ឬតិច សម្រាប់អ្នកផ្សេងទៀតវាមិនចាំបាច់ទេ។ FaceTime ក៏ជាកម្មវិធីមួយក្នុងចំណោមកម្មវិធីដែលអាចចាប់ផ្តើមនៅពេលដែលប្រព័ន្ធរបស់អ្នកចាប់ផ្តើម។ ជាការពិតណាស់ ពួកយើងភាគច្រើនមិនត្រូវការកម្មវិធីនេះភ្លាមៗទេ បន្ទាប់ពីបើកដំណើរការ។ ឥឡូវនេះអ្នកប្រហែលជាគិតថាវាគ្រប់គ្រាន់ហើយក្នុងការធ្វើឱ្យដំណើរការរបស់វាដំណើរការនៅក្នុងការកំណត់ប្រព័ន្ធ - ជាអកុសល នីតិវិធីនេះជារឿយៗមិនដំណើរការទេ ហើយ FaceTime អាចចាប់ផ្តើមសូម្បីតែបន្ទាប់ពីការបិទដំណើរការក៏ដោយ។
វាអាចជា ចាប់អារម្មណ៍អ្នក។

របៀបកំណត់ FaceTime មិនឱ្យបើកដំណើរការដោយស្វ័យប្រវត្តិនៅលើ Mac នៅពេលចាប់ផ្តើមប្រព័ន្ធ
ប្រសិនបើអ្នកមានបញ្ហាក្នុងការបិទ FaceTime ពីការចាប់ផ្តើមដោយស្វ័យប្រវត្តិបន្ទាប់ពី macOS ចាប់ផ្តើម ជឿខ្ញុំ អ្នកមិននៅម្នាក់ឯងទេ។ នេះគឺជាបញ្ហារីករាលដាលដែលអ្នកប្រើប្រាស់ផ្សេងទៀតជាច្រើនកំពុងរាយការណ៍។ ជាសំណាងល្អ ដំណោះស្រាយមិនស្មុគស្មាញទេ អ្នកនឹងមិនមកជាមួយវាដោយខ្លួនឯងយ៉ាងណាក៏ដោយ។ ដូច្នេះប្រកាន់ខ្ជាប់នូវនីតិវិធីដូចខាងក្រោមៈ
- ដំបូងនៅលើ Mac របស់អ្នក អ្នកត្រូវផ្លាស់ទីទៅ បង្អួចកម្មវិធីស្វែងរកសកម្ម។
- ពេលអ្នកបានធ្វើរួចហើយ សូមចុចលើផ្ទាំងនៅក្នុងរបារខាងលើ បើក, ដែលនឹងបង្ហាញម៉ឺនុយទម្លាក់ចុះ។
- ឥឡូវនេះសង្កត់គ្រាប់ចុចនៅលើក្តារចុច ជម្រើស ហើយចុចលើជម្រើស បណ្ណាល័យ។
- បង្អួច Finder ថ្មីនឹងបើក ឥឡូវនេះកំណត់ទីតាំង ហើយចុចលើថត ចំណូលចិត្ត។
- ឥឡូវនេះស្វែងរកឯកសារដែលមានឈ្មោះនៅក្នុងថតនេះ។ com.apple.FaceTime.plist.
- សម្រាប់ការតំរង់ទិសកាន់តែប្រសើរ អ្នកអាចថតឯកសារបាន។ តម្រៀបតាមឈ្មោះ។
- នៅពេលដែលអ្នករកឃើញឯកសារនោះ ប្តូរឈ្មោះវា។ - គ្រាន់តែបញ្ចូលមុនបច្ច័យ ជាឧទាហរណ៍ - ដាក់ប្រាក់.
- ដូច្នេះបន្ទាប់ពីប្តូរឈ្មោះឯកសារនឹងត្រូវបានហៅ com.apple.FaceTime-backup.plist.
- នៅទីបញ្ចប់អ្នកគ្រាន់តែត្រូវ ពួកគេបានចាប់ផ្ដើម Mac ឡើងវិញ។ បន្ទាប់ពីនោះ FaceTime មិនគួរចាប់ផ្តើមដោយស្វ័យប្រវត្តិទៀតទេ។
ជាការពិតណាស់ អ្នកក៏អាចលុបឯកសារខាងលើបានដែរ ទោះជាយ៉ាងណាក៏ដោយ វាតែងតែប្រសើរជាងកុំលុបឯកសារស្រដៀងគ្នា ហើយទុកវាឱ្យនៅចំហៀង ក្នុងករណីដែលអ្នកប្រហែលជាត្រូវការវាសម្រាប់ហេតុផលមួយចំនួននាពេលអនាគត។ អ្នកអាចគ្រប់គ្រងការបើកដំណើរការកម្មវិធីនីមួយៗបន្ទាប់ពីចាប់ផ្តើម macOS ចូល ចំណូលចិត្តប្រព័ន្ធ -> អ្នកប្រើប្រាស់ និងក្រុមដែលជាកន្លែងដែលនៅខាងឆ្វេងជ្រើស ប្រវត្តិរូបរបស់អ្នក, ហើយបន្ទាប់មកចុចលើកំពូល ចូល។ សម្រាប់កម្មវិធីភាគីទីបីមួយចំនួន អ្នកអាចស្វែងរកការកំណត់ចាប់ផ្តើមដោយស្វ័យប្រវត្តិដោយផ្ទាល់នៅក្នុងចំណូលចិត្តរបស់កម្មវិធី។
 ហោះហើរជុំវិញពិភពលោកជាមួយ Apple
ហោះហើរជុំវិញពិភពលោកជាមួយ Apple