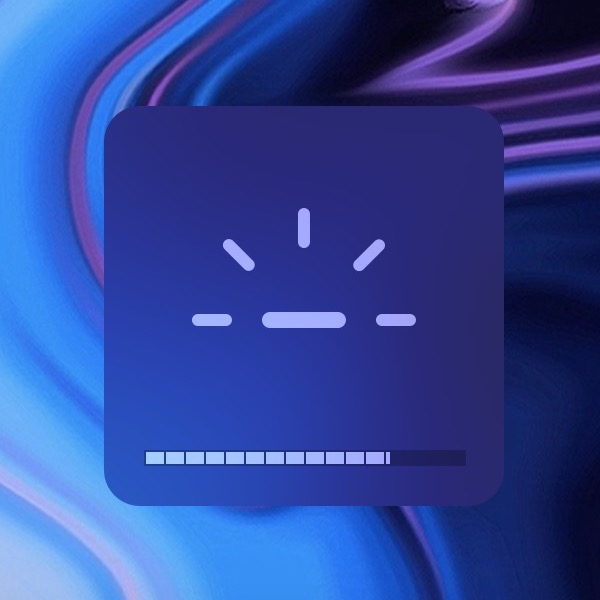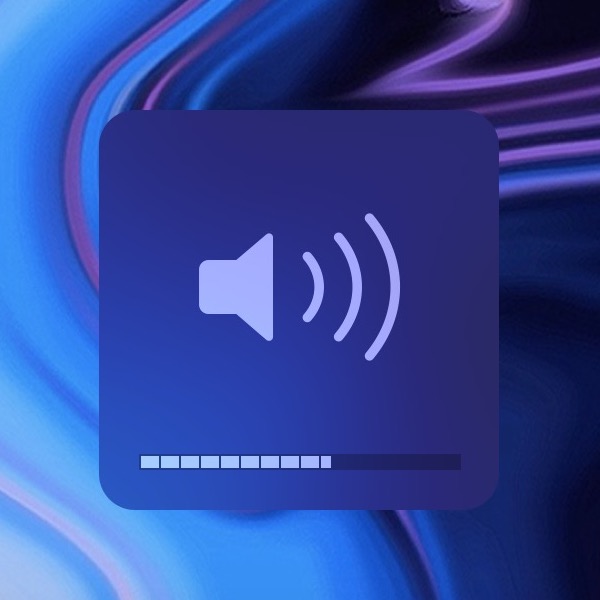តើធ្វើដូចម្តេចដើម្បីផ្លាស់ប្តូរកម្រិតសំឡេងនិងពន្លឺនៅក្នុងលម្អិតនៅលើ Mac? ការផ្លាស់ប្តូរកម្រិតសំឡេង ឬពន្លឺនៅលើ Mac គឺពិតជាបំណែកនៃនំខេក សូម្បីតែសម្រាប់អ្នកប្រើប្រាស់ថ្មី ឬគ្មានបទពិសោធន៍ក៏ដោយ។ ប៉ុន្តែប្រហែលជាអ្នកបានគិតផងដែរថាតើវាអាចទៅរួចក្នុងការផ្លាស់ប្តូរកម្រិតសំឡេង និងពន្លឺនៅលើ Mac ឱ្យកាន់តែច្បាស់ និងលម្អិតជាងនេះបន្តិច។ ដំណឹងល្អគឺថាវាអាចទៅរួចហើយសូម្បីតែដំណើរការទាំងមូលគឺងាយស្រួលណាស់។
អ្នកមិនចាំបាច់ដំឡើងផ្លូវកាត់ Siri ណាមួយ នីតិវិធីពិសេស ឬកម្មវិធីភាគីទីបី ដើម្បីផ្លាស់ប្តូរពន្លឺ និងកម្រិតសំឡេងឱ្យបានច្បាស់លាស់ និងលម្អិតនៅលើ Mac របស់អ្នក។ ស្ទើរតែគ្រប់យ៉ាងត្រូវបានគ្រប់គ្រងដោយ Mac របស់អ្នកតាមលំនាំដើម - អ្នកគ្រាន់តែត្រូវដឹងពីបន្សំគ្រាប់ចុចត្រឹមត្រូវ។ នៅពេលដែលអ្នកទទួលបានវា ការលៃតម្រូវកម្រិតសំឡេង និងពន្លឺនៅលើ Mac របស់អ្នកនឹងមានភាពរលូន។
របៀបផ្លាស់ប្តូរកម្រិតសំឡេង និងពន្លឺនៅលើ Mac យ៉ាងលម្អិត
អ្នកប្រហែលជាឆ្ងល់ថាហេតុអ្វីបានជាយើងកំពុងបម្រើអ្នកនូវការណែនាំសម្រាប់ការផ្លាស់ប្តូរកម្រិតពន្លឺ និងកម្រិតសំឡេងនៅកន្លែងតែមួយ។ នេះគឺដោយសារតែគន្លឹះនៃការគ្រប់គ្រងកម្រិតសំឡេង និងពន្លឺច្បាស់លាស់ គឺជាការរួមបញ្ចូលគ្នាជាក់លាក់នៃគ្រាប់ចុចរៀងៗខ្លួន ហើយនីតិវិធីមិនខុសគ្នាខ្លាំងពីគ្នាទៅវិញទៅមកនោះទេ។
- នៅលើក្តារចុចចុចឱ្យជាប់ ជម្រើស (Alt) + Shift.
- ពេលកាន់សោដែលបានរៀបរាប់ អ្នកនឹងចាប់ផ្តើមតាមតម្រូវការ គ្រប់គ្រងពន្លឺ (គ្រាប់ចុច F1 និង F2), ឬ កម្រិតសំឡេង (គ្រាប់ចុច F11 និង F12).
- វិធីនេះ អ្នកអាចផ្លាស់ប្តូរកម្រិតពន្លឺ ឬកម្រិតសំឡេងនៅលើ Mac របស់អ្នកយ៉ាងលម្អិត។
ប្រសិនបើអ្នកធ្វើតាមជំហានខាងលើ អ្នកអាចផ្លាស់ប្តូរកម្រិតពន្លឺ ឬកម្រិតសំឡេងនៅលើ Mac របស់អ្នកក្នុងចំនួនតូចជាងមុនច្រើន។ ប្រសិនបើអ្នកប្រើ MacBook ជាមួយនឹងក្តារចុចខាងក្រោយ អ្នកក៏អាចគ្រប់គ្រងអំពូល Backlight របស់ក្តារចុចយ៉ាងលំអិតតាមវិធីនេះ និងដោយប្រើគ្រាប់ចុចដែលសមរម្យ។