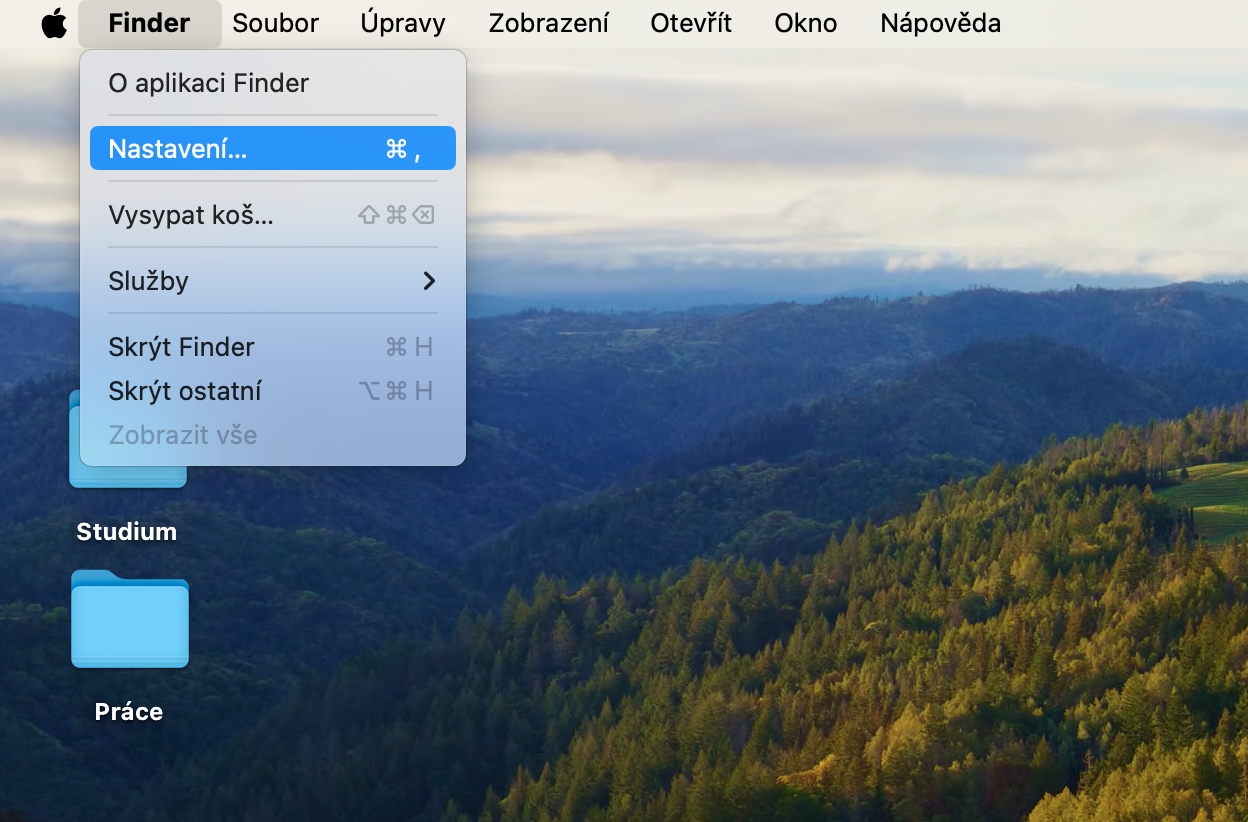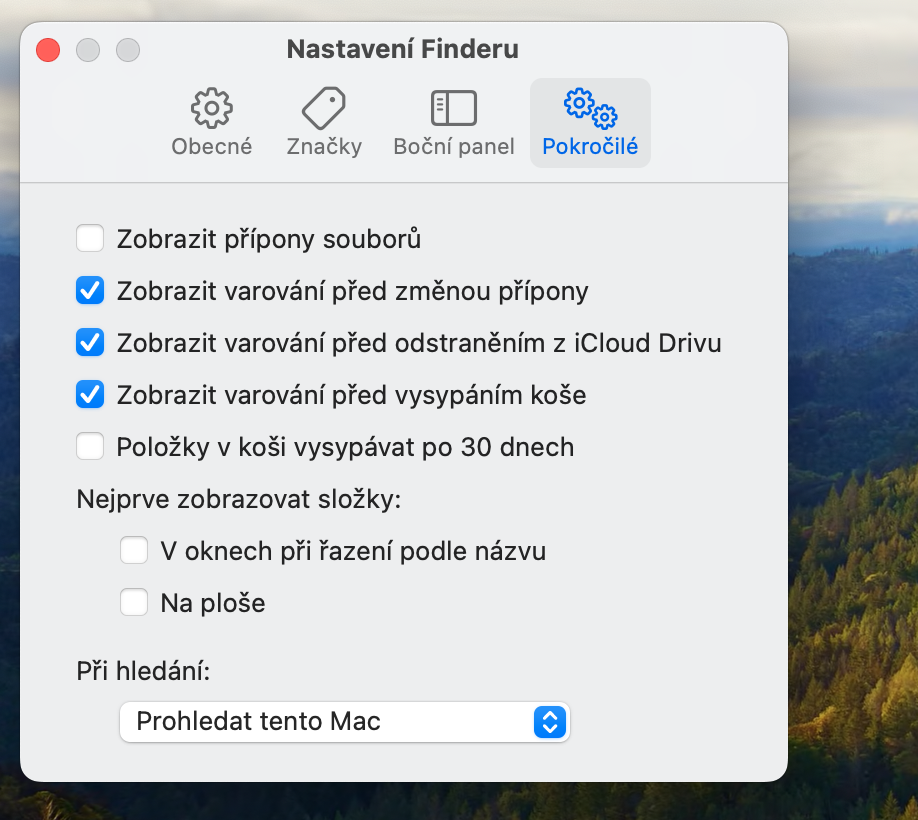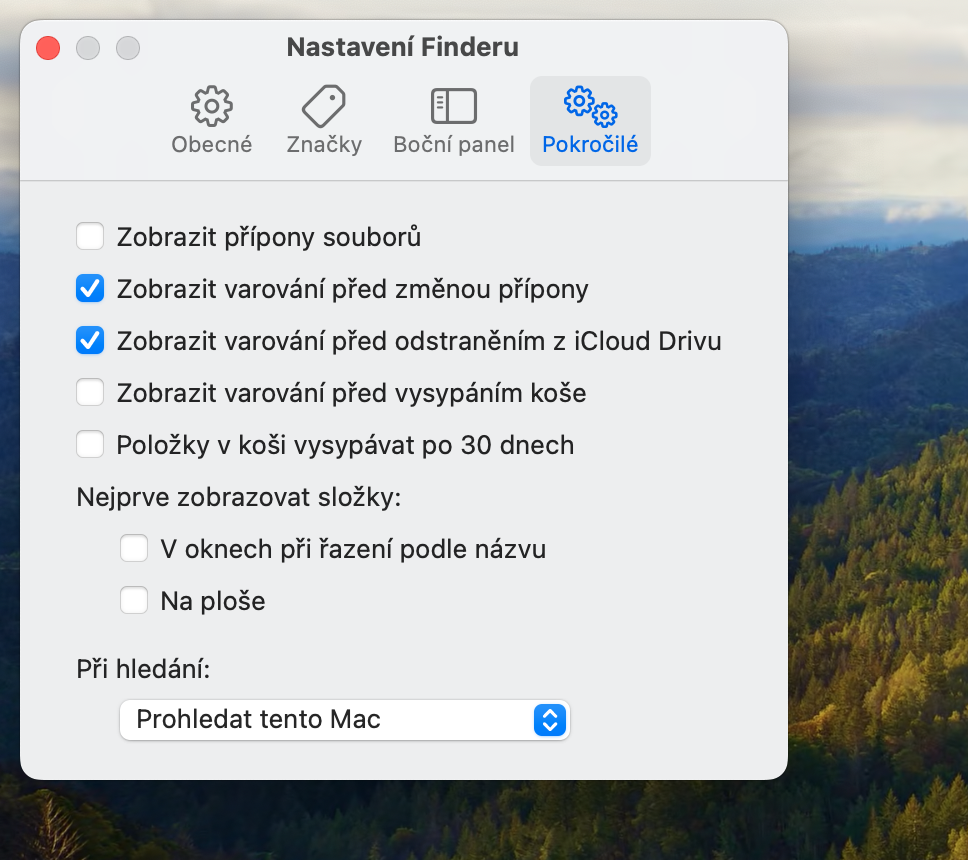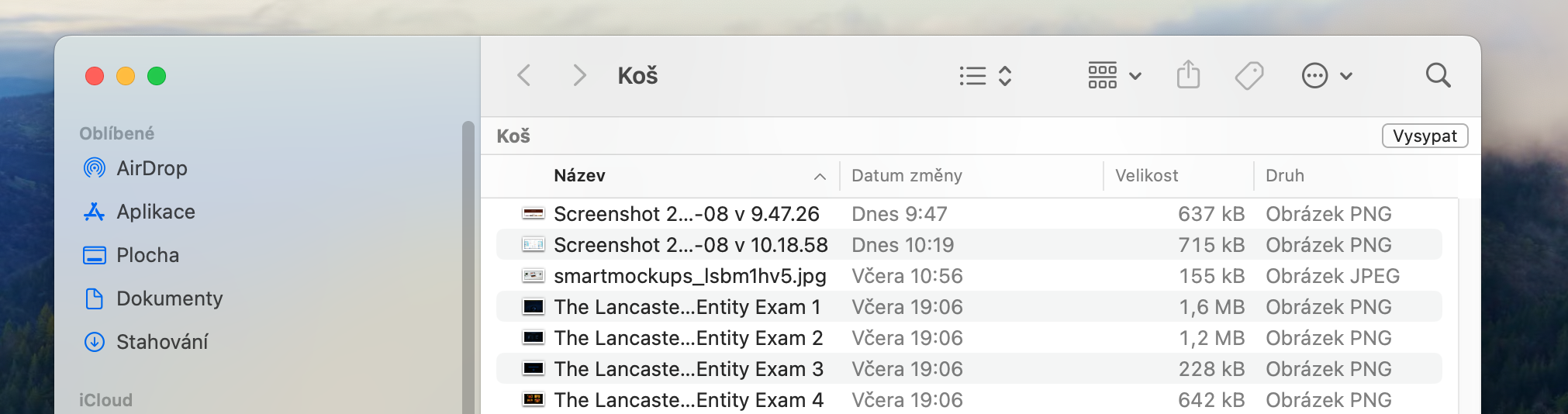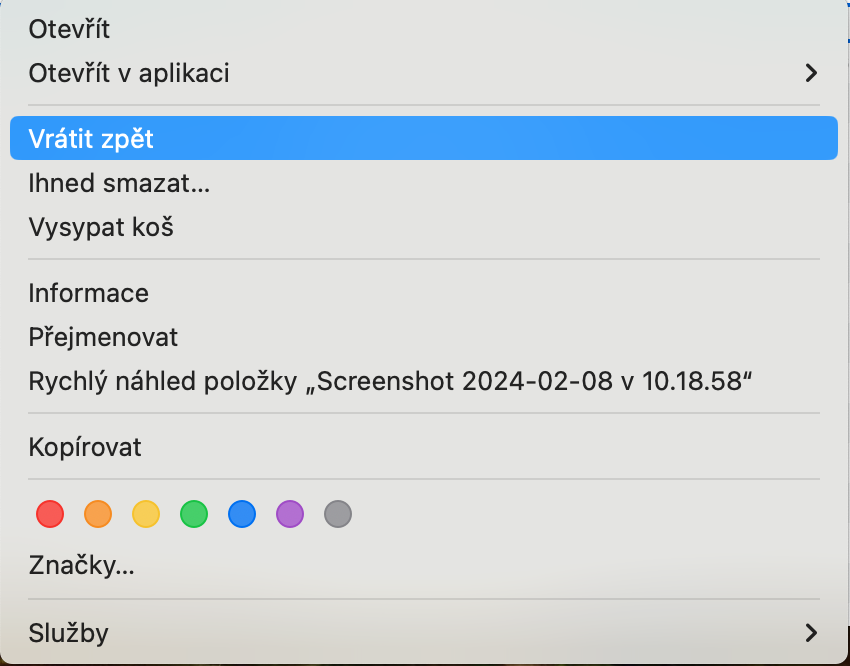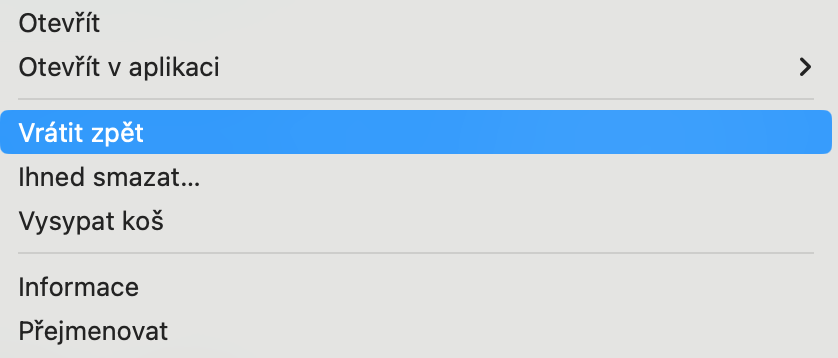របៀបប្រើ Recycle Bin នៅលើ Mac? អ្នកប្រហែលជាភ្ញាក់ផ្អើលដោយការពិតដែលថាវាចាំបាច់ក្នុងការសរសេរការបង្រៀនលើប្រធានបទនេះទាល់តែសោះ។ ប៉ុន្តែការពិតគឺថា Recycle Bin នៅលើ Mac ផ្តល់នូវជម្រើសប្ដូរតាមបំណង និងការគ្រប់គ្រងបន្ថែមទៀត ដែលពិតជាមានតម្លៃក្នុងការដឹង។ ដូច្នេះក្នុងអត្ថបទថ្ងៃនេះ យើងនឹងមើលរួមគ្នាអំពីវិធីដែលអ្នកអាចប្រើ Recycle Bin នៅលើ Mac។
វាអាចជា ចាប់អារម្មណ៍អ្នក។

Recycle Bin នៅលើ Mac អាចត្រូវបានប្ដូរតាមបំណងតាមវិធីផ្សេងៗគ្នា។ អ្នកអាចធ្វើឱ្យការប្រើប្រាស់របស់វាកាន់តែមានប្រសិទ្ធភាព ជាឧទាហរណ៍ ដោយការដំឡើងស្វ័យប្រវត្តិកម្ម ឬដោយការរៀនរំលងវាទាំងអស់គ្នា ហើយលុបឯកសារ និងថតឯកសារចេញពី Mac របស់អ្នកភ្លាមៗ (ទោះជាយ៉ាងណាមិនអាចទាញយកមកវិញបាន)។
ការបិទដំណើរការការបញ្ជាក់ការលុបចោល
ប្រសិនបើអ្នកសម្រេចចិត្តលុប Recycle Bin នៅលើ Mac របស់អ្នក អ្នកនឹងតែងតែត្រូវបានសួរថាតើអ្នកប្រាកដឬអត់។ វាអាចយល់បាន - នៅពេលដែលអ្នកបានលុប Recycle Bin អ្នកនឹងមិនអាចចូលប្រើឯកសារទាំងនោះតាមវិធីធម្មតាបានទេ។ ទោះយ៉ាងណាក៏ដោយ ប្រសិនបើអ្នកនៅតែចង់បិទសំណួរ អ្នកអាចធ្វើដូច្នេះបានដោយបើកកម្មវិធី Finder ហើយចុចលើរបារម៉ឺនុយនៅផ្នែកខាងលើនៃអេក្រង់ Mac របស់អ្នក។ ឧបករណ៍រក -> ការកំណត់. ចុចលើ កម្រិតខ្ពស់ នៅផ្នែកខាងលើនៃបង្អួច ហើយបិទធាតុ បង្ហាញការព្រមានអំពីការចោលសំរាម.
នៅពេលលុបធាតុចេញពី Mac របស់អ្នក ប្រសិនបើអ្នកចង់រំលងការដាក់វានៅក្នុងធុងសំរាម ហើយលុបវាភ្លាមៗ សូមរំលេចធាតុហើយចុច Option (Alt) + Cmd + Delete ។
យករបស់របរចេញពីធុងសំរាម
មិនថាអ្នកដាក់អ្វីមួយក្នុងធុងសំរាមដោយច្រឡំ ឬដាក់វាឆាប់ពេកទេ វាអាចយកវាមកវិញបាន។ វាត្រូវការពេលចុចពីរបីដងប៉ុណ្ណោះ ដើម្បីសង្គ្រោះឯកសារដែលបានបោះចោលដោយចៃដន្យ។ ដំបូង ចុចពីរដងដើម្បីមើលមាតិកានៃ Recycle Bin នៅលើ Mac របស់អ្នក។ សម្គាល់ធាតុឬធាតុដែលអ្នកចង់ស្តារ ចុចកណ្ដុរស្ដាំហើយជ្រើសរើសពីម៉ឺនុយដែលលេចឡើង ត្រឡប់ក្រោយ.