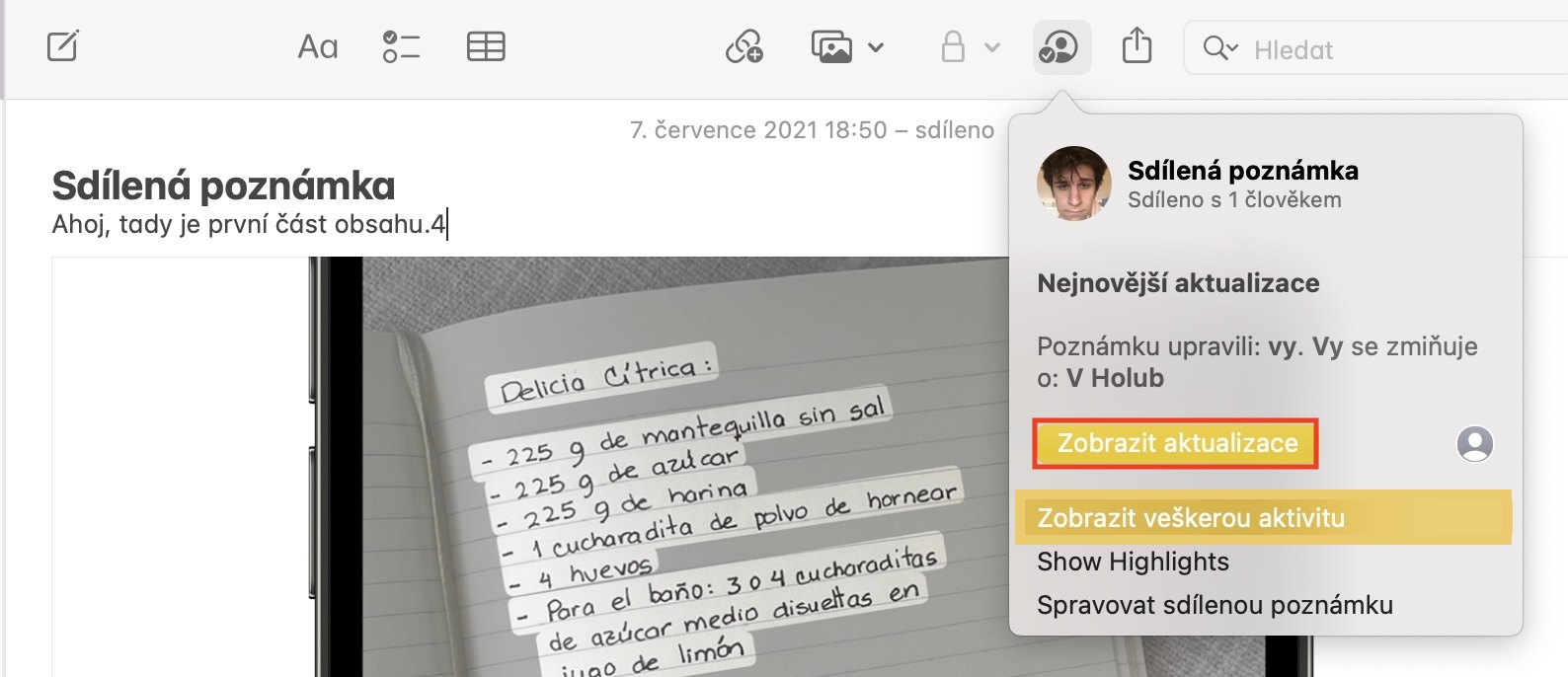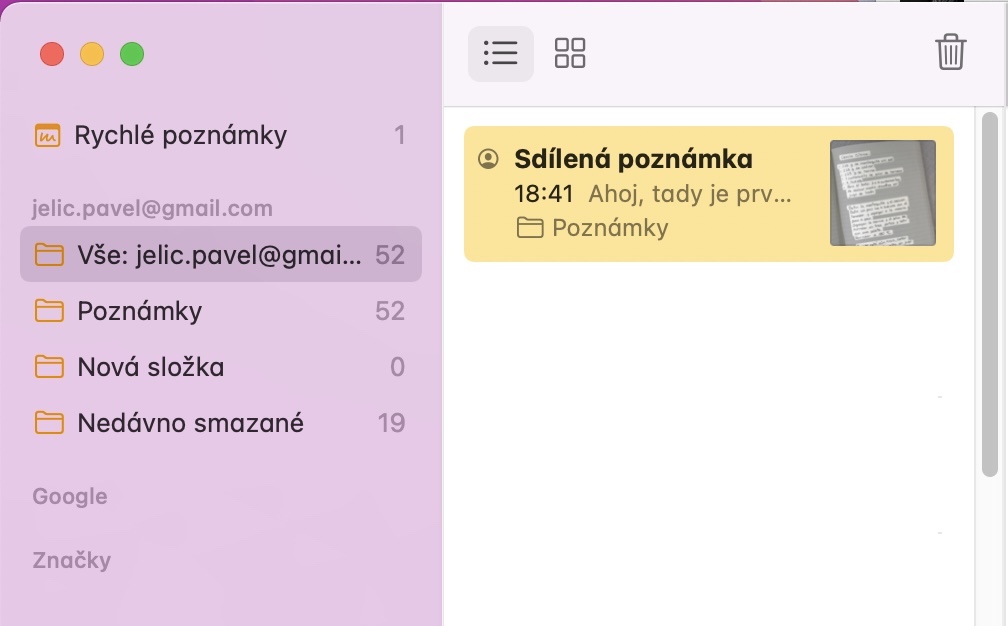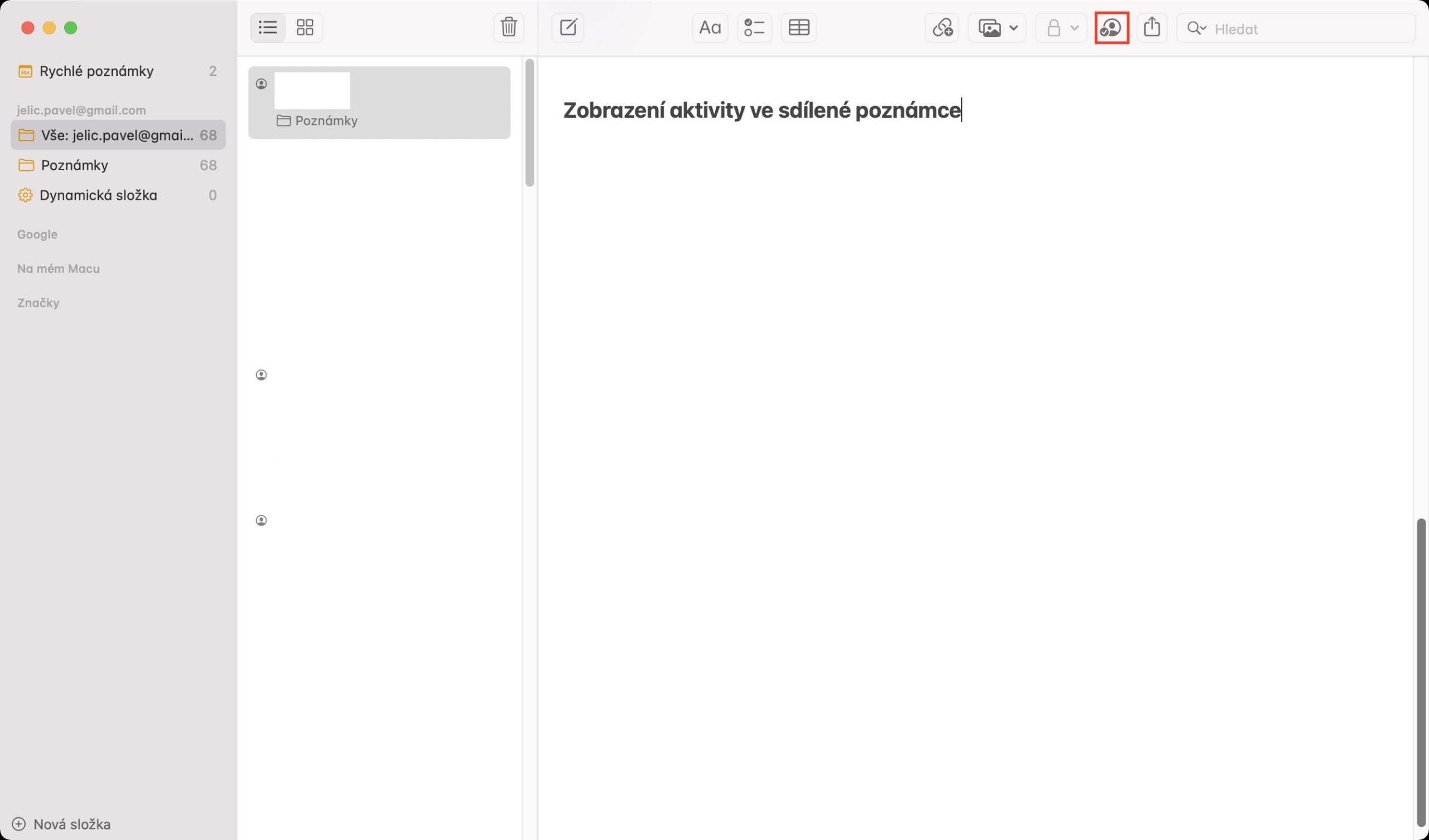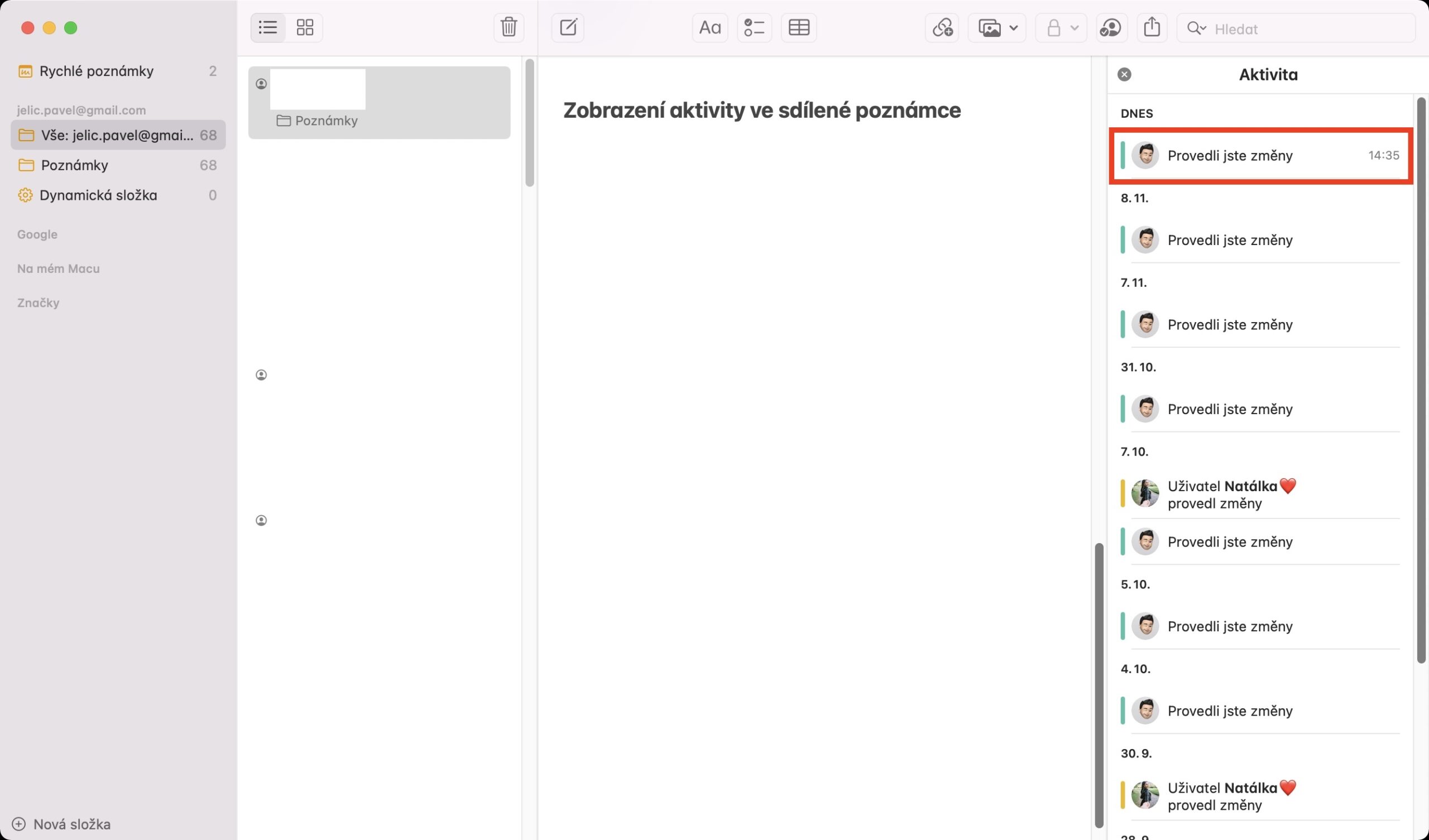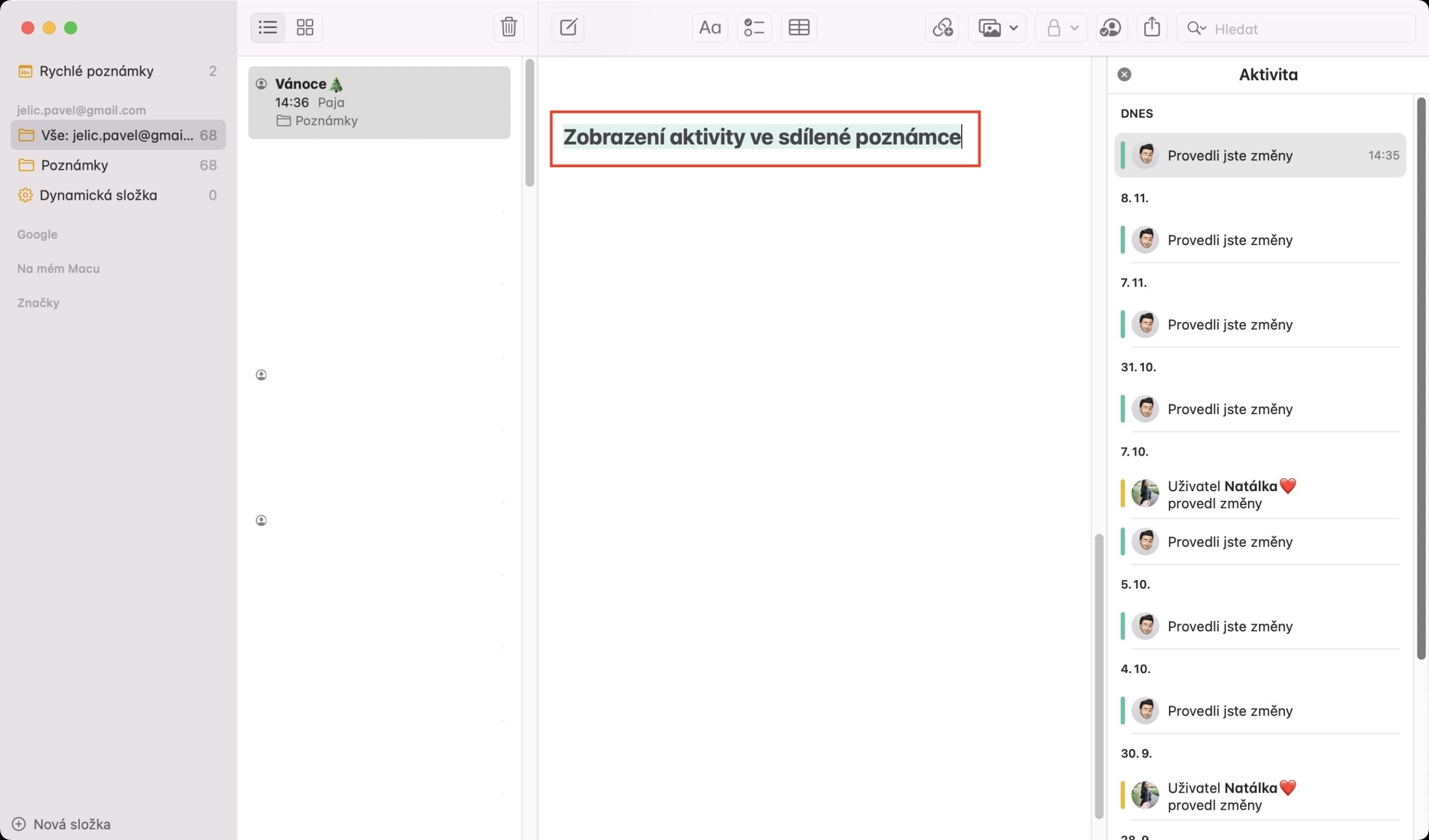ជាមួយនឹងការមកដល់នៃប្រព័ន្ធប្រតិបត្តិការថ្មី macOS Monterey យើងបានឃើញមុខងារថ្មីៗរាប់មិនអស់ ដែលពិតជាមានតម្លៃណាស់។ នៅក្នុងទស្សនាវដ្ដីរបស់យើង យើងបានចុះផ្សាយព័ត៌មានទាំងអស់ពីប្រព័ន្ធដែលបានរៀបរាប់នេះអស់រយៈពេលជាច្រើនខែមកហើយ ហើយយើងនៅតែមិនទាន់បញ្ចប់នៅឡើយ ដែលគ្រាន់តែបញ្ជាក់ការពិតថា ពិតជាមានចំនួនរាប់មិនអស់។ ជាឧទាហរណ៍ យើងបានបង្ហាញអ្វីគ្រប់យ៉ាងដែលសំខាន់រួចហើយពីមុខងារ Focus ថ្មី យើងក៏បានមើលជម្រើសថ្មីនៅក្នុង FaceTime ឬមុខងារ Live Text ។ ទោះជាយ៉ាងណាក៏ដោយ យើងក៏បានឃើញការផ្លាស់ប្តូរនៅក្នុងកម្មវិធីដើមផ្សេងទៀតដូចជា Notes ជាដើម។
វាអាចជា ចាប់អារម្មណ៍អ្នក។
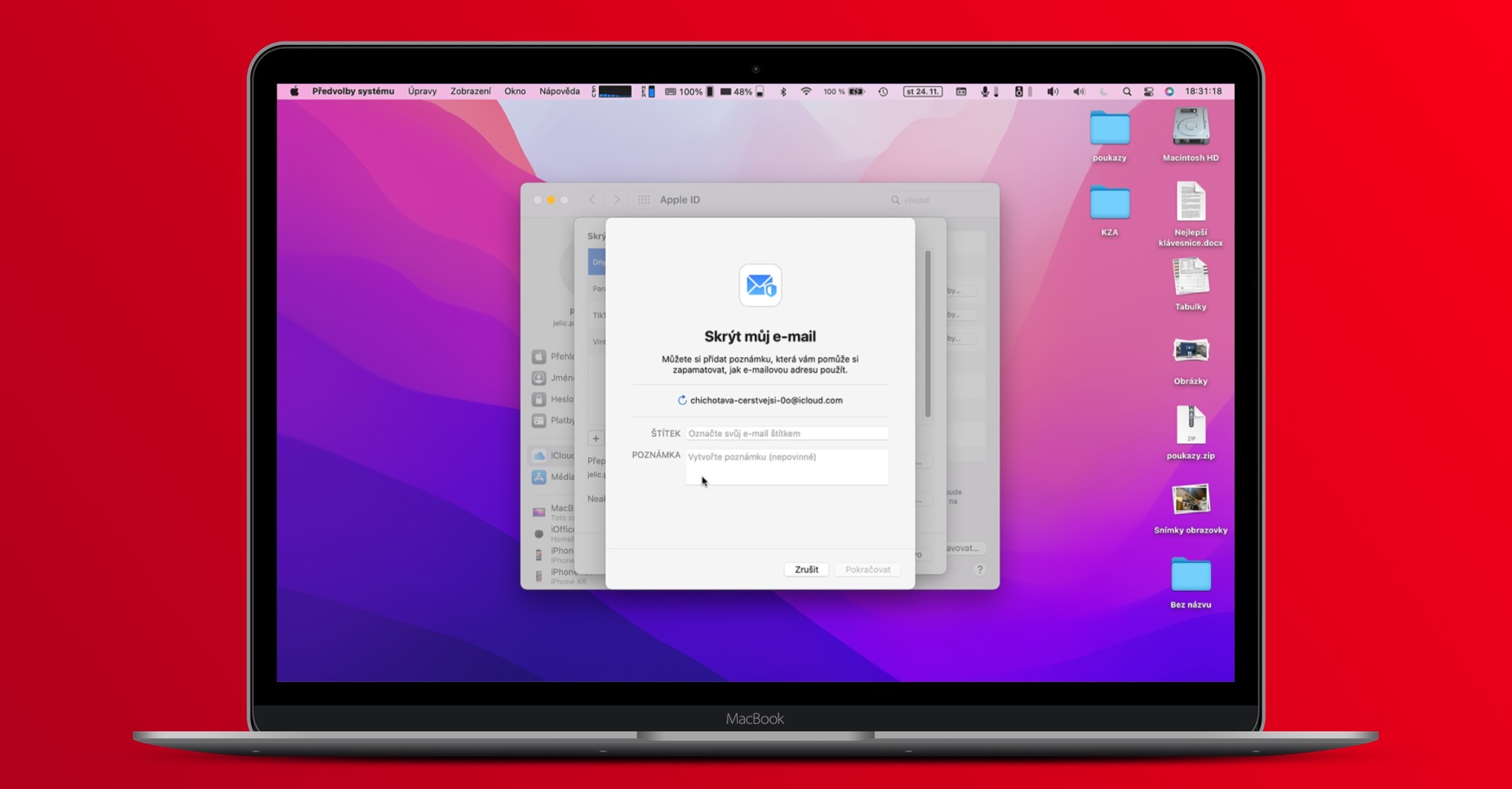
របៀបមើលប្រវត្តិសកម្មភាពនៅក្នុង Notes នៅលើ Mac
កម្មវិធី Notes ដើមត្រូវបានប្រើមិនត្រឹមតែនៅលើ Mac ប៉ុណ្ណោះទេ ប៉ុន្តែប្រហែលជាយើងទាំងអស់គ្នា។ វាគឺជាកម្មវិធីកត់ចំណាំដ៏ល្អសម្រាប់អ្នកស្រលាញ់ Apple ទាំងអស់ ព្រោះវាដំណើរការយ៉ាងល្អឥតខ្ចោះជាមួយនឹងឧបករណ៍ Apple ទាំងអស់របស់អ្នក។ បន្ថែមពីលើការពិតដែលថាអ្នកអាចសរសេរកំណត់ត្រាទាំងអស់សម្រាប់ខ្លួនអ្នក អ្នកក៏អាចចែករំលែកវាជាមួយអ្នកប្រើប្រាស់ផ្សេងទៀតផងដែរ ដែលអាចមានប្រយោជន៍ក្នុងស្ថានភាពមួយចំនួន។ ទោះយ៉ាងណាក៏ដោយ រហូតមកដល់ពេលថ្មីៗនេះ អ្នកមិនអាចឃើញសកម្មភាពរបស់អ្នកប្រើប្រាស់នៅក្នុងចំណាំដែលបានចែករំលែកនោះទេ ដូច្នេះហើយវាមិនអាចមើលឃើញថាអ្នកណាជាអ្នកកែប្រែអ្វីនោះទេ។ ប៉ុន្តែដំណឹងល្អគឺថានៅក្នុង macOS Monterey ឥឡូវនេះអ្នកអាចមើលប្រវត្តិសកម្មភាពពេញលេញនៅក្នុង Notes ដូចខាងក្រោម៖
- ដំបូងអ្នកត្រូវចូលទៅកាន់កម្មវិធីដើមនៅលើ Mac របស់អ្នក។ មតិយោបល់។
- នៅពេលដែលអ្នកបានធ្វើរួចនោះ នៅផ្នែកខាងឆ្វេងនៃបង្អួច ចុចចំណាំជាក់លាក់មួយ។កន្លែងដែលអ្នកចង់មើលសកម្មភាព។
- បន្ទាប់មកនៅជ្រុងខាងស្តាំខាងលើនៃបង្អួចចុចលើ រូបតំណាងអ្នកប្រើប្រាស់ជាមួយផ្លុំកញ្ចែ។
- បន្ទាប់មកបង្អួចតូចមួយនឹងលេចឡើងដែលអ្នកចុចលើប្រអប់ មើលសកម្មភាពទាំងអស់។
- V ផ្នែកខាងស្តាំនៃអេក្រង់ បន្ទាប់មកនឹងត្រូវបានបង្ហាញ ចំណាំផ្ទាំងប្រវត្តិសកម្មភាព។
- សម្រាប់ការបង្ហាញ ផ្លាស់ប្តូរពីថ្ងៃជាក់លាក់ វាគ្រប់គ្រាន់សម្រាប់អ្នក ថតដែលបានជ្រើសរើសបានប៉ះ, ដោយហេតុនេះ រំលេចការផ្លាស់ប្តូរ។
ដូច្នេះតាមរយៈនីតិវិធីខាងលើ វាអាចមើលប្រវត្តិសកម្មភាពនៅក្នុង Notes នៅលើ Mac។ ប្រសិនបើមានការផ្លាស់ប្តូរណាមួយចំពោះចំណាំដែលបានជ្រើសរើសចាប់តាំងពីអ្នកបានបើកវាលើកចុងក្រោយ អ្នកអាចមើលពួកវាដោយគ្រាន់តែចុច បង្ហាញការអាប់ដេត បន្ទាប់ពីចុចរូបតំណាងអ្នកប្រើប្រាស់ដោយផ្លុំកញ្ចែ។ អ្នកក៏អាចប្រើនីតិវិធីជំនួសដើម្បីមើលប្រវត្តិសកម្មភាព - អ្នកអាចចុចលើផ្ទាំង បង្ហាញ នៅក្នុងរបារខាងលើ ហើយបន្ទាប់មកជ្រើសរើស មើលសកម្មភាពកំណត់ចំណាំ, ជាជម្រើសអ្នកអាចប្រើផ្លូវកាត់ក្តារចុច បញ្ជា + ពាក្យបញ្ជា + K ។