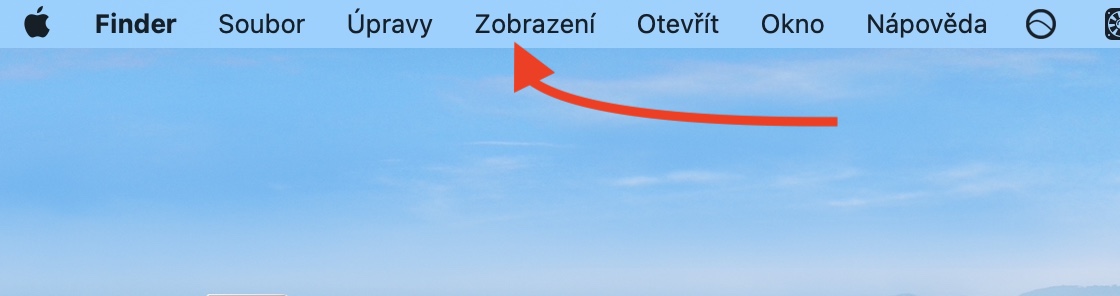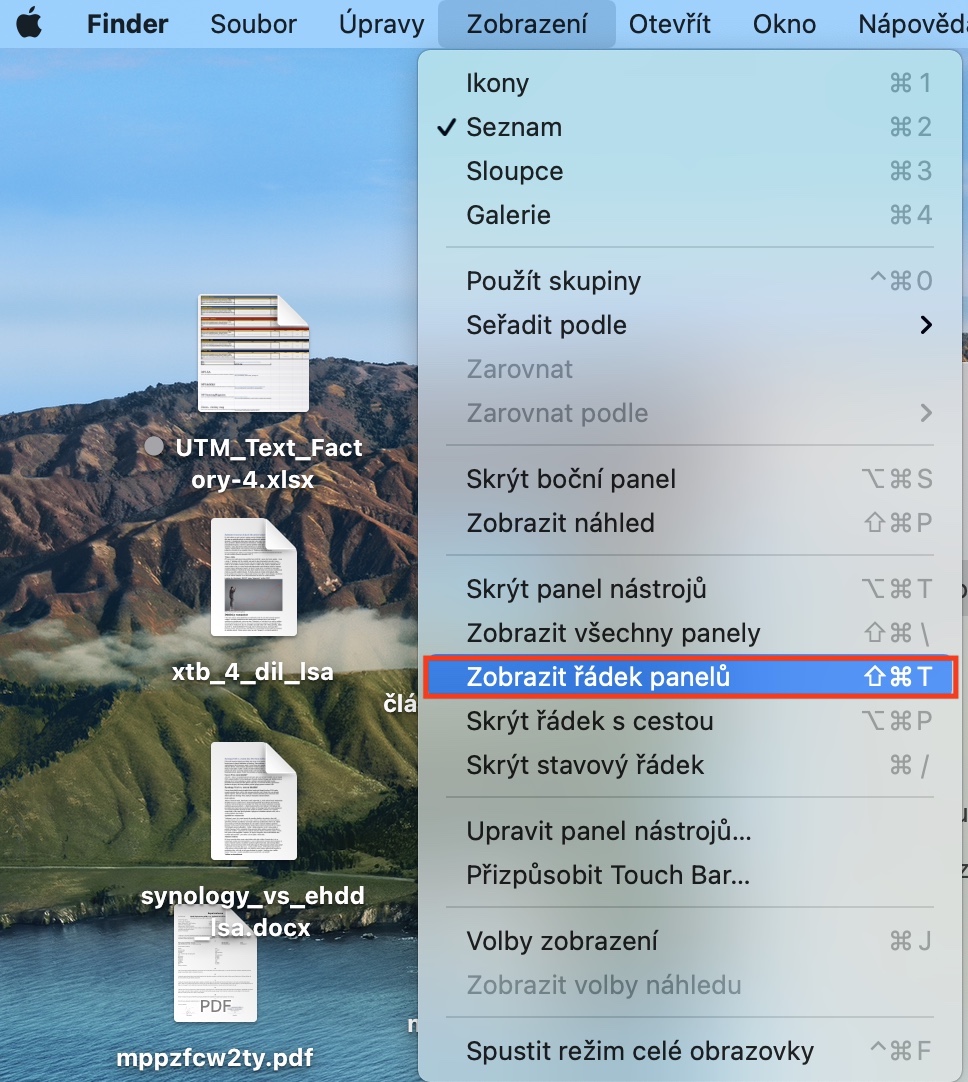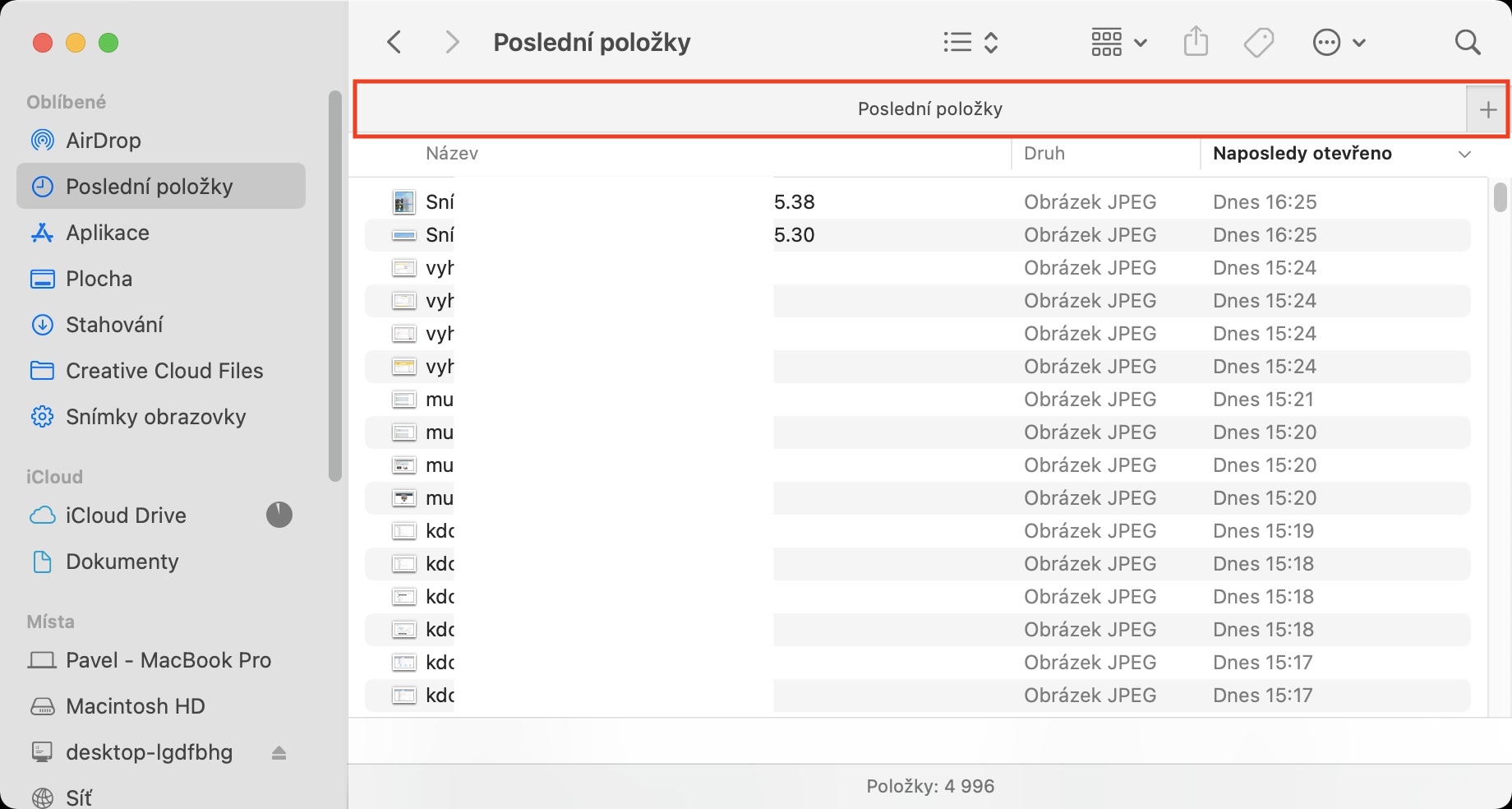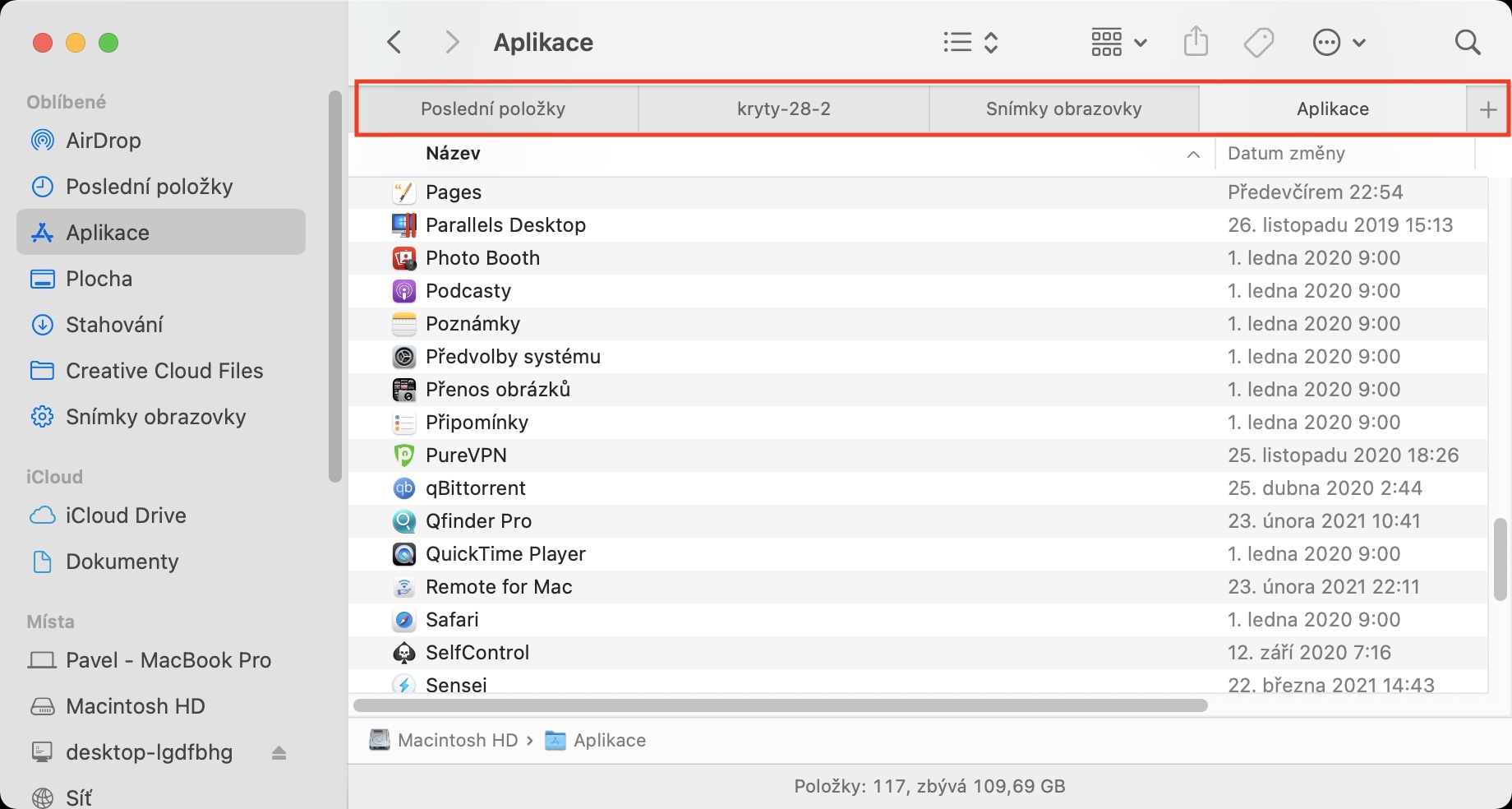អ្នកអាចបើកផ្ទាំងច្រើនយ៉ាងងាយស្រួលនៅក្នុងកម្មវិធីរុករកតាមអ៊ីនធឺណិតណាមួយ។ បន្ទះទាំងនេះមានប្រយោជន៍នៅពេលដែលអ្នកត្រូវការផ្លាស់ទីយ៉ាងរហ័ស និងងាយស្រួលរវាងគេហទំព័រនីមួយៗ។ អរគុណចំពោះផ្ទាំង អ្នកមិនចាំបាច់បើកបង្អួចផ្សេងទៀតទេ ហើយគេហទំព័រទាំងអស់មាននៅក្នុងបង្អួចតែមួយ។ តើអ្នកធ្លាប់ឆ្ងល់ថាតើមុខងារស្រដៀងគ្នានេះអាចត្រូវបានធ្វើឱ្យសកម្មនៅក្នុង Finder ដែលល្អនៅពេលធ្វើការជាមួយថតឯកសារ និងឯកសារដែរឬទេ? បើដូច្នេះ ខ្ញុំមានព័ត៌មានល្អសម្រាប់អ្នក - អ្នកពិតជាអាចបង្ហាញជួរបន្ទះនៅក្នុង Finder បាន។
វាអាចជា ចាប់អារម្មណ៍អ្នក។

របៀបធ្វើឱ្យការបង្ហាញជួរដេកជាមួយបន្ទះនៅក្នុង Finder នៅលើ Mac
ដើម្បីធ្វើឱ្យការបង្ហាញជួរជាមួយបន្ទះនៅក្នុង Finder ដែលមានមុខងារ និងមើលឃើញស្រដៀងនឹង Safari សូមបន្តដូចខាងក្រោម៖
- ជាដំបូង អ្នកត្រូវផ្លាស់ទីទៅបង្អួចកម្មវិធីសកម្មនៅលើ Mac របស់អ្នក។ អ្នករក។
- ពេលអ្នកបានធ្វើរួចហើយ សូមចុចលើផ្ទាំងនៅក្នុងរបារខាងលើ បង្ហាញ។
- វានឹងបង្ហាញម៉ឺនុយទម្លាក់ចុះ ចុចលើជម្រើសខាងក្រោម បង្ហាញជួរនៃបន្ទះ។
- ភ្លាមៗបន្ទាប់ពីនោះ បន្ទះមួយជួរនឹងបង្ហាញនៅក្នុង Finder ហើយអ្នកអាចចាប់ផ្តើមធ្វើការជាមួយវាបាន។
អ្នកអាចធ្វើការយ៉ាងងាយស្រួលជាមួយនឹងទីតាំងជាច្រើននៅក្នុងបង្អួចតែមួយនៅក្នុង Finder ដោយប្រើជួរបន្ទះ ដែលអាចធ្វើឱ្យការធ្វើការនៅលើ Mac កាន់តែងាយស្រួល។ ប្រសិនបើអ្នកចុចលើរូបតំណាង + នៅផ្នែកខាងស្តាំនៃជួរដេក អ្នកអាចបន្ថែមបន្ទះមួយផ្សេងទៀត។ ប្រសិនបើអ្នកចង់បន្ថែមថតដែលមានស្រាប់ទៅជួរបន្ទះ អ្នកគ្រាន់តែចាប់វាជាមួយទស្សន៍ទ្រនិច ហើយបន្ទាប់មកបញ្ចូលវាទៅក្នុងជួរដេកដោយខ្លួនឯង។ ដើម្បីបិទបន្ទះជាក់លាក់មួយ សូមផ្លាស់ទីទស្សន៍ទ្រនិចលើវា ហើយបន្ទាប់មកចុចលើរូបតំណាងឈើឆ្កាងនៅផ្នែកខាងឆ្វេងរបស់វា។ អ្នកក៏អាចផ្លាស់ប្តូរលំដាប់នៃបន្ទះដោយខ្លួនឯងបានផងដែរ - គ្រាន់តែចាប់យកពួកវាដោយប្រើទស្សន៍ទ្រនិច ហើយផ្លាស់ទីពួកវាទៅឆ្វេង ឬស្តាំ។ អ្នកក៏អាចប្រើផ្លូវកាត់ក្តារចុចដើម្បីលាក់ និងបង្ហាញជួរយ៉ាងលឿនជាមួយនឹងបន្ទះ ប្តូរ + ពាក្យបញ្ជា + T.
 ហោះហើរជុំវិញពិភពលោកជាមួយ Apple
ហោះហើរជុំវិញពិភពលោកជាមួយ Apple