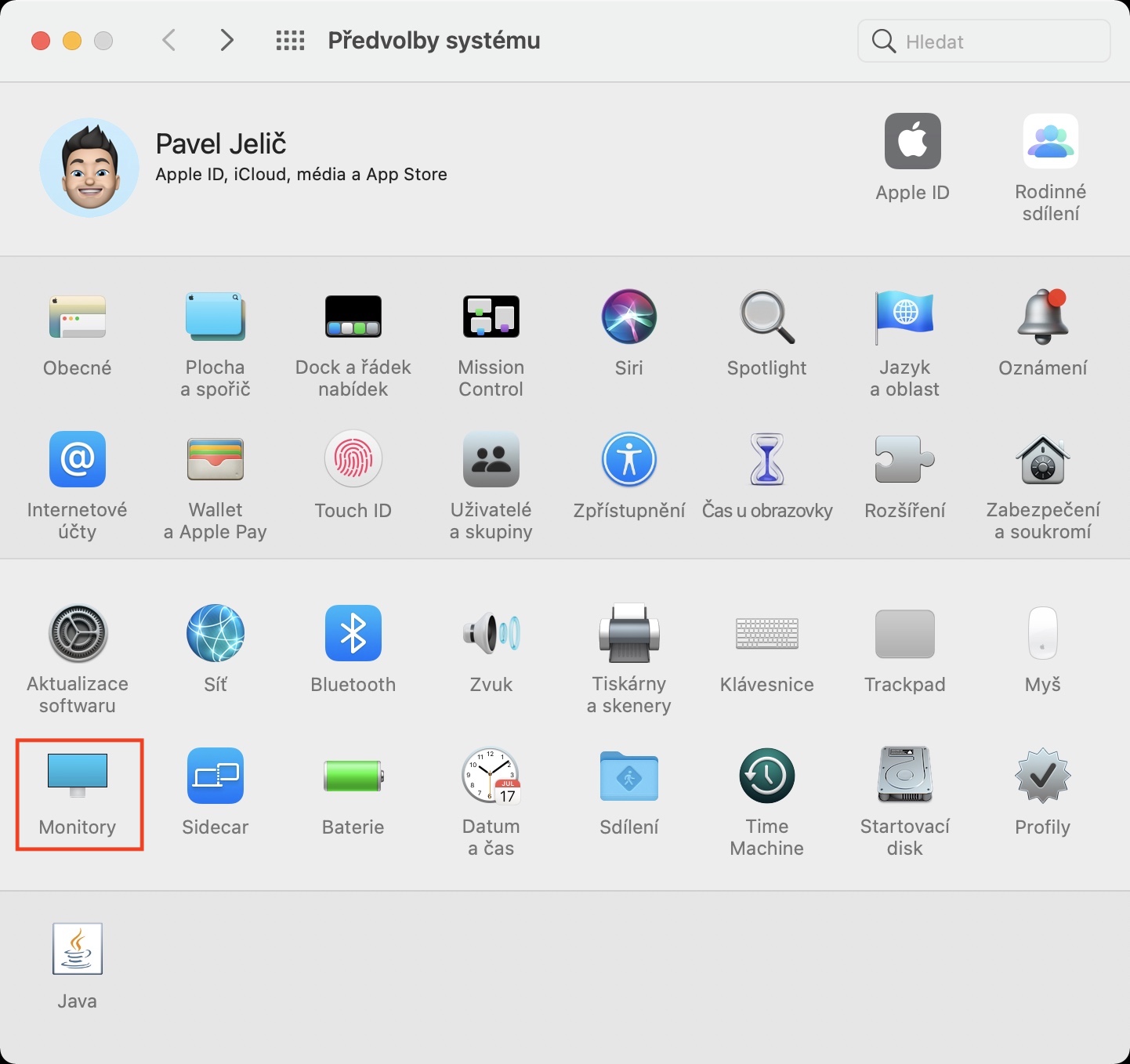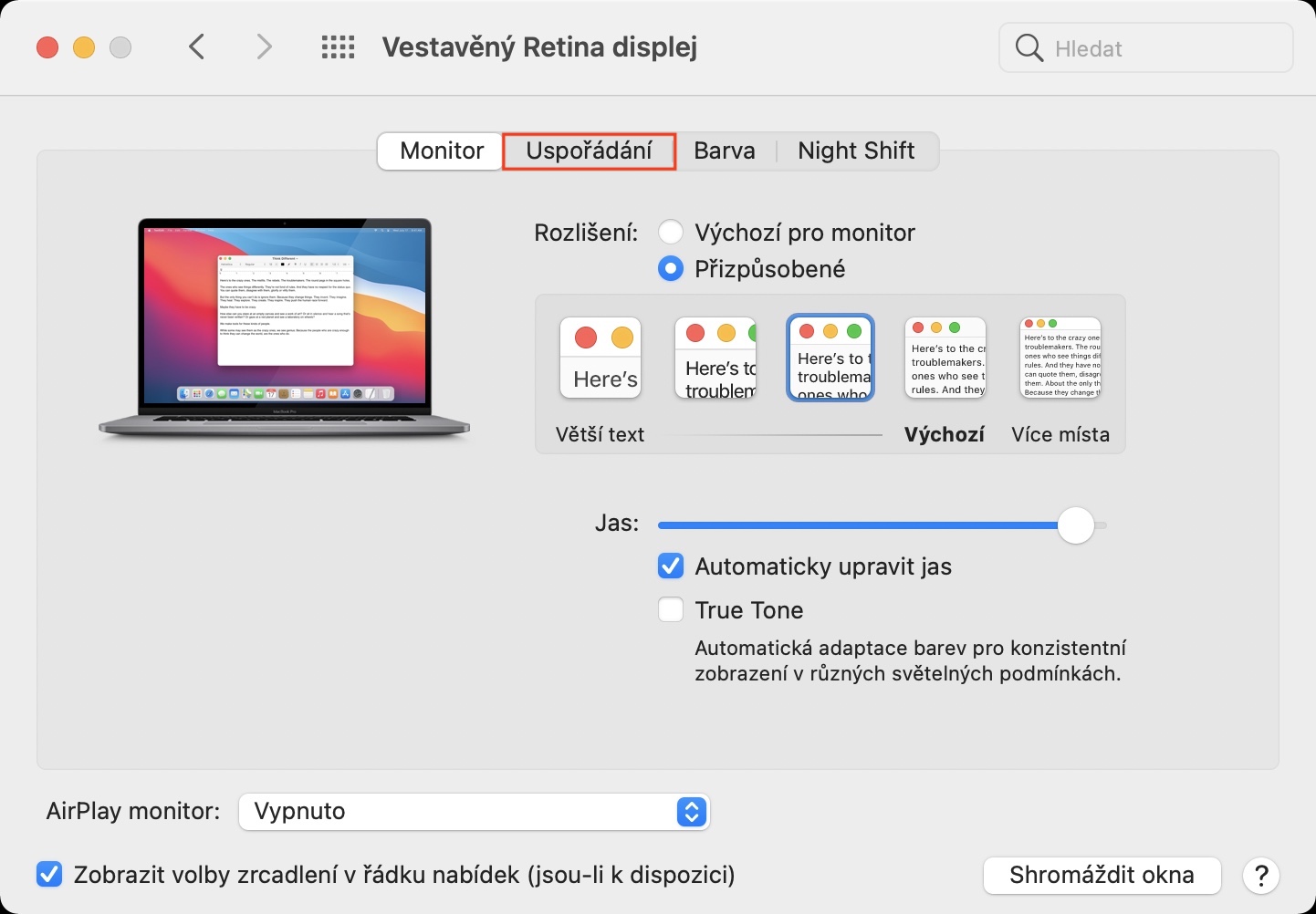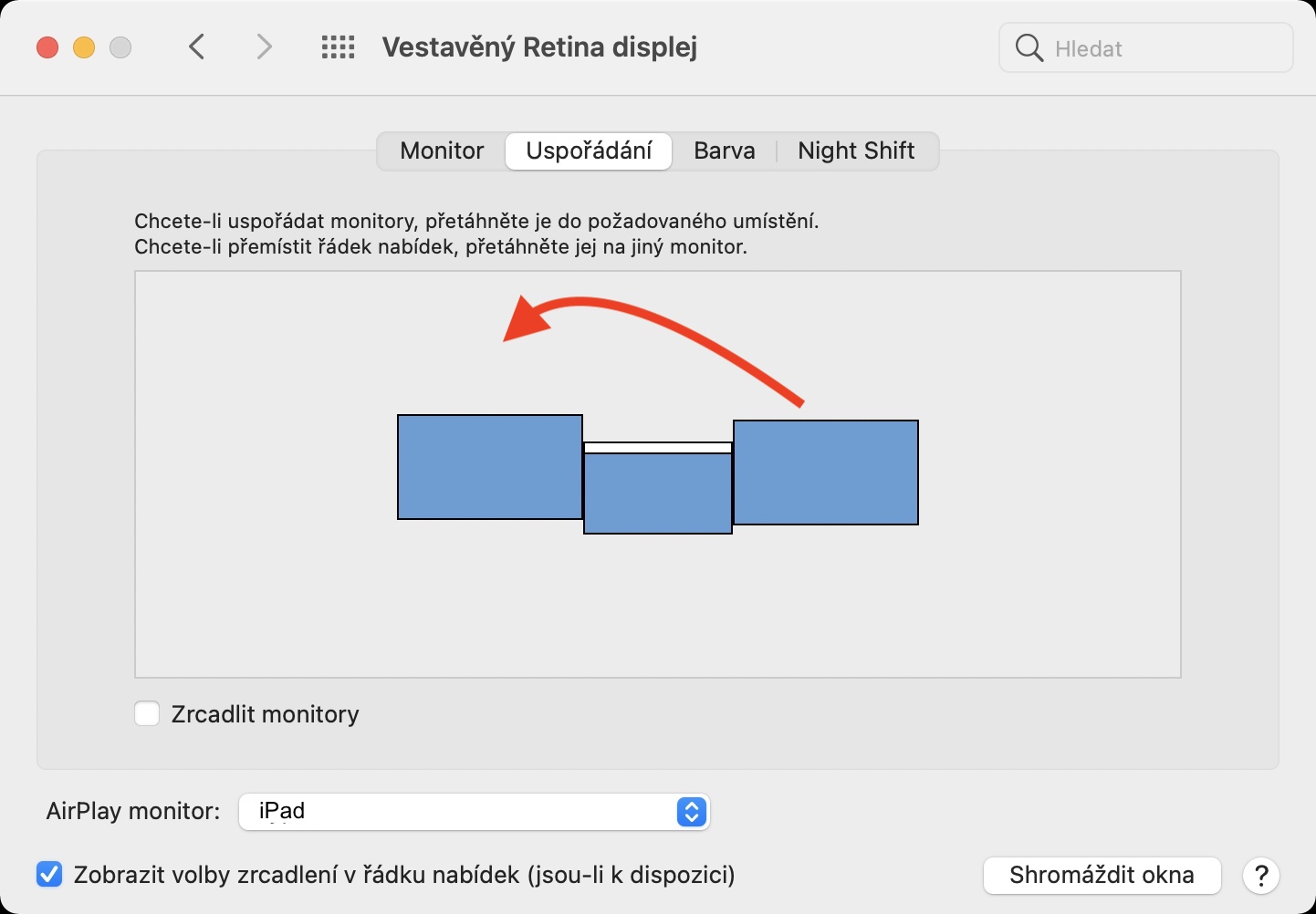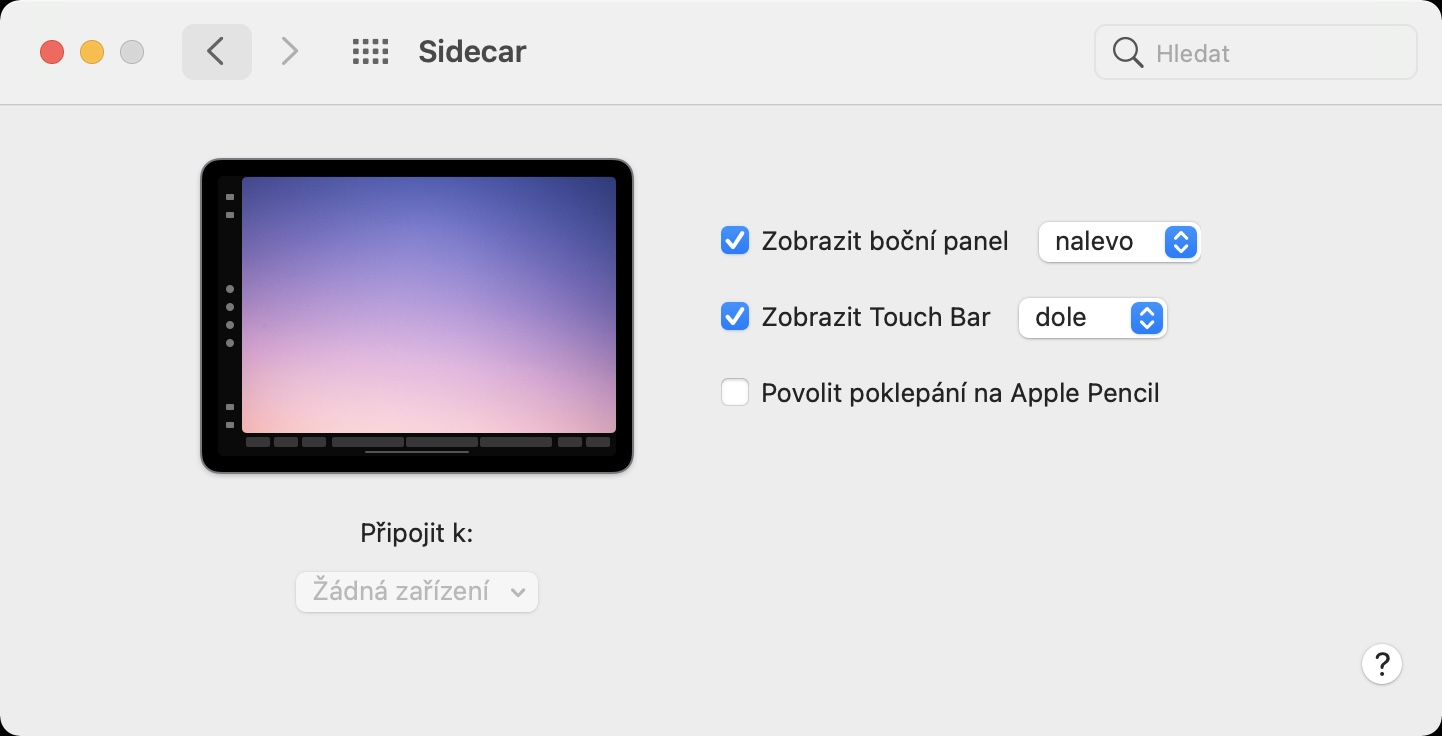ប្រសិនបើឧបករណ៍ការងាររបស់អ្នករួមបញ្ចូល Mac ផងដែរ អ្នកប្រហែលជាមានម៉ូនីទ័រខាងក្រៅភ្ជាប់ជាមួយវា ដើម្បីពង្រីកផ្ទៃតុរបស់អ្នក។ បន្ថែមពីលើម៉ូនីទ័របុរាណ អ្នកក៏អាចប្រើ iPad ដើម្បីពង្រីកផ្ទៃតុរបស់ Mac របស់អ្នកតាមរយៈមុខងារ Sidecar ដើម។ មុខងារនេះមានតាំងពី macOS 10.15 Catalina ហើយធ្វើឱ្យវាងាយស្រួលប្រើ iPad របស់អ្នកជាម៉ូនីទ័រទីពីរ។ ដើម្បីធ្វើសកម្មភាព Sidecar អ្វីដែលអ្នកត្រូវធ្វើគឺយក iPad របស់អ្នកទៅជិត Mac របស់អ្នក បន្ទាប់មកចុចលើរូបតំណាង AirPlay នៅក្នុងរបារខាងលើ ហើយចុងក្រោយជ្រើសរើស iPad របស់អ្នកនៅទីនេះ។ ទោះជាយ៉ាងណាក៏ដោយ ប្លង់នៃអេក្រង់ប្រហែលជាមិនពិតប្រាកដតាមការចូលចិត្តរបស់អ្នកទេ បន្ទាប់ពីការតភ្ជាប់លើកដំបូង។
វាអាចជា ចាប់អារម្មណ៍អ្នក។
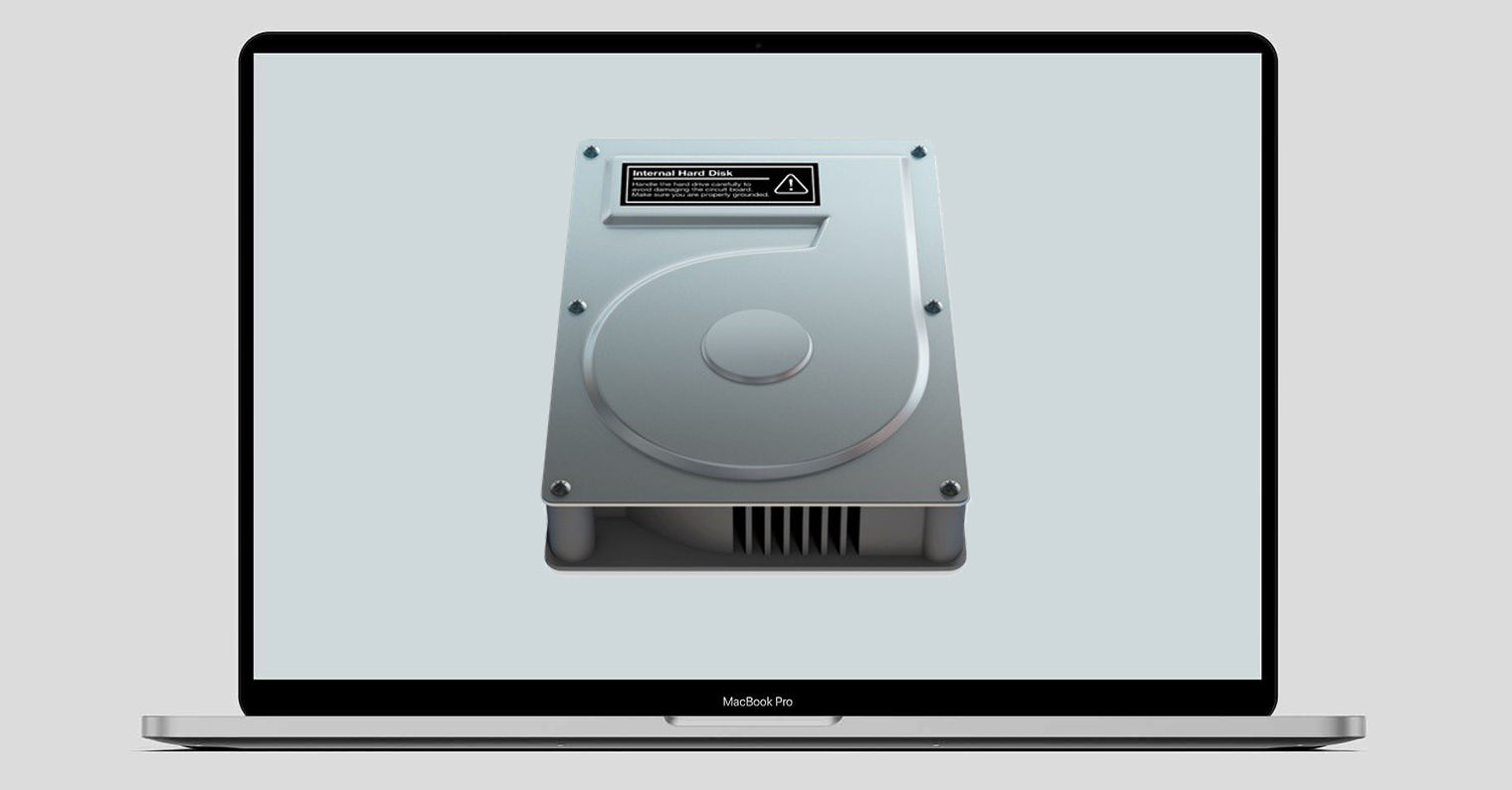
របៀបផ្លាស់ប្តូរទីតាំងរបស់ iPad ដែលភ្ជាប់តាមរយៈ Sidecar នៅលើ Mac
ប្រសិនបើអ្នកបានភ្ជាប់ iPad ជាលើកដំបូងទៅនឹង Mac របស់អ្នកតាមរយៈមុខងារ Sidecar ដើម្បីប្រើវាជាម៉ូនីទ័រទីពីរ នោះប្លង់ដើមនៃអេក្រង់ប្រហែលជាមិនសមនឹងអ្នកទាំងស្រុងនោះទេ។ ខណៈពេលដែលអ្នកចង់មាន iPad ឧទាហរណ៍ នៅខាងឆ្វេង ប្រព័ន្ធប្រហែលជាគិតថាអ្នកមានវានៅខាងស្ដាំ (និងផ្ទុយមកវិញ) ដែលជាការពិតណាស់គឺមិនល្អទាល់តែសោះ។ ដើម្បីផ្លាស់ប្តូរទីតាំងរបស់ iPad ដែលបានភ្ជាប់តាមរយៈ Sidecar សូមបន្តដូចខាងក្រោម៖
- ជាដំបូងវាចាំបាច់ដែលរបស់អ្នក។ ពួកគេបានភ្ជាប់ iPad ទៅ Mac ។
- នៅពេលដែលអ្នកបានភ្ជាប់ iPad របស់អ្នកហើយ នៅលើ Mac របស់អ្នក សូមចុចលើផ្នែកខាងលើខាងឆ្វេង រូបតំណាង .
- បន្ទាប់មកម៉ឺនុយទម្លាក់ចុះនឹងលេចឡើងដែលចុចលើប្រអប់ ចំណូលចិត្តប្រព័ន្ធ...
- វានឹងបើកវិនដូថ្មីជាមួយនឹងផ្នែកដែលមានទាំងអស់សម្រាប់ការកែសម្រួលចំណូលចិត្ត។
- នៅក្នុងបង្អួចនេះ ស្វែងរក ហើយចុចលើផ្នែក ម៉ូនីទ័រ។
- ឥឡូវនេះផ្លាស់ទីទៅផ្ទាំងនៅក្នុងម៉ឺនុយកំពូល ការរៀបចំ។
- នៅទីនេះវាគ្រប់គ្រាន់ហើយ។ ពួកគេបានចាប់យកអេក្រង់ iPad ហើយផ្លាស់ទីវាទៅកន្លែងដែលអ្នកត្រូវការវា។
បន្ថែមពីលើទីតាំងផ្ដេកនៃម៉ូនីទ័រ កុំខ្លាចក្នុងការលៃតម្រូវបញ្ឈរផងដែរ i.e. ក៏ផ្លាស់ទីអេក្រង់ឡើងលើ ឬចុះក្រោម ដើម្បីធ្វើឱ្យការផ្លាស់ប្តូរមានភាពរលូនតាមដែលអាចធ្វើទៅបាន។ ទីតាំងនៃម៉ូនីទ័រផ្សេងទៀតទាំងអស់ដែលអាចប្រើបានក៏អាចផ្លាស់ប្តូរតាមរបៀបដូចគ្នាដែរ។ ក្នុងករណីដែលអ្នកចង់ឃើញការកំណត់ដែលមានសម្រាប់ Sidecar ដែលរួមមានឧទាហរណ៍ ជម្រើសដើម្បីផ្លាស់ប្តូរទីតាំងនៃរបារចំហៀង និងរបារប៉ះ គ្រាន់តែបើក ចំណូលចិត្តប្រព័ន្ធ, ហើយបន្ទាប់មកផ្នែក ឡានចត។
 ហោះហើរជុំវិញពិភពលោកជាមួយ Apple
ហោះហើរជុំវិញពិភពលោកជាមួយ Apple