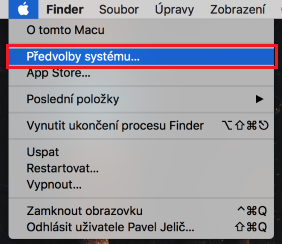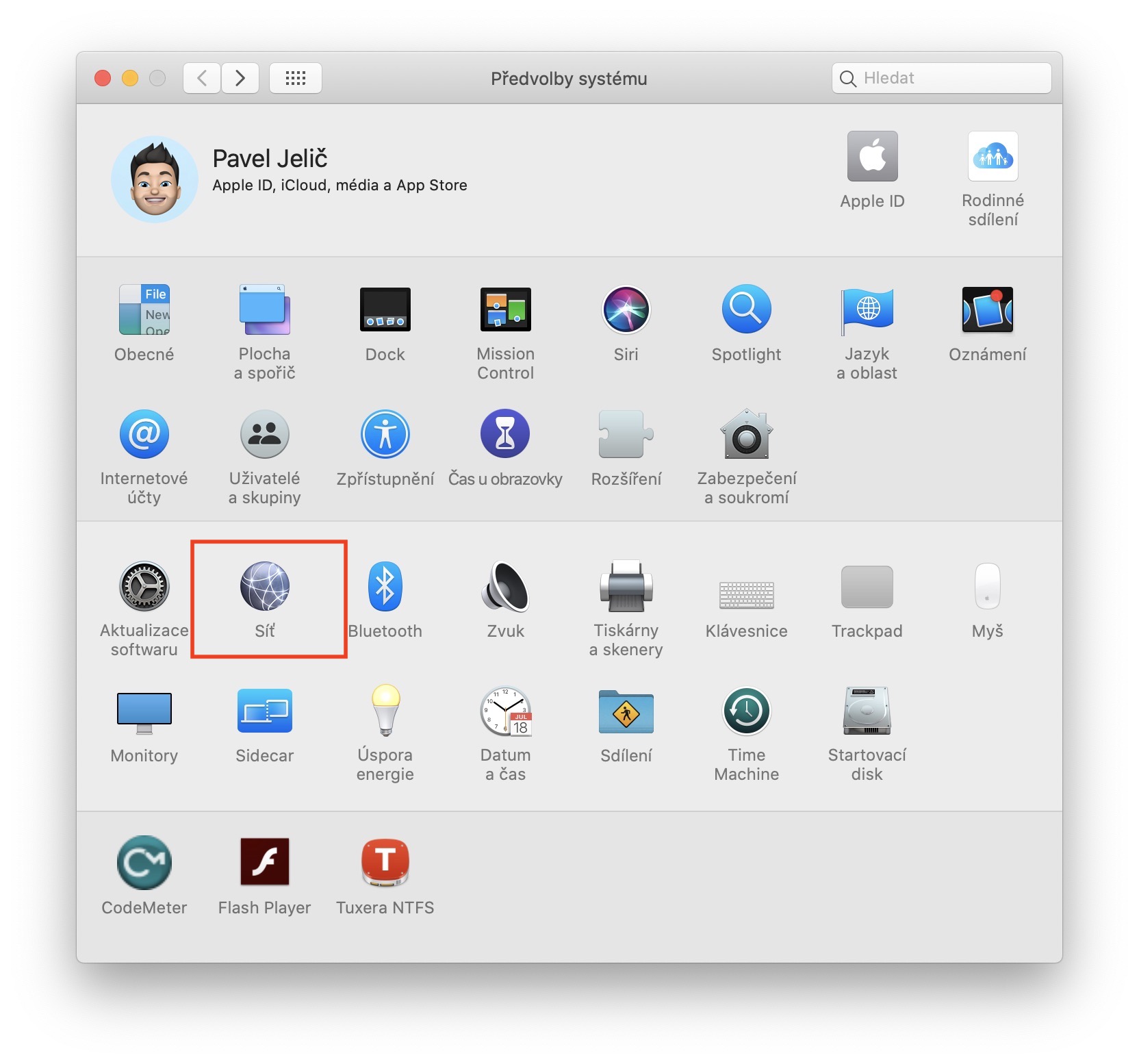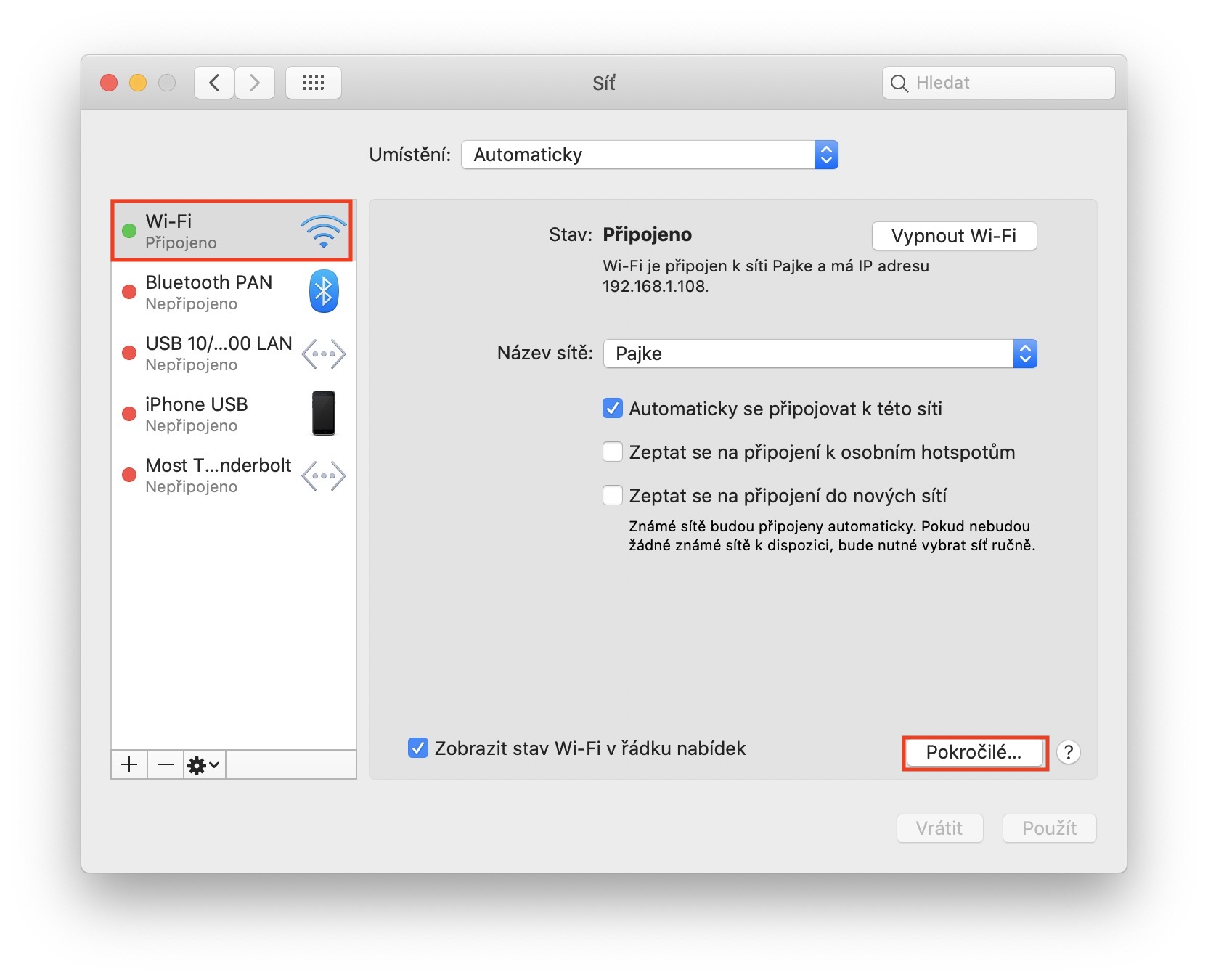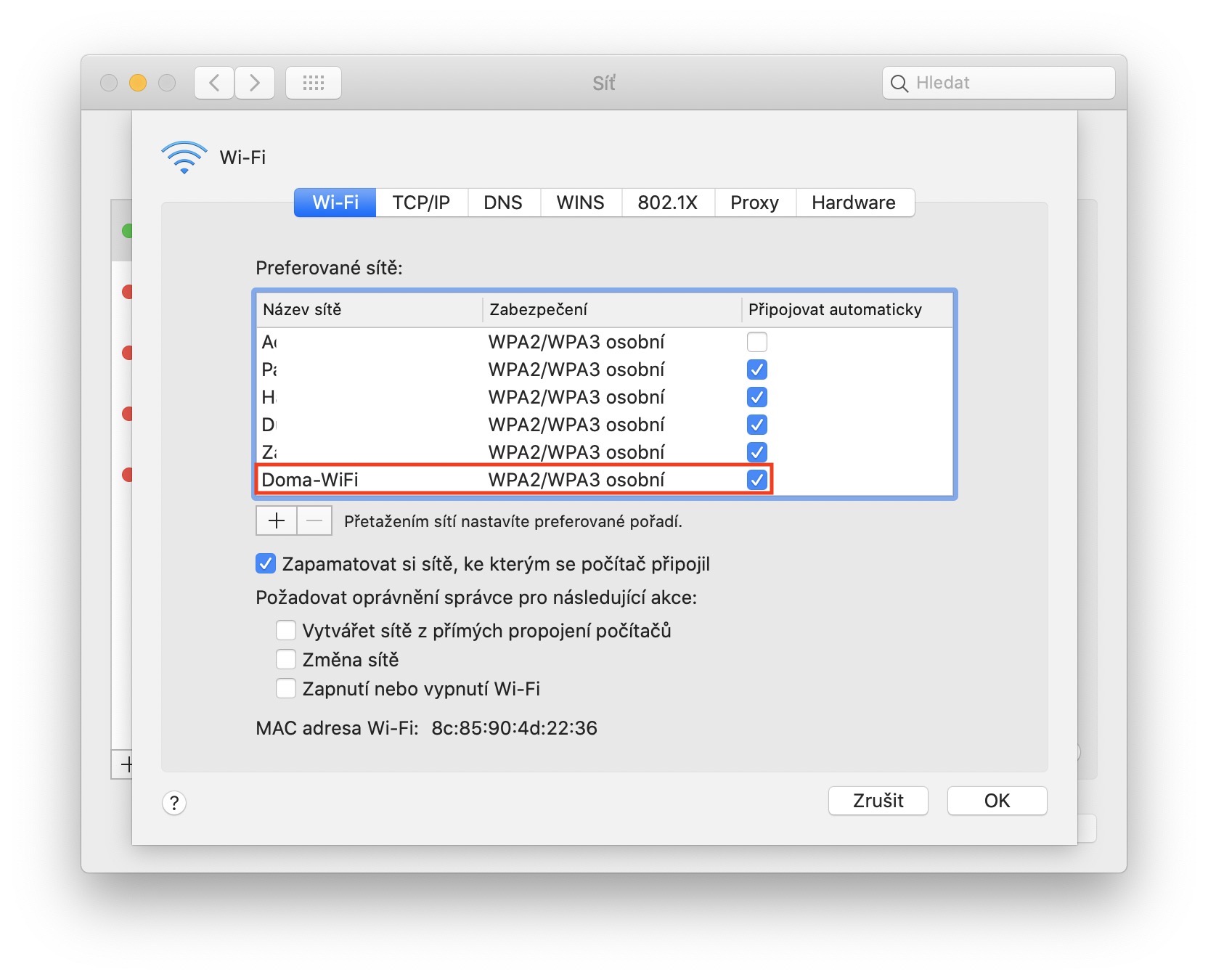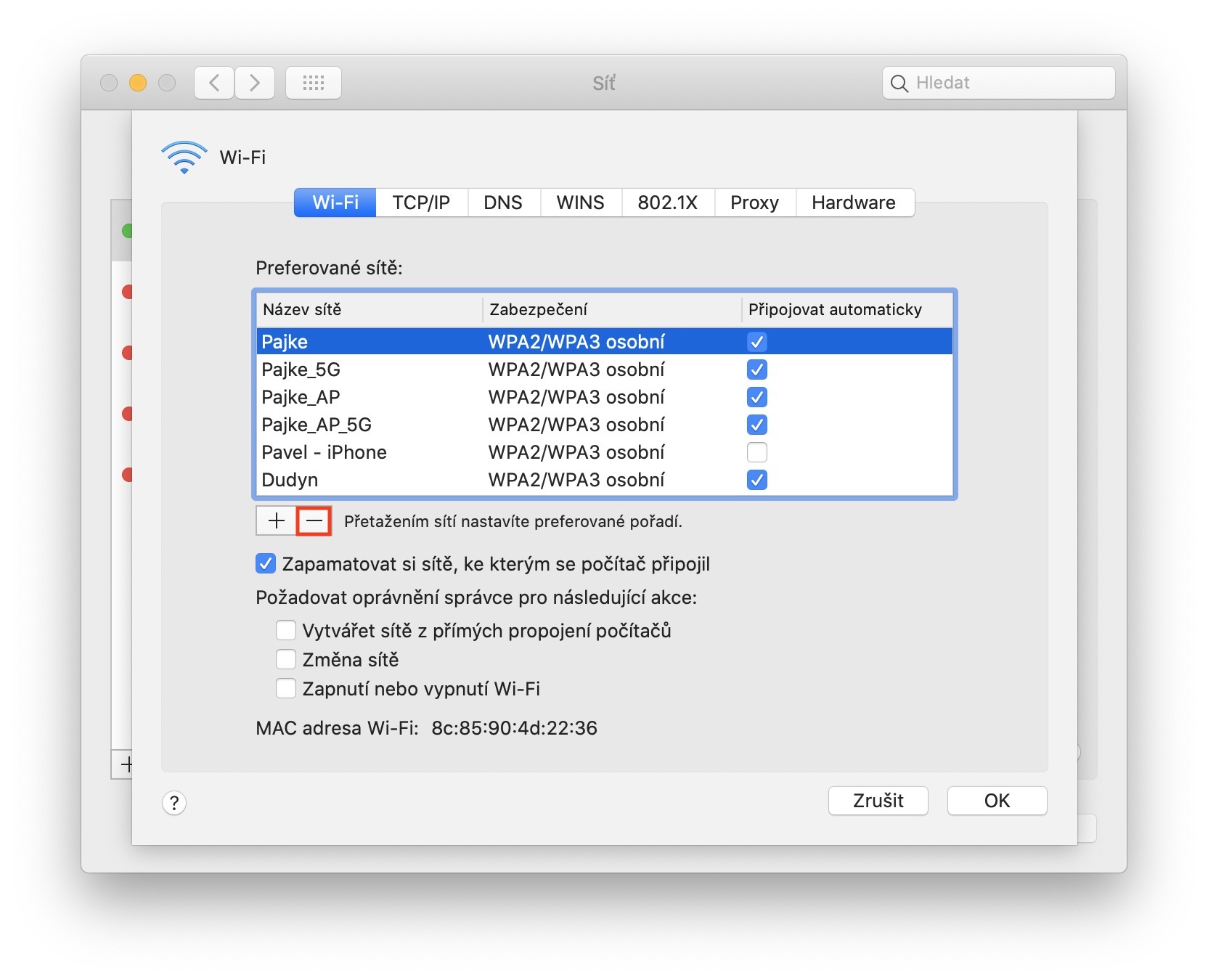ប្រសិនបើអ្នកពិតជាយក MacBook របស់អ្នកទៅជាមួយគ្រប់ទីកន្លែង អង្គចងចាំរបស់វាមានបណ្តាញ Wi-Fi ទាំងអស់ដែលអ្នកធ្លាប់បានចូល។ នេះមានន័យថា ប្រសិនបើអ្នកត្រឡប់ទៅកន្លែងមួយម្តងទៀត MacBook នឹងស្គាល់វា ហើយភ្ជាប់ទៅបណ្តាញ Wi-Fi ដែលបានរក្សាទុកម្តងទៀត ដោយស្វ័យប្រវត្តិ ដោយមិនចាំបាច់ចុចលើបណ្តាញនោះ ឬបញ្ជាក់វាតាមវិធីផ្សេងទៀតឡើយ។ ទោះយ៉ាងណាក៏ដោយ ក្នុងករណីខ្លះ ការកំណត់នេះប្រហែលជាមិនសមស្របទេ ហើយអ្នកប្រហែលជាចង់ឱ្យ MacBook ភ្លេចអំពីបណ្តាញ Wi-Fi មួយចំនួន ឧទាហរណ៍ ដោយសារល្បឿន ឬបញ្ហាផ្សេងទៀត នៅពេលអ្នកចូលចិត្តប្រើហតស្ពត។ តោះមើលទាំងអស់គ្នាពីរបៀបដែលអ្នកអាចដកបណ្តាញ Wi-Fi មួយចំនួនចេញពីអង្គចងចាំ MacBook ។
វាអាចជា ចាប់អារម្មណ៍អ្នក។

វិធីដកបណ្តាញ Wi-Fi ចេញពីអង្គចងចាំ MacBook
នៅលើ MacBook របស់អ្នក នៅជ្រុងខាងឆ្វេងខាងលើ ចុច រូបតំណាង. ម៉ឺនុយទម្លាក់ចុះនឹងលេចឡើងដើម្បីជ្រើសរើសជម្រើសមួយ។ ចំណូលចិត្តប្រព័ន្ធ... នៅពេលដែលអ្នកធ្វើដូច្នេះ បង្អួចថ្មីមួយនឹងលេចឡើងជាមួយនឹងចំណូលចិត្តទាំងអស់ដែលអ្នកចាប់អារម្មណ៍នៅក្នុងផ្នែក ដេរ, ដែលអ្នកចុចលើ។ IN ម៉ឺនុយខាងឆ្វេង បន្ទាប់មកត្រូវប្រាកដថាអ្នកស្ថិតនៅក្នុងប្រភេទមួយ។ ប្រព័ន្ធ Wifi. ឥឡូវនេះអ្វីដែលអ្នកត្រូវធ្វើគឺចុចប៊ូតុងនៅជ្រុងខាងស្តាំខាងក្រោម កម្រិតខ្ពស់។ បង្អួចមួយទៀតនឹងបើកជាមួយនឹងបញ្ជីបណ្តាញ Wi-Fi ទាំងអស់ដែល MacBook ចងចាំ។ ប្រសិនបើអ្នកចង់លុបបណ្តាញ យកវាចេញ សម្គាល់ ហើយបន្ទាប់មកចុចលើ រូបតំណាង "-" នៅជ្រុងខាងឆ្វេងខាងក្រោម។
ជាចុងក្រោយ ខ្ញុំមានព័ត៌មានជំនួយតូចមួយទៀតសម្រាប់អ្នក - ប្រសិនបើអ្នកមានបញ្ហាជាមួយ MacBook របស់អ្នកដែលភ្ជាប់ដោយស្វ័យប្រវត្តិទៅបណ្តាញរបស់អ្នកជិតខាង (មិត្តភ័ក្តិ) នៅផ្ទះ ឧទាហរណ៍ អ្នកអាចផ្លាស់ប្តូរអាទិភាពនៃការភ្ជាប់ទៅបណ្តាញ Wi-Fi ។ គ្រាន់តែប្រើនីតិវិធីខាងលើដើម្បីផ្លាស់ទីទៅបញ្ជីនៃបណ្តាញទាំងអស់។ នៅទីនេះ បន្ថែមពីលើការលុប អ្នកអាចអូស និងទម្លាក់បណ្តាញរវាងគ្នាទៅវិញទៅមក។ មួយនៅផ្នែកខាងលើមានអាទិភាពខ្ពស់ក្នុងការភ្ជាប់ជាងមួយខាងក្រោម។