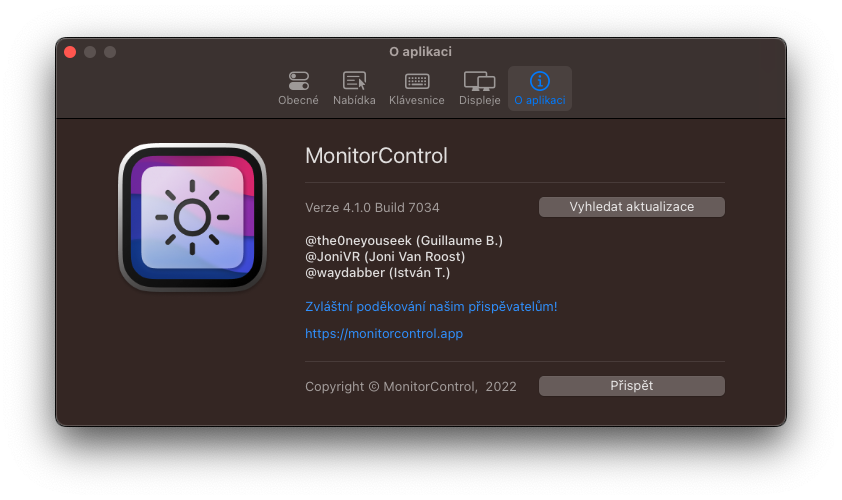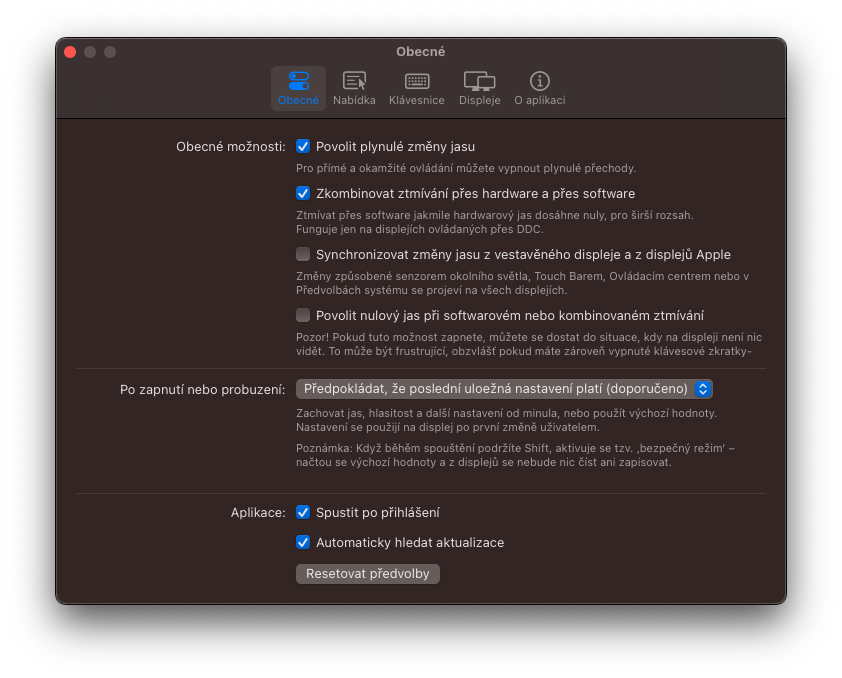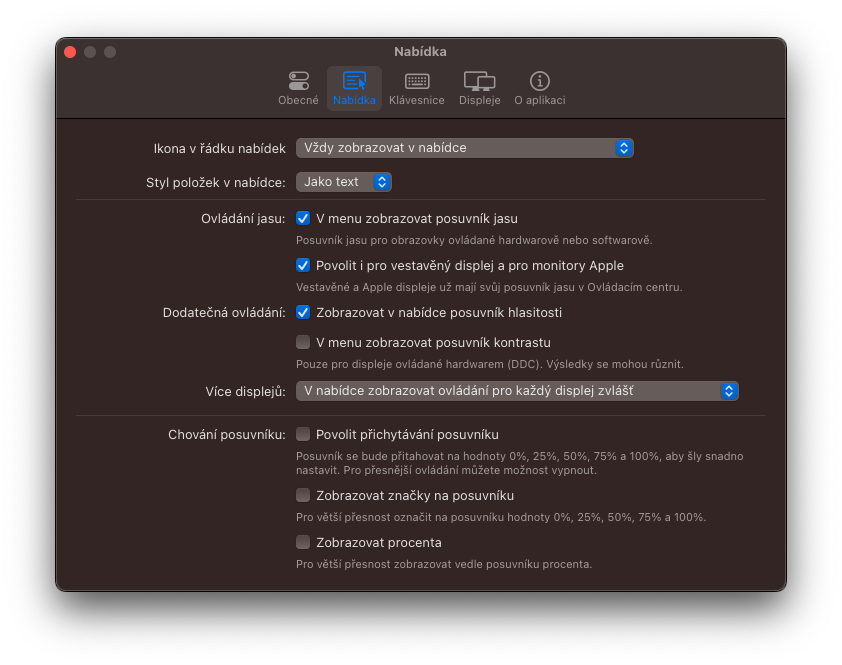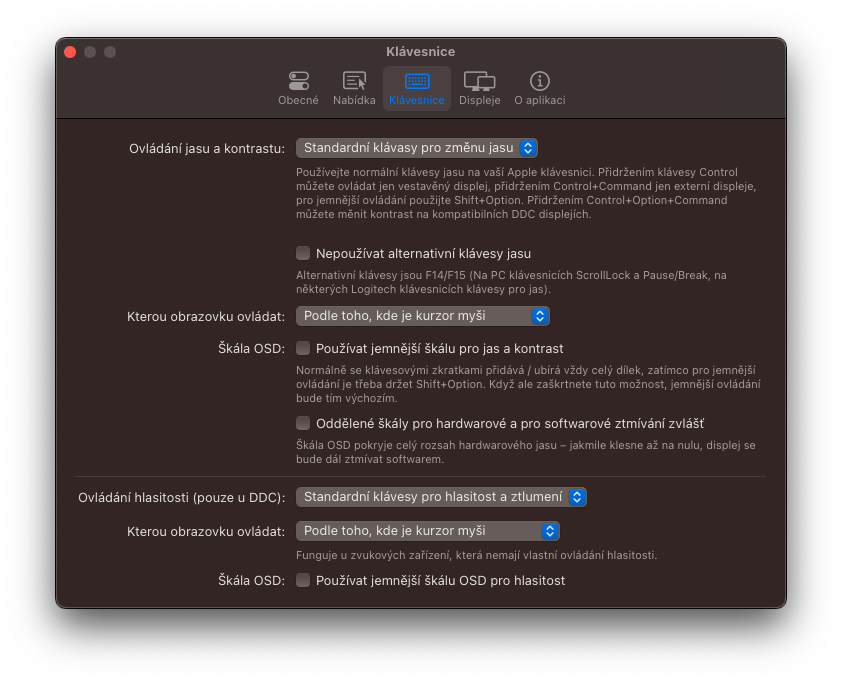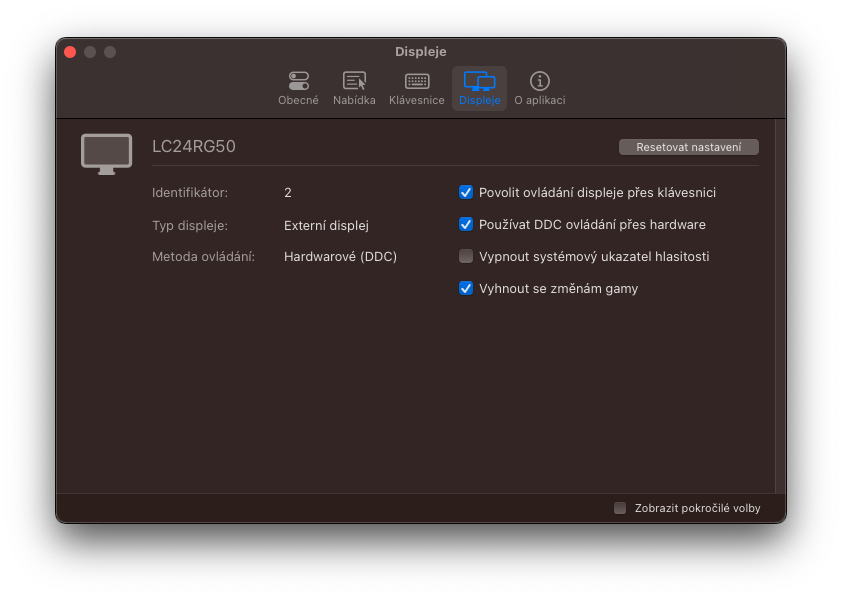ប្រសិនបើអ្នកប្រើ Mac របស់អ្នករួមផ្សំជាមួយអេក្រង់ខាងក្រៅ អ្នកប្រហែលជាបានកត់សម្គាល់ថាក្នុងករណីភាគច្រើនអ្នកមិនអាចកែតម្រូវពន្លឺរបស់វាបានទេ។ ជម្រើសតែមួយគត់គឺត្រូវប្រើប៊ូតុងដោយផ្ទាល់នៅលើម៉ូនីទ័រ ដែលអ្នកត្រូវចុចលើអ្វីៗគ្រប់យ៉ាង និងផ្លាស់ប្តូរពន្លឺដោយដៃ។ ជាអកុសល នេះគឺជាផ្នែកមួយនៃការខ្វះខាតជាមូលដ្ឋាននៃប្រព័ន្ធប្រតិបត្តិការ macOS ។ ផ្ទុយទៅវិញ វីនដូដែលប្រកួតប្រជែងមិនមានបញ្ហាបែបនេះទេ ហើយអាចដោះស្រាយការកែតម្រូវពន្លឺតាមដើម។
វាអាចជា ចាប់អារម្មណ៍អ្នក។

ដូចដែលយើងបានរៀបរាប់ខាងលើ អសមត្ថភាពក្នុងការគ្រប់គ្រងពន្លឺនៃអេក្រង់ខាងក្រៅគឺជាចំណុចខ្វះខាតជាមូលដ្ឋានមួយនៃ macOS ។ ប៉ុន្តែយើងនឹងរកឃើញពួកគេបន្ថែមទៀត។ ក្នុងពេលជាមួយគ្នានេះ កុំព្យូទ័រ Apple ខ្វះឧទាហរណ៍ ឧបករណ៍លាយកម្រិតសំឡេង សមត្ថភាពក្នុងការថតសំឡេងប្រព័ន្ធ + មីក្រូហ្វូនក្នុងពេលតែមួយ និងឧបករណ៍ជាច្រើនទៀត។ ប៉ុន្តែសម្រាប់ពេលនេះ ចូរនៅជាមួយភាពភ្លឺដូចដែលបានរៀបរាប់ខាងលើ។ បញ្ហាទាំងមូលនេះមានដំណោះស្រាយសាមញ្ញ។ ហើយអ្នកពិតជានឹងរីករាយដែលវាជាប្រភពបើកចំហ និងឥតគិតថ្លៃទាំងស្រុង។
MonitorControl ជាដំណោះស្រាយដ៏ល្អឥតខ្ចោះ
ប្រសិនបើអ្នកចង់គ្រប់គ្រងពន្លឺនៃម៉ូនីទ័រ ឬកម្រិតសំឡេងរបស់វាគ្មិនរបស់វាដោយផ្ទាល់ពីប្រព័ន្ធ នោះកម្មវិធីអាចជួយអ្នកដោយលេងសើច។ ម៉ូនីទ័រត្រួតពិនិត្យ. ដូចដែលយើងបានរៀបរាប់ខាងលើ នេះគឺជាឧបករណ៍ប្រើប្រាស់ប្រភពបើកចំហដែលអ្នកអាចទាញយកដោយឥតគិតថ្លៃដោយផ្ទាល់ពី Github របស់អ្នកអភិវឌ្ឍន៍។ ចូលទៅទាញយកវា។ ទៅកាន់តំណនេះ។ ហើយនៅខាងក្រោមបំផុតនៅក្នុងផ្នែក ទ្រព្យសកម្ម, ចុចលើ MonitorControl.4.1.0.dmg. ទោះយ៉ាងណាក៏ដោយ ក្នុងករណីនេះ អ្នកត្រូវតែមាន Mac ដែលមាន macOS 10.15 Catalina ឬថ្មីជាងនេះ។ បន្ទាប់ពីនោះ អ្វីដែលអ្នកត្រូវធ្វើគឺដំឡើងកម្មវិធី (ផ្លាស់ទីវាទៅថតកម្មវិធី) ដំណើរការវា ហើយអ្នកបានអនុវត្តជាក់ស្តែង។ បន្ទាប់ពីនោះ អ្វីដែលអ្នកត្រូវធ្វើគឺអនុញ្ញាតឱ្យកម្មវិធីប្រើក្តារចុច (គន្លឹះសម្រាប់ការគ្រប់គ្រង)។ បន្ទាប់មក អ្នកអាចគ្រប់គ្រងពន្លឺនៃអេក្រង់ខាងក្រៅ និងកម្រិតសំឡេងដោយប្រើគ្រាប់ចុចបុរាណនៅក្នុងទីតាំង F1/F2 ។ ជម្រើសជំនួសគឺចុចលើឧបករណ៍ប្រើប្រាស់ពីរបារម៉ឺនុយកំពូលហើយបន្ទាប់មកកែសម្រួលវា។
ប៉ុន្តែសូមបញ្ជាក់យ៉ាងខ្លីថាតើវាដំណើរការយ៉ាងណា។ អេក្រង់ LCD ទំនើបភាគច្រើនមានពិធីការ DDC/CI អរគុណដែលម៉ូនីទ័រខ្លួនឯងអាចត្រូវបានគ្រប់គ្រងនៅក្នុងផ្នែករឹងតាមរយៈ DisplayPort, HDMI, USB-C ឬ VGA ។ ថាតើវាជាពន្លឺ ឬកម្រិតសំឡេង។ នៅក្នុងករណីនៃអេក្រង់ Apple/LG នេះសូម្បីតែពិធីការដើម។ ទោះយ៉ាងណាក៏ដោយ យើងជួបប្រទះនឹងដែនកំណត់ជាក់លាក់។ អេក្រង់មួយចំនួនប្រើ MCCS ជំនួសតាមរយៈ USB ឬពឹងផ្អែកលើពិធីការដែលមានកម្មសិទ្ធិទាំងស្រុង ដែលធ្វើឱ្យពួកវាមិនអាចគ្រប់គ្រងបានតាមរបៀបដូចគ្នា។ នេះអនុវត្តជាពិសេសចំពោះម៉ូនីទ័រម៉ាក EIZO ។ ក្នុងករណីបែបនេះ មានតែការកែតម្រូវពន្លឺរបស់កម្មវិធីប៉ុណ្ណោះដែលត្រូវបានផ្តល់ជូន។ ក្នុងពេលជាមួយគ្នានេះ ឧបករណ៍ភ្ជាប់ HDMI នៅលើ Mac mini ជាមួយ Intel CPU (2018) និង Mac mini ជាមួយ M1 (2020) ហាមឃាត់ការទំនាក់ទំនងតាមរយៈ DDC ដែលកំណត់អ្នកប្រើប្រាស់ម្តងទៀតចំពោះតែការគ្រប់គ្រងផ្នែកទន់ប៉ុណ្ណោះ។ ជាសំណាងល្អ វាអាចដំណើរការបានដោយភ្ជាប់អេក្រង់តាមរយៈឧបករណ៍ភ្ជាប់ USB-C (ជាធម្មតាខ្សែ USB-C/HDMI ដំណើរការ)។ ការកំណត់ដូចគ្នានេះអនុវត្តចំពោះកន្លែងចត និងអាដាប់ទ័រ DisplayLink ។ អ្នកដែលនៅលើ Macs មិនអនុញ្ញាតឱ្យប្រើពិធីការ DDC ទេ។
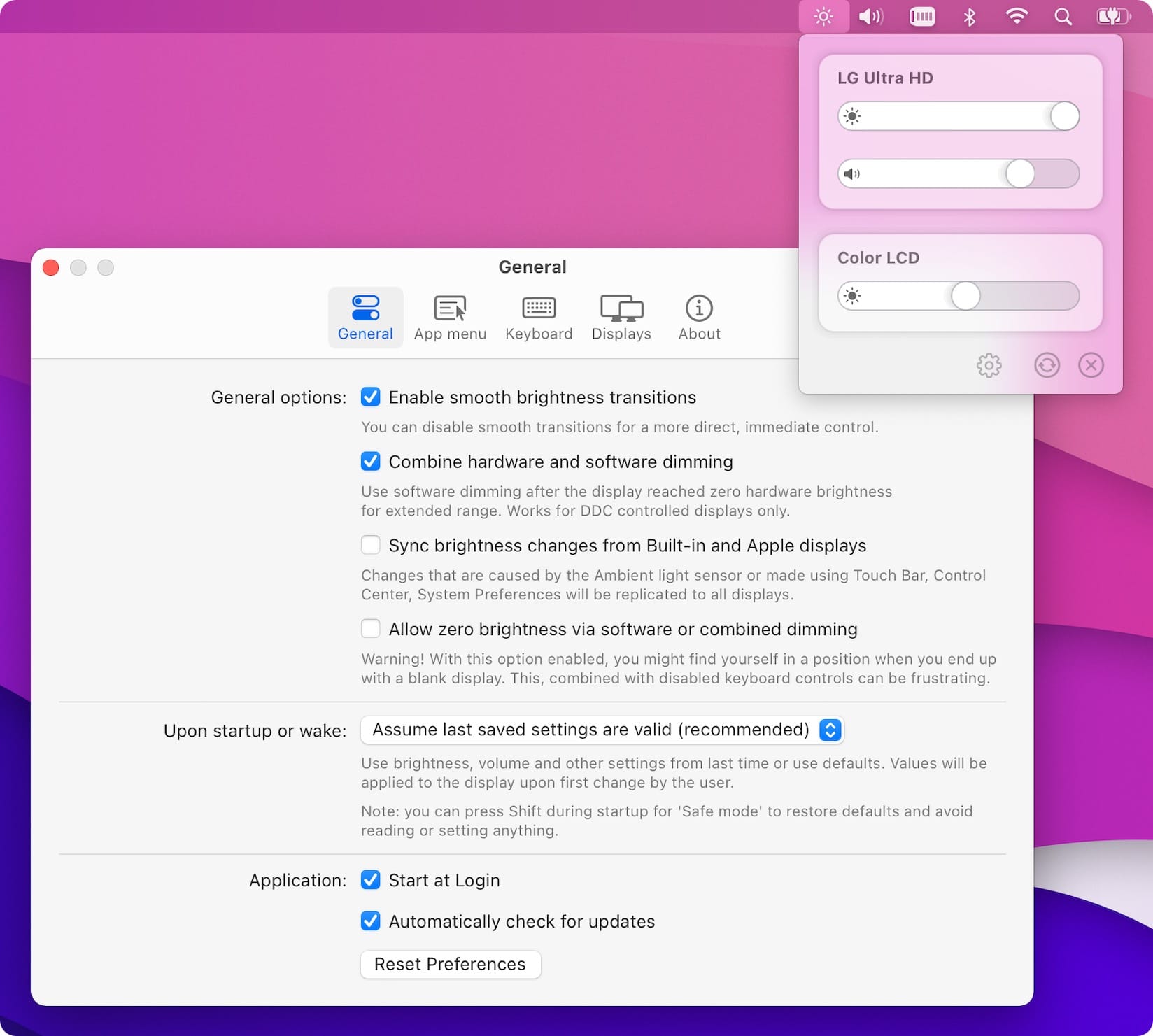
ដូច្នេះប្រសិនបើអ្នកកំពុងស្វែងរកមធ្យោបាយដែលអាចទុកចិត្តបានក្នុងការគ្រប់គ្រងពន្លឺនៃអេក្រង់ខាងក្រៅដោយមិនចាំបាច់ចូលទៅជាប់ជានិច្ចសម្រាប់ប៊ូតុងរបស់ម៉ូនីទ័រនោះ MonitorControl ហាក់ដូចជាដំណោះស្រាយដ៏ល្អឥតខ្ចោះ។ លើសពីនេះ កម្មវិធីផ្តល់នូវជម្រើសប្ដូរតាមបំណងយ៉ាងទូលំទូលាយ។ ដូច្នេះអ្នកអាចផ្លាស់ប្តូរឧទាហរណ៍ ផ្លូវកាត់ក្តារចុច និងការកំណត់មួយចំនួនផ្សេងទៀត។ ដោយផ្ទាល់ខ្ញុំពិតជាចូលចិត្តដែលវាងាយស្រួលបំផុតក្នុងការគ្រប់គ្រងពន្លឺទាំងនៅលើអេក្រង់ MacBook និងនៅលើម៉ូនីទ័រខាងក្រៅ។ ផ្លូវកាត់ក្តារចុចក្នុងករណីនេះកែតម្រូវពន្លឺនៃអេក្រង់ដែលអ្នកកំពុងប្រើទស្សន៍ទ្រនិច។ ទោះយ៉ាងណាក៏ដោយ វាក៏អាចត្រូវបានកំណត់ផងដែរ ដូច្នេះពន្លឺគឺតែងតែដូចគ្នានៅលើអេក្រង់ទាំងពីរ។ ក្នុងករណីនោះ វាអាស្រ័យលើអ្នកប្រើម្នាក់ៗ និងចំណូលចិត្តរបស់គាត់។
 ហោះហើរជុំវិញពិភពលោកជាមួយ Apple
ហោះហើរជុំវិញពិភពលោកជាមួយ Apple