ប្រសិនបើអ្នកប្រើ MacBook របស់អ្នកជាកុំព្យូទ័រលើតុ ឬប្រសិនបើអ្នកបានបិទ និងភ្ជាប់ទៅម៉ូនីទ័រខាងក្រៅ នោះអ្នកប្រហែលជាបានកត់សម្គាល់ឃើញភាពមិនល្អឥតខ្ចោះមួយ។ ទោះបីជា Mac ត្រូវបានភ្ជាប់ទៅអេក្រង់ដាច់ដោយឡែក និងមានក្តារចុចខាងក្រៅ និង mouse/trackpad ក៏ដោយ វានៅតែមិនដំណើរការសម្រាប់អ្នក លុះត្រាតែអ្នកភ្ជាប់វាទៅថាមពល។ នេះគឺជាដែនកំណត់ពិសេសមួយនៅលើផ្នែកនៃប្រព័ន្ធប្រតិបត្តិការ ដែលមិនអាចរំលងបានពីដើម។ យ៉ាងខ្លីវាអាចនិយាយបានថាមានតែជម្រើសពីរប៉ុណ្ណោះដែលត្រូវបានផ្តល់ជូន។ អ្នកនឹងភ្ជាប់ MacBook ទៅនឹងឆ្នាំងសាក ឬប្រើម៉ូនីទ័រដែលគាំទ្រការសាកថ្មតាមរយៈ Power Delivery។ មិនមានជម្រើសផ្សេងទៀតត្រូវបានផ្តល់ជូនដើមឡើយ។
វាអាចជា ចាប់អារម្មណ៍អ្នក។

ដូចដែលយើងបានរៀបរាប់ខាងលើ នេះគឺជាការរឹតត្បិតដ៏ចម្លែកមួយដែលអ្នកដាំផ្លែប៉ោមបានត្អូញត្អែរអស់រយៈពេលជាយូរមកហើយ។ ច្បាប់សាមញ្ញមួយដំណើរការនៅទីនេះ។ ដរាបណាកុំព្យូទ័រយួរដៃរបស់ផ្លែប៉ោមបិទ វានឹងចូលទៅក្នុងរបៀបគេងដោយស្វ័យប្រវត្តិ។ វាអាចត្រូវបានបញ្ច្រាសដោយការបើកថាមពលប៉ុណ្ណោះ។ ប្រសិនបើអ្នកចង់ប្រើ MacBook នៅក្នុងអ្វីដែលគេហៅថា clamshell mode ពោលគឺជាកុំព្យូទ័រយួរដៃបិទជិតជាមួយនឹងម៉ូនីទ័រខាងក្រៅ វានៅតែមានវិធីជំនួសដើម្បីសម្រេចបាន។
របៀបប្រើ MacBook ក្នុងរបៀប clamshell ដោយគ្មានថាមពល
ប្រសិនបើអ្នកចង់ប្រើ Mac របស់អ្នកនៅក្នុងរបៀប clamshell ដែលបានរៀបរាប់ខាងលើ អ្នកអាចដោះស្រាយបញ្ហាបានយ៉ាងឆាប់រហ័សតាមរយៈ Terminal ។ ដូចដែលបានបញ្ជាក់រួចមកហើយ macOS ដំណើរការតាមរបៀបដែលឧបករណ៍ទាំងមូលគេងបន្ទាប់ពីគម្រប MacBook ត្រូវបានបិទ។ វាអាចត្រូវបានលុបចោលតាមរយៈស្ថានីយ។ ទោះយ៉ាងណាក៏ដោយ ជាទូទៅរឿងបែបនេះមិនត្រូវបានណែនាំទេ។ ជម្រើសតែមួយគត់គឺត្រូវបិទរបៀបដំណេកទាំងស្រុង ដែលនៅទីបញ្ចប់អាចបង្កគ្រោះថ្នាក់ច្រើនជាងផលល្អ។
សម្រាប់ហេតុផលនេះ នៅក្នុងអត្ថបទនេះ យើងនឹងផ្តោតលើវិធីដែលមានផាសុកភាព និងសុវត្ថិភាពជាងមុន នៅក្នុងទម្រង់នៃកម្មវិធីឥតគិតថ្លៃ។ គន្លឹះនៃភាពជោគជ័យគឺកម្មវិធី Amphetamine ដ៏ពេញនិយម។ វាទទួលបានប្រជាប្រិយភាពយ៉ាងរឹងមាំក្នុងចំណោមអ្នកប្រើប្រាស់ផ្លែប៉ោម ហើយត្រូវបានរចនាឡើងជាចម្បងដើម្បីការពារ Mac ពីការចូលទៅក្នុងរបៀបគេងនៅចន្លោះពេលជាក់លាក់មួយ។ យើងអាចស្រមៃមើលរឿងទាំងមូលដោយប្រើឧទាហរណ៍មួយ។ ប្រសិនបើអ្នកមានដំណើរការដែលកំពុងដំណើរការ ហើយអ្នកមិនចង់ឱ្យ Mac របស់អ្នកគេងទេ គ្រាន់តែធ្វើឱ្យ Amphetamine សកម្ម ជ្រើសរើសពេលវេលាដែល Mac មិនត្រូវបានអនុញ្ញាតឱ្យចូលគេង ហើយអ្នករួចរាល់ហើយ។ ក្នុងពេលជាមួយគ្នានេះ កម្មវិធីនេះអាចដឹងពីការប្រើប្រាស់ MacBook នៅក្នុងរបៀប clamshell ទោះបីជាមិនមានការផ្គត់ផ្គង់ថាមពលដែលបានតភ្ជាប់ក៏ដោយ។
អំហ្វេតាមីន
ដូច្នេះសូមទស្សនាទាំងអស់គ្នាអំពីរបៀបបង្កើតកម្មវិធី Amphetamine យ៉ាងពិតប្រាកដ។ អ្នកអាចទាញយកវាដោយឥតគិតថ្លៃដោយផ្ទាល់ពី Mac App Store នៅទីនេះ. បន្ទាប់ពីដំឡើង និងដំណើរការវា អ្នកអាចស្វែងរកវានៅក្នុងរបារម៉ឺនុយកំពូល ដែលអ្នកគ្រាន់តែចូលទៅកាន់ ចំណូលចិត្តរហ័ស > អនុញ្ញាតឱ្យដំណេកប្រព័ន្ធ នៅពេលអេក្រង់បិទ. នៅពេលដែលអ្នកសម្អាតជម្រើសនេះ ប្រអប់នឹងបើកប្រាប់អ្នកអំពីសារៈសំខាន់នៃការដំឡើង Amphetamine Enhancer ។ អ្នកអាចធ្វើបាននោះ។ ទាញយកតាមអាសយដ្ឋាននេះ។. បន្ទាប់មកគ្រាន់តែបើក ហើយដំឡើង Amphetamine Enhancer របៀបបិទអេក្រង់ Fail-Safe. ម៉ូឌុលនេះអាចត្រូវបានគេមើលឃើញថាជាហ្វុយស៊ីបសុវត្ថិភាព ដែលពិតជានឹងមានប្រយោជន៍។
នៅពេលដែលអ្នកបានដំឡើង Amphetamine Enhancer រួមទាំងម៉ូឌុលដែលបានរៀបរាប់ ហើយមិនធីក អនុញ្ញាតឱ្យប្រព័ន្ធគេងនៅពេល (ក្នុង ចំណូលចិត្តរហ័ស), អ្នកបានអនុវត្តជាក់ស្តែង។ ឥឡូវនេះអ្វីដែលអ្នកត្រូវធ្វើគឺជ្រើសរើស Amphetamine ពីរបារម៉ឺនុយកំពូល ហើយជ្រើសរើសរយៈពេលដែលអ្នកចង់ឱ្យ Mac របស់អ្នកគេង។ បនា្ទាប់មកវាអាចប្រើវាក្នុងរបៀប clamshell ទោះបីជាមិនមានការផ្គត់ផ្គង់ថាមពលដែលបានតភ្ជាប់ក៏ដោយ។
 ហោះហើរជុំវិញពិភពលោកជាមួយ Apple
ហោះហើរជុំវិញពិភពលោកជាមួយ Apple 

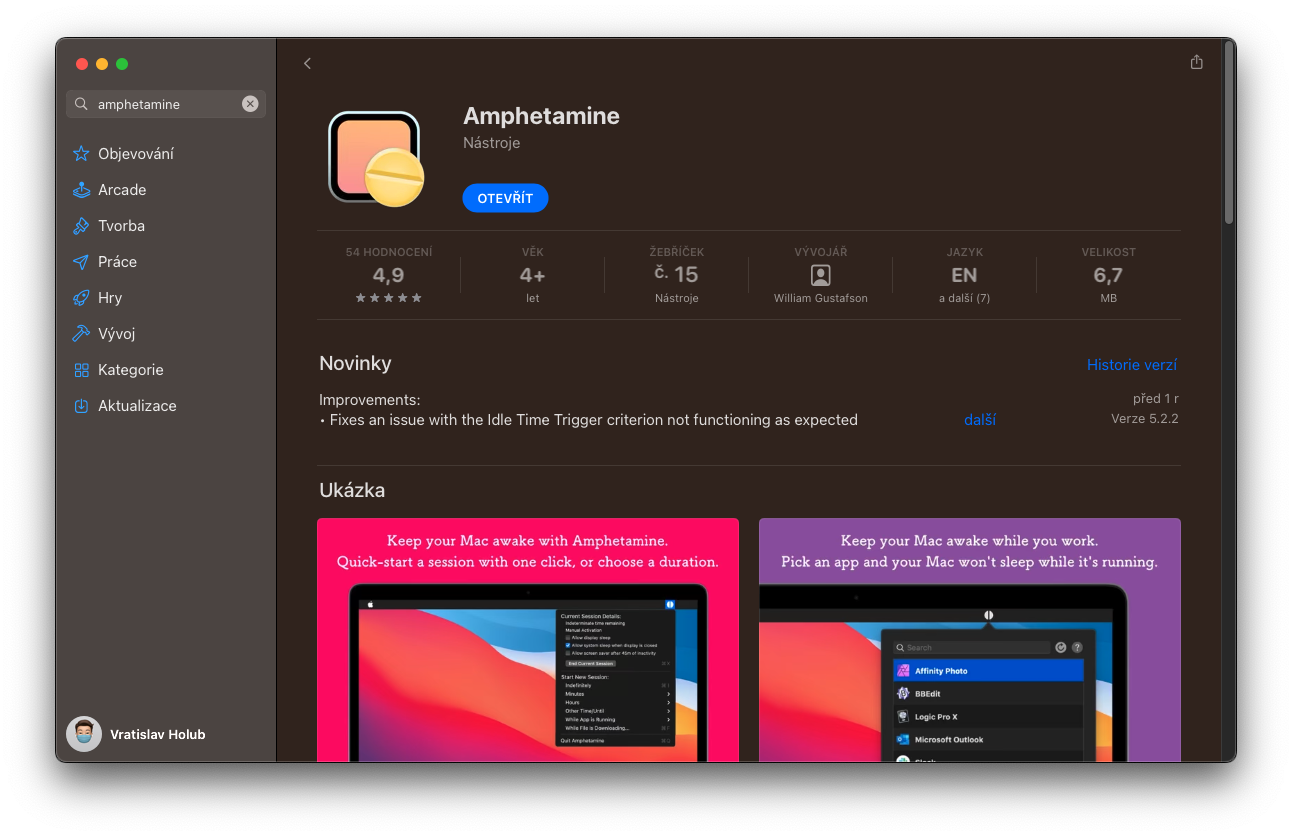
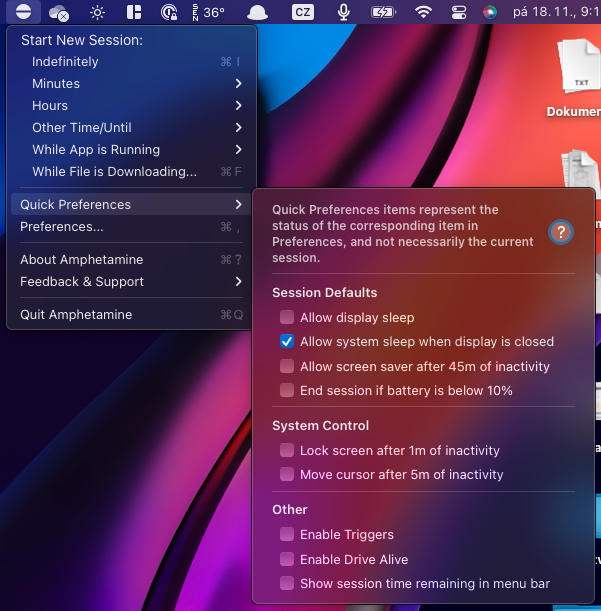
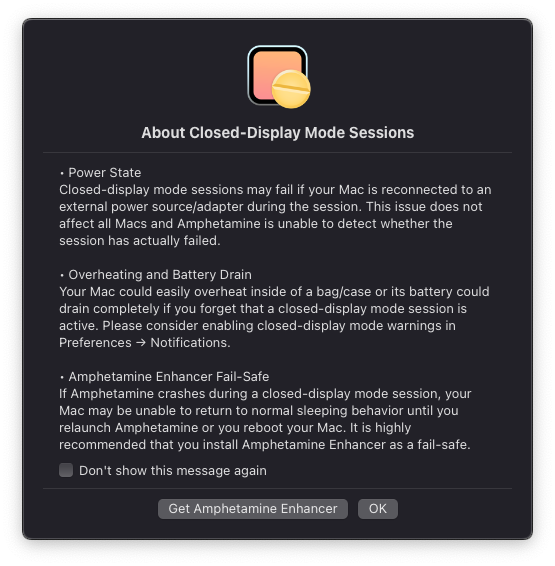
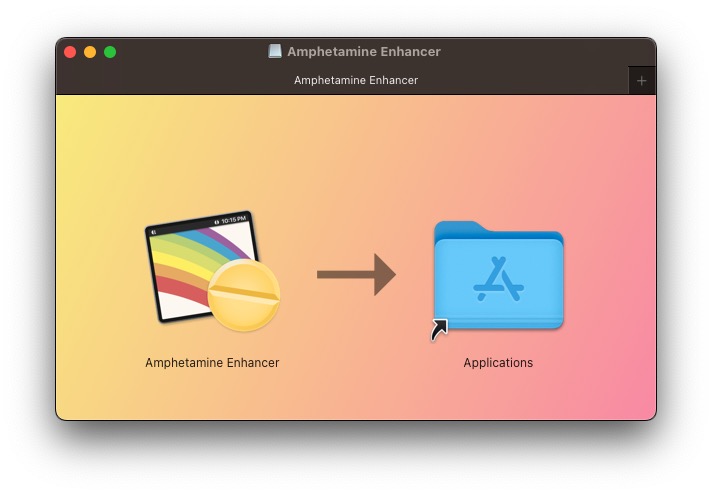
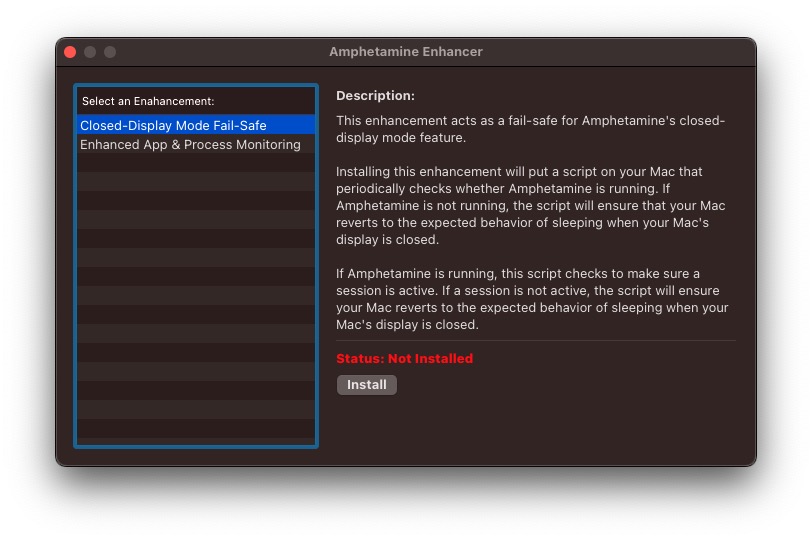
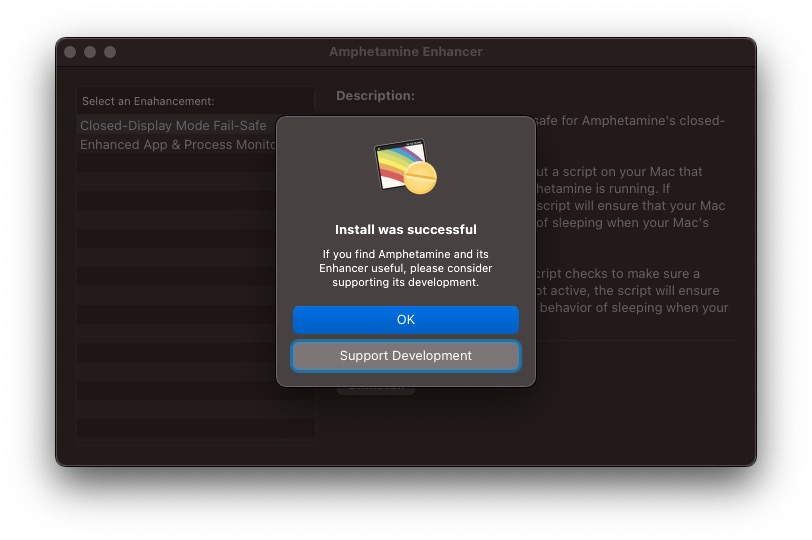
ការពិភាក្សាគួរឱ្យចាប់អារម្មណ៍។ ប៉ុន្តែវាមិនច្បាស់អំពីរបៀបគ្រប់គ្រង MacBook នៅពេលវាត្រូវបានបិទ។ ដូច្នេះតើវាល្អសម្រាប់អ្វី?
ខ្ញុំមាន MB ខ្ញុំមានតែខ្សែមួយទៅម៉ូនីទ័រ ហើយអ្វីៗគឺមិនអីទេ។ ខ្ញុំសង្ស័យថានរណាម្នាក់នឹងចំណាយប្រាក់រាប់ម៉ឺន MB ដើម្បីទិញម៉ូនីទ័រ 3K ដោយគ្មាន "ការចែកចាយថាមពល" ។
ដំណោះស្រាយនេះធ្វើបានទាល់តែអ្នកភ្លេចវា - ដែលខ្ញុំពិតជាមិនជឿលើ... ហើយអ្នកនៅតែត្រូវការគិតថ្លៃ MB ម្ដងម្កាល 🤷♂️
ខ្ញុំមាន MB ជាមួយ M1 មិនយូរប៉ុន្មានទេ ហើយអរគុណសម្រាប់ដំបូន្មាននេះ ខ្ញុំតែងតែភ្ជាប់ MB របស់ខ្ញុំទៅទូរទស្សន៍ ហើយដោយគ្មានខ្សែទៅរន្ធ កាន់តែងាយស្រួល - វាកាន់តែងាយស្រួល - អស្ចារ្យ