មានកម្មវិធីជាច្រើនដែលផ្តល់លទ្ធភាពក្នុងការធ្វើការជាមួយឯកសារក្នុងទម្រង់ PDF ។ ទោះយ៉ាងណាក៏ដោយ អ្នកប្រើប្រាស់ជាច្រើនព្យាយាមធ្វើការងាររបស់ពួកគេភាគច្រើនតាមរយៈកម្មវិធី macOS ដើម។ នៅក្នុងអត្ថបទថ្ងៃនេះ យើងនឹងបង្ហាញអ្នកពីវិធីជាច្រើនដែលអ្នកអាចធ្វើការជាមួយឯកសារ PDF នៅក្នុងការមើលជាមុនដើមនៅក្នុង macOS ។
វាអាចជា ចាប់អារម្មណ៍អ្នក។
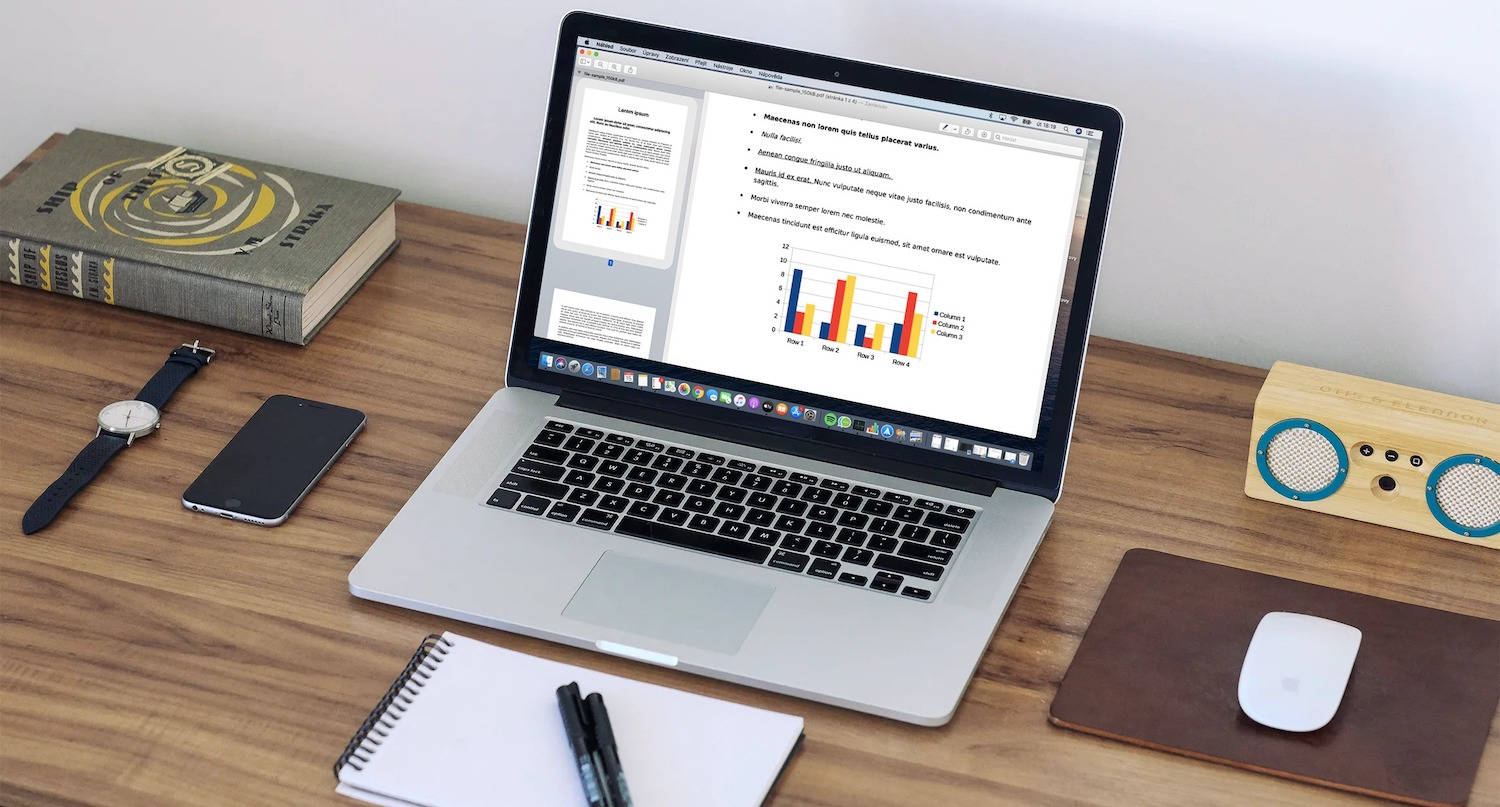
ការបង្ហាប់ឯកសារ PDF
ឯកសារ PDF មួយចំនួនអាចមានទំហំធំពេក ជាពិសេសនៅពេលនិយាយអំពីការបោះពុម្ពដែលបានស្កេនយ៉ាងទូលំទូលាយ។ ជាសំណាងល្អ ឧបករណ៍ដើមនៃប្រព័ន្ធប្រតិបត្តិការ macOS ផ្តល់នូវលទ្ធភាពនៃការបង្ហាប់ឯកសារ PDF ប្រកបដោយប្រសិទ្ធភាព។ បើកឯកសារ PDF ដែលចង់បាននៅក្នុងការមើលជាមុន បន្ទាប់មកចុច ឯកសារ -> នាំចេញពីរបារម៉ឺនុយនៅផ្នែកខាងលើនៃអេក្រង់។ នៅក្នុងម៉ឺនុយទម្លាក់ចុះនៃបង្អួចដែលលេចឡើងសូមជ្រើសរើសតម្រងកាត់បន្ថយទំហំឯកសារនៅក្នុងផ្នែក Quartz ហើយចុច រក្សាទុក នៅខាងស្តាំខាងក្រោម។
ការបំពេញឯកសារ PDF នៅលើ Mac
ពីពេលមួយទៅពេលមួយវាកើតឡើងដែលយើងត្រូវបំពេញឯកសារ PDF នៅលើ Mac ។ ជាសំណាងល្អ ក្នុងករណីភាគច្រើន អ្នកមិនត្រូវការកម្មវិធីភាគីទីបីសម្រាប់គោលបំណងទាំងនេះទេ។ បើកឯកសារដែលចង់បាននៅក្នុងកម្មវិធីមើលជាមុនដើមនៅលើ Mac របស់អ្នក។ បន្ទាប់ពីនោះគ្រាន់តែចុចលើវាលដែលបានជ្រើសរើសហើយបញ្ចូលអត្ថបទ។ នៅក្នុងការមើលជាមុន អ្នកក៏អាចធីកប្រអប់ដែលមានបំណងសម្រាប់គោលបំណងនេះផងដែរ។
បញ្ចូលឯកសារ PDF ជាច្រើនទៅក្នុងមួយ។
អ្នកក៏អាចបញ្ចូលឯកសារ PDF ជាច្រើនចូលទៅក្នុងតែមួយដោយប្រើឯកសារដើម និងលក្ខណៈពិសេសនៅលើ Mac ។ ដំបូងបើកកម្មវិធី Finder ហើយជ្រើសរើសឯកសារដែលអ្នកចង់បញ្ចូលទៅក្នុងឯកសារមួយ។ សម្គាល់ឯកសារតាមលំដាប់ដែលត្រូវប្រមូលក្នុងឯកសារលទ្ធផល។ ចុចគ្រាប់ចុចបញ្ជាឱ្យជាប់ ហើយនៅក្នុងម៉ឺនុយដែលលេចឡើងសូមចុចសកម្មភាពរហ័ស -> បង្កើត PDF ។
បំលែងពី PDF ទៅជាឯកសារអត្ថបទ
ជាអកុសល មិនមានវិធីសាមញ្ញ និងត្រង់ដើម្បីបំប្លែងឯកសារ PDF ទៅជាឯកសារអត្ថបទនៅលើ Mac ដោយប្រើតែកម្មវិធីដើមប៉ុណ្ណោះ។ ប៉ុន្តែប្រសិនបើអ្នកគ្រាន់តែត្រូវការទាញយកអត្ថបទពី PDF នោះ ការមើលជាមុនដើមដោយសហការជាមួយ Control C ចាស់ល្អ Control V នឹងជួយអ្នក។ ដំបូងបើកកម្មវិធីដែលអ្នកចង់បង្កើតឯកសារលទ្ធផល - ឧទាហរណ៍ ទំព័រ។ បន្ទាប់មកបើកឯកសារ PDF ដែលត្រូវគ្នានៅក្នុងការមើលជាមុន។ ក្រោយមក អ្នកគ្រាន់តែប្រើទស្សន៍ទ្រនិចដើម្បីជ្រើសរើសអត្ថបទដែលចង់បាន ចម្លងវា ផ្លាស់ទីទៅកម្មវិធីផ្សេងទៀត ហើយគ្រាន់តែបិទភ្ជាប់អត្ថបទនៅទីនេះ។
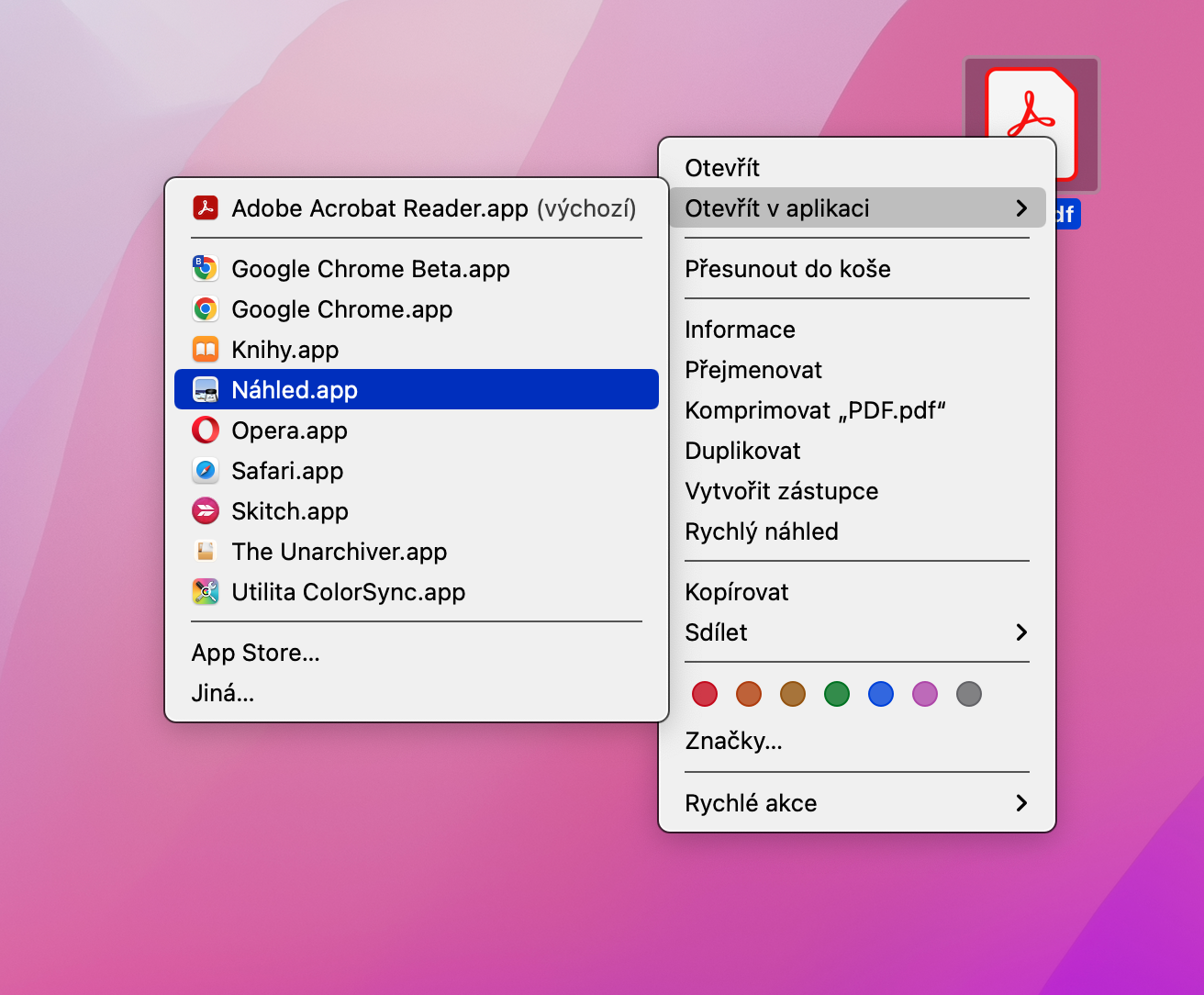
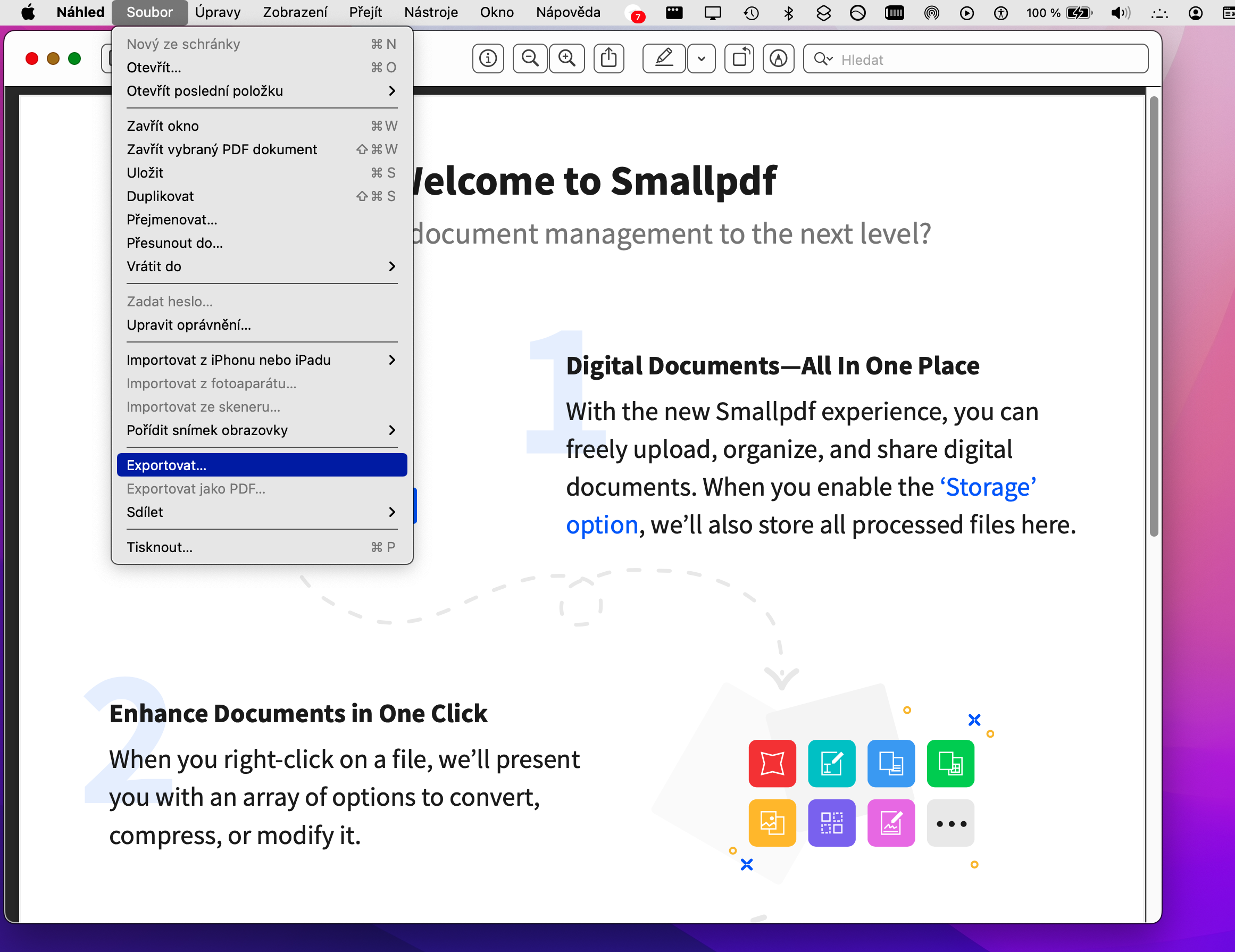
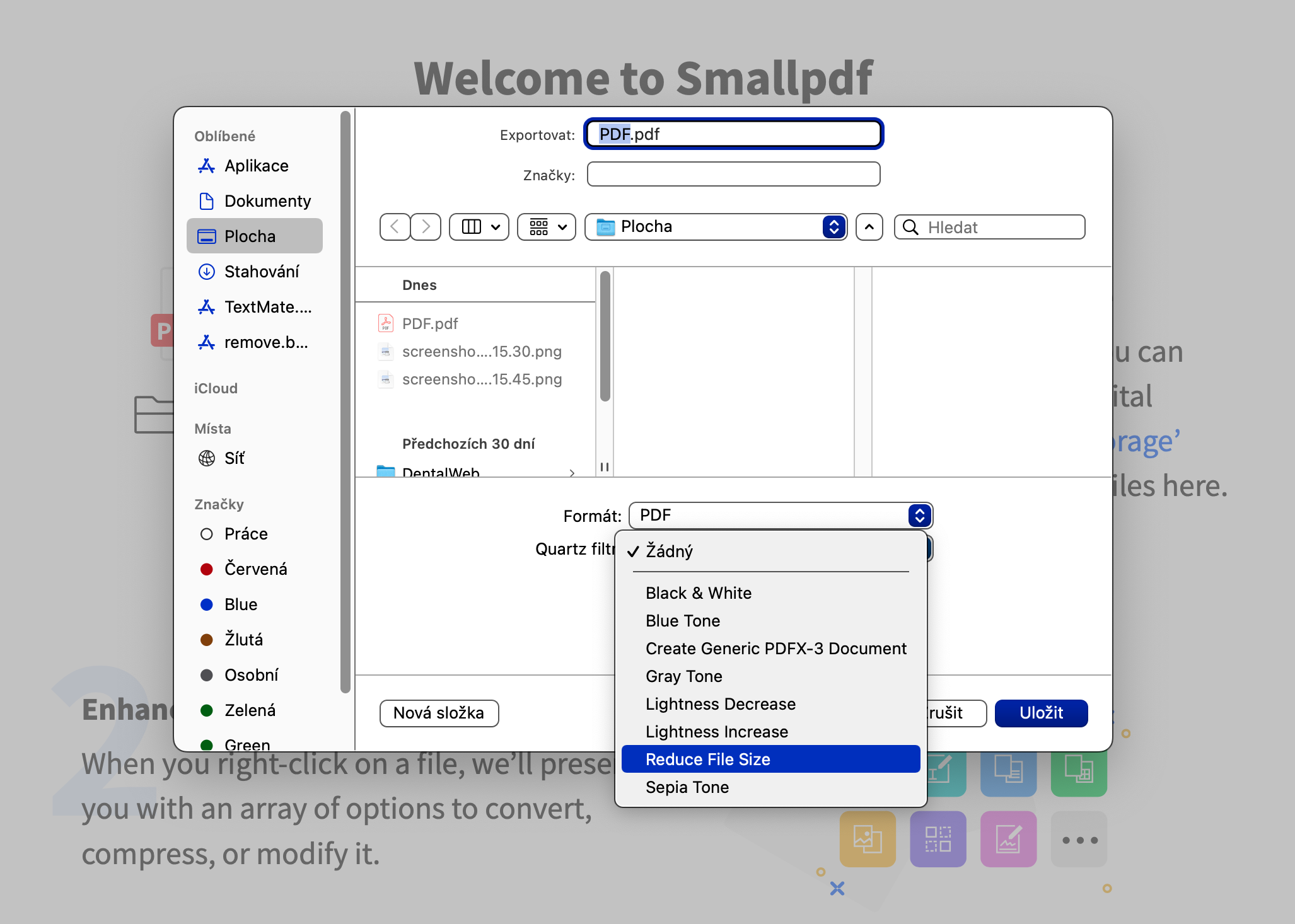

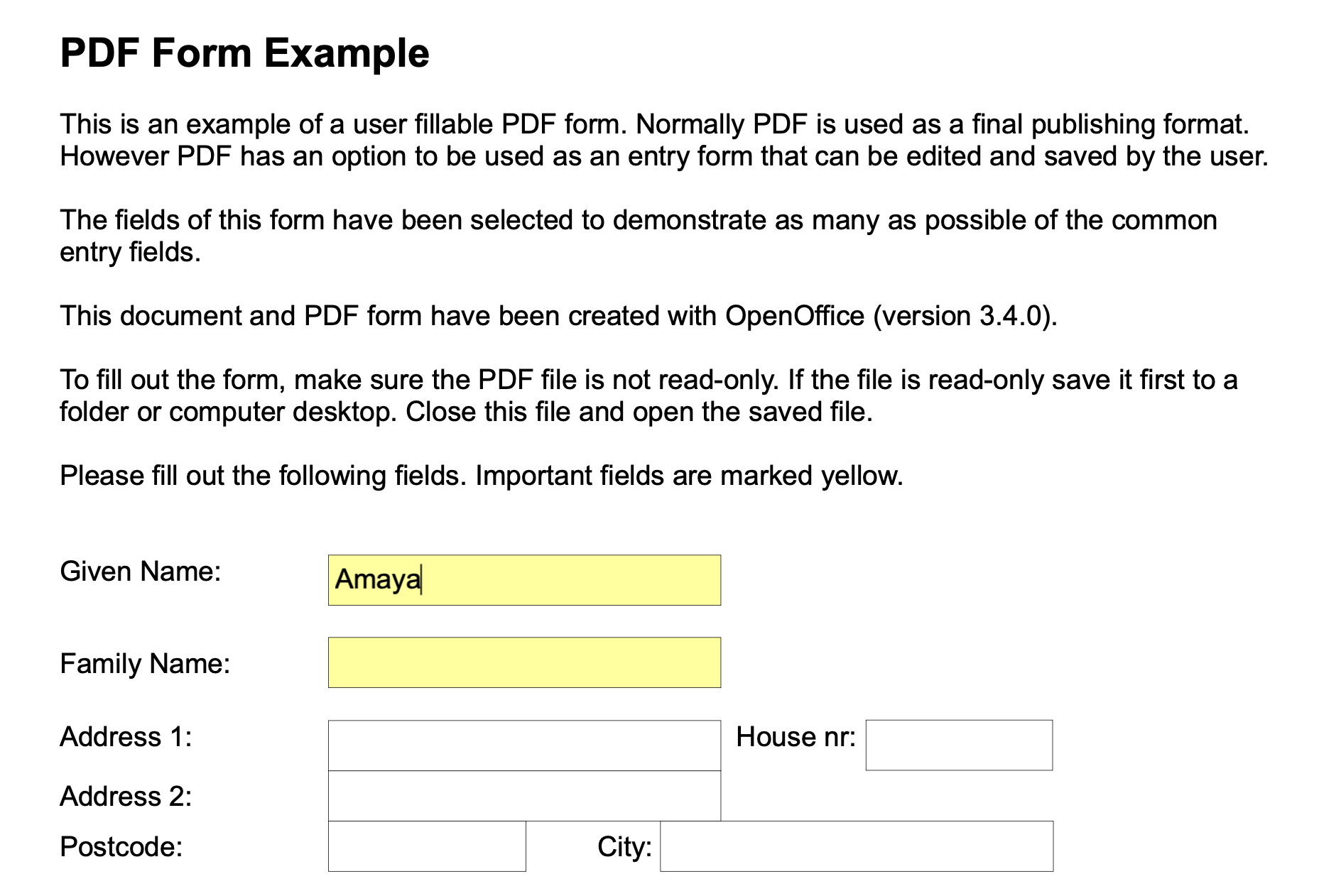
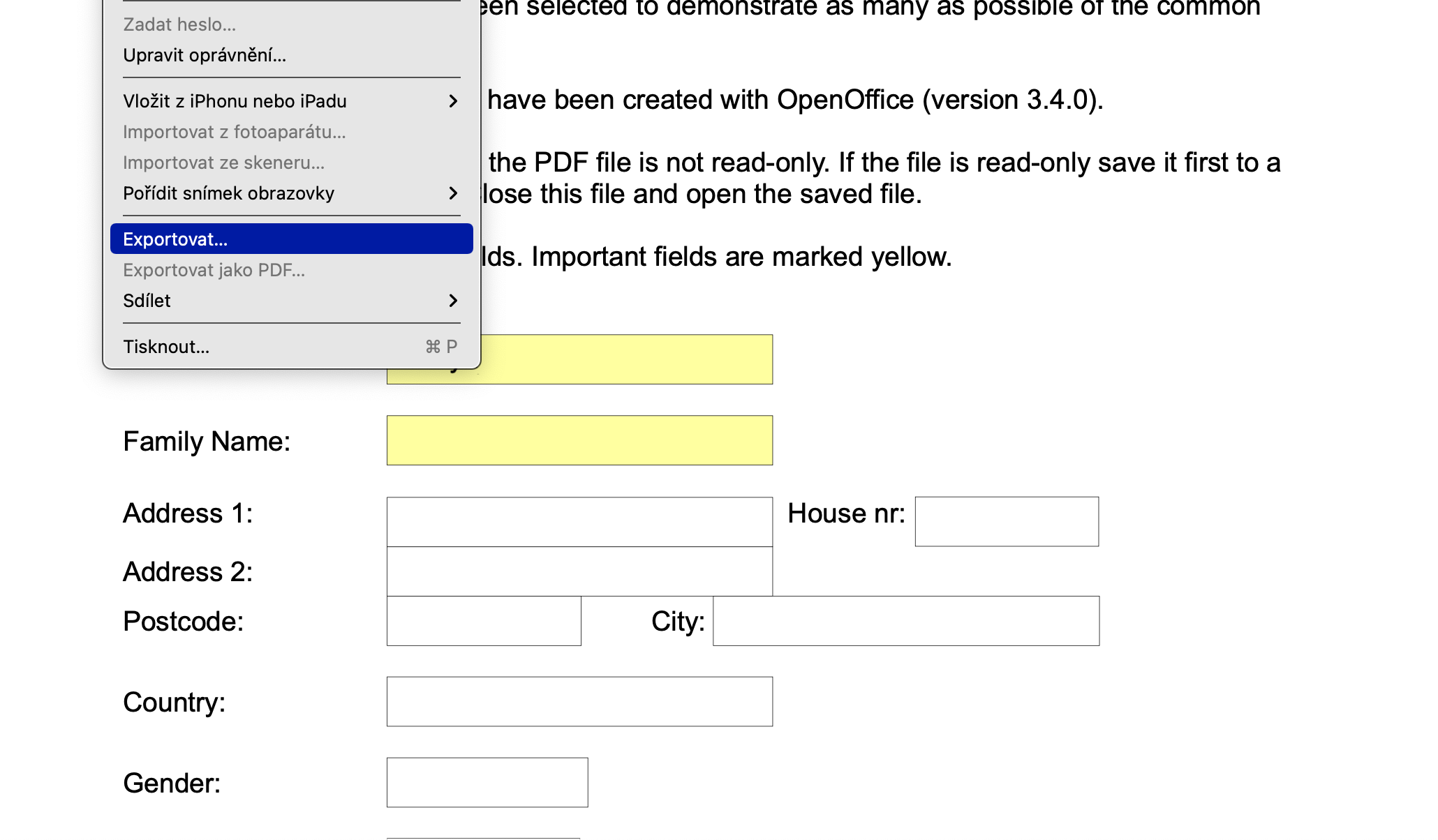
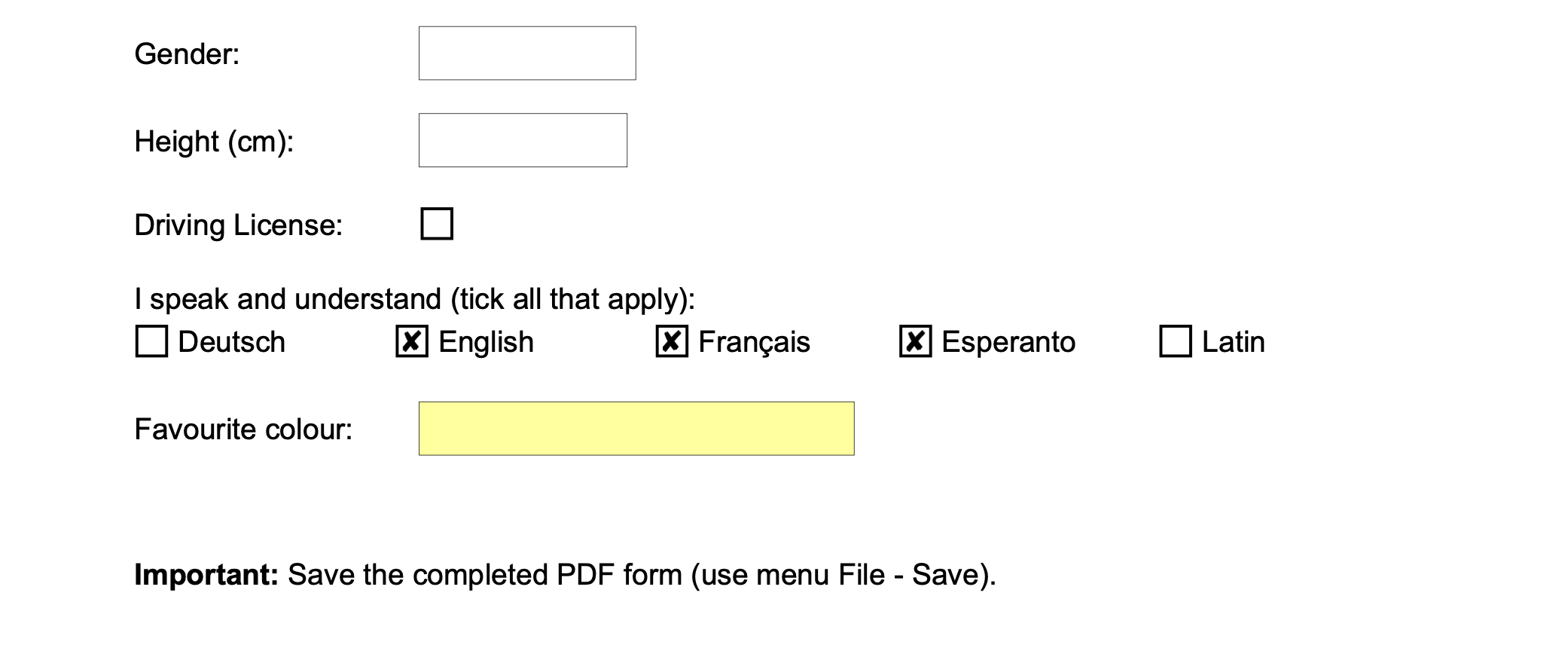
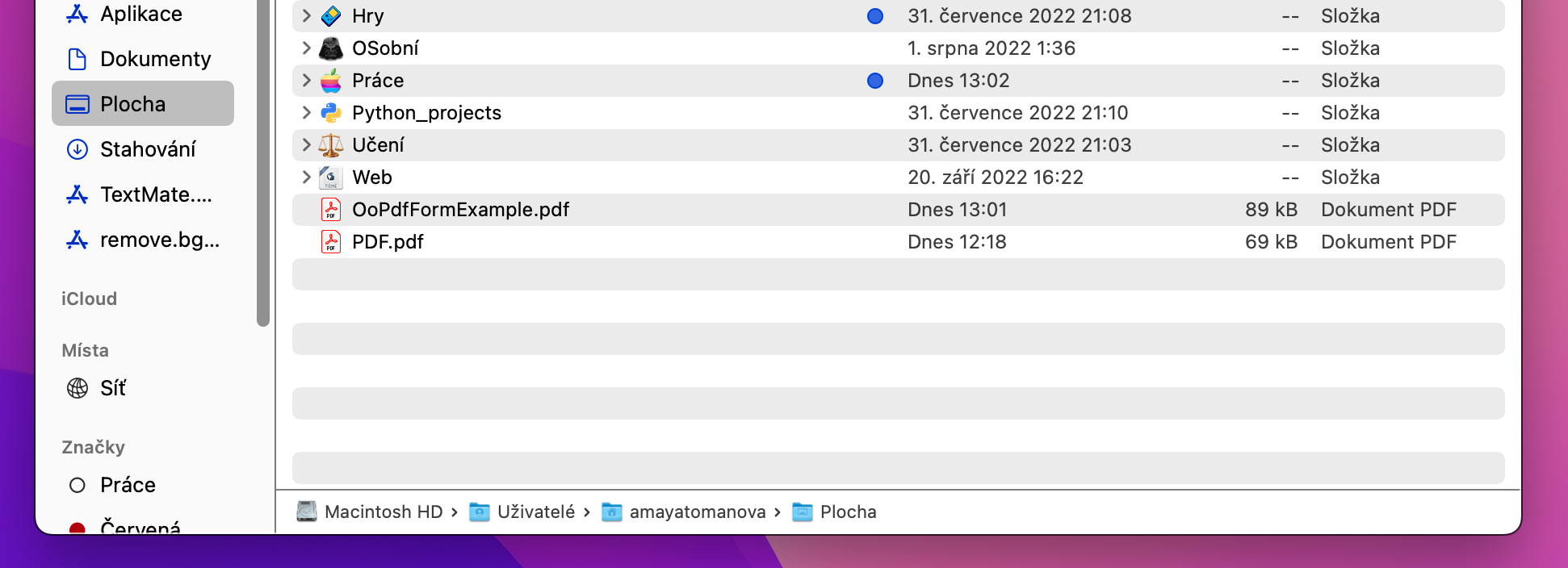

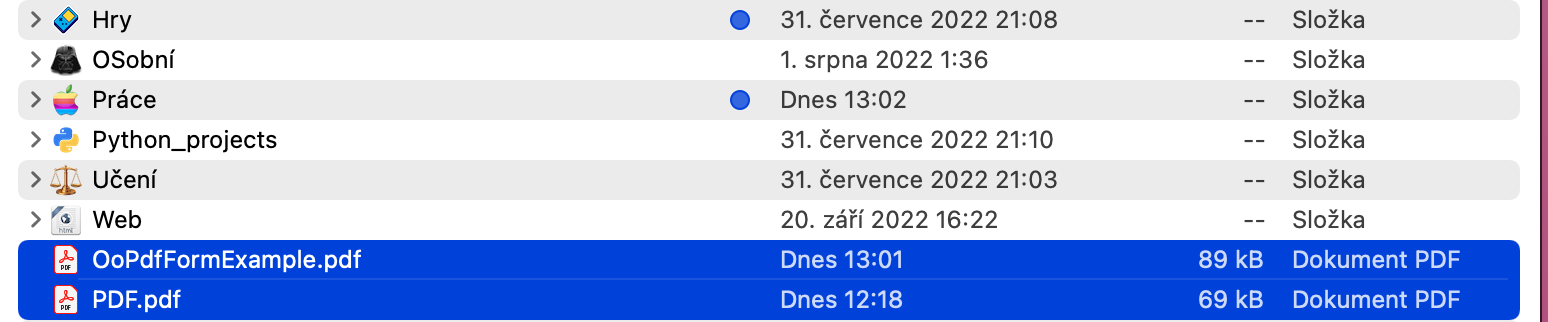
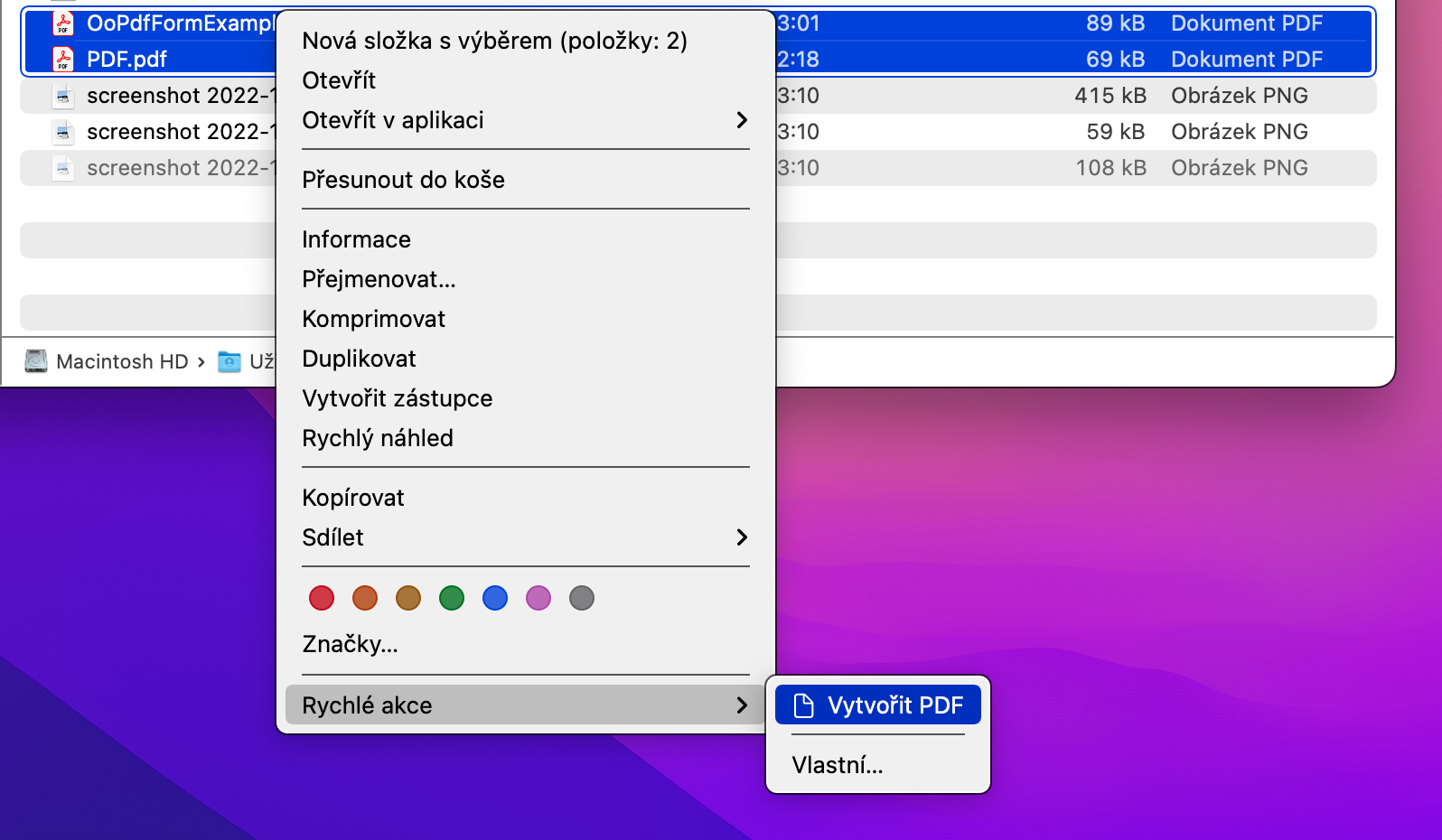
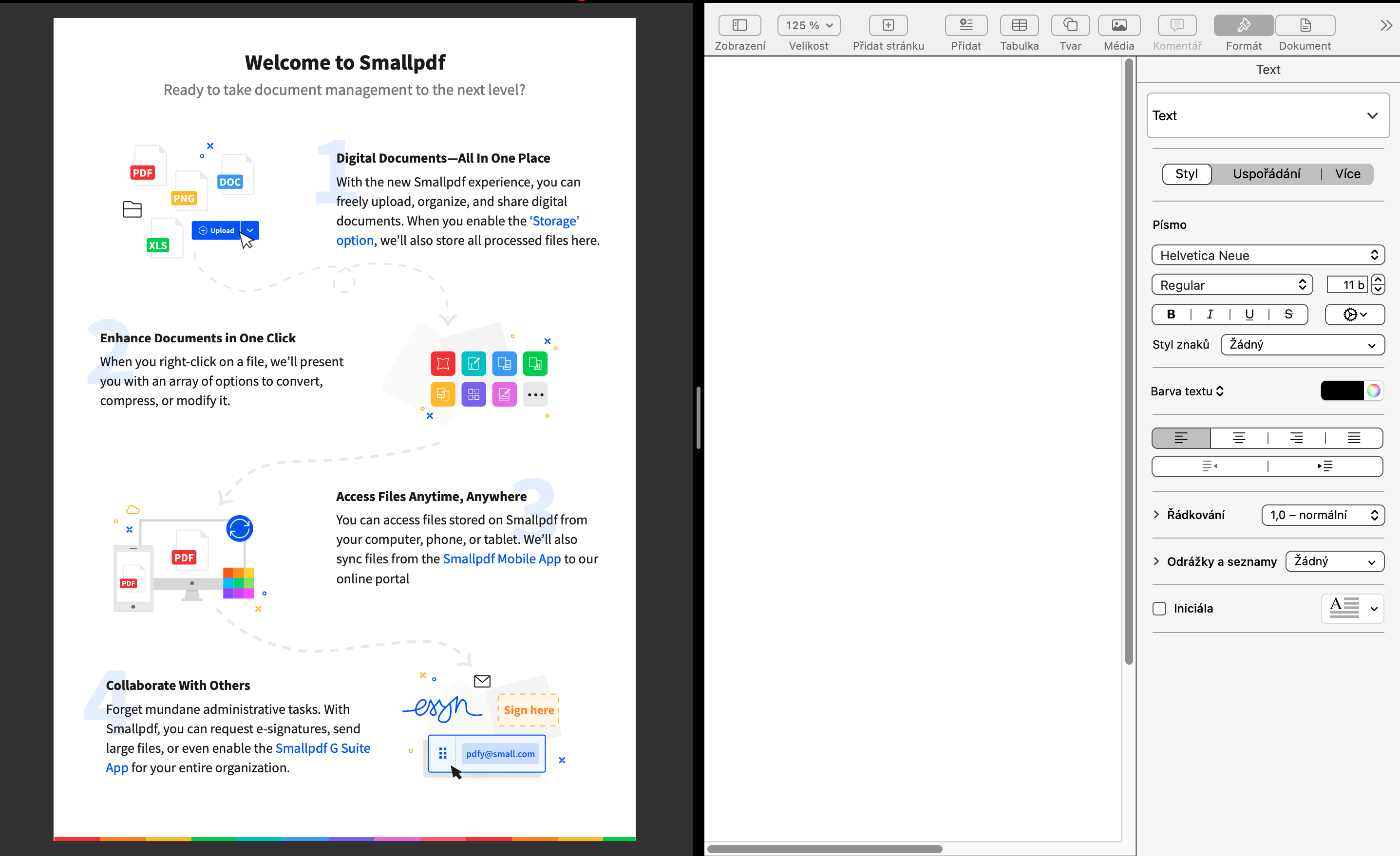
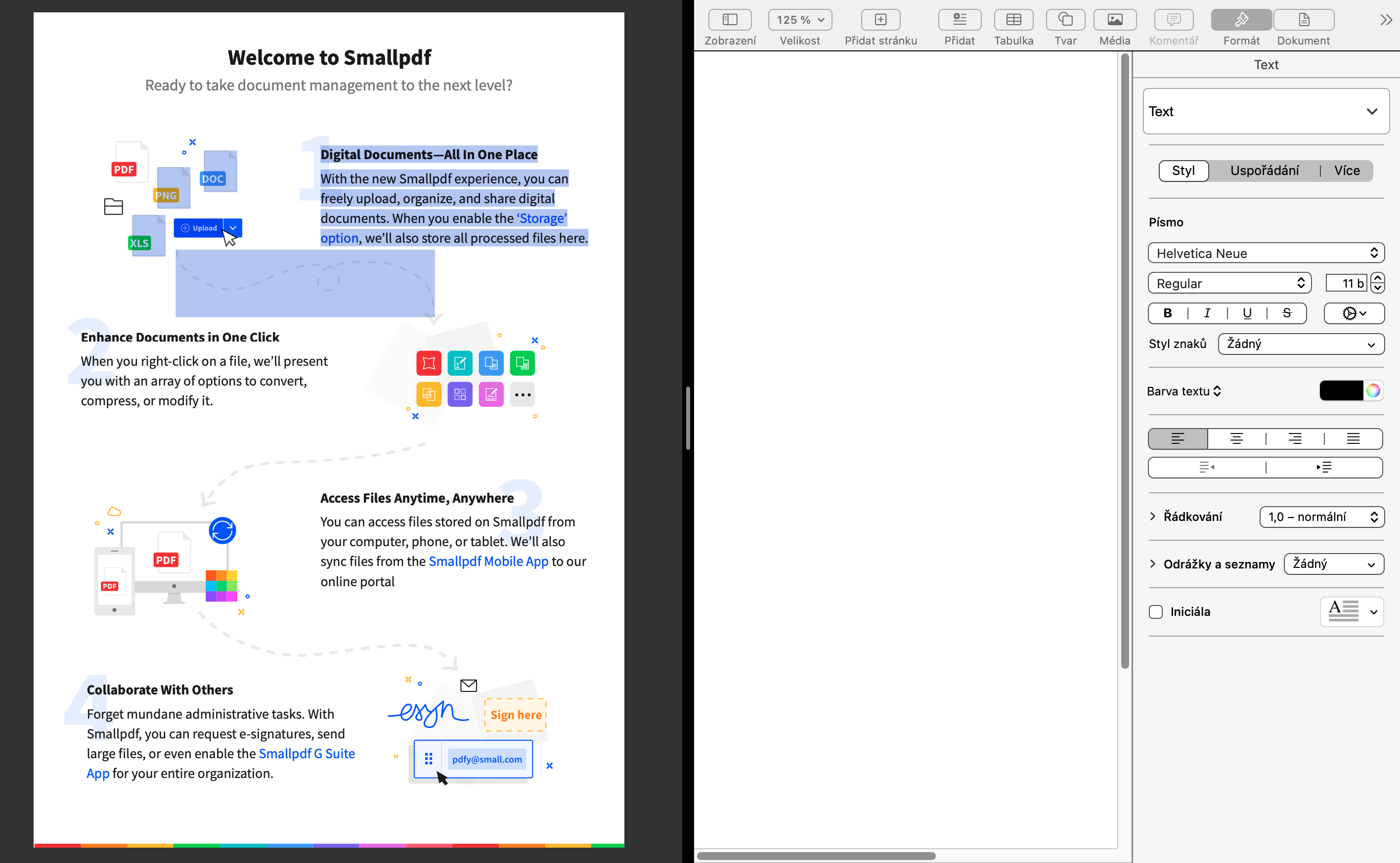
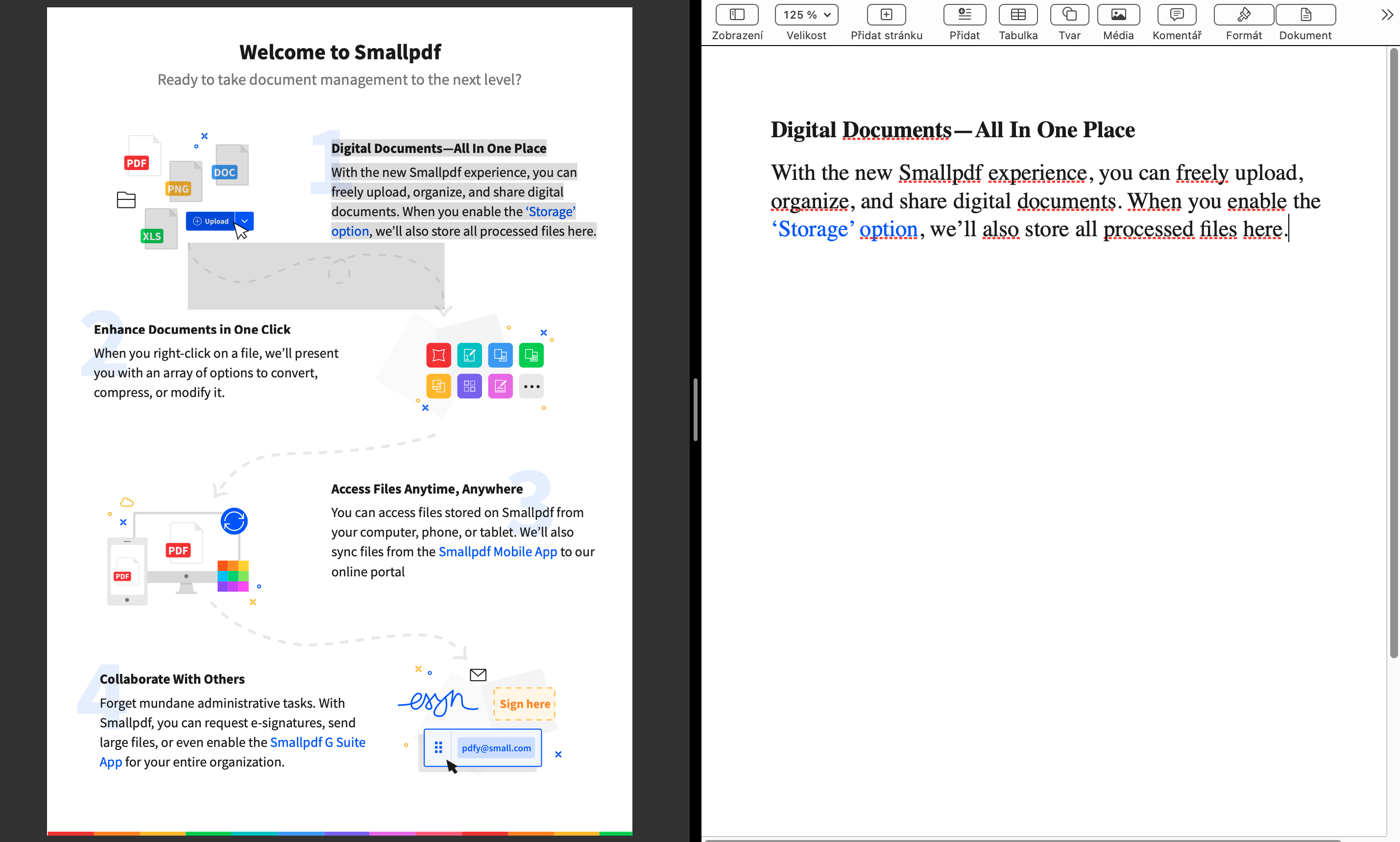
ដូច្នេះការបំប្លែង PDF ទៅ Word មិនកើតឡើងទេ។ លក់អ្នកនិពន្ធទៅអ្នកអាន។
ហើយគាត់អាចធ្វើវារហូតដល់ទីបញ្ចប់។ ខ្ញុំក៏ស្រវឹងដែរ។