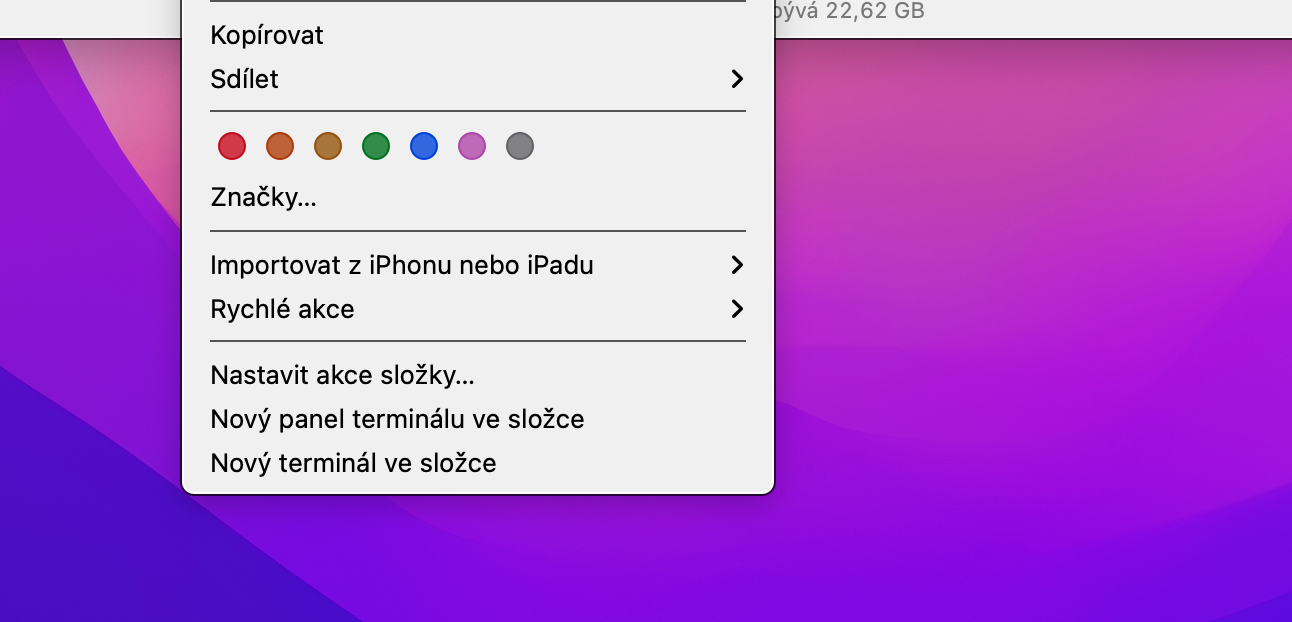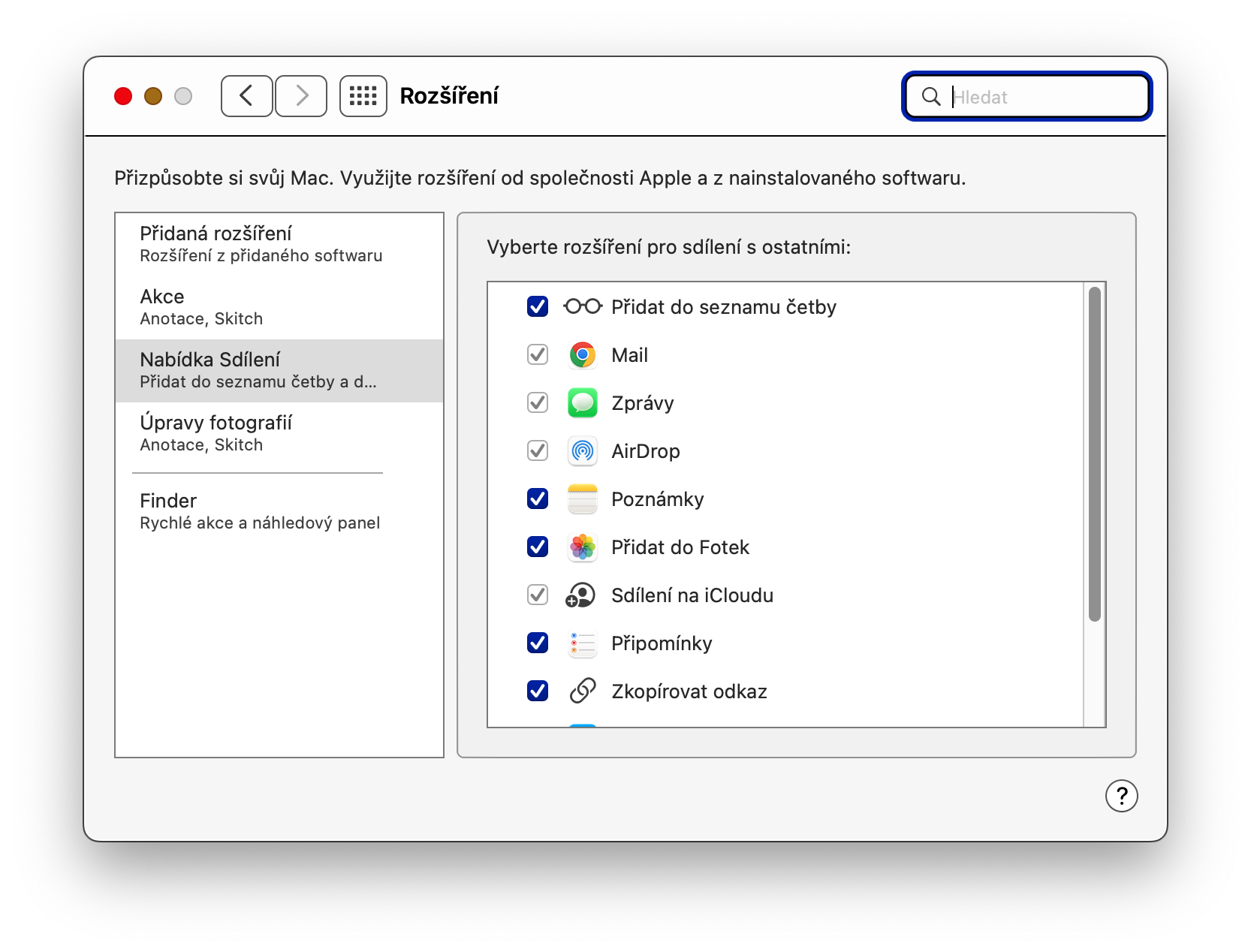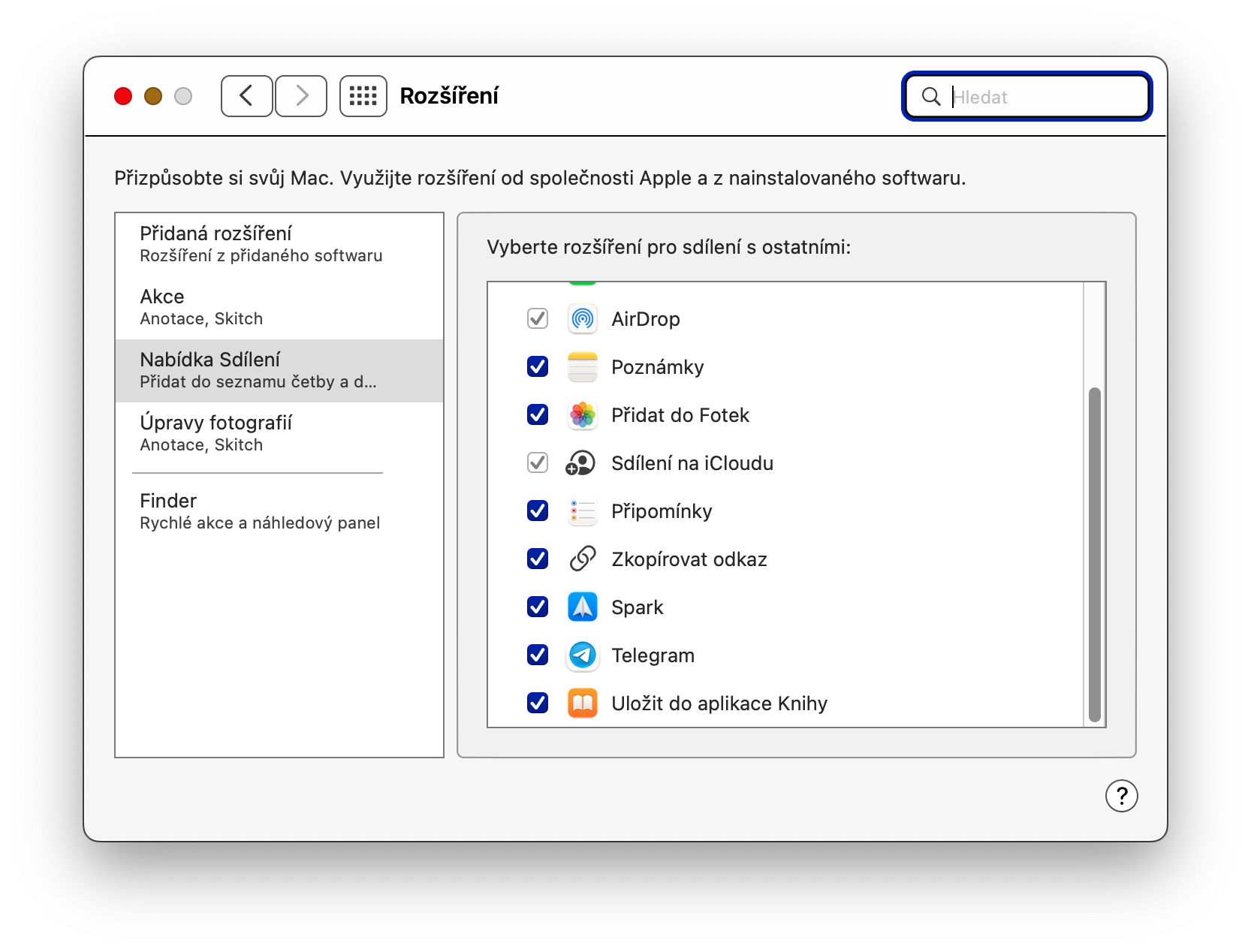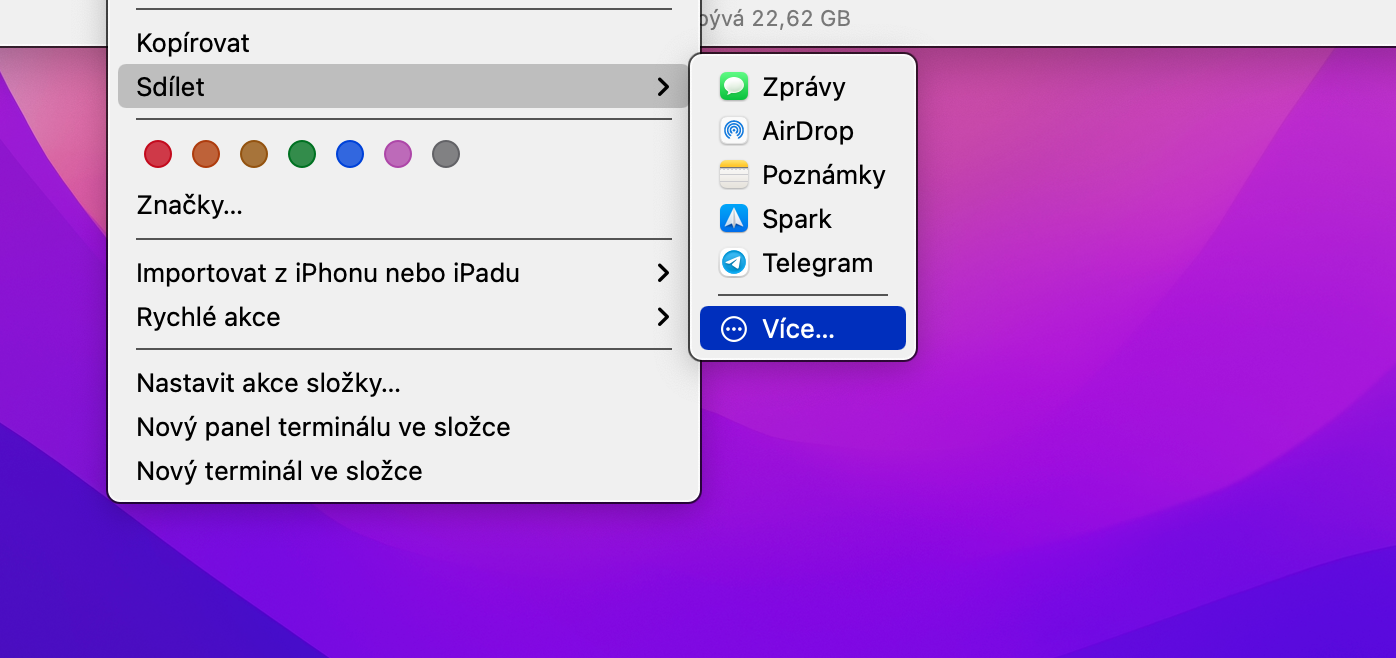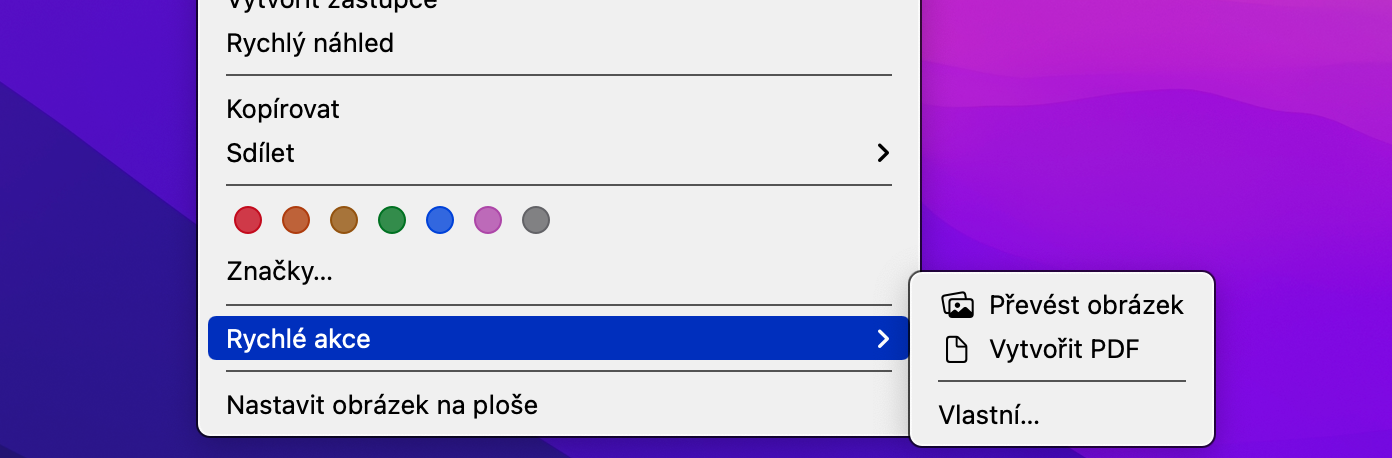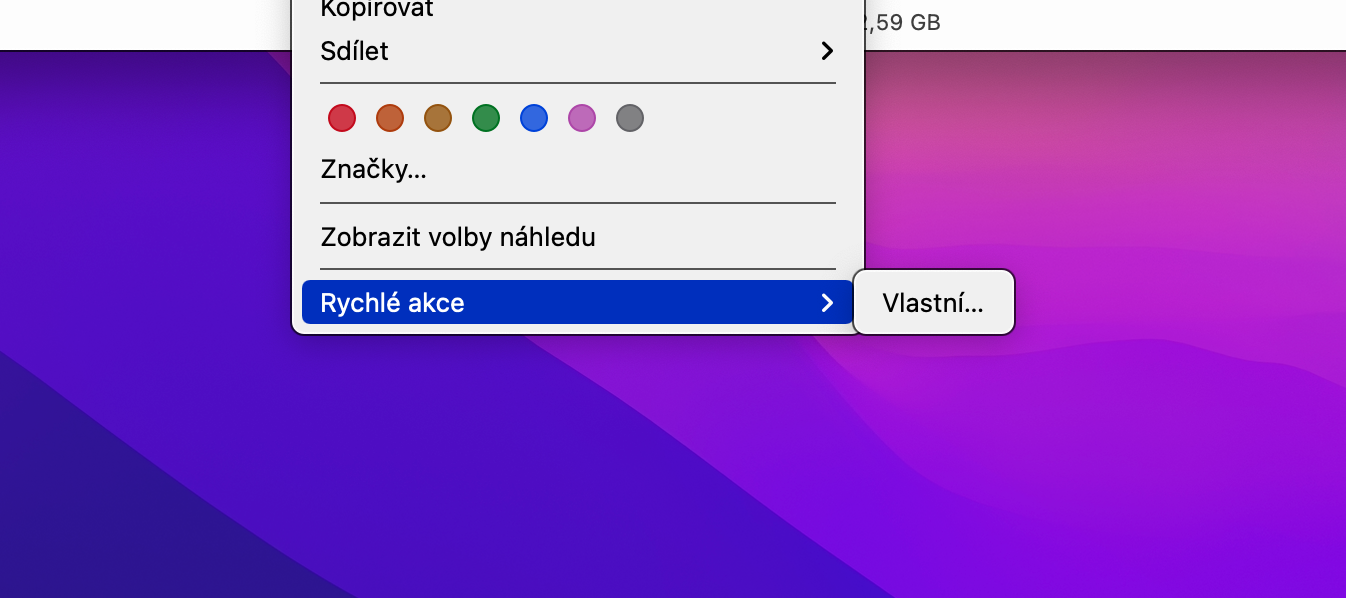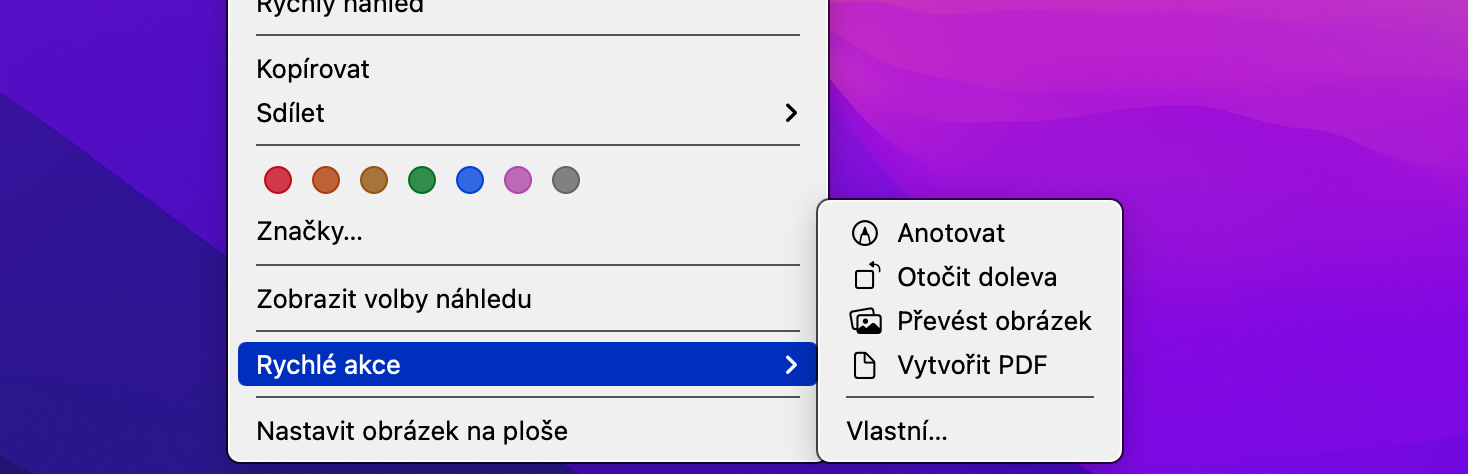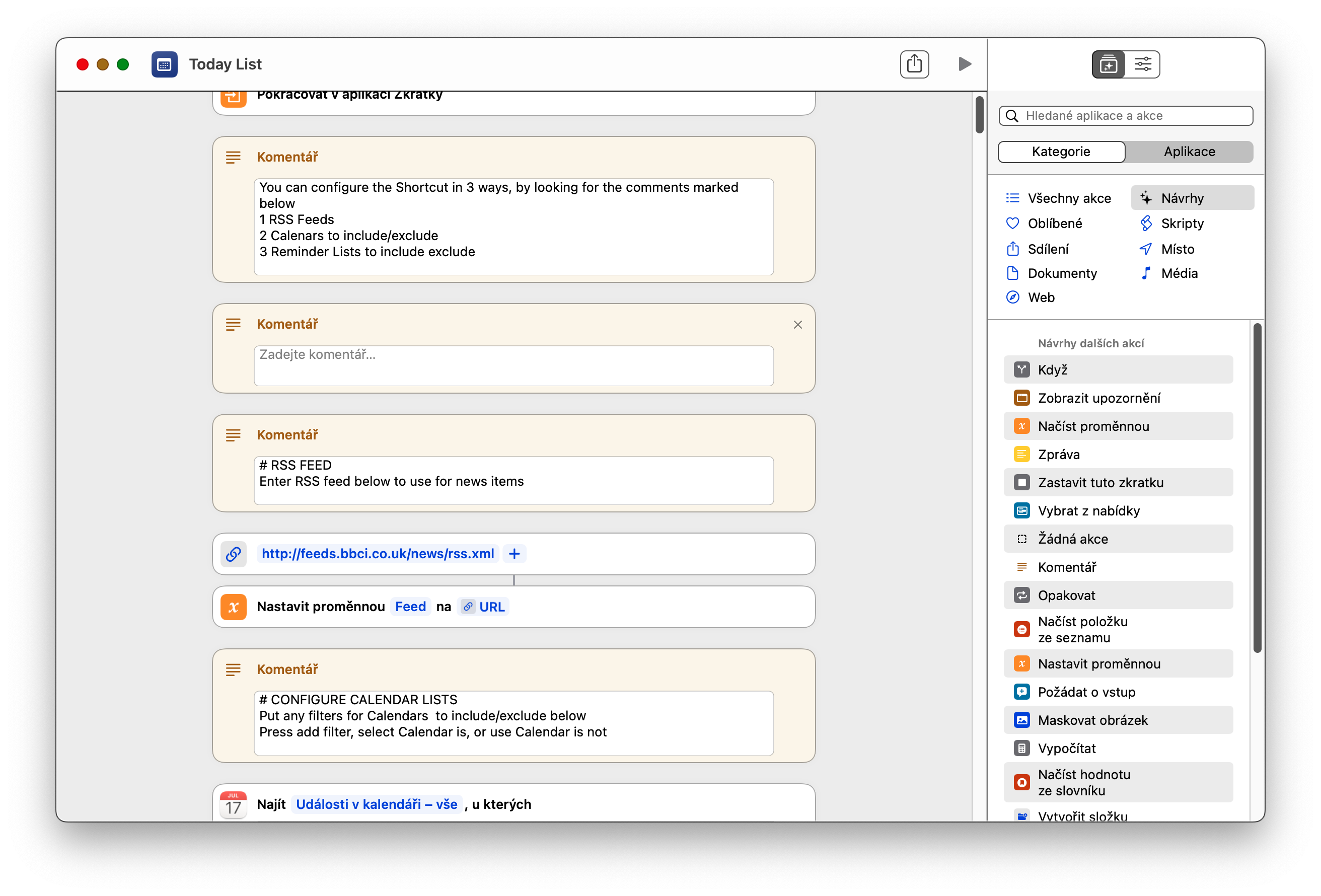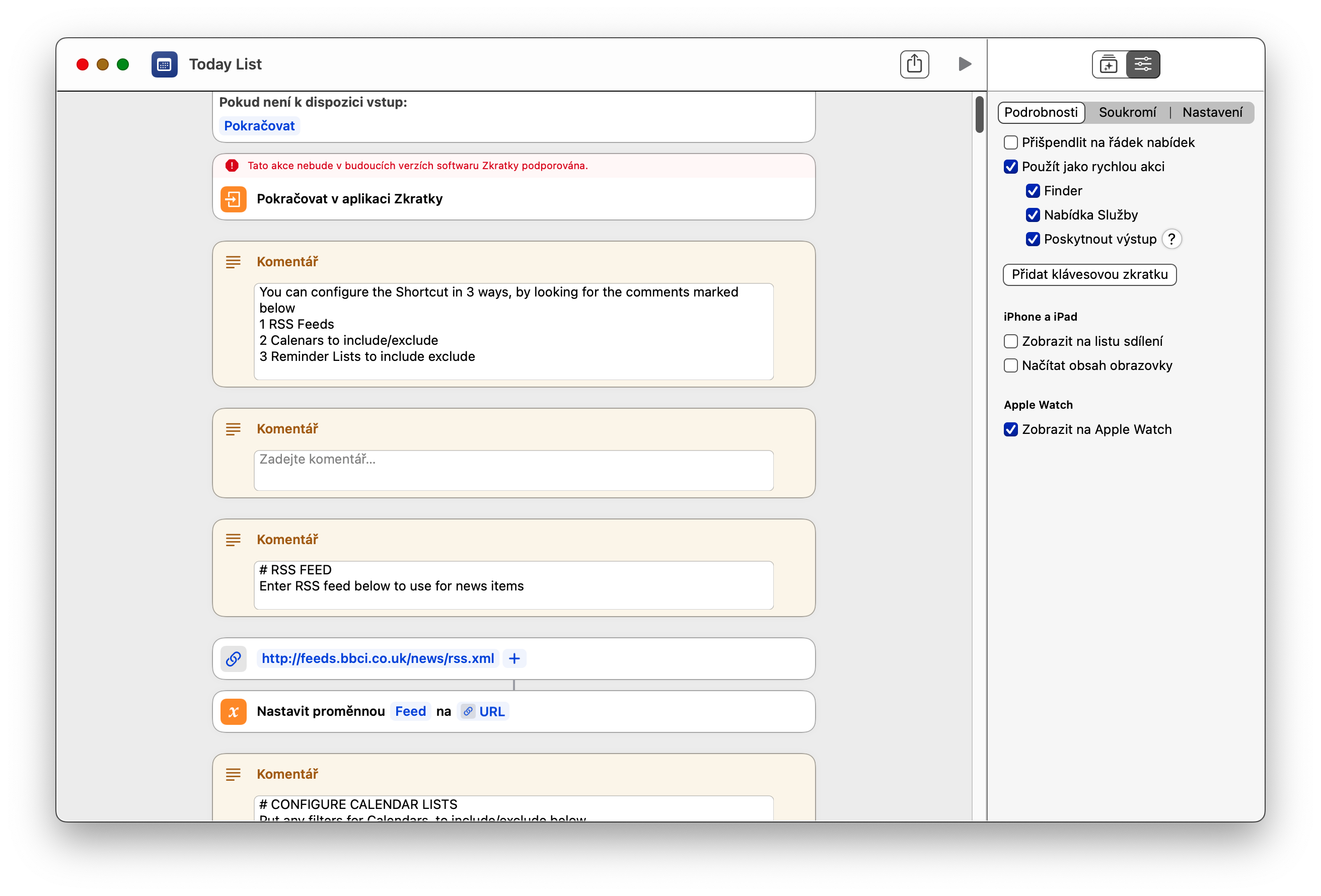នៅពេលធ្វើការលើ Mac ក្នុងចំណោមរបស់ផ្សេងទៀត អ្នកមិនអាចធ្វើបានដោយមិនចាំបាច់ចុចកណ្ដុរស្ដាំ ឬចុចក្នុងពេលដំណាលគ្នាចុចគ្រាប់ចុច Ctrl ។ តាមរបៀបនេះ ម៉ឺនុយបរិបទដែលហៅថា តែងតែបង្ហាញសម្រាប់ធាតុនីមួយៗ ដែលយើងអាចជ្រើសរើសពីម៉ឺនុយសកម្មភាពផ្សេងទៀត។ នៅក្នុងអត្ថបទថ្ងៃនេះ យើងនឹងពិនិត្យមើលទាំងអស់គ្នាអំពីរបៀបកែប្រែ និងប្ដូរតាមបំណងនូវម៉ឺនុយបរិបទនេះនៅក្នុងប្រព័ន្ធប្រតិបត្តិការ macOS ។
វាអាចជា ចាប់អារម្មណ៍អ្នក។

ធាតុម៉ឺនុយបរិបទភាគច្រើនលេចឡើង អាស្រ័យលើអ្វីដែលអ្នកបានចុច និងកម្មវិធីអ្វីដែលអ្នកកំពុងប្រើ។ ទោះយ៉ាងណាក៏ដោយ អ្នកអាចប្ដូរតាមបំណងផ្នែកខ្លះនៃម៉ឺនុយបរិបទ ដើម្បីបំពេញតម្រូវការរបស់អ្នក។ ជាអកុសល មាតិកាម៉ឺនុយបរិបទភាគច្រើនមិនអាចប្ដូរតាមបំណងបានពេញលេញទេ មានន័យថាអ្នកមិនអាចសម្រេចចិត្តទាំងស្រុងថាតើធាតុណាពិតប្រាកដដែលវានឹងមាន ឬមិនមាន។
ការចែករំលែក
ប៉ុន្តែមានធាតុមួយចំនួនដែលអ្នកអាចរកឃើញនៅក្នុងម៉ឺនុយបរិបទ ប្រព័ន្ធប្រតិបត្តិការ macOS អ្នកអាចប្ដូរតាមបំណង។ ធាតុមួយក្នុងចំណោមធាតុទាំងនេះគឺផ្ទាំងចែករំលែក។ ដើម្បីប្ដូរជម្រើសចែករំលែកតាមបំណងពីម៉ឺនុយបរិបទនៅលើ Mac ដំបូងត្រូវចុចកណ្ដុរស្ដាំលើធាតុដែលបានជ្រើសរើស ចង្អុលទៅផ្ទាំងចែករំលែក ហើយចុច More នៅក្នុងម៉ឺនុយដែលលេចឡើង។ អ្នកនឹងត្រូវបានបង្ហាញជាមួយនឹងបង្អួចមួយដែលអ្នកអាចពិនិត្យមើលធាតុមួយណាដែលអ្នកនឹងឃើញក្នុងម៉ឺនុយចែករំលែក។
សកម្មភាពរហ័ស
នៅពេលធ្វើការលើ Mac អ្នកប្រហែលជាបានកត់សម្គាល់ឃើញធាតុសកម្មភាពរហ័សនៅក្នុងម៉ឺនុយបរិបទផងដែរ។ អាស្រ័យលើប្រភេទឯកសារ ឬថត សកម្មភាពរហ័សអនុញ្ញាតឱ្យអ្នកកែសម្រួលខ្លឹមសារ ឬបំប្លែងឯកសារ និងអ្វីៗជាច្រើនទៀត។ ក្នុងចំណោមរបស់ផ្សេងទៀត អ្នកអាចរួមបញ្ចូលកិច្ចការដែលអ្នកកំពុងស្ថិតនៅក្នុងសកម្មភាពរហ័ស បានបង្កើតនៅក្នុង Automator, ឬក៏ប្រហែលជា ផ្លូវកាត់ Siri. ដើម្បីបន្ថែមផ្លូវកាត់ទៅកាន់ម៉ឺនុយសកម្មភាពរហ័ស សូមបើកដំណើរការកម្មវិធី Shortcuts ហើយចុចលើផ្លូវកាត់ដែលបានជ្រើសរើស។ នៅជ្រុងខាងស្តាំខាងលើនៃបង្អួច ចុចរូបតំណាងគ្រាប់រំកិល បន្ទាប់មកពិនិត្យ ប្រើជាសកម្មភាពរហ័ស និងឧបករណ៍ស្វែងរក។ ដើម្បីកែសម្រួលសកម្មភាពរហ័សសម្រាប់ធាតុនីមួយៗនៅក្នុង Finder តែងតែចុចខាងស្តាំលើឯកសារដែលបានជ្រើសរើស ហើយជ្រើសរើសសកម្មភាពរហ័ស -> ផ្ទាល់ខ្លួន។ នៅក្នុងបង្អួចដែលលេចឡើងសូមពិនិត្យមើលធាតុដែលបានជ្រើសរើស។