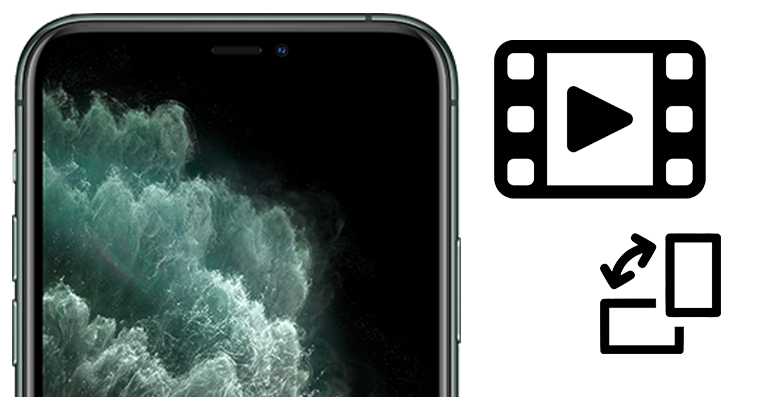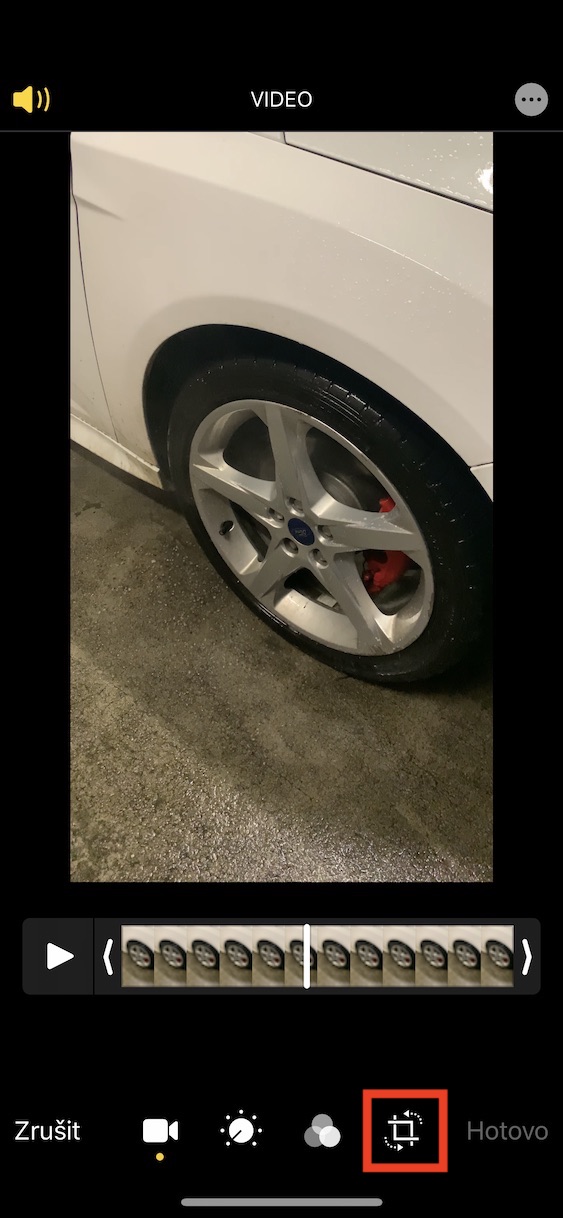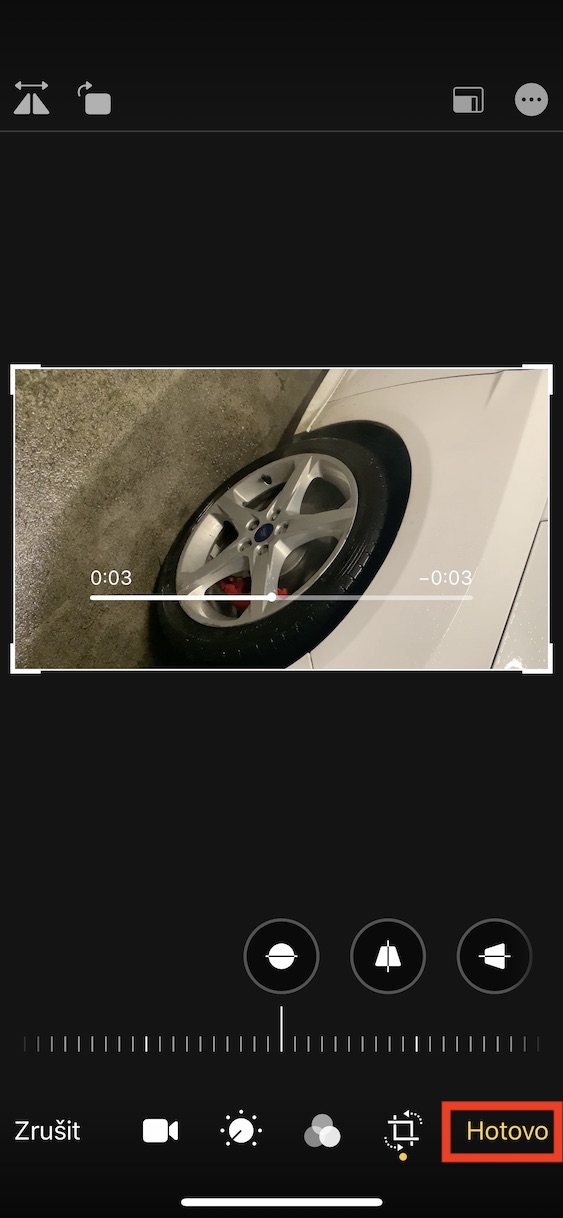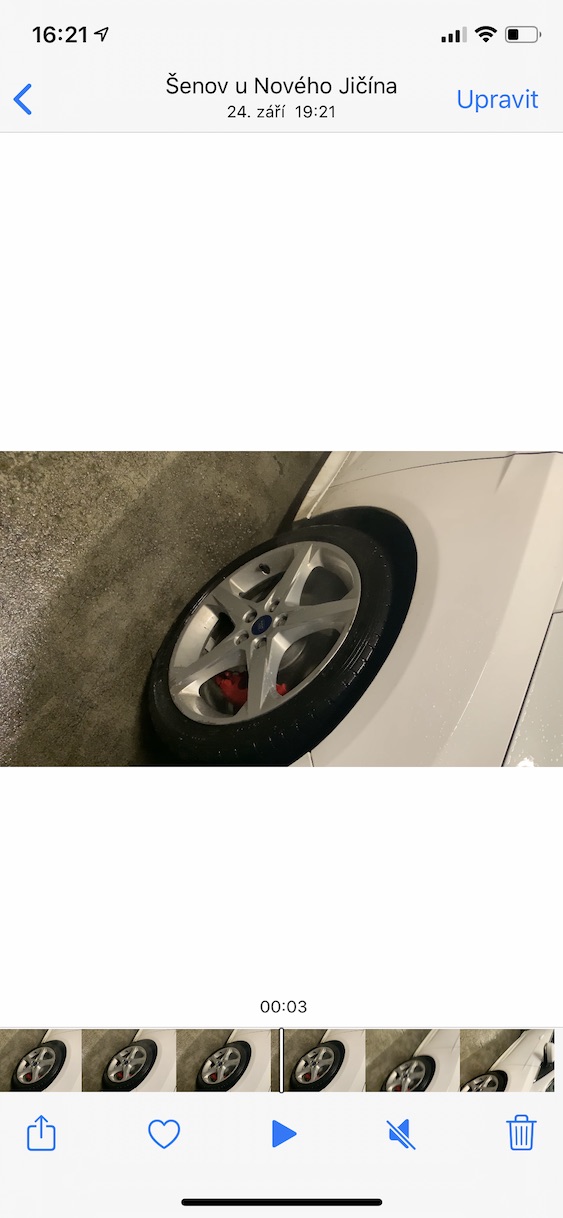កាលពីមុន ប្រសិនបើអ្នកចង់បង្វិលវីដេអូនៅលើ iPhone ឬ iPad របស់អ្នក អ្នកត្រូវតែប្រើកម្មវិធីភាគីទីបីដើម្បីធ្វើដូច្នេះ។ ដូច្នេះ ដំណើរការទាំងមូលគឺធុញទ្រាន់ណាស់ ព្រោះអ្នកត្រូវទាញយកកម្មវិធី បន្ទាប់មកនាំចូលវីដេអូទៅក្នុងវា បង្វិលវា ហើយរង់ចាំឱ្យវាដំណើរការ។ បន្ថែមពីលើភាពធុញទ្រាន់នៃដំណើរការនេះ ជាញឹកញាប់មានការថយចុះនៃគុណភាពវីដេអូ ដែលពិតជាមិនគួរឱ្យចង់បាន។ ចូរប្រឈមមុខនឹងវា តើអ្នកណាក្នុងចំណោមពួកយើងដែលមិនទាន់បានចាប់ផ្ដើមថតវីដេអូជាទេសភាព ហើយបន្ទាប់មកបានរកឃើញថាវាតម្រង់ទៅបញ្ឈរនៅក្នុងវិចិត្រសាល។ ទោះជាយ៉ាងណាក៏ដោយ បញ្ហាទាំងអស់នេះបានមកបញ្ចប់ជាមួយនឹងប្រព័ន្ធប្រតិបត្តិការ iOS 13 និង iPadOS 13 ថ្មី។ Apple រួមបញ្ចូលមុខងារបង្វិលវីដេអូដោយផ្ទាល់ទៅក្នុងកម្មវិធីប្រព័ន្ធ។
វាអាចជា ចាប់អារម្មណ៍អ្នក។

របៀបបង្វិលវីដេអូក្នុង iOS 13 និង iPadOS 13 យ៉ាងងាយស្រួល
ជាដំបូង អ្នកត្រូវស្វែងរកវីដេអូដែលអ្នកចង់បង្វិល។ ដូច្នេះបើកកម្មវិធី រូបថត ហើយស្វែងរកអ្វីដែលចង់បាននៅក្នុងអាល់ប៊ុម វីដេអូ។ ពេលធ្វើរួច ចូរញ៉ាំវា។ ចុចបើក ហើយបន្ទាប់មកចុចប៊ូតុងនៅជ្រុងខាងស្តាំខាងលើ កែសម្រួល។ បន្ទាប់ពីជម្រើសកែសម្រួលវីដេអូលេចឡើង សូមចុចលើម៉ឺនុយខាងក្រោម រូបតំណាងចុងក្រោយដែលតំណាងឱ្យការច្រឹប និងការបង្វិល។ បន្ទាប់មកគ្រាន់តែចុចលើជ្រុងខាងឆ្វេងខាងលើនៃអេក្រង់ រូបតំណាងដើម្បីបង្វិលវីដេអូ. វាក៏មានជម្រើសមួយ។ ក្រឡាប់ វីដេអូ ដូច្នេះឥឡូវនេះ អ្នកអាចបង្វិលវីដេអូ ក៏ដូចជាត្រឡប់វាវិញបាន ហើយនេះពិតជាមានប្រយោជន៍ជាងក្នុងករណីជាច្រើន។ នៅពេលអ្នកពេញចិត្តនឹងលទ្ធផល សូមចុចប៊ូតុង រួចរាល់។ បន្ទាប់មកវីដេអូត្រូវបានរក្សាទុកក្នុងទិសដៅត្រឹមត្រូវ ហើយអ្នកអាចបន្តធ្វើការជាមួយវាបាន។
នៅ glance ដំបូង iOS 13 ហាក់ដូចជាស្រដៀងទៅនឹងកំណែមុននៃប្រព័ន្ធ។ ទោះជាយ៉ាងណាក៏ដោយ ប្រសិនបើអ្នកស្វែងយល់កាន់តែស៊ីជម្រៅទៅក្នុងការកំណត់ និងចំណូលចិត្តកម្មវិធី អ្នកនឹងឃើញថាពិតជាមានព័ត៌មានជាច្រើន។ សម្រាប់កម្មវិធី Photos បន្ថែមពីលើការបង្វិល និងត្រឡប់វីដេអូ អ្នកក៏អាចកែតម្រូវរូបរាងរបស់វាបានផងដែរ ពោលគឺផ្លាស់ប្តូរកម្រិតពន្លឺ ពន្លឺ កម្រិតពណ៌ តិត្ថិភាព និងច្រើនទៀត។ បន្ថែមពីលើការកំណត់ជាមុនទាំងនេះ អ្នកក៏អាចអនុវត្តតម្រងចំពោះវីដេអូទាំងមូលផងដែរ។ ការកែសម្រួលមិនមានកំណត់ចំពោះរូបភាពនិងរូបភាពទៀតទេ។