ប្រសិនបើអ្នកទិញ Mac ឬ MacBook វាទំនងជាបង្កើនប្រសិទ្ធភាពនៅកន្លែងធ្វើការ។ ប្រព័ន្ធប្រតិបត្តិការ macOS គឺសាមញ្ញសម្រាប់អ្នកប្រើប្រាស់ ហើយភាគច្រើនត្រូវបានបំបាត់កំហុស ដូច្នេះអ្វីៗដំណើរការបាន 100% ហើយប្រព័ន្ធទាំងមូលបង្ហាញពីចំនួនតិចតួចនៃកំហុស និងកំហុស។ ប្រសិនបើអ្នកគិតថាមិនមានផលិតភាពទៀតទេនៅក្នុង macOS នោះអ្នកគិតខុសហើយ។ នៅក្នុងការណែនាំថ្ងៃនេះ យើងនឹងបង្ហាញអ្នកពីរបៀបប្រើពណ៌ដើម្បីបំបែក folder ដែលអ្នកប្រើ។ ដោយប្រើល្បិចនេះ សមាសធាតុមួយចំនួននឹងត្រូវបានទទួលស្គាល់កាន់តែប្រសើរ។ ឧទាហរណ៍ ថតឯកសារសាលានឹងជាពណ៌មួយ ហើយថតការងារមួយទៀត។ មានជម្រើសជាច្រើន - និងរបៀបធ្វើវា?
វាអាចជា ចាប់អារម្មណ៍អ្នក។

តើធ្វើដូចម្តេចដើម្បីផ្លាស់ប្តូរពណ៌នៃថតនីមួយៗនៅក្នុង macOS?
- បង្កើត ឬ សម្គាល់ ថតឯកសារដែលអ្នកចង់ផ្លាស់ប្តូរពណ៌
- ចុចកណ្ដុរស្ដាំលើវាហើយជ្រើសរើសជម្រើស ពត៌មាន
- បង្អួចព័ត៌មានថតនឹងបើក
- យើងចាប់អារម្មណ៍ រូបភាពថតដែលមានទីតាំងនៅ ជ្រុងខាងឆ្វេងខាងលើនៃបង្អួច - នៅជាប់នឹងឈ្មោះថតឯកសារ
- នៅលើរូបតំណាងថត យើងចុច - "ស្រមោល" នឹងលេចឡើងនៅជុំវិញនាង
- បន្ទាប់មកចុចលើរបារខាងលើ ការកែសម្រួល -> ចម្លង
- ឥឡូវនេះសូមបើកកម្មវិធី មើលជាមុន
- ចុចលើជម្រើសនៅក្នុងរបារខាងលើ ឯកសារ -> ថ្មីពីប្រអប់
- រូបតំណាងថតនឹងបើក
- ឥឡូវនេះយើងចុចលើ ប៊ូតុងដើម្បីបង្ហាញឧបករណ៍ចំណារពន្យល់
- យើងជ្រើសរើសនៅកណ្តាល រូបតំណាងនៅក្នុងរាងត្រីកោណ - ការផ្លាស់ប្តូរពណ៌
- ឥឡូវនេះអ្វីដែលអ្នកត្រូវធ្វើគឺលេងជាមួយពណ៌
- នៅពេលដែលយើងជ្រើសរើសពណ៌មួយ យើងចុចលើរបារខាងលើ ការកែសម្រួល -> ជ្រើសរើសទាំងអស់
- ឥឡូវនេះយើងចុចលើ ការកែសម្រួល -> ចម្លង
- យើងត្រលប់ទៅបង្អួចវិញ។ ព័ត៌មានថត a យើងនឹងសម្គាល់ត្រឡប់មកវិញ រូបតំណាងថតនៅជាប់នឹងឈ្មោះថត
- បន្ទាប់មកយើងចុចលើរបារខាងលើ ការកែសម្រួល -> បញ្ចូល
- ពណ៌នៃថតនឹងផ្លាស់ប្តូរភ្លាមៗ
សម្រាប់ការតំរង់ទិសកាន់តែប្រសើរឡើងរវាងចំណុច ខ្ញុំពិតជាណែនាំឱ្យពិនិត្យមើលវិចិត្រសាលខាងក្រោម៖
ខ្ញុំសង្ឃឹមថា ដោយមានជំនួយពីការណែនាំនេះ ខ្ញុំបានគ្រប់គ្រងដើម្បីធ្វើឱ្យការធ្វើការជាមួយថតកាន់តែរីករាយសម្រាប់អ្នក ហើយថែមទាំងធ្វើឱ្យផ្ទៃតុរបស់អ្នកមានភាពទាក់ទាញជាងមុនបន្តិច។ ខ្ញុំគិតថាការដែលអាចផ្លាស់ប្តូរពណ៌ថតគឺជាលក្ខណៈពិសេសពិតជាអស្ចារ្យដែលអ្នកអាចធ្វើបានដើម្បីបង្កើនផលិតភាពនិងភាពច្បាស់លាស់។
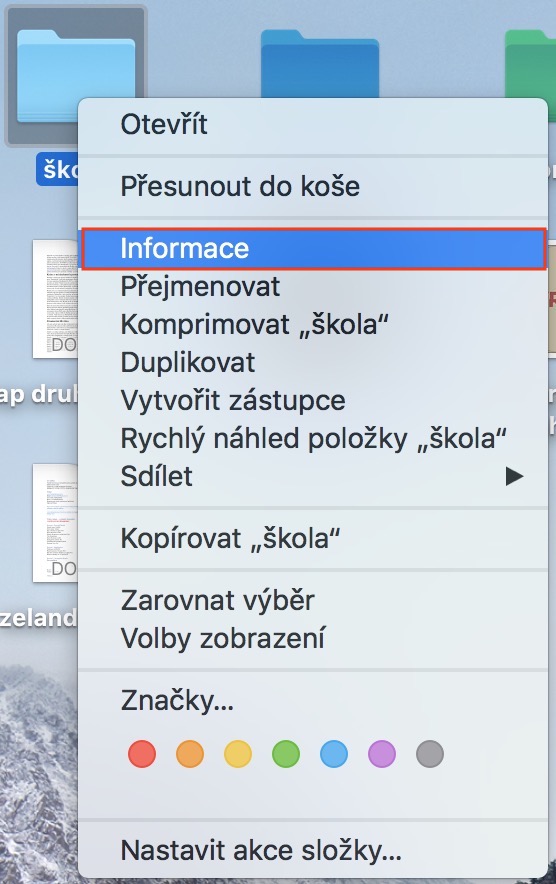
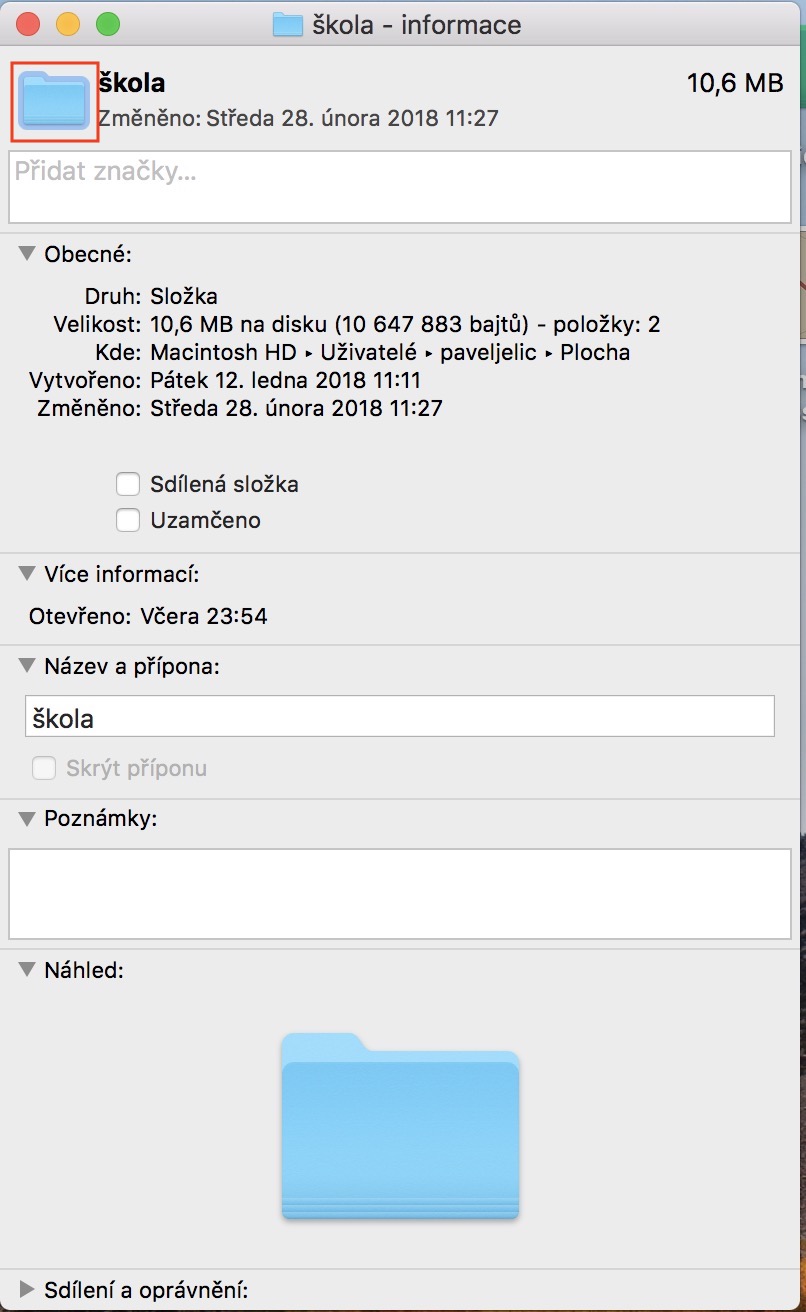
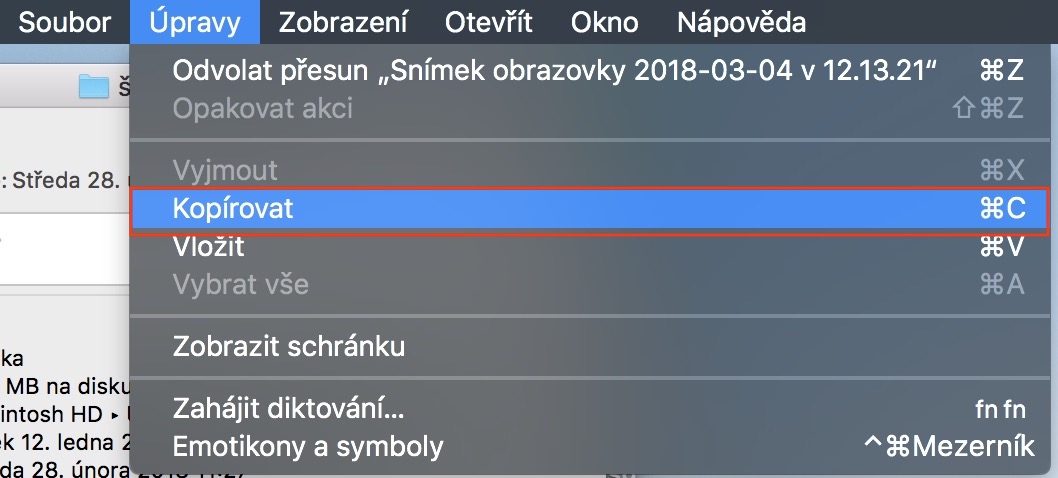
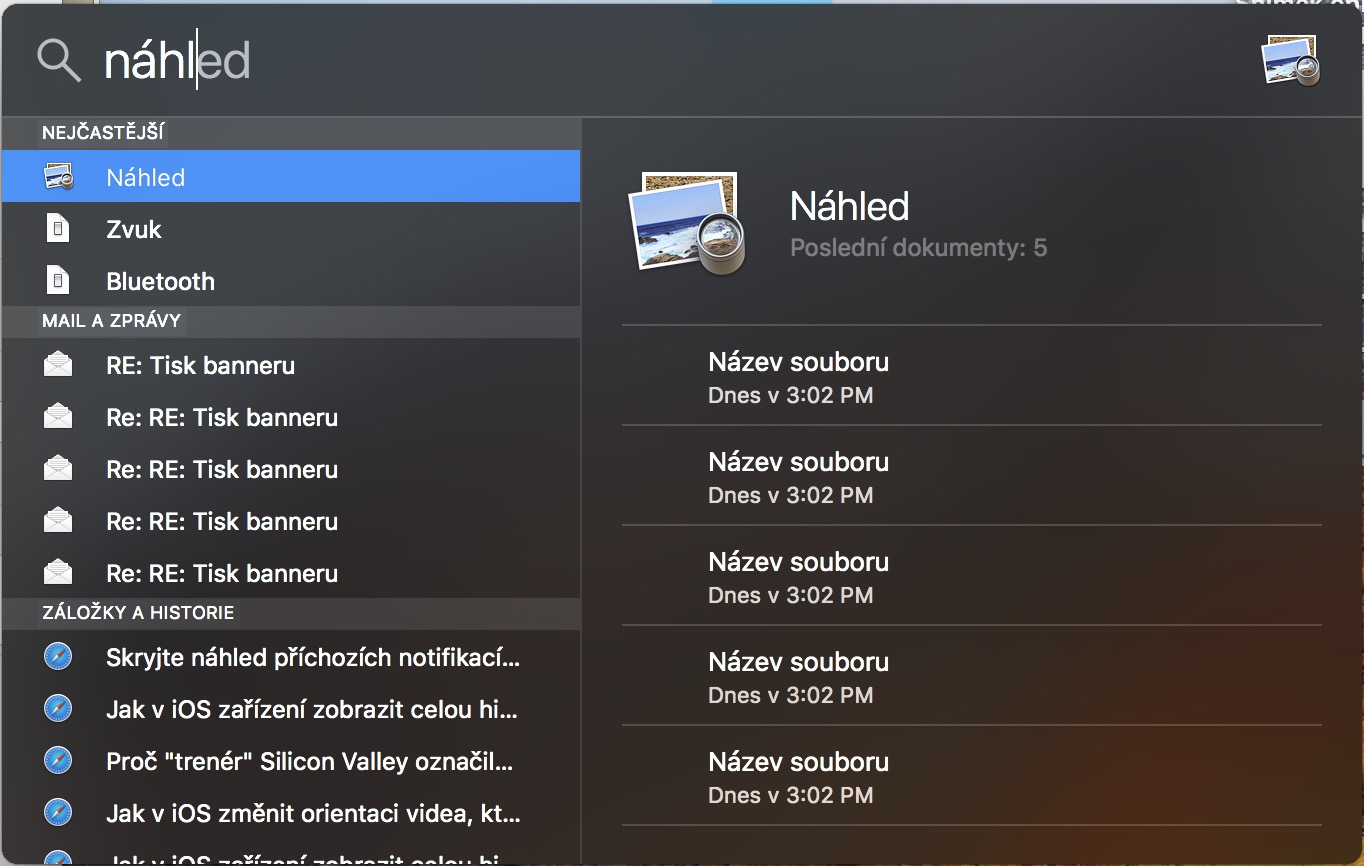
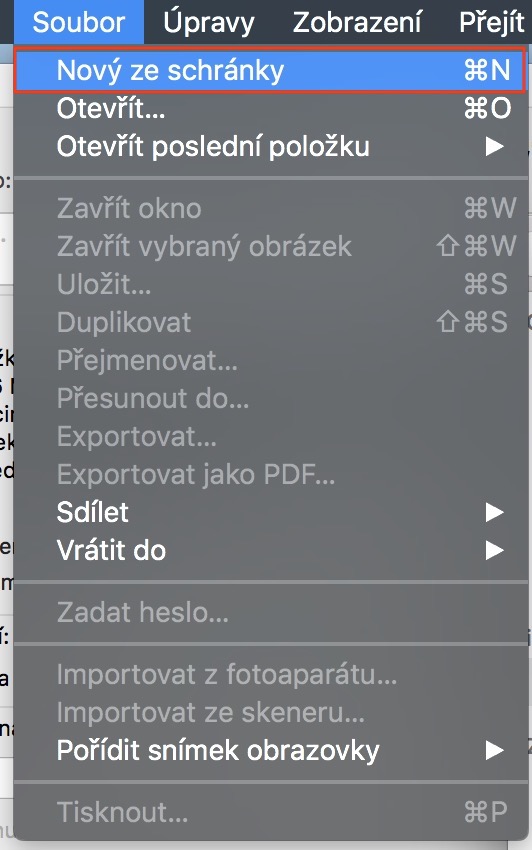
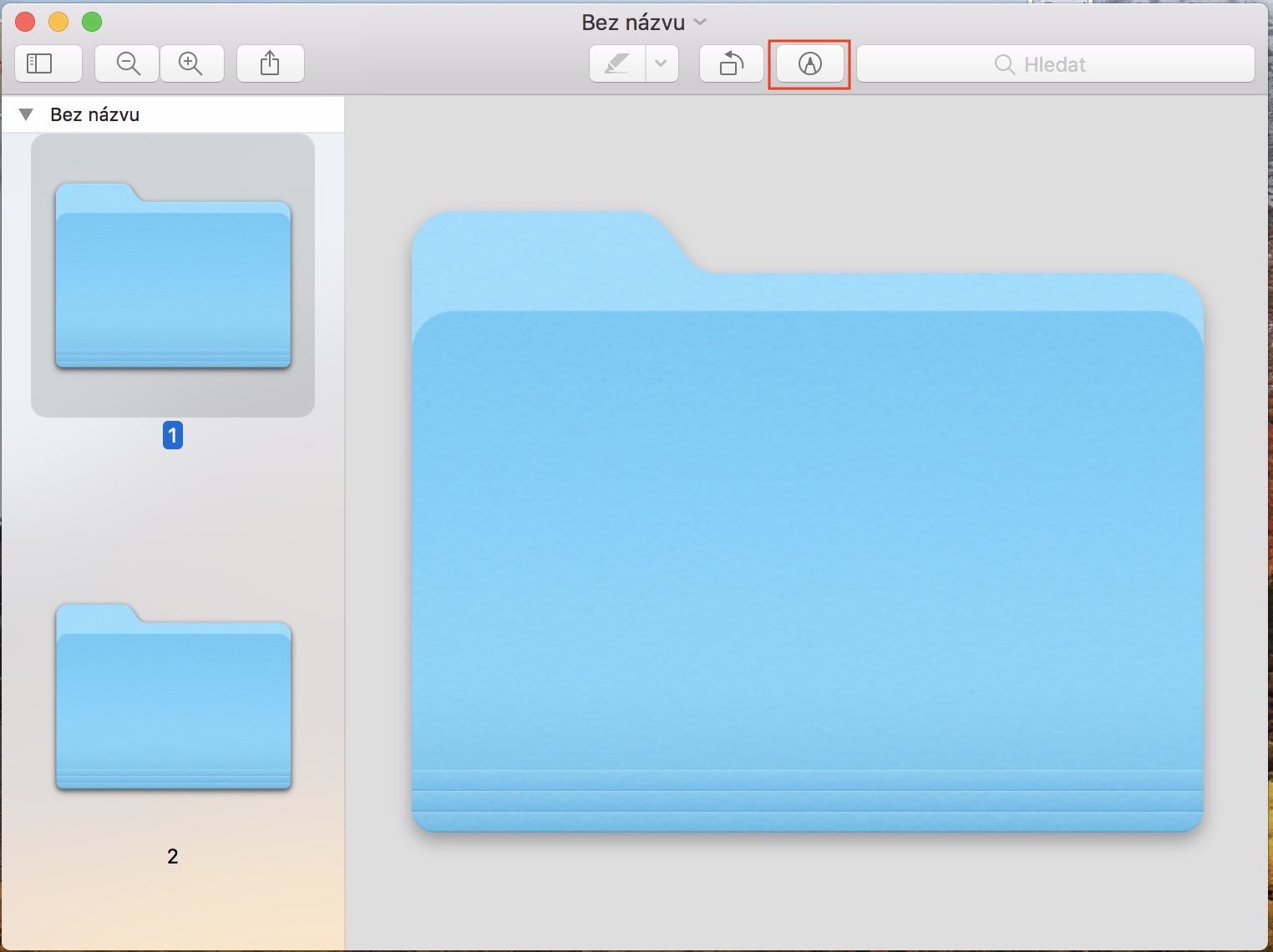
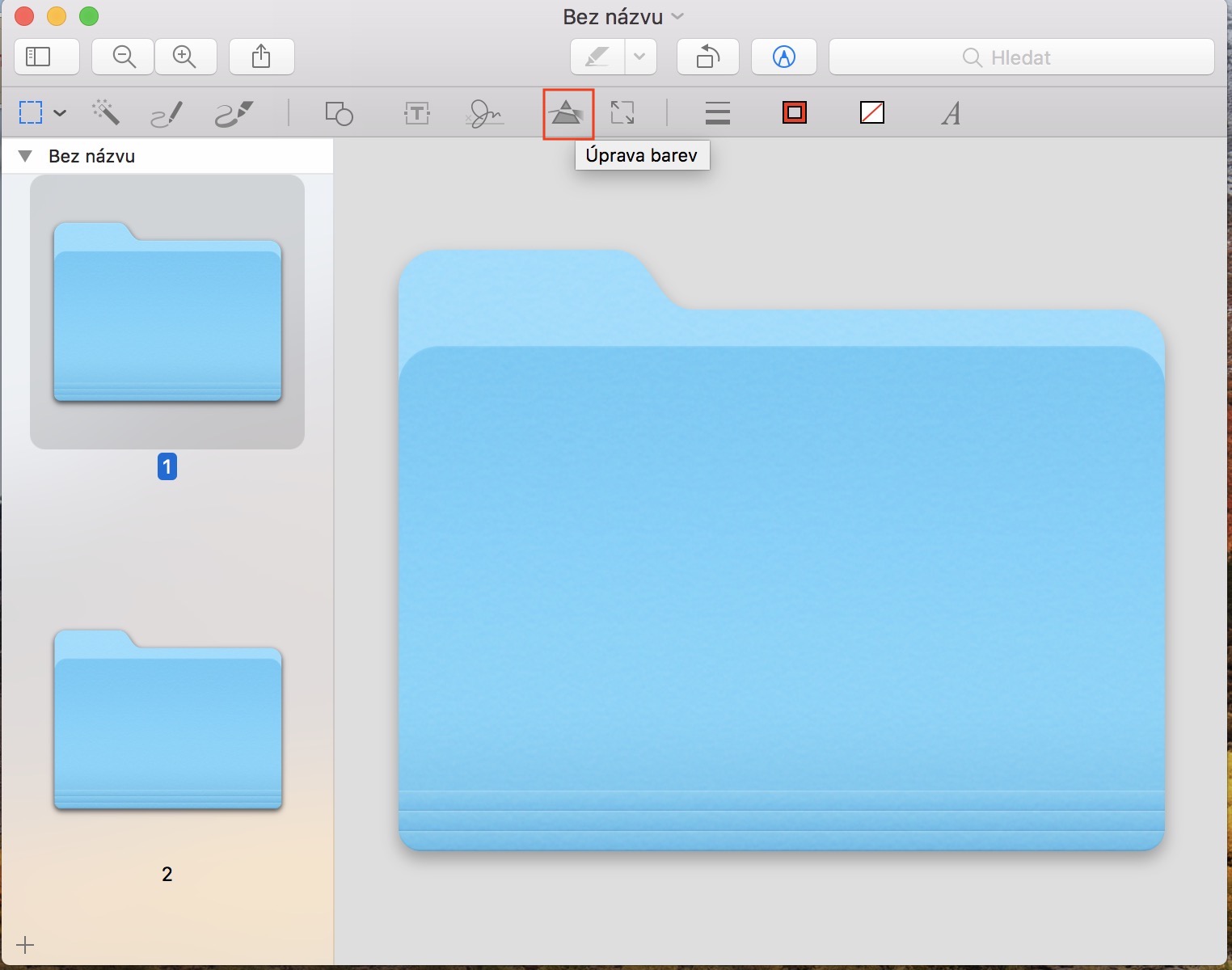
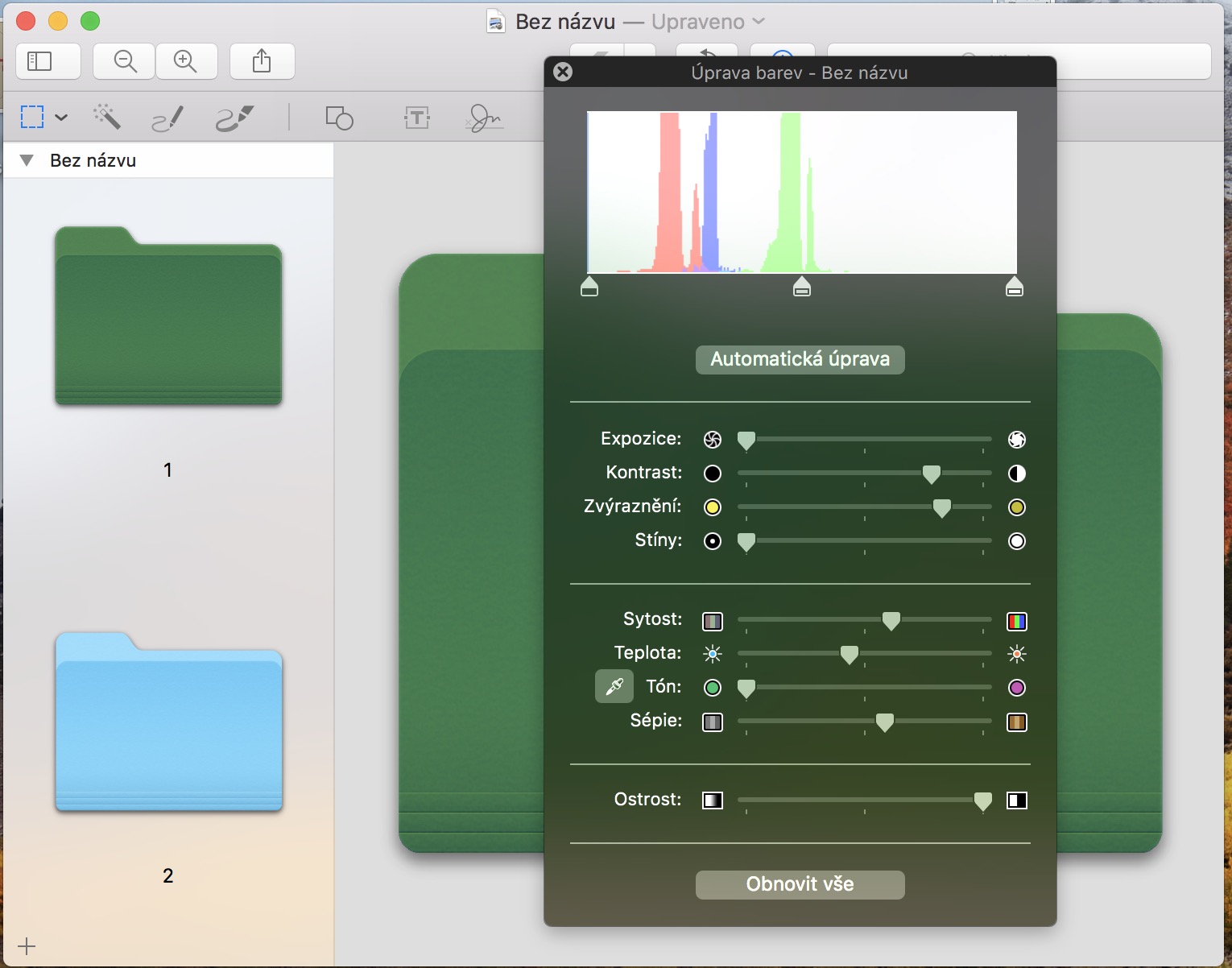
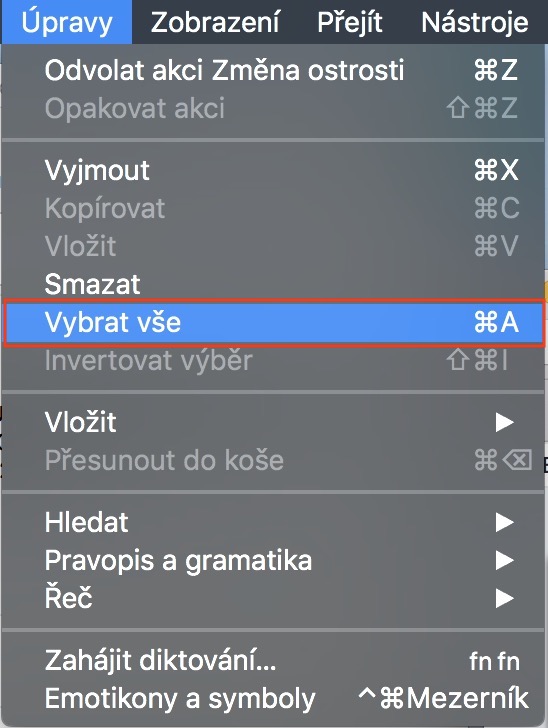
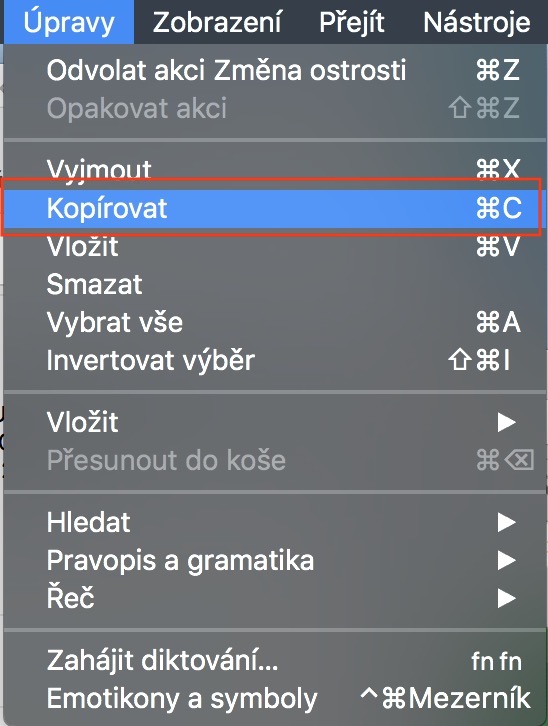

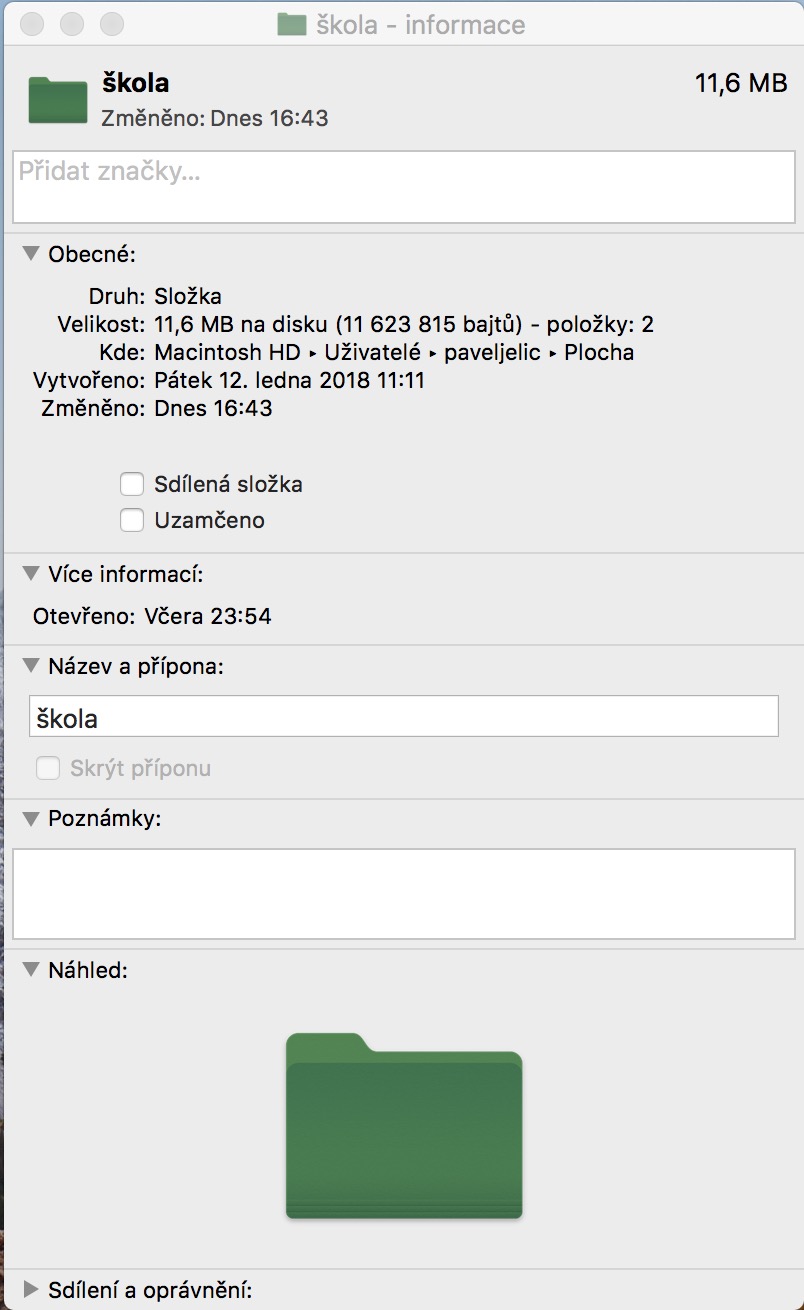
ការផ្លាស់ប្តូរពណ៌ថតជាដប់ជំហានគឺមិន "ងាយស្រួល" សម្រាប់ខ្ញុំទេ ...
លើសពីនេះទៀតនៅក្នុងប្រព័ន្ធ 7-9 វាគ្រប់គ្រាន់ដើម្បីប្រើ ctrl (ឬប៊ូតុងខាងស្តាំ) ហើយគ្រាន់តែជ្រើសរើសពណ៌នៃថត។ :) ហើយនៅក្នុង OSX មុននេះ យ៉ាងហោចណាស់វាអាចធ្វើទៅបានដើម្បីពណ៌បន្ទាត់ទាំងមូល។ មុខងារមួយដែលខ្ញុំនៅតែនឹកនៅក្នុង OS ថ្មី។ ចំណុចពណ៌ទាំងនោះជាការផ្សំខ្សោយ។ ទោះយ៉ាងណាក៏ដោយ "មគ្គុទ្ទេសក៍" នេះត្រូវបានបែកញើសចេញដោយមនុស្សល្ងីល្ងើសមរម្យ។ :)
ខ្ញុំគិតថា ការបង្រៀនវីដេអូនឹងល្អជាង។
ការណែនាំរបស់អ្នកគឺសមហេតុសមផល វាមិនដំណើរការសម្រាប់ខ្ញុំទេ ហើយនីតិវិធីគឺស្មុគស្មាញណាស់... ដំបូន្មានគឺគ្មានប្រយោជន៍ ហើយគ្រាន់តែបំពុលមនុស្សម្នាក់បន្ទាប់ពីព្យាយាមកន្លះម៉ោងប៉ុណ្ណោះ ដូចដំបូន្មានផ្សេងទៀតរបស់អ្នក។ ជាអកុសល ??
ខ្ញុំមានវាក្នុងរយៈពេលប្រហែលម្ភៃវិនាទី។ អ្នកប្រហែលជាមានកំហុសនៅកន្លែងណាមួយ ដូច្នេះការរិះគន់របស់អ្នកនិពន្ធអត្ថបទគឺមិនសមស្របទេ។ ផ្ទុយទៅវិញ គាត់បានជួយខ្ញុំយ៉ាងច្រើន។ ខ្ញុំចាំពីកំណែចាស់នៃ OS សមត្ថភាពក្នុងការផ្លាស់ប្តូរពណ៌នៃរូបតំណាងដោយផ្ទាល់ដោយជ្រើសរើសវា ដូចដែលបានពិពណ៌នានៅក្នុងប្រកាសខាងក្រោម។ ប៉ុន្តែមុខងារនេះបានបាត់ទៅវិញ ហើយចំណុចពណ៌ពិតជាមិនមានច្រើនទេ ហើយខ្ញុំនឹងទទួលស្គាល់ថាខ្ញុំមិនបានស្វែងរកវិធីផ្សេងទេ។ វិធីសាស្រ្តដែលបានពិពណ៌នាដោយអ្នកនិពន្ធតាមរយៈការមើលជាមុនមិនមានន័យថាវាមិនអាចធ្វើបានតាមវិធីផ្សេងទៀតទេ ក្នុងជំហានតិចជាងមុន។ គោលការណ៍ដែលការផ្លាស់ប្តូរតាមរយៈប្រអប់សំបុត្រដំណើរការគឺចាំបាច់។ ឥឡូវនេះអ្វីដែលអ្នកត្រូវធ្វើគឺបង្កើត... ឧទាហរណ៍ ដាក់រូបថតរបស់អ្នកជំនួសឱ្យរូបតំណាងថត... :-)