កាលពីចុងឆ្នាំមុន ទីបំផុត Apple បានប្រញាប់ប្រញាល់នូវកុំព្យូទ័រ Apple ដំបូងបង្អស់ដែលមានបន្ទះឈីប Apple Silicon ពោលគឺ MacBook Air, 13″ MacBook Pro និង Mac mini ។ វាច្បាស់រួចហើយនៅក្នុងបទបង្ហាញថាឧបករណ៍ទាំងនេះនឹងមានថាមពលបន្ថែម ដែលយើងអាចបញ្ជាក់ក្នុងចំណោមរបស់ផ្សេងទៀតនៅក្នុងអត្ថបទមួយចំនួនដែលយើងបានរៀបចំសម្រាប់អ្នកនាពេលថ្មីៗនេះ។ ប្រសិនបើអ្នកជាម្ចាស់ Mac ជាមួយ M1 ឬប្រសិនបើអ្នកទើបតែចាប់ផ្តើមមើលមួយ នោះអត្ថបទនេះនឹងមានប្រយោជន៍។ នៅក្នុងវា យើងក្រឡេកមើលគន្លឹះសាមញ្ញចំនួន 6 ដែលនឹងជួយអ្នកឱ្យទទួលបានអត្ថប្រយោជន៍ច្រើនបំផុតពី Mac របស់អ្នកជាមួយ M1 ។
អ្នកអាចទិញ MacBook Air, MacBook Pro 13 អ៊ីញ និង Mac mini ជាមួយ M1 នៅទីនេះ
វាអាចជា ចាប់អារម្មណ៍អ្នក។
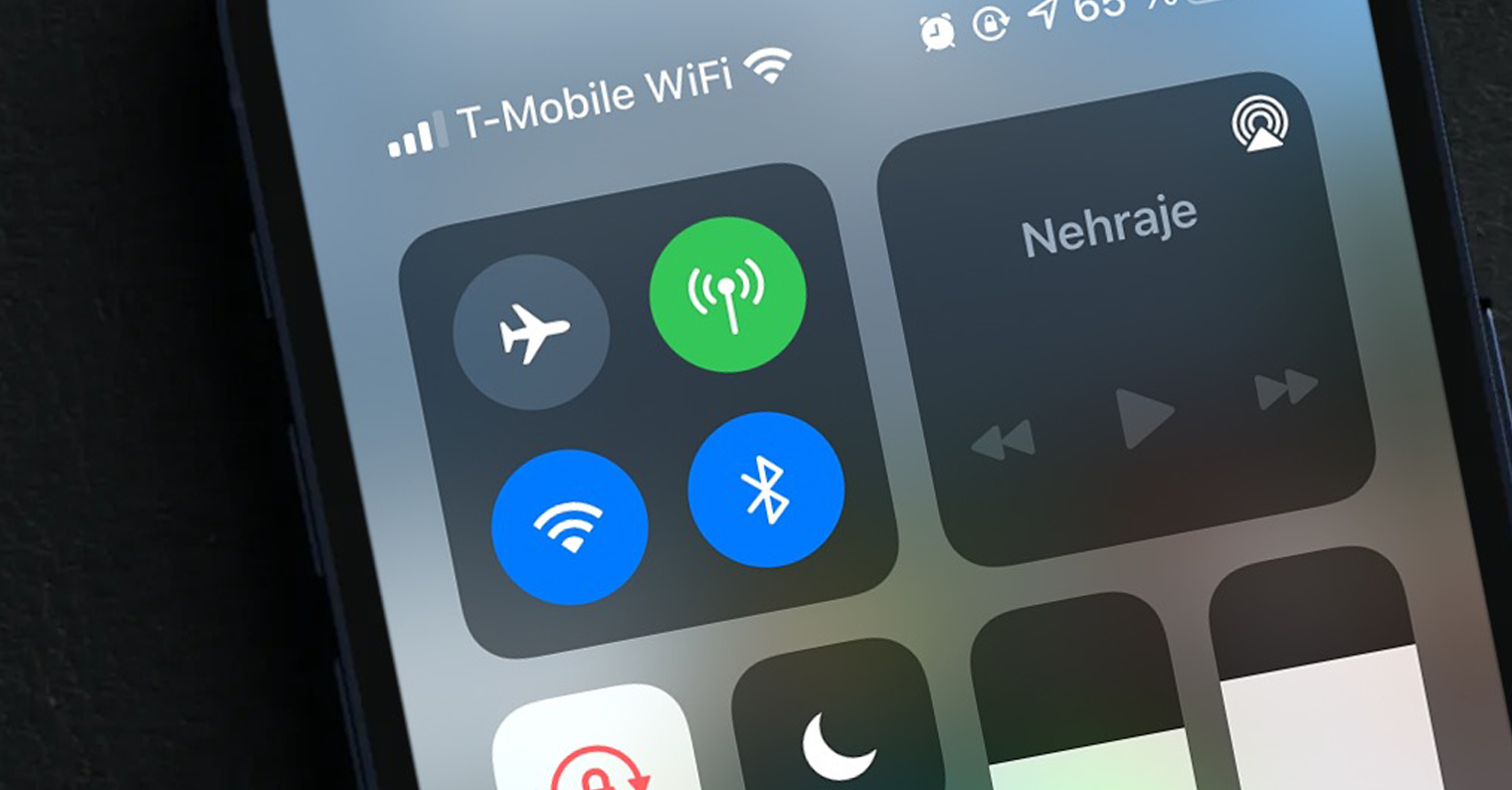
ស្វែងរកកម្មវិធីណាមួយដែលគាំទ្រ Apple Silicon
Macs ជាមួយ M1 ជាទូទៅដំណើរការល្អបំផុតជាមួយកម្មវិធីដែលត្រូវបានរចនាឡើងជាពិសេសសម្រាប់ Apple Silicon ។ ទោះជាយ៉ាងណាក៏ដោយ វាគួរតែត្រូវបានកត់សម្គាល់ថានេះគឺជាជំនាន់ដំបូងនៃបន្ទះឈីបទាំងនេះ ដូច្នេះមុខងារ និងលក្ខណៈសម្បត្តិមួយចំនួននៅតែត្រូវកែលម្អ។ លើសពីនេះ អ្នកអភិវឌ្ឍន៍ជាច្រើននៅតែមិនទាន់មានកំណែសម្រាប់ Apple Silicon សម្រាប់កម្មវិធីរបស់ពួកគេ ដែលអាចយល់បាននៅពេលដែលបច្ចេកវិទ្យានេះមានច្រើន ឬតិចក្នុងវ័យកុមារភាព។ ទោះយ៉ាងណាក៏ដោយបន្តិចម្ដងៗ យើងប្រាកដជានឹងឃើញកំណែកម្មវិធីរៀងៗខ្លួន។ ប្រសិនបើអ្នកចង់ស្វែងយល់ថាតើកម្មវិធីណាដែលអាចប្រើបានយ៉ាងពេញលេញជាមួយ Apple Silicon សូមចូលទៅកាន់គេហទំព័រ តើ Apple Silicon រួចរាល់ហើយ។.
តើ Rosetta ជាអ្វី ហើយតើអ្នកត្រូវការវាទេ?
ដូចដែលបានរៀបរាប់ខាងលើ កម្មវិធីទាំងនោះដែលមានបំណងដោយផ្ទាល់សម្រាប់ Apple Silicon ដំណើរការល្អបំផុតនៅលើ Macs ជាមួយនឹងបន្ទះឈីប M1 ។ ប៉ុន្តែនៅតែមានកម្មវិធីដែលមិនទាន់រួចរាល់សម្រាប់ Apple Silicon ហើយនោះជាកន្លែងដែលអ្នកបកប្រែកូដ Rosetta ចូលមក។ សូមអរគុណដល់ Rosetta អ្នកក៏អាចដំណើរការកម្មវិធីនៅលើ Macs ជាមួយ M1 ដែលអាចប្រើបានសម្រាប់តែ Macs មុនៗជាមួយ Intel processors ប៉ុណ្ណោះ។ ប្រសិនបើ Rosetta មិនមានទេ អ្នកនឹងត្រូវស្កប់ស្កល់ជាមួយតែកម្មវិធីទាំងនោះដែលត្រៀមរួចជាស្រេចសម្រាប់បន្ទះឈីបទាំងនេះនៅលើ Apple Silicon Macs។ ការដំឡើងកម្មវិធីបកប្រែកូដ Rosetta ចាប់ផ្តើមដោយស្វ័យប្រវត្តិបន្ទាប់ពីអ្នកចាប់ផ្តើមកម្មវិធីនៅលើ Mac របស់អ្នក ដែលដំបូងឡើយត្រូវបានកែសម្រួលសម្រាប់ Apple Silicon ដូច្នេះអ្នកមិនចាំបាច់ព្រួយបារម្ភអំពីអ្វីនោះទេ។ ដូច្នេះអ្នកអាចដំណើរការកម្មវិធីដែលត្រូវបានរចនាឡើងសម្រាប់ដំណើរការ Intel ដោយមិនមានបញ្ហាអ្វីឡើយ។
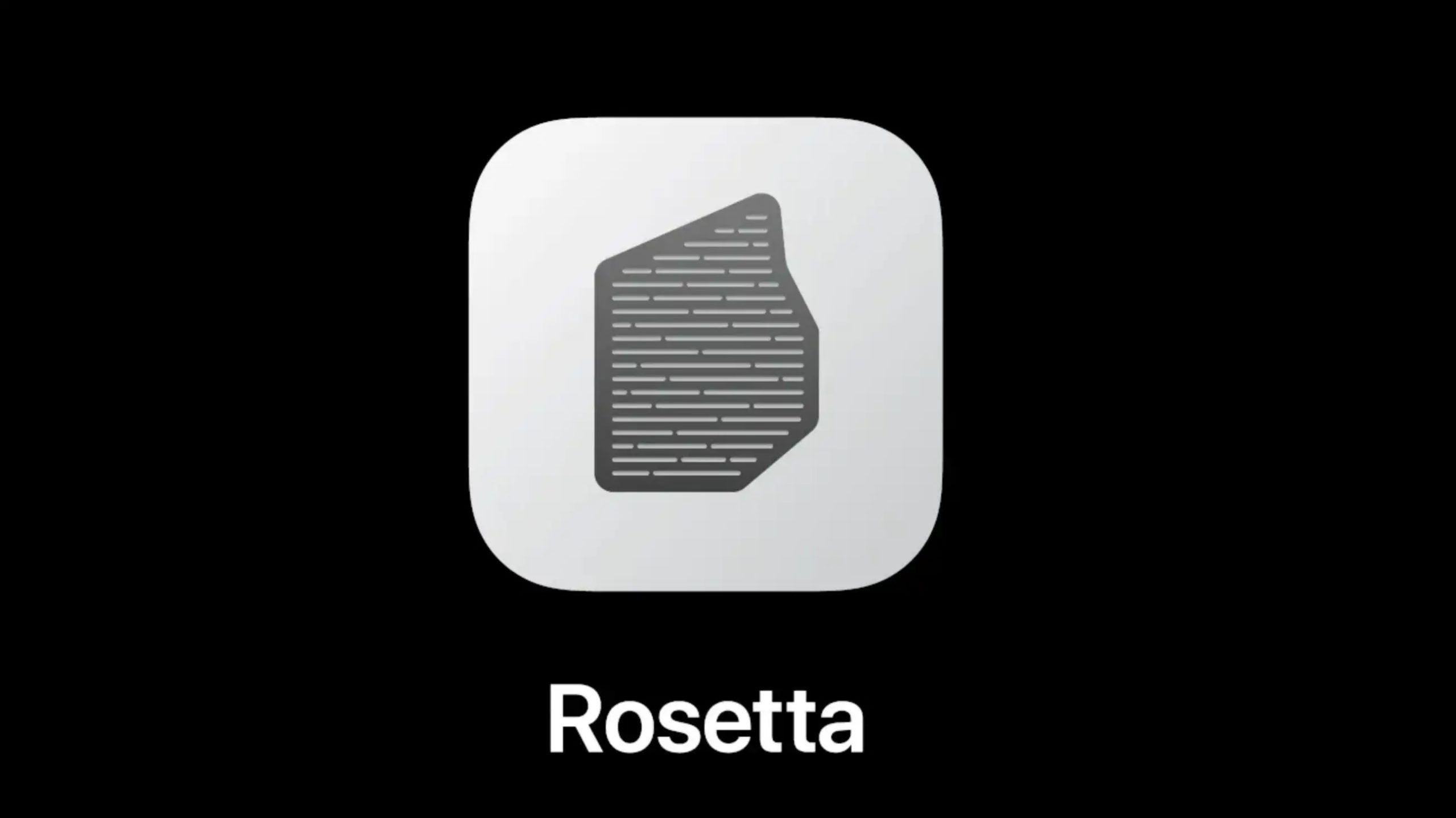
បង្ខំឱ្យដំណើរការកម្មវិធីនៅក្នុង Rosetta
ប្រសិនបើកម្មវិធីជាក់លាក់មួយត្រូវបានប្ដូរតាមបំណងសម្រាប់ Apple Silicon នោះក្នុងករណីភាគច្រើនអ្នកឈ្នះ ហើយអ្នកមិនចាំបាច់ដោះស្រាយអ្វីនោះទេ។ ទោះយ៉ាងណាក៏ដោយ កម្មវិធីមួយចំនួនដែលអាចប្រើបានសម្រាប់តែ Apple Silicon ក្នុងរយៈពេលខ្លីប៉ុណ្ណោះ ហើយមិនត្រូវបានបំបាត់កំហុសអាចជួបប្រទះបញ្ហាតូចតាច។ បញ្ហាទាំងនេះជារឿយៗត្រូវបានដោះស្រាយក្នុងរយៈពេលដ៏ខ្លីក្នុងការអាប់ដេតបន្ទាប់ ប៉ុន្តែប្រសិនបើអ្នកត្រូវការប្រើកម្មវិធីភ្លាមៗនោះ អ្នកអាចកំណត់វាឱ្យដំណើរការដោយស្វ័យប្រវត្តិតាមរយៈកម្មវិធីបកប្រែកូដ Rosetta ដោយផ្ទាល់។ គ្រាន់តែចុចកណ្ដុរខាងស្ដាំលើកម្មវិធី ជ្រើសយកព័ត៌មាន ហើយបន្ទាប់មកពិនិត្យមើល Open with Rosetta។ ជម្រើសនេះអាចប្រើបានសម្រាប់តែកម្មវិធីសកលប៉ុណ្ណោះ។
ជ្រើសរើសរវាងកំណែកម្មវិធី
ដោយសារបន្ទះឈីប Apple Silicon មានត្រឹមតែរយៈពេលខ្លីប៉ុណ្ណោះ អ្នកអភិវឌ្ឍន៍តែងតែផ្តល់ឱ្យអ្នកប្រើប្រាស់ Mac នូវជម្រើសមួយ ទាំងទាញយកកម្មវិធីសាកល្បង និងសាកល្បងដែលត្រូវបានរចនាឡើងសម្រាប់ដំណើរការ Intel processors និងដំណើរការដោយប្រើ Rosetta ឬទាញយកកម្មវិធីដោយផ្ទាល់សម្រាប់ Apple Silicon ។ ដូចដែលខ្ញុំបានរៀបរាប់ខាងលើ ប្រសិនបើអ្នកមានបញ្ហាជាមួយកម្មវិធី Apple Silicon ជាឧទាហរណ៍ អ្នកគ្មានជម្រើសអ្វីក្រៅពីដំឡើងកំណែ Intel នោះទេ។ ឧទាហរណ៍ នៅពេលទាញយក Google Chrome អ្នកអាចជ្រើសរើសថាតើអ្នកចង់ទាញយកកម្មវិធីដែលត្រូវបានរចនាឡើងសម្រាប់ Apple Silicon ឬសម្រាប់ Intel ។
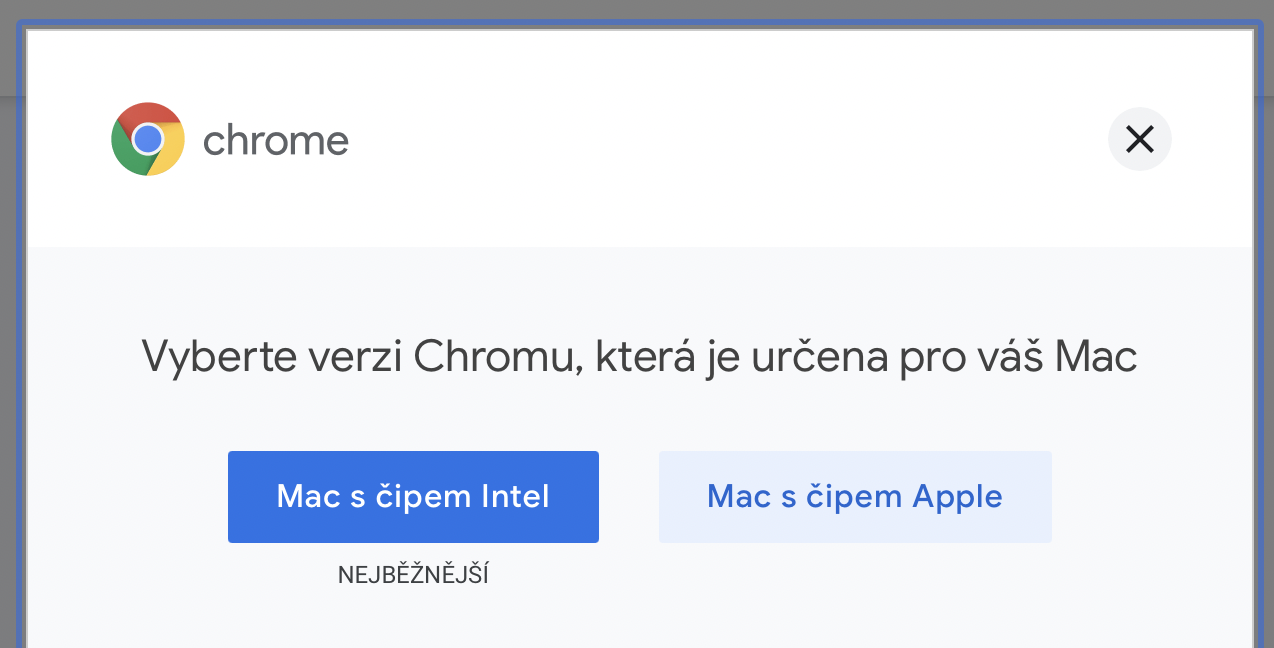
ទាញយកកម្មវិធីសម្រាប់ iPad
គុណសម្បត្តិដ៏ធំមួយនៃបន្ទះឈីប M1 គឺថាវាអាចដំណើរការកម្មវិធីនៅលើ Mac ដែលត្រូវបានរចនាឡើងសម្រាប់ iPhone និង iPad ។ នេះមានន័យថាអ្នកអាចដំឡើងកម្មវិធីដែលត្រូវបានរចនាឡើងដំបូងសម្រាប់អេក្រង់ប៉ះនៅលើ Mac របស់អ្នក ហើយគ្រប់គ្រងពួកវាដោយប្រើកណ្តុរ និងក្តារចុចនៅលើ Mac របស់អ្នក។ ទោះបីជាយ៉ាងណាក៏ដោយ សូម្បីតែមុខងារនេះនៅតែស្ថិតក្នុងវ័យកុមារនៅឡើយ និងមានផ្លូវដ៏វែងឆ្ងាយដែលត្រូវទៅ មុនពេលដែលវាល្អឥតខ្ចោះទាំងស្រុង។ សម្រាប់ពេលនេះ កំណែកម្មវិធីជាក់លាក់របស់ macOS គឺនៅក្នុងករណីភាគច្រើនប្រសើរជាង iOS និង iPadOS ។ ទោះជាយ៉ាងណាក៏ដោយ នេះគឺជាជំហានឆ្ពោះទៅមុខដ៏អស្ចារ្យ ដែលអាចមានន័យថា នៅពេលអនាគត អ្នកអភិវឌ្ឍន៍នឹងរៀបចំកម្មវិធីតែមួយគត់ដែលនឹងដំណើរការសម្រាប់ប្រព័ន្ធប្រតិបត្តិការទាំងអស់របស់ Apple ។
វាអាចជា ចាប់អារម្មណ៍អ្នក។
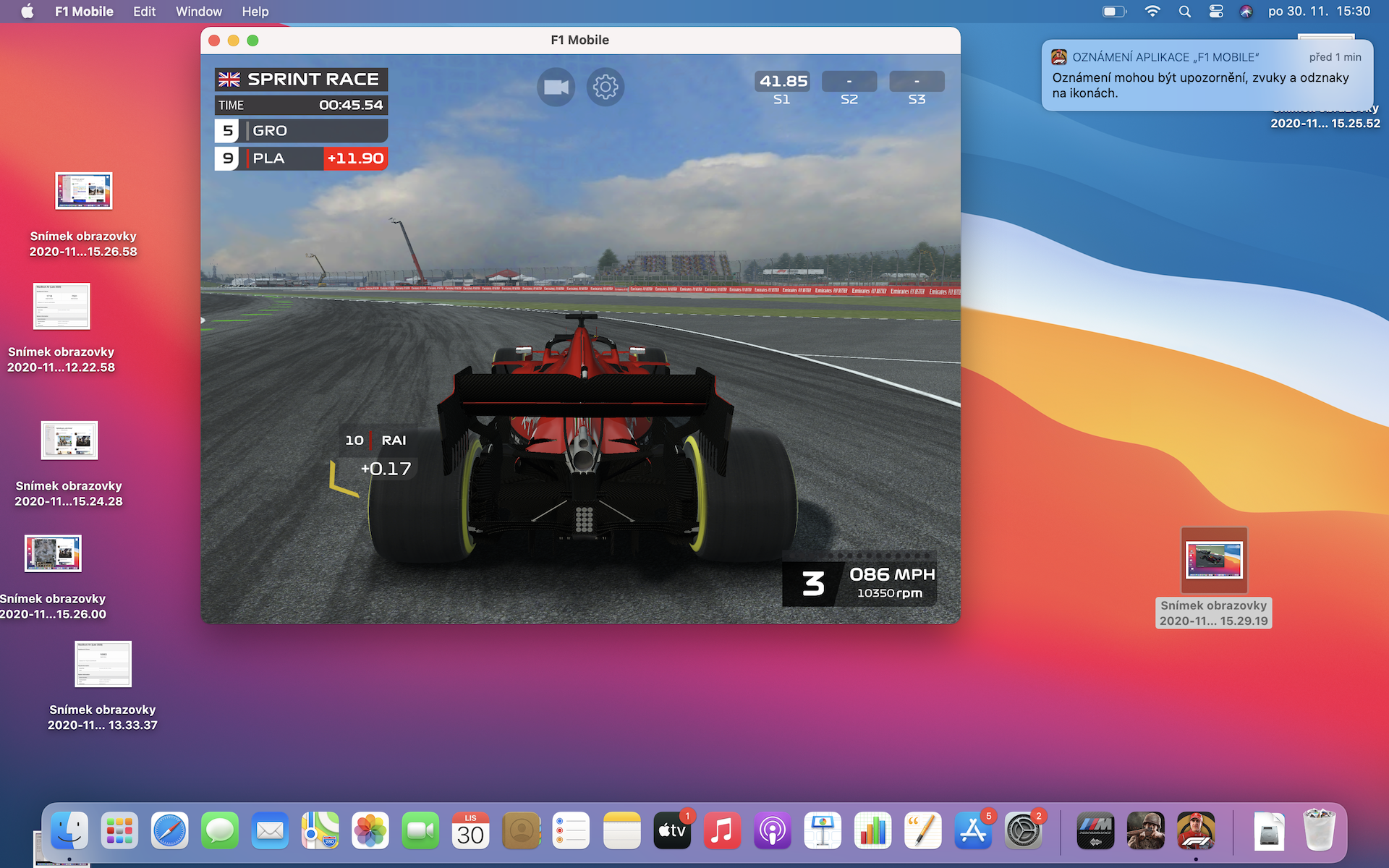
ក្ដារចុចនៅលើ MacBook Air
ទោះបីជាវាហាក់ដូចជាយើងមិនបានឃើញការផ្លាស់ប្តូរណាមួយនៅក្នុងលក្ខខណ្ឌនៃរូបរាងជាមួយនឹង MacBooks ចុងក្រោយបង្អស់ក៏ដោយ ជឿខ្ញុំថាព័ត៌មានលម្អិតតិចតួចអាចត្រូវបានគេសង្កេតឃើញ។ មួយក្នុងចំណោមពួកវាអាចមើលឃើញនៅលើក្តារចុចរបស់ MacBook Air ជាមួយ M1 ជាពិសេសនៅជួរខាងលើនៃគ្រាប់ចុចមុខងារ។ ខណៈពេលដែលនៅលើ MacBooks ចាស់ៗទាំងអស់ អ្នកអាចគ្រប់គ្រងពន្លឺនៃ backlight ក្តារចុចដោយប្រើគ្រាប់ចុច F5 និង F6 ក្នុងករណី MacBook Air ជាមួយ M1 ក្រុមហ៊ុន Apple បានសម្រេចចិត្តថានេះគឺជាមុខងារគ្មានប្រយោជន៍។ ដូច្នេះមុខងារនៃគ្រាប់ចុចទាំងនេះត្រូវបានផ្លាស់ប្តូរ ដោយ F5 អ្នកចាប់ផ្តើមសរសេរតាមអាន ហើយជាមួយ F6 អ្នកអាចចាប់ផ្តើមរបៀបកុំរំខានបានយ៉ាងឆាប់រហ័ស។
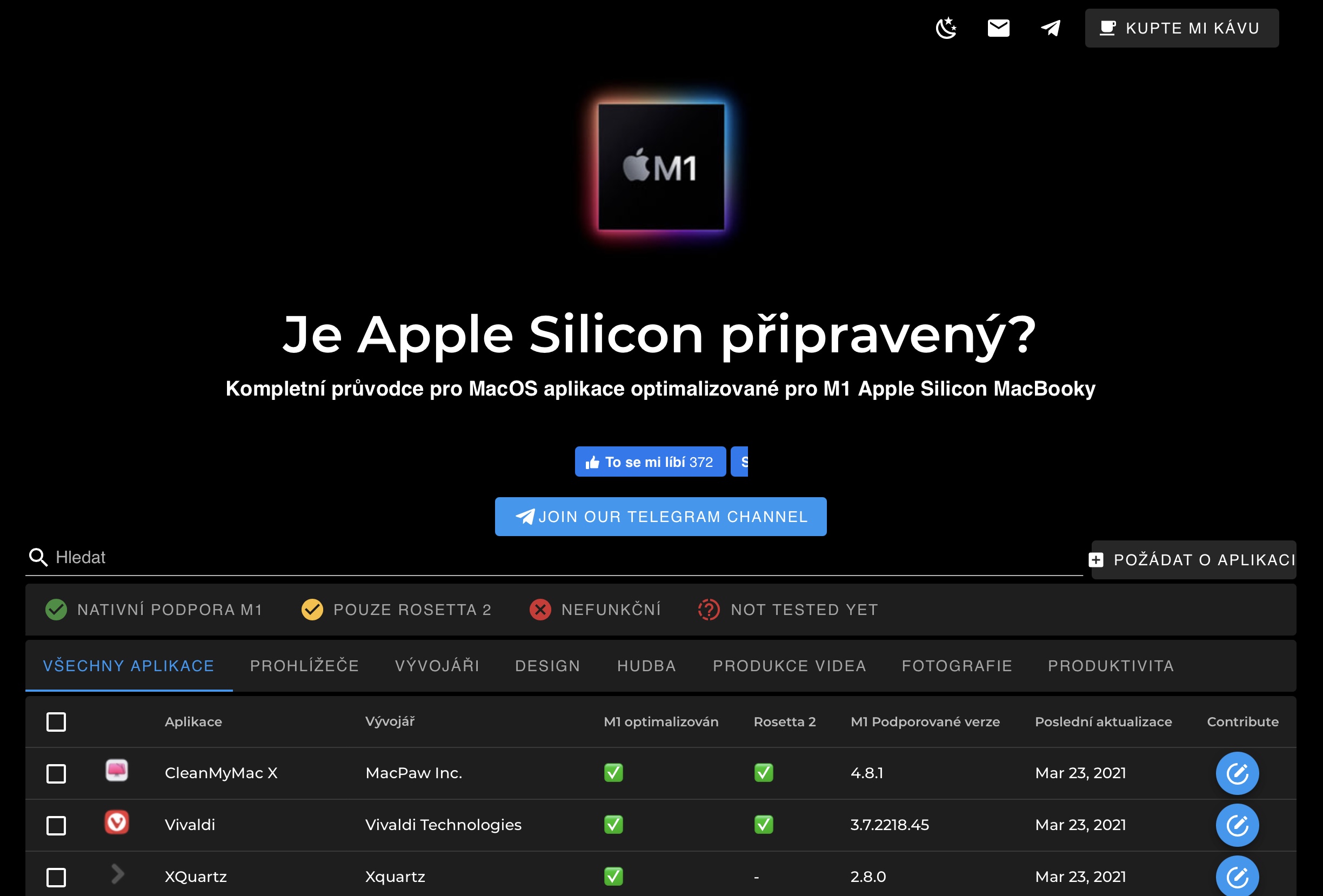
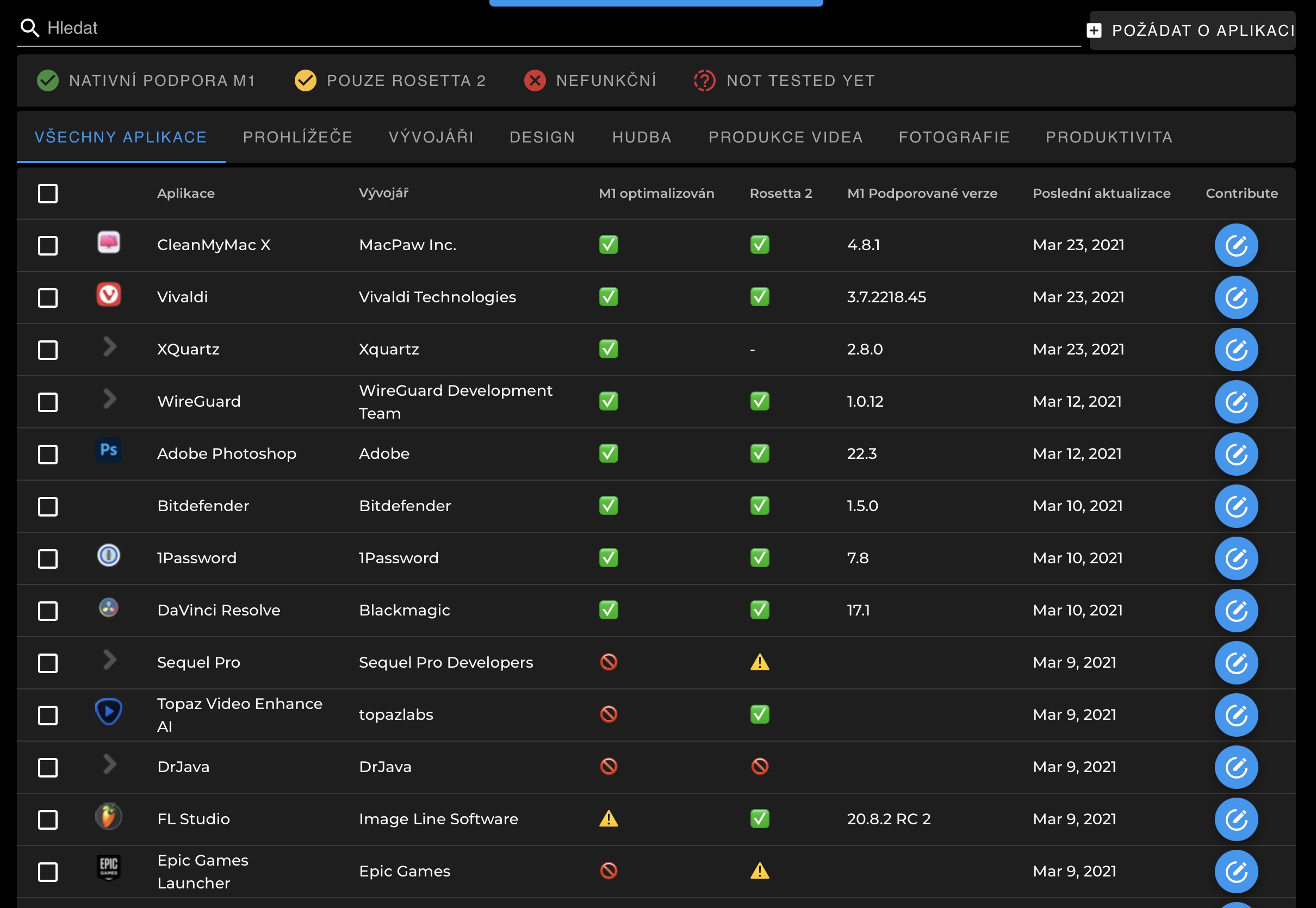
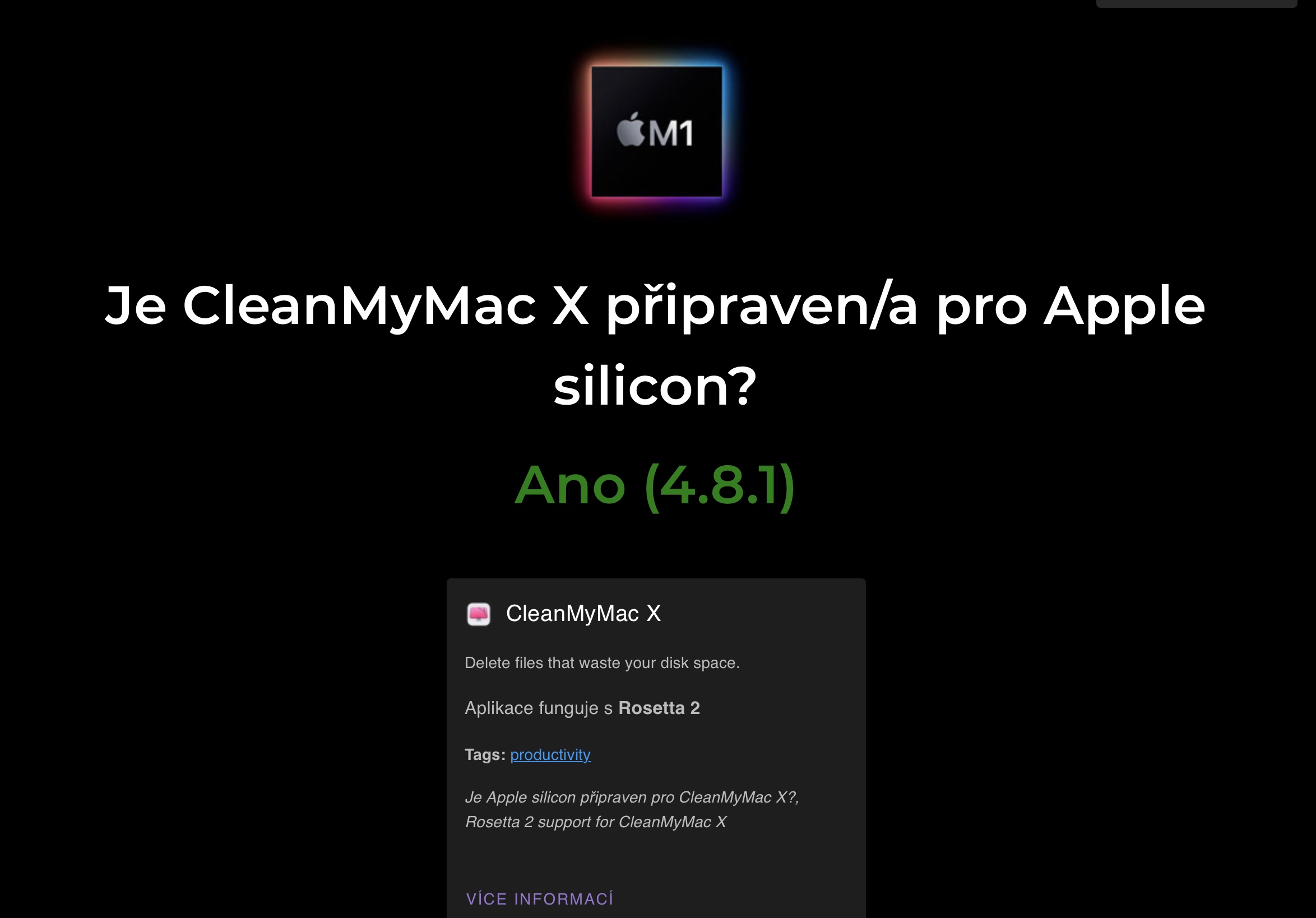


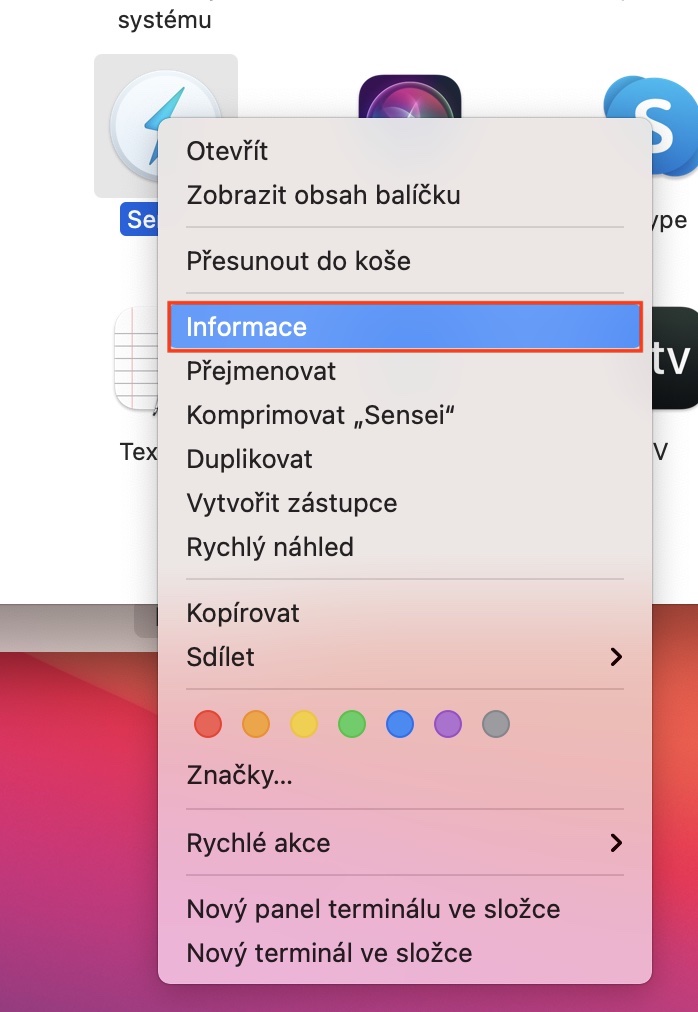
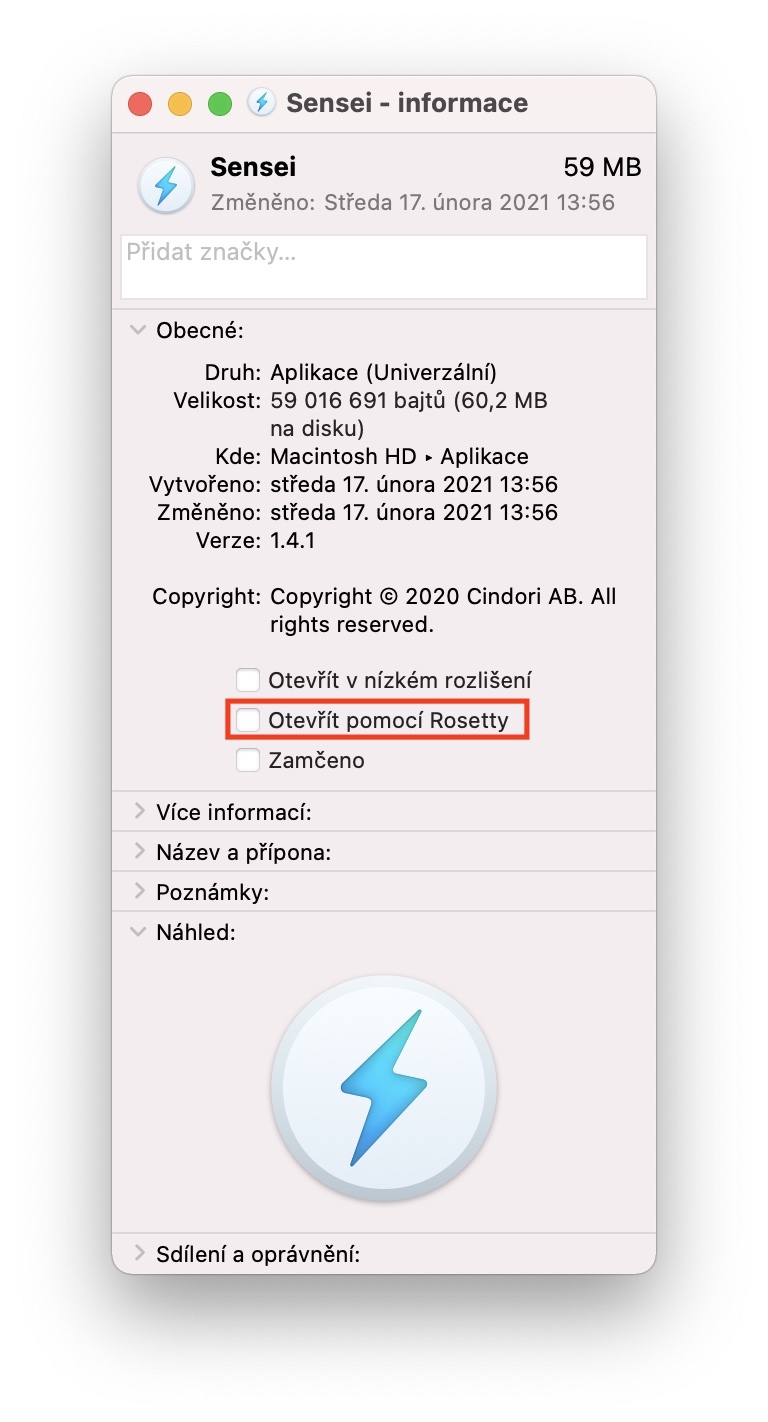
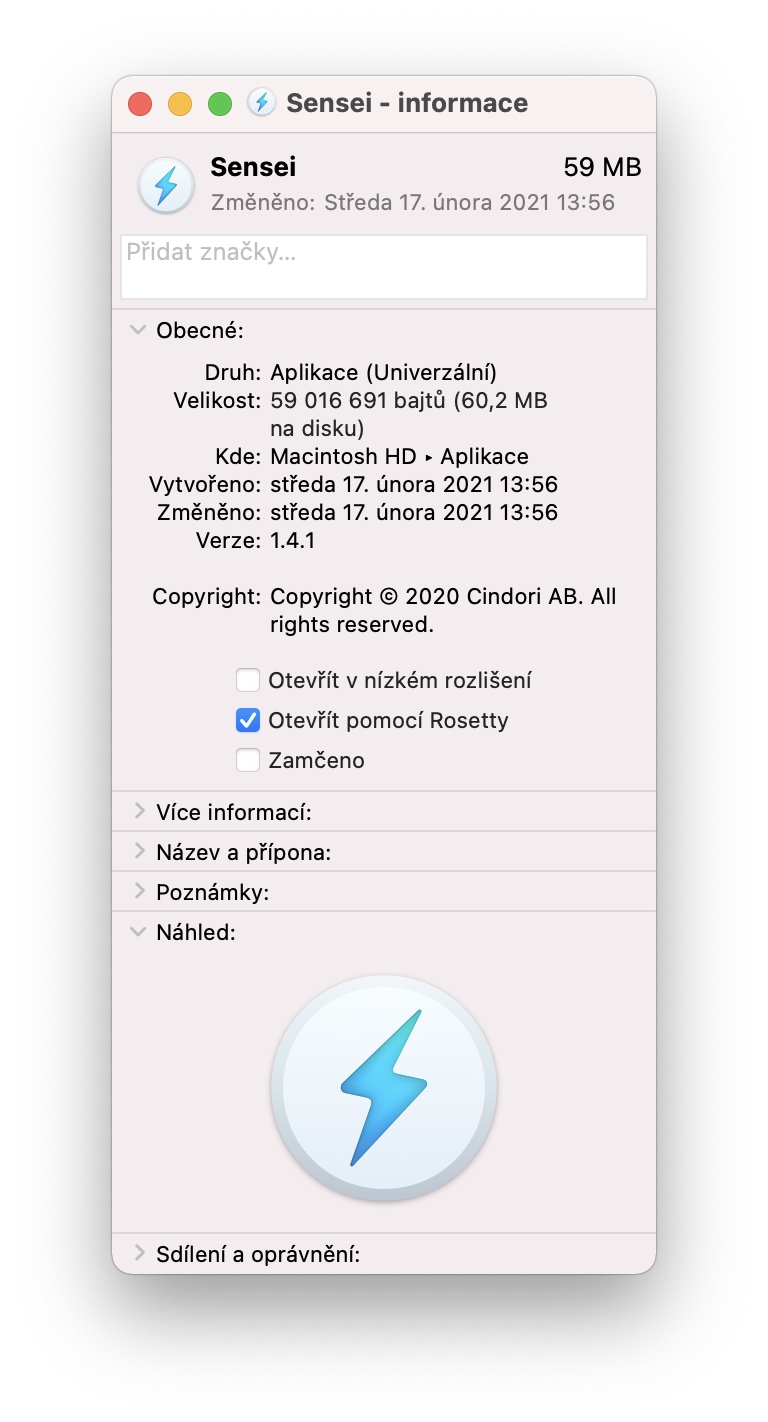
 ហោះហើរជុំវិញពិភពលោកជាមួយ Apple
ហោះហើរជុំវិញពិភពលោកជាមួយ Apple 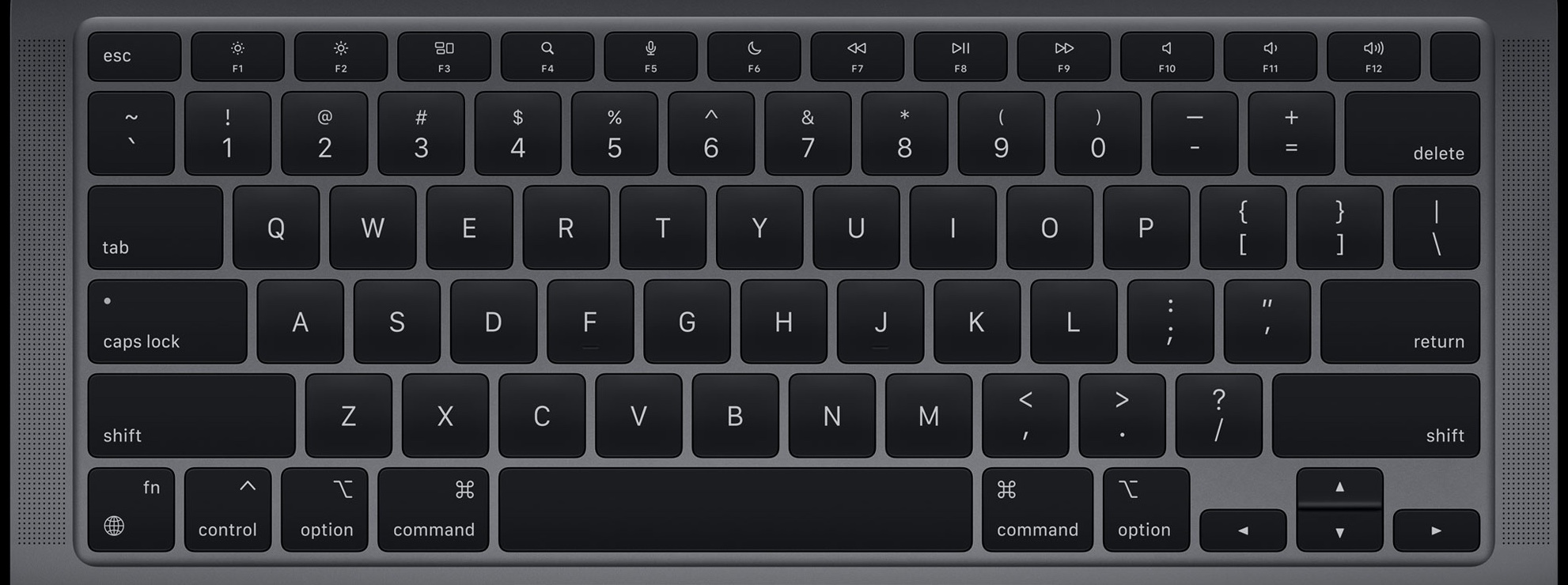









សូមអរគុណចំពោះអត្ថបទ។ ខ្ញុំមាន M1 Air ហើយខ្ញុំបានរកឃើញអ្វីថ្មីម្តងទៀត។ សូមរីករាយអាន…
សូមអរគុណសម្រាប់អត្ថបទព័ត៌មាន ជាពិសេសតំណភ្ជាប់ទៅកាន់ Is Apple Silicon Ready។ ខ្ញុំមាន Mac mini M1 ហើយអ្វីៗទាំងអស់ដែលខ្ញុំត្រូវការដំណើរការសម្រាប់ខ្ញុំ។ បញ្ហាតែមួយគត់ដែលខ្ញុំមានគឺជាមួយម៉ាស៊ីនស្កេន Canon ដែលមិនអាចចាប់ផ្តើមបានសូម្បីតែនៅក្នុងកំណែ M1 នៃ Parallels desktop ប៉ុន្តែវាជាកំណែចាស់រួចទៅហើយ។