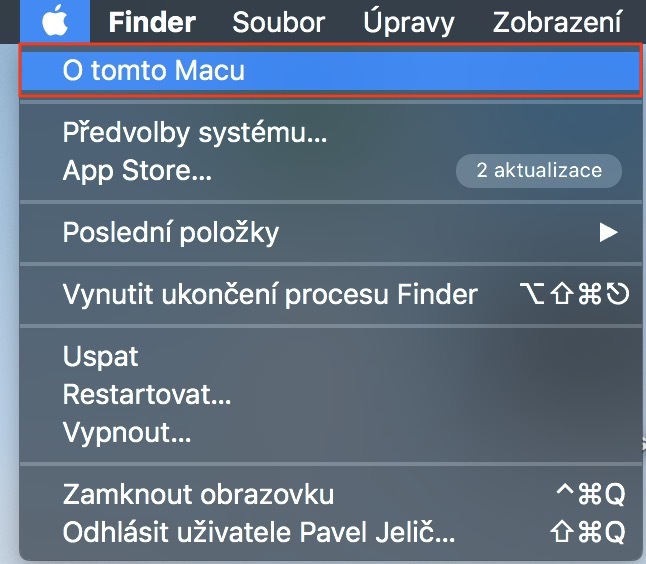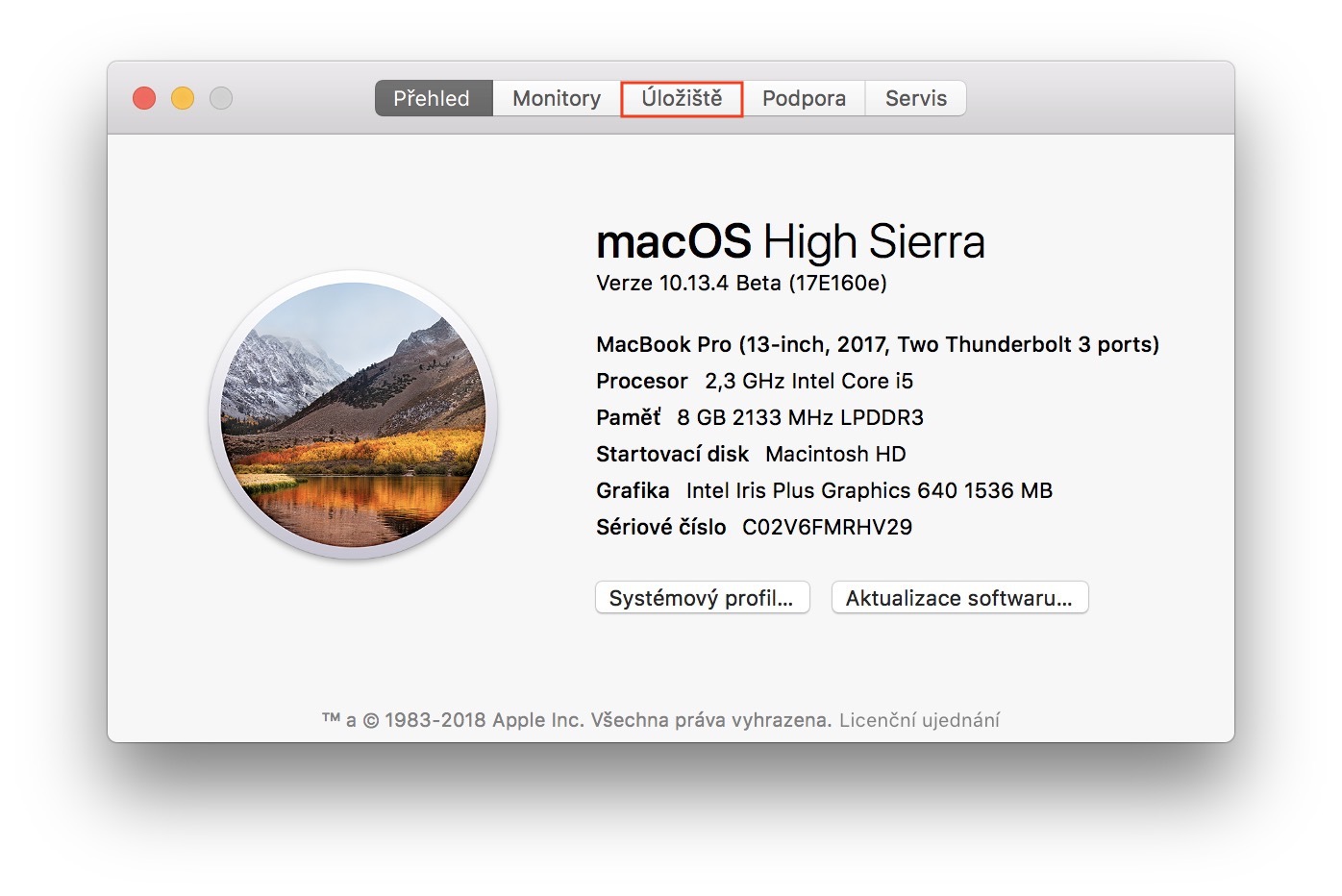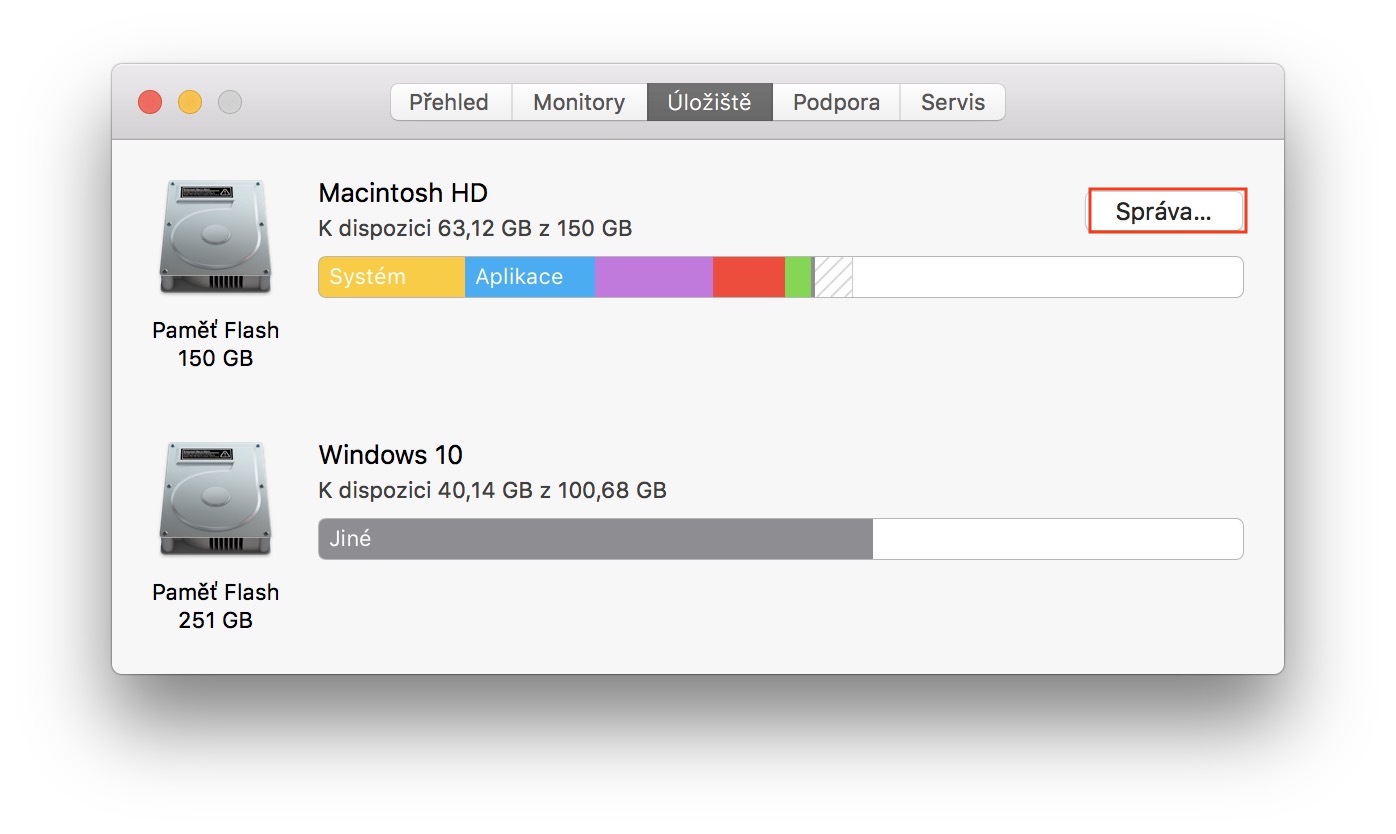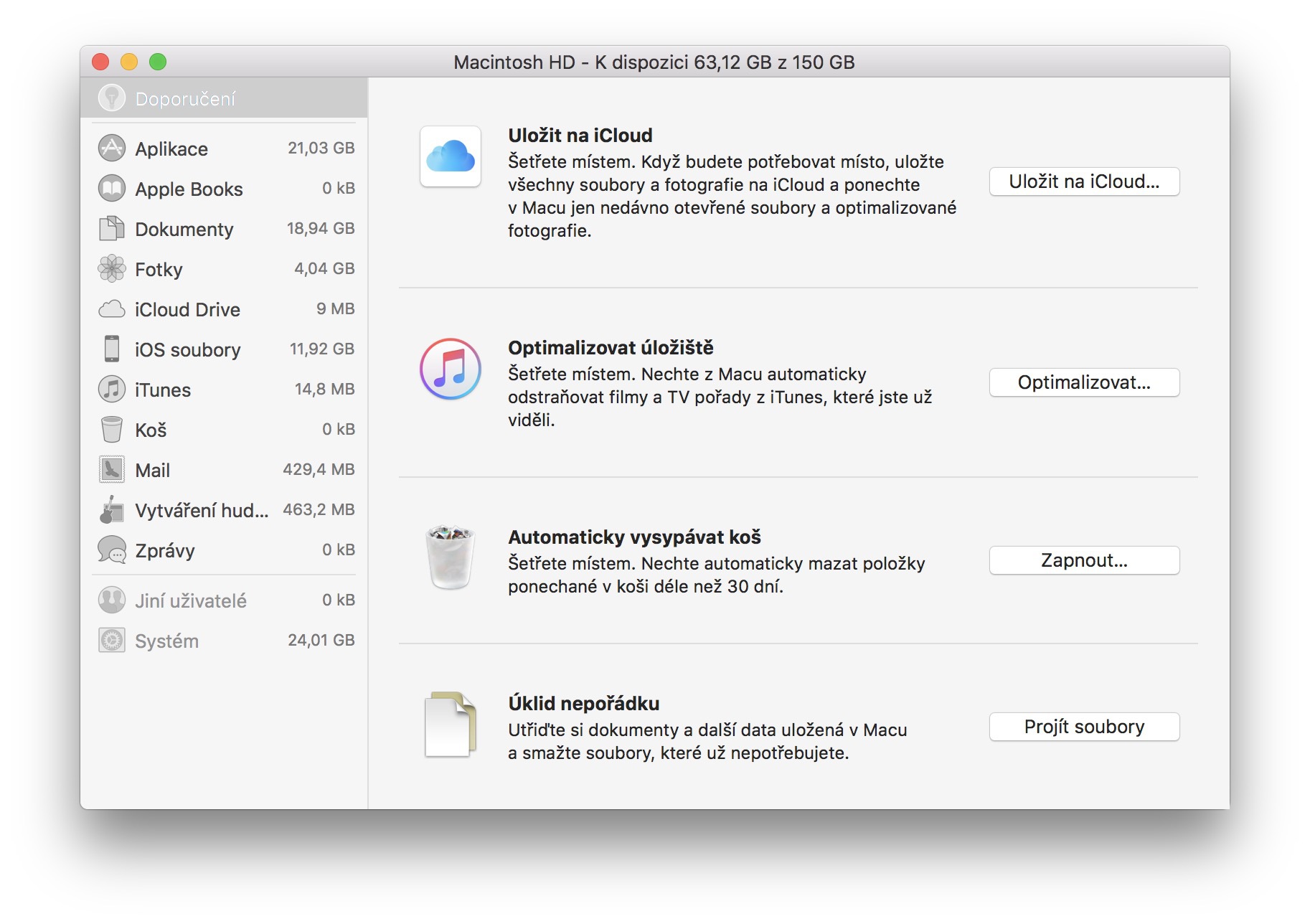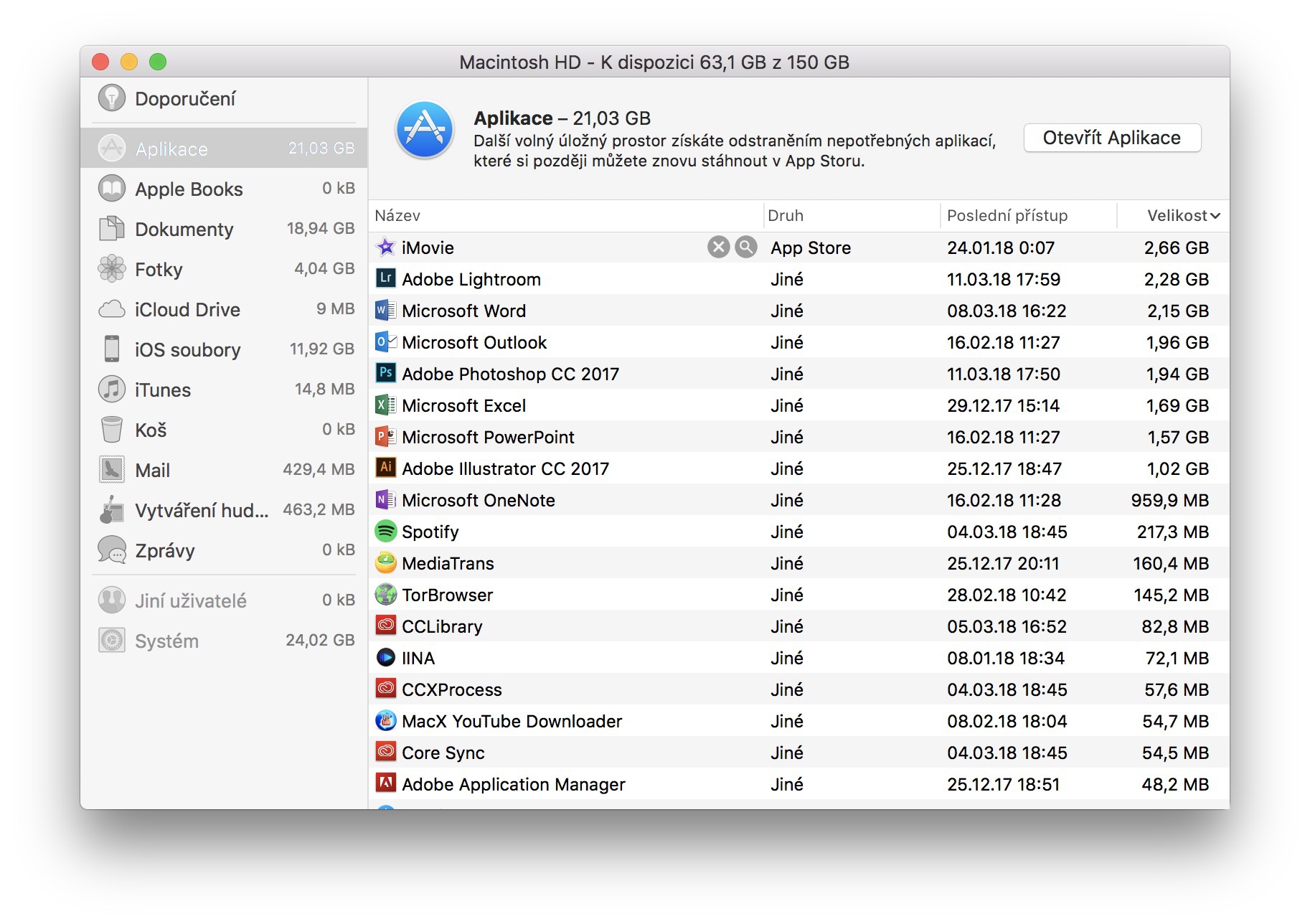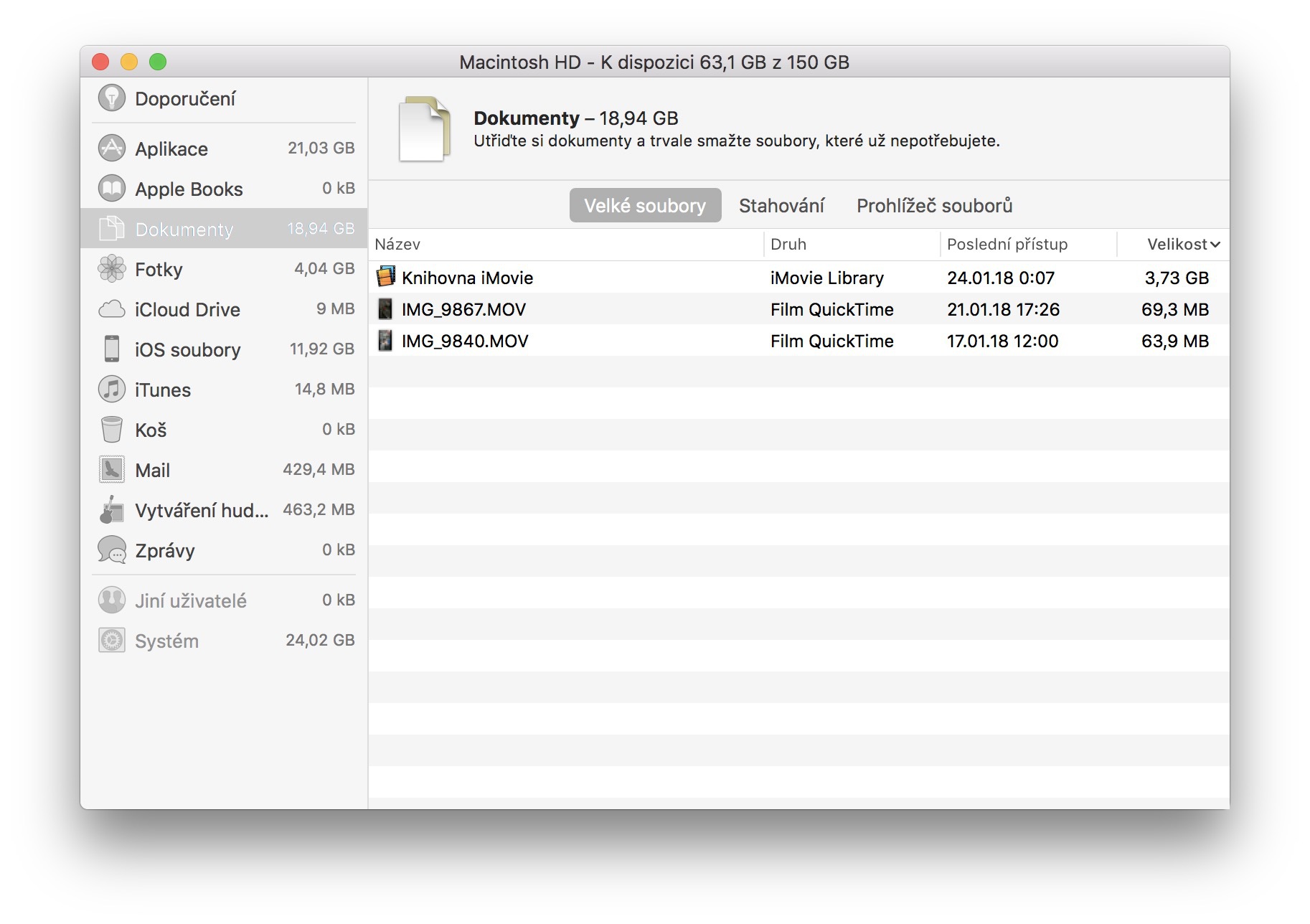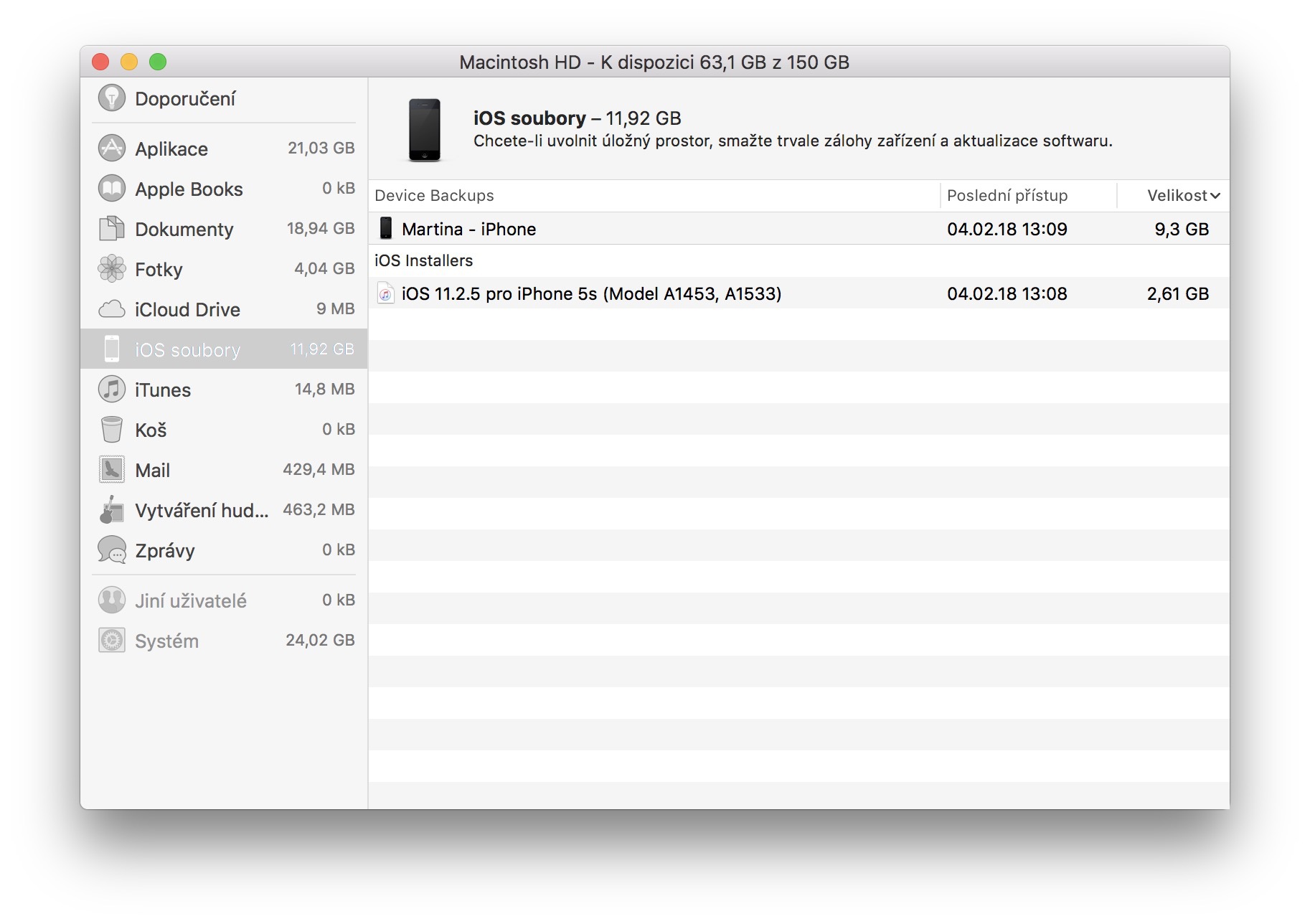ម៉ូដែល Mac ចុងក្រោយបំផុតនាពេលបច្ចុប្បន្ននេះត្រូវបានបំពាក់ដោយ SSDs ជំនួសឱ្យថាសរឹង។ ថាសទាំងនេះលឿនជាង HDDs ច្រើនដង ប៉ុន្តែវាមានតម្លៃថ្លៃជាងក្នុងការផលិត ដែលមានន័យថាទំហំរបស់វាតូចជាង។ ប្រសិនបើអ្នកចាប់ផ្តើមធុញថប់បន្តិចម្តងៗអំពីទំហំទំនេរដែលអ្នកកំពុងដំណើរការយឺតៗ ប៉ុន្តែប្រាកដជាអស់ ជាពិសេសនៅលើ MacBook របស់អ្នក នោះព័ត៌មានជំនួយនេះពិតជាមានប្រយោជន៍។ Apple បានរៀបចំឧបករណ៍ប្រើប្រាស់ងាយស្រួលសម្រាប់អ្នកប្រើប្រាស់របស់ខ្លួន ដែលនឹងធ្វើអ្វីគ្រប់យ៉ាងដើម្បីជួយអ្នកក្នុងទំហំទំនេរនៅលើឧបករណ៍របស់អ្នក និងលុបអ្វីៗដែលមិនចាំបាច់ចេញ។ របៀបប្រើឧបករណ៍ប្រើប្រាស់នេះ ហើយតើយើងអាចរកវានៅទីណា? អ្នកនឹងរកឃើញនៅក្នុងអត្ថបទខាងក្រោម។
វាអាចជា ចាប់អារម្មណ៍អ្នក។
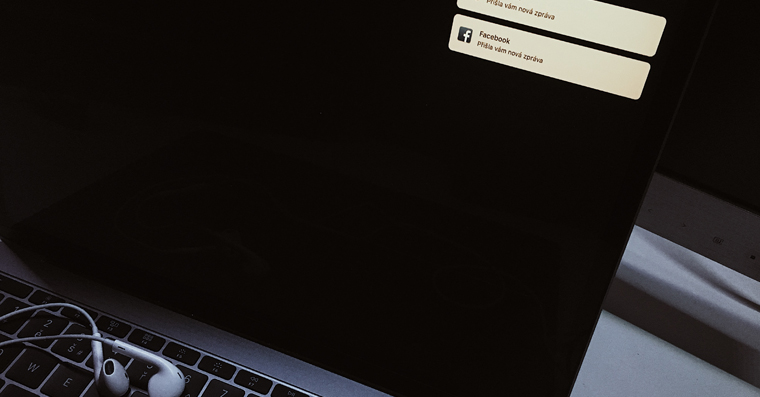
វិធីបង្កើនទំហំផ្ទុកនៅលើ Mac
- នៅផ្នែកខាងឆ្វេងនៃរបារខាងលើចុចលើ រូបសញ្ញាផ្លែប៉ោម
- យើងជ្រើសរើសជម្រើសដំបូង អំពី Mac នេះ។
- យើងប្តូរទៅចំណាំ ការផ្ទុក
- យើងជ្រើសរើសប៊ូតុងសម្រាប់ថាសដែលបានផ្តល់ឱ្យ ការគ្រប់គ្រង…
- Mac ផ្លាស់ទីយើងទៅឧបករណ៍ប្រើប្រាស់ដែលអ្វីៗកើតឡើង
ជាដំបូង Mac នឹងផ្តល់ឱ្យអ្នកនូវអនុសាសន៍មួយចំនួនដែលអាចមានប្រយោជន៍សម្រាប់ការបង្កើនទំហំទំនេរ - ឧទាហរណ៍ មុខងារដែលនឹងសម្អាតធុងសំរាមដោយស្វ័យប្រវត្តិរៀងរាល់ 30 ថ្ងៃម្តង ឬជម្រើសក្នុងការរក្សាទុករូបថតនៅលើ iCloud ។ ទោះជាយ៉ាងណាក៏ដោយ ការណែនាំទាំងនេះនឹងមិនគ្រប់គ្រាន់ទេក្នុងករណីភាគច្រើន ហើយនោះជាមូលហេតុដែលវាមានម៉ឺនុយខាងឆ្វេងដែលត្រូវបានបែងចែកជាផ្នែកជាច្រើន។
នៅក្នុងផ្នែកទីមួយ អាបលីកាសេ អ្នកនឹងឃើញកម្មវិធីទាំងអស់ដែលត្រូវបានដំឡើងនៅលើ Mac របស់អ្នក។ នៅក្នុងវិធីនេះ អ្នកអាចមានទិដ្ឋភាពទូទៅនៃកម្មវិធីណាមួយដែលអ្នកប្រហែលជាលែងត្រូវការ ហើយតាមទ្រឹស្តី អ្នកអាចលុបពួកវាបាន។ លើសពីនេះទៀត នៅទីនេះយើងអាចរកឃើញឧទាហរណ៍ ផ្នែកមួយ។ ឯកសារដែលបង្ហាញ ជាឧទាហរណ៍ ឯកសារធំដែលមិនចាំបាច់។ល។ ខ្ញុំក៏សូមណែនាំឱ្យឆ្លងកាត់ផ្នែកផងដែរ។ ឯកសារ iOSដែលជាកន្លែងដែលក្នុងករណីរបស់ខ្ញុំមានការបម្រុងទុកដែលមិនប្រើ 10 GB និងឯកសារដំឡើងសម្រាប់ដំឡើងប្រព័ន្ធប្រតិបត្តិការ iOS ពីទំហំ 3 GB ។ ប៉ុន្តែខ្ញុំពិតជាណែនាំឱ្យឆ្លងកាត់គ្រប់ផ្នែកទាំងអស់ ដើម្បីកម្ចាត់ភាពច្របូកច្របល់ និងអ្វីដែលមិនចាំបាច់តាមដែលអាចធ្វើទៅបាន។