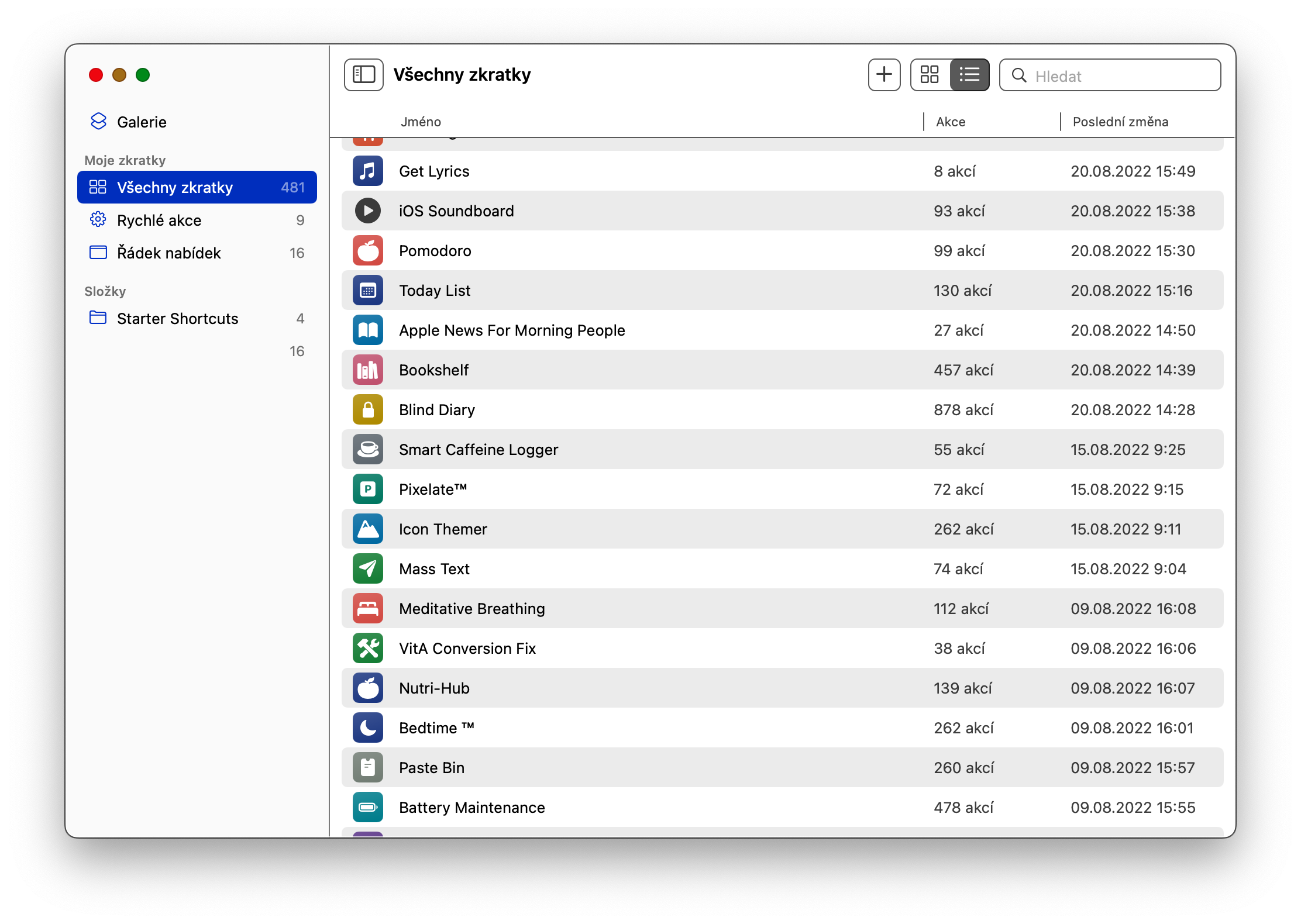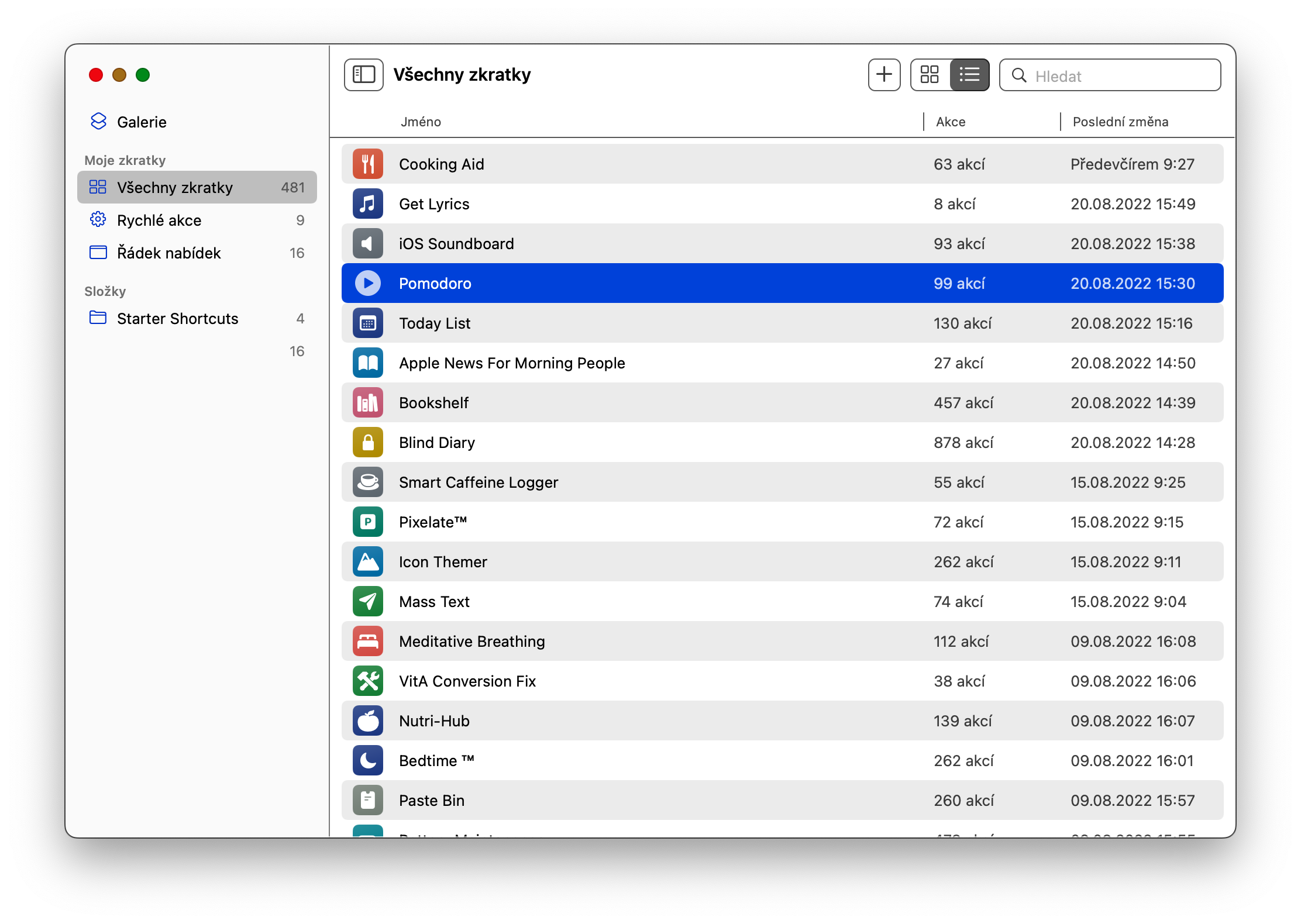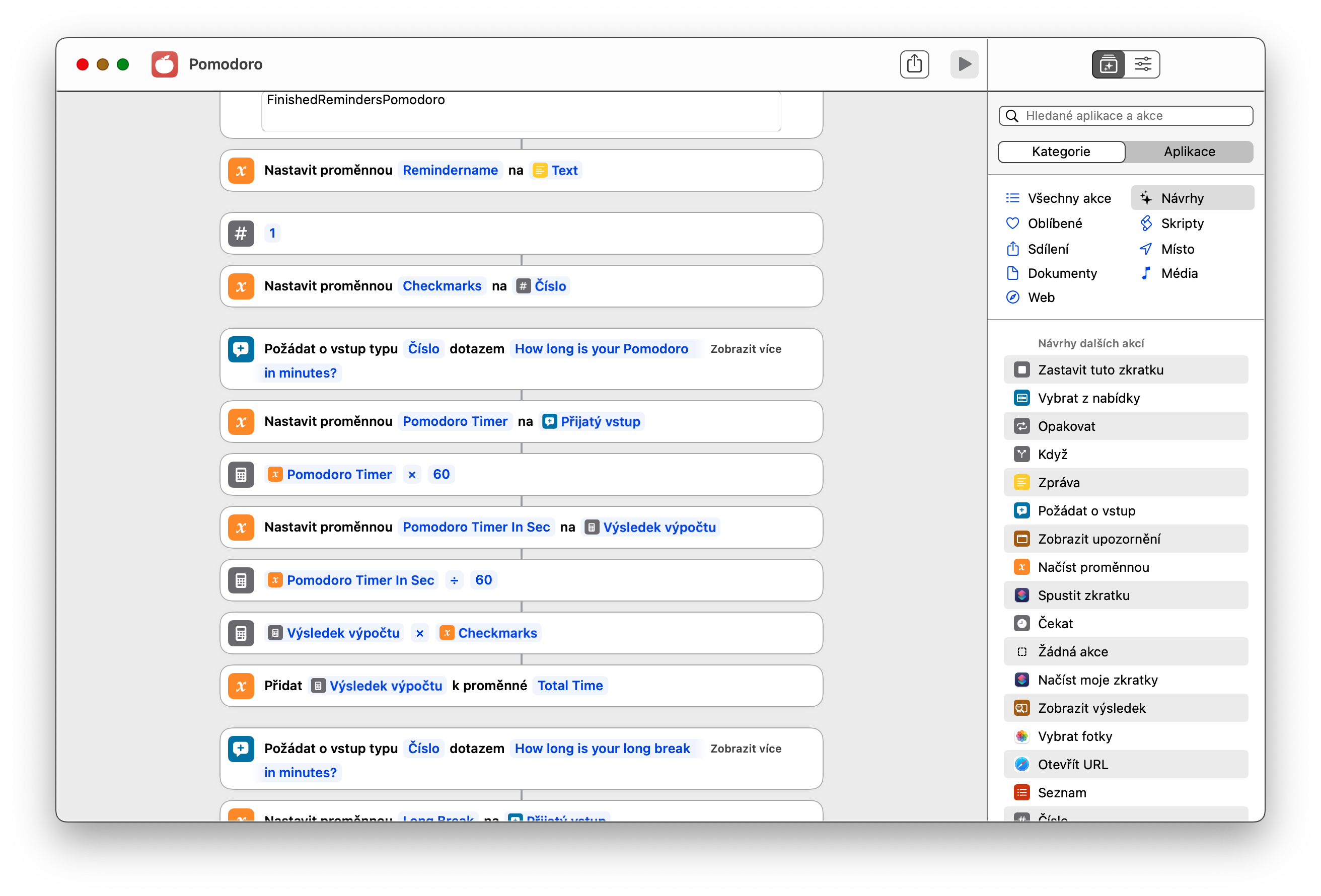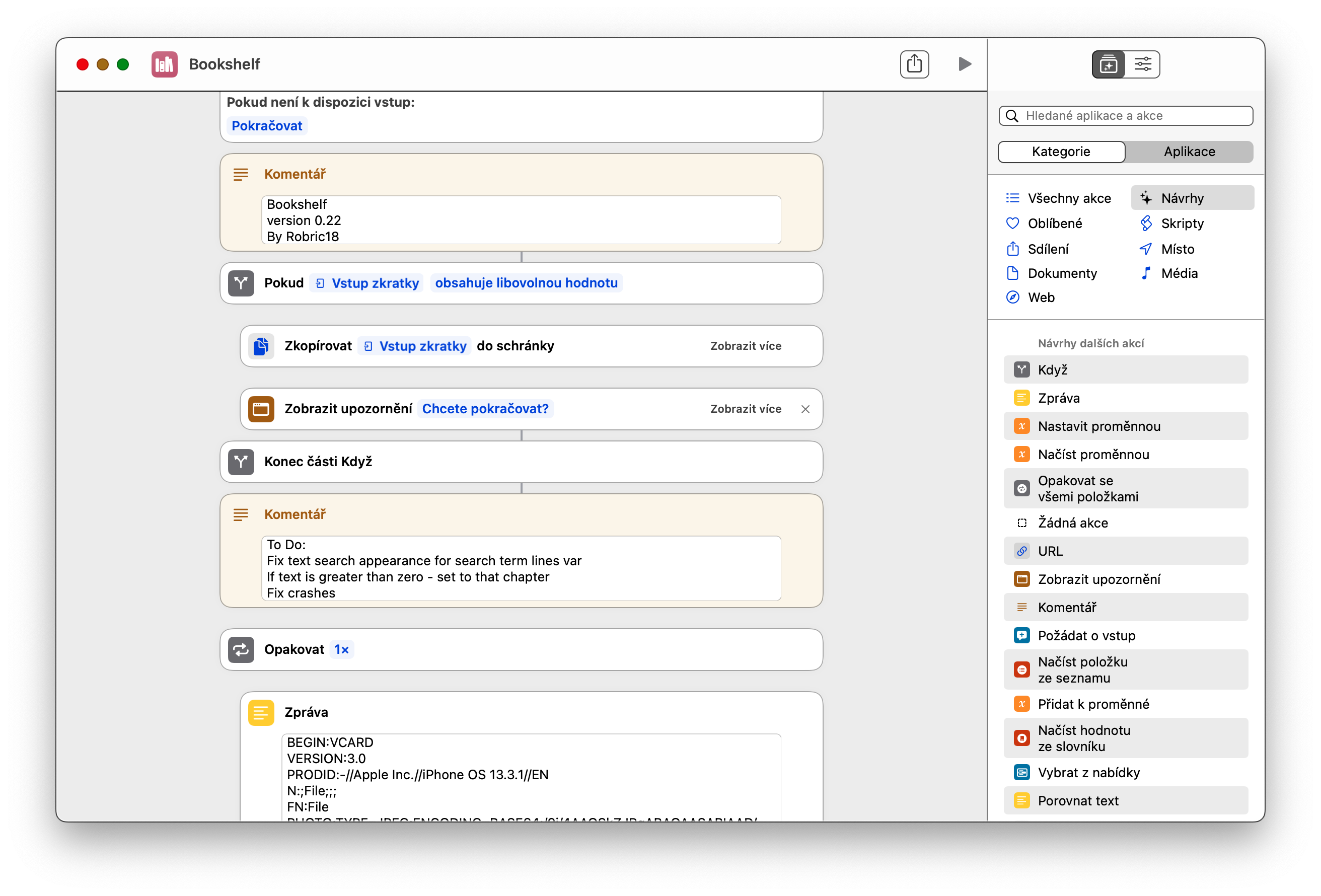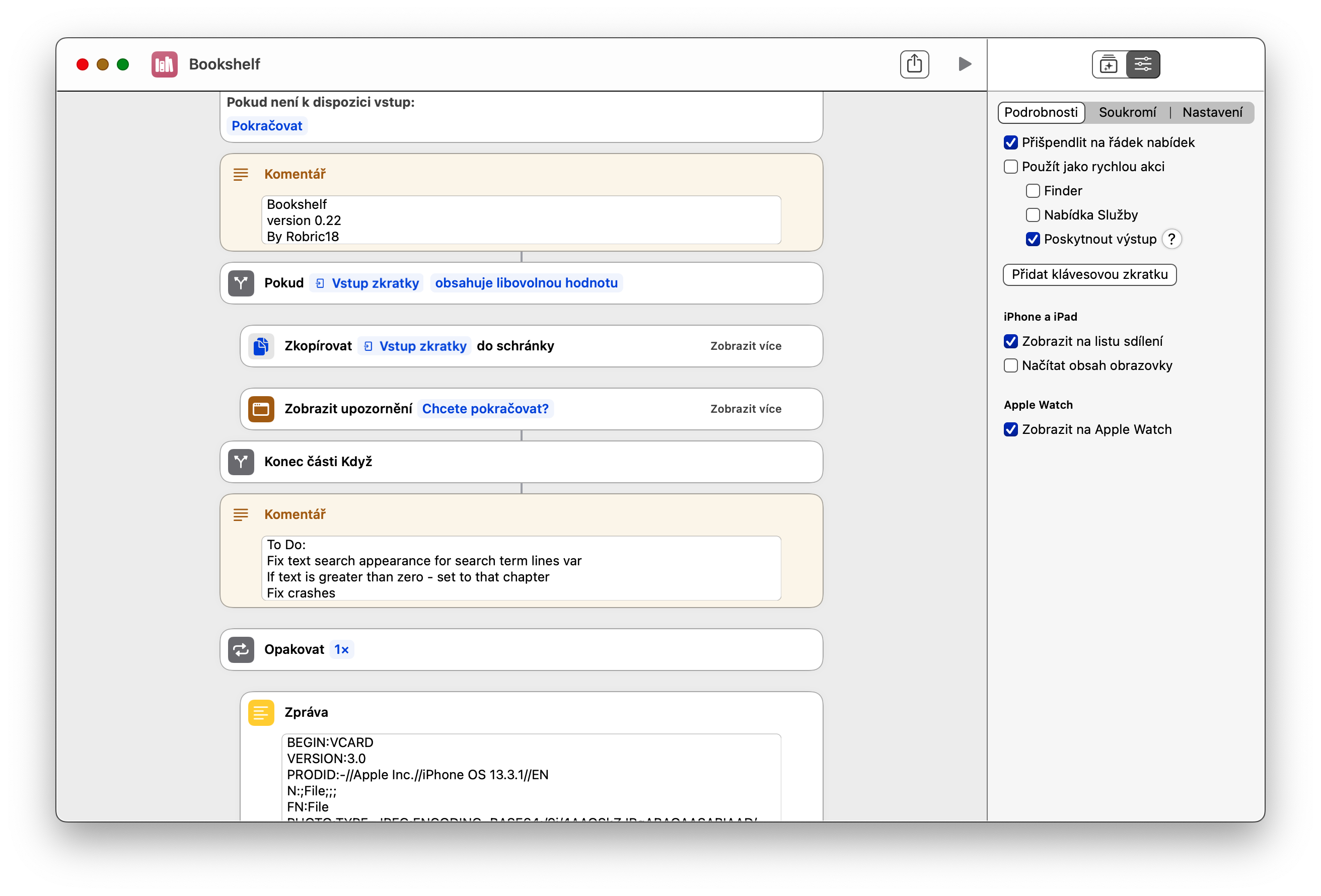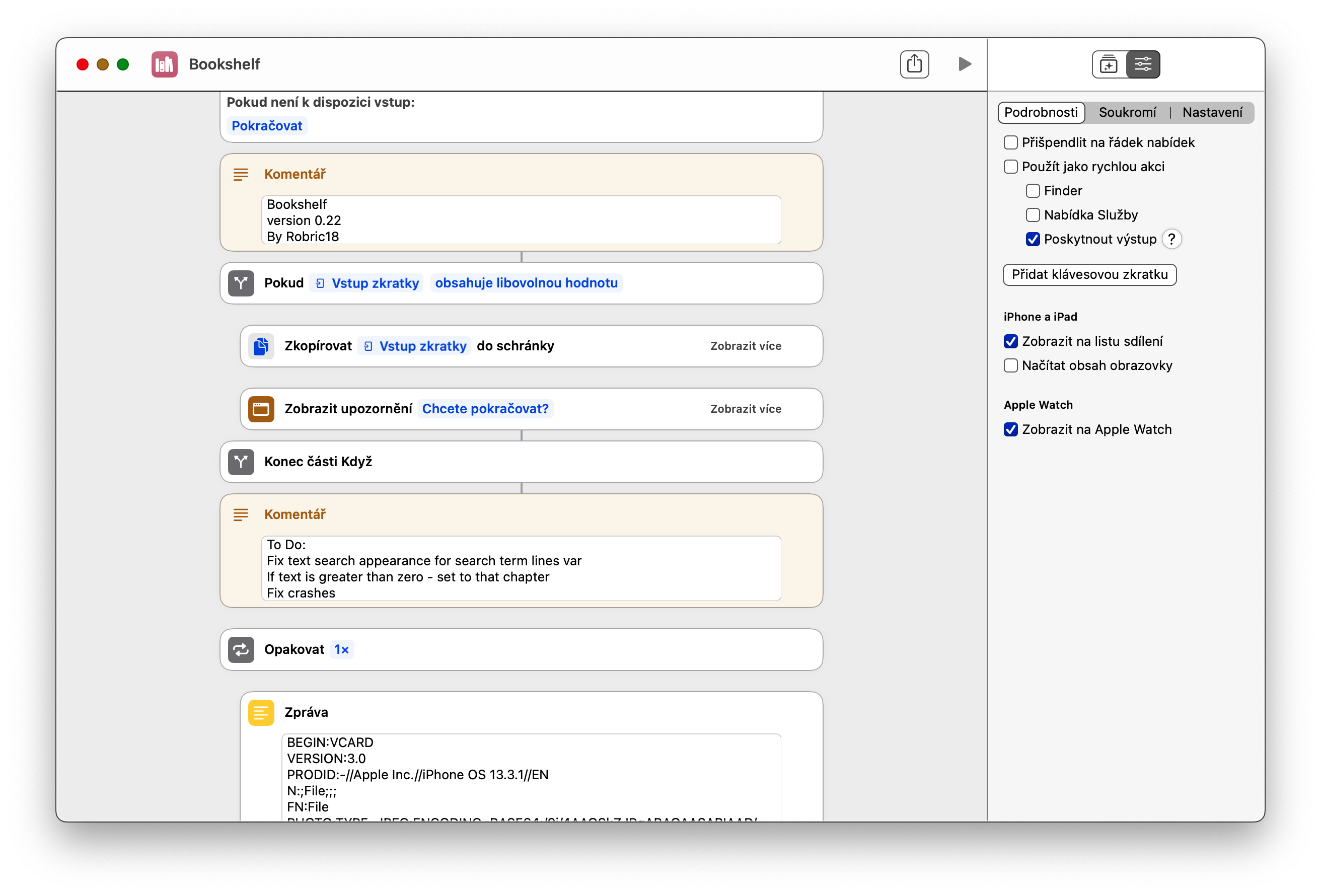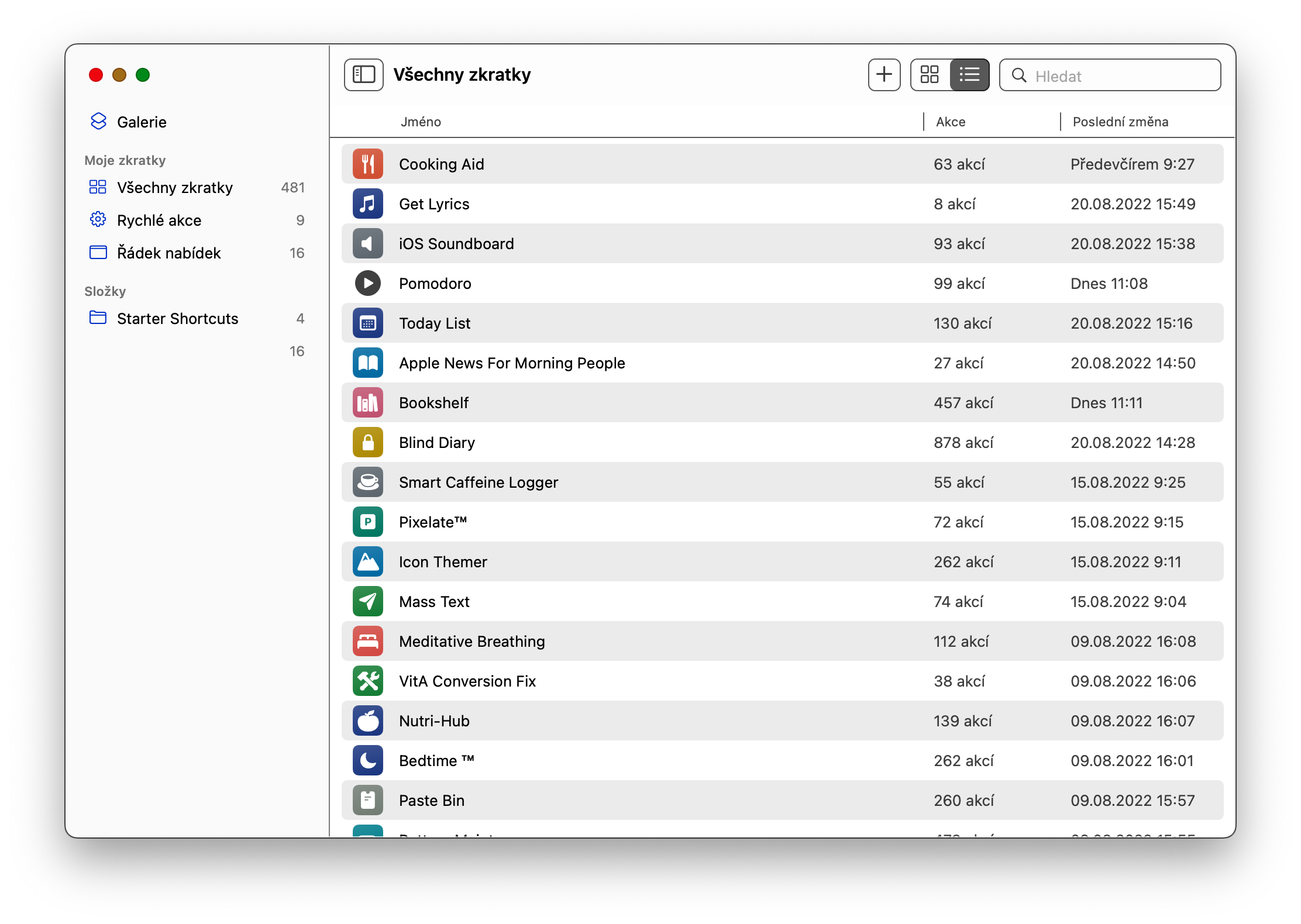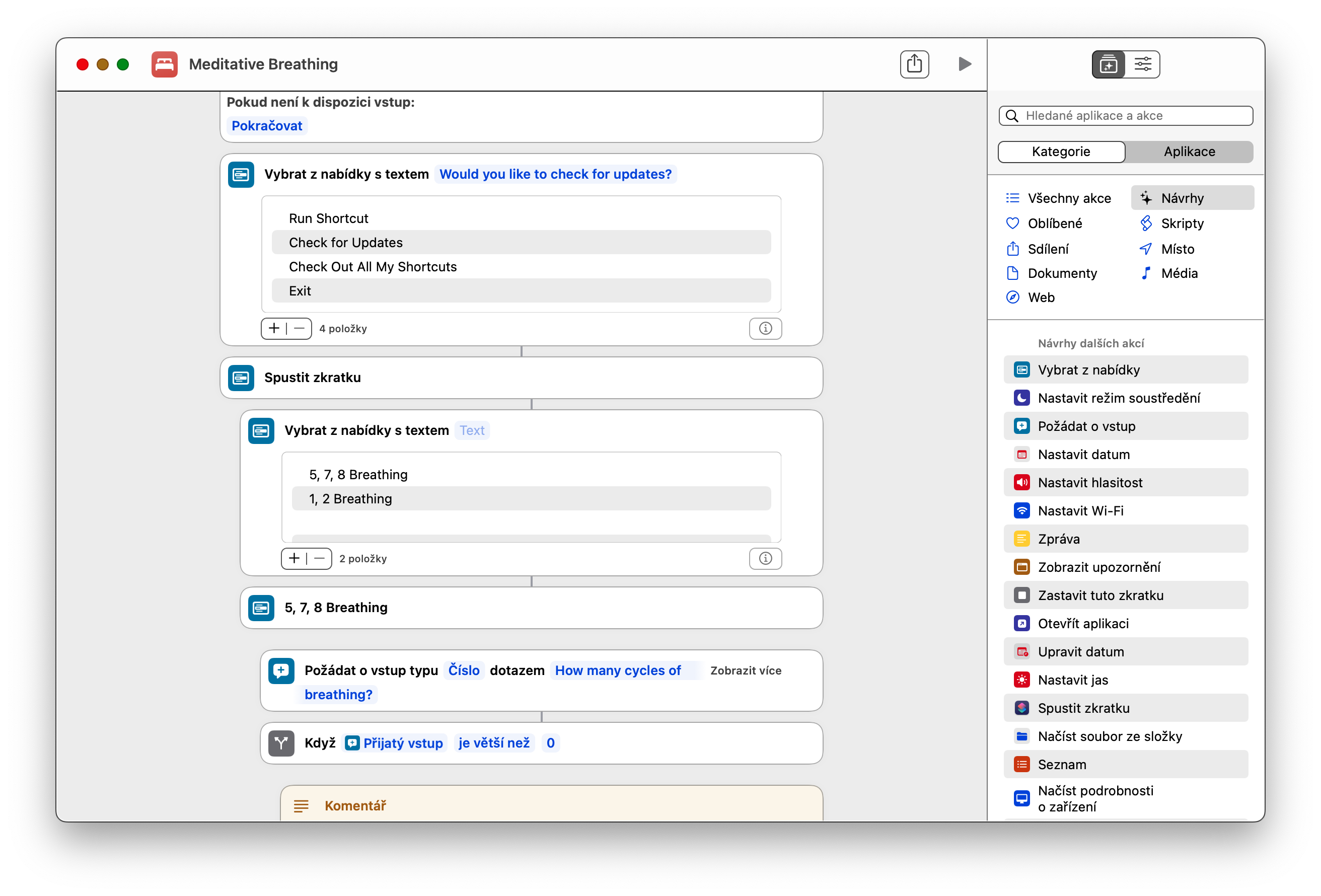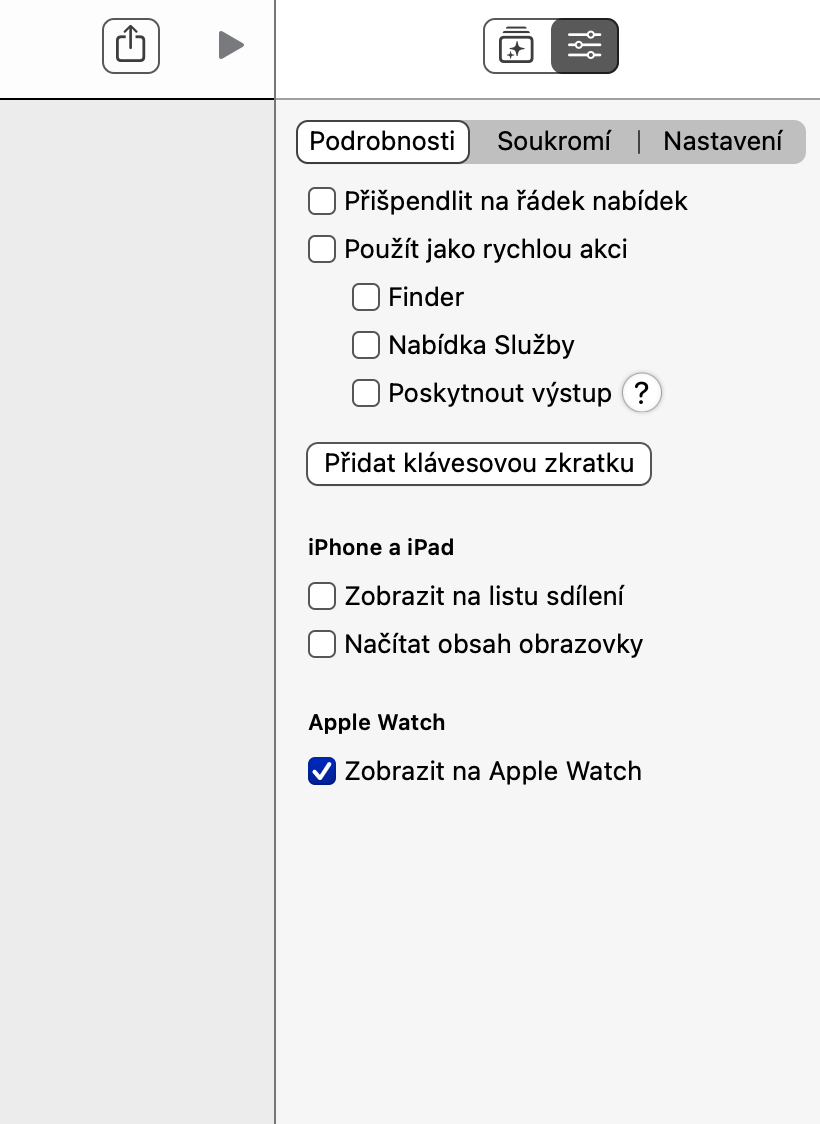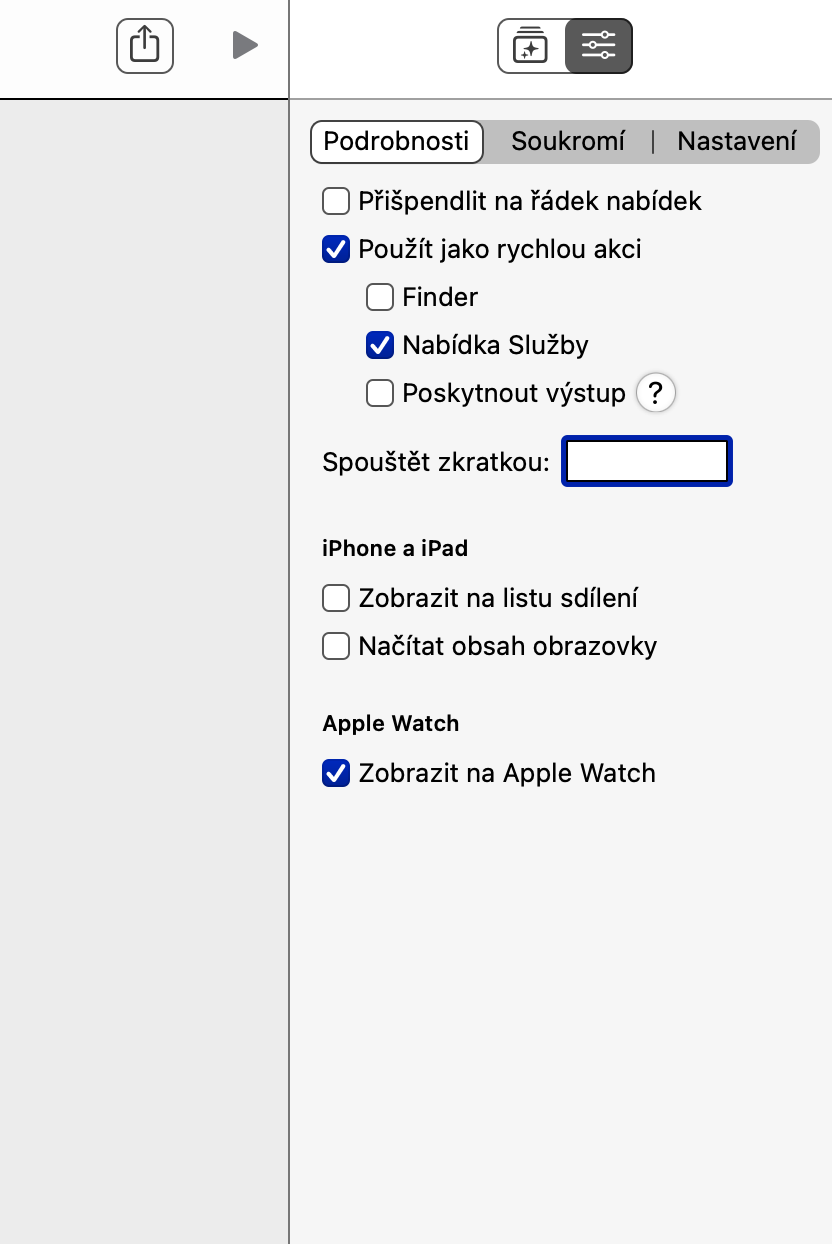កំណែថ្មីនៃប្រព័ន្ធប្រតិបត្តិការ macOS ផ្តល់ជូន ក្នុងចំណោមរបស់ផ្សេងទៀត លទ្ធភាពនៃការប្រើប្រាស់ផ្លូវកាត់ដើមនៅលើ Mac តាមរបៀបស្រដៀងគ្នាដែលយើងស្គាល់ពី iOS ឬ iPadOS ។ ទោះយ៉ាងណាក៏ដោយ មានអ្នកប្រើប្រាស់មួយចំនួនធំដែលមិនចង់ប្រើកម្មវិធីនេះ ឬមិនដឹងពីរបៀបចាប់ផ្តើម។ ប្រសិនបើអ្នកជាម្នាក់ក្នុងចំណោមពួកគេ សូមអានបន្ត។
វាអាចជា ចាប់អារម្មណ៍អ្នក។

បើកដំណើរការ និងកែសម្រួលផ្លូវកាត់នៅលើ Mac
ទោះបីជា Apple អះអាងតាំងពីដំបូងថា Shortcuts នៅលើ Mac គឺស្រដៀងទៅនឹង iPhone ឬ iPad ក៏ដោយ ក៏វិធីដែលវាត្រូវបានដាក់ឱ្យដំណើរការ និងកែសម្រួលគឺខុសគ្នាខ្លាំង។ អ្នកប្រហែលជាឆ្ងល់ពីរបៀបបើកផ្លូវកាត់នៅលើ Mac យ៉ាងពិតប្រាកដ។ ដំបូង បើកដំណើរការកម្មវិធី Shortcuts ដូចនេះ បន្ទាប់មកស្វែងរកផ្លូវកាត់ដែលអ្នកចង់បើកដំណើរការ។ បន្ទាប់មកផ្លាស់ទីទស្សន៍ទ្រនិចកណ្ដុរលើផ្លូវកាត់នេះ ហើយនៅពេលដែលប៊ូតុងលេងមួយលេចឡើងនៅខាងឆ្វេងនៃឈ្មោះផ្លូវកាត់ សូមចុចប៊ូតុងនេះដើម្បីចាប់ផ្តើមផ្លូវកាត់។ ប្រសិនបើអ្នកចង់កែសម្រួលផ្លូវកាត់ដែលបានជ្រើសរើស អ្នកត្រូវចុចពីរដងលើវា។ វានឹងនាំអ្នកទៅកាន់ផ្ទាំងមេនៃផ្លូវកាត់ដោយខ្លួនឯង ដែលអ្នកអាចកែសម្រួលព័ត៌មានលម្អិតចាំបាច់ទាំងអស់ដោយសេរី។
របៀបបន្ថែមផ្លូវកាត់ផ្លូវកាត់ទៅកាន់របារម៉ឺនុយ
ជាអកុសល នៅក្នុងការកំណត់មូលដ្ឋាន វាមិនអាចបន្ថែមផ្លូវកាត់នៃផ្លូវកាត់ដែលបានជ្រើសរើសទៅផ្ទៃតុ ឬចតតាមរយៈផ្លូវកាត់ដើមនៅលើ Mac បានទេ។ ប៉ុន្តែអ្នកអាចជ្រើសរើសក្រុមផ្លូវកាត់ដែលអ្នកអាចបើកដំណើរការបានយ៉ាងឆាប់រហ័សដោយចុចលើរូបតំណាងរបស់ពួកគេនៅក្នុងរបារខាងលើ (របារម៉ឺនុយ) នៃ Mac របស់អ្នក។ ដើម្បីបន្ថែមផ្លូវកាត់ទៅកាន់របារម៉ឺនុយកំពូល សូមបើកដំណើរការផ្លូវកាត់ដើមនៅលើ Mac របស់អ្នក ហើយចុចពីរដងលើផ្លូវកាត់ដែលបានជ្រើសរើស។ ចុចរូបតំណាងគ្រាប់រំកិលនៅផ្នែកខាងលើខាងស្ដាំ បន្ទាប់មកធីក Pin to menu bar។
របៀបបើកផ្លូវកាត់ដោយប្រើផ្លូវកាត់ក្តារចុច
មធ្យោបាយងាយស្រួល និងរហ័សក្នុងការបើកដំណើរការផ្លូវកាត់នៅលើ Mac របស់អ្នកគឺប្រើផ្លូវកាត់ក្តារចុច ដែលប្រព័ន្ធប្រតិបត្តិការ macOS គាំទ្រយ៉ាងសប្បុរស។ អ្នកអាចកំណត់ផ្លូវកាត់ក្តារចុចណាមួយទៅផ្លូវកាត់នីមួយៗ។ ដំបូង បើកដំណើរការ Shortcuts ដើមនៅលើ Mac របស់អ្នក បន្ទាប់មកចុចពីរដងលើផ្លូវកាត់ដែលបានជ្រើសរើស។ ចុចរូបតំណាងគ្រាប់រំកិលនៅខាងស្តាំខាងលើ ជ្រើសរើសព័ត៌មានលម្អិត ហើយចុចបន្ថែមផ្លូវកាត់ក្តារចុច។ ជាចុងក្រោយ សូមបញ្ចូលផ្លូវកាត់ក្តារចុចដែលសមរម្យ ហើយបញ្ជាក់។