ពីពេលមួយទៅពេលមួយ អ្នកអាចឃើញខ្លួនអ្នកនៅក្នុងស្ថានភាពមួយដែលអ្នកត្រូវការកញ្ចក់អេក្រង់ iPhone របស់អ្នកនៅលើ Mac ។ វាអាចមានប្រយោជន៍ក្នុងអំឡុងពេលធ្វើបទបង្ហាញ ឬនៅពេលមើលរូបថតនៅលើអេក្រង់ធំជាង។ កាលពីមុន អ្នកអាចប្រើ Mirroring ដើម្បីថតអេក្រង់របស់អ្នក ប៉ុន្តែឥឡូវនេះអ្នកអាចរកឃើញមុខងារមួយនៅក្នុង iOS ដែលអនុញ្ញាតឱ្យអ្នកថតអេក្រង់របស់អ្នកបានយ៉ាងងាយស្រួល រួចធ្វើការថតភ្លាមៗ។ ក្នុងអត្ថបទនេះយើងនឹងលើកយកវិធីសាស្រ្ដដោយឥតគិតថ្លៃនិងសាមញ្ញក្នុងការឆ្លុះ iPhone ទៅអេក្រង់ Mac រួមគ្នា។ ចូរយើងចូលទៅត្រង់ចំណុច។
វាអាចជា ចាប់អារម្មណ៍អ្នក។
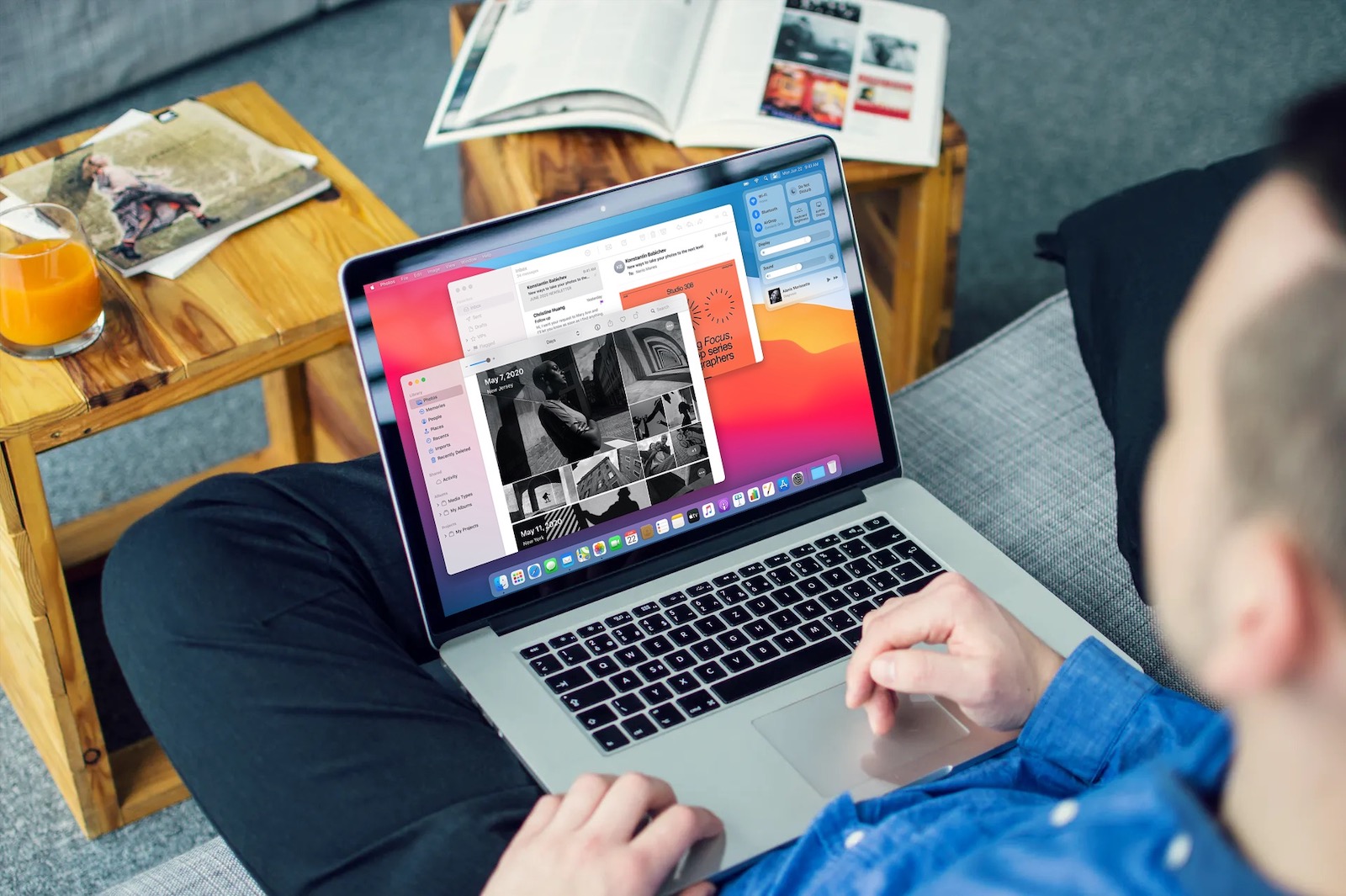
របៀបឆ្លុះអេក្រង់ iPhone នៅលើ Mac
មានវិធីផ្សេងគ្នារាប់មិនអស់ដើម្បីចែករំលែកអេក្រង់របស់អ្នកពី iPhone ទៅ Mac ។ ជាឧទាហរណ៍ អ្នកអាចប្រើកម្មវិធីផ្សេងៗដែលថែរក្សាការបញ្ជូនរូបភាពឥតខ្សែ - ប៉ុន្តែនៅក្នុងករណីទាំងនេះ អ្នកត្រូវការការតភ្ជាប់អ៊ីនធឺណិតដែលមានស្ថេរភាព។ ការតភ្ជាប់មិនស្ថិតស្ថេរអាចបណ្តាលឱ្យមានការកកស្ទះ និងបញ្ហាផ្សេងៗទៀត។ យើងនឹងបង្ហាញអ្នកពីរបៀបក្នុងការខាសអេក្រង់របស់អ្នកដោយប្រើខ្សែ និង QuickTime ដើម។ បន្តដូចខាងក្រោម៖
- ដំបូងវាចាំបាច់ដែលអ្នកប្រើ ខ្សែ Lightning ភ្ជាប់ iPhone របស់អ្នកទៅ Mac ឬ MacBook.
- បន្ទាប់ពីការតភ្ជាប់ត្រូវបានធ្វើឡើង, បើកដំណើរការកម្មវិធីនៅលើ Mac របស់អ្នកបានហៅ អ្នកលេងរហ័ស។
- អ្នកអាចស្វែងរកកម្មវិធីនេះនៅក្នុង កម្មវិធី, ឬអ្នកអាចចាប់ផ្តើមវាដោយប្រើ ការយកចិត្តទុកដាក់។
- នៅពេលដែលអ្នកបានធ្វើដូច្នេះសូមចុចលើផ្ទាំងដែលមានឈ្មោះនៅក្នុងរបារខាងលើ ឯកសារ។
- ម៉ឺនុយទម្លាក់ចុះនឹងបើក ដែលអ្នកគ្រាន់តែចុចលើជម្រើសដំបូង ខ្សែភាពយន្តថ្មី។
- ឥឡូវនេះ បង្អួចថ្មីនឹងបើក ដែលការថតចេញពីកាមេរ៉ា FaceTime HD របស់ Mac ទំនងជានឹងលេចឡើង។
- ដាក់កណ្ដុរលើផ្ទាំងវិនដូថ្មី បន្ទាប់មកចុចនៅខាងក្រោមអេក្រង់នៅជាប់នឹងប៊ូតុងកេះ ព្រួញតូច។
- ម៉ឺនុយតូចមួយនឹងបើកដែលអ្នកគ្រាន់តែត្រូវការជ្រើសរើសផ្នែកមួយ។ កាមេរ៉ា ទូរស័ព្ទ iPhone របស់អ្នក។
តាមវិធីខាងលើ អ្នកអាចឆ្លុះកញ្ចក់អេក្រង់ iPhone របស់អ្នកបានយ៉ាងងាយស្រួល រហ័ស និងអាចទុកចិត្តបាននៅលើ Mac។ ក្នុងចំណោមរបស់ផ្សេងទៀត អ្នកក៏អាចចាក់សំឡេង ឬចុចប៊ូតុងបិទ ដើម្បីចាប់ផ្តើមថតអេក្រង់។ វិធីនេះ អ្នកអាចបញ្ចាំងកញ្ចក់ពី iPhones ដែលដំណើរការដោយ iOS 8 និងក្រោយទៅ Macs និង MacBooks ដែលដំណើរការ macOS Yosemite និងក្រោយ។ ដំណឹងដ៏អស្ចារ្យគឺថាមិនមានការឆ្លើយតបដ៏ធំណាមួយនៅពេលឆ្លុះលើខ្សែ។


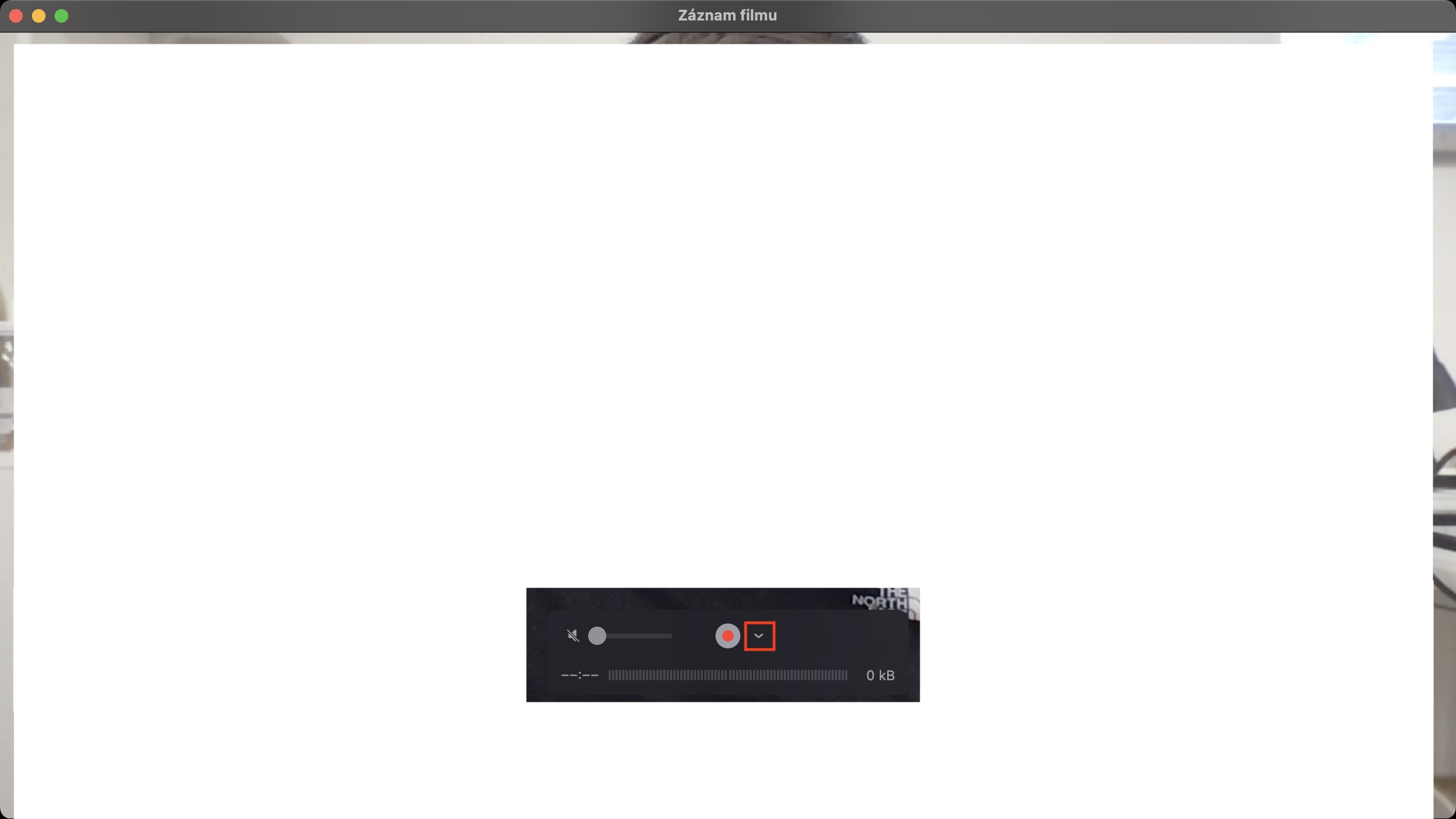
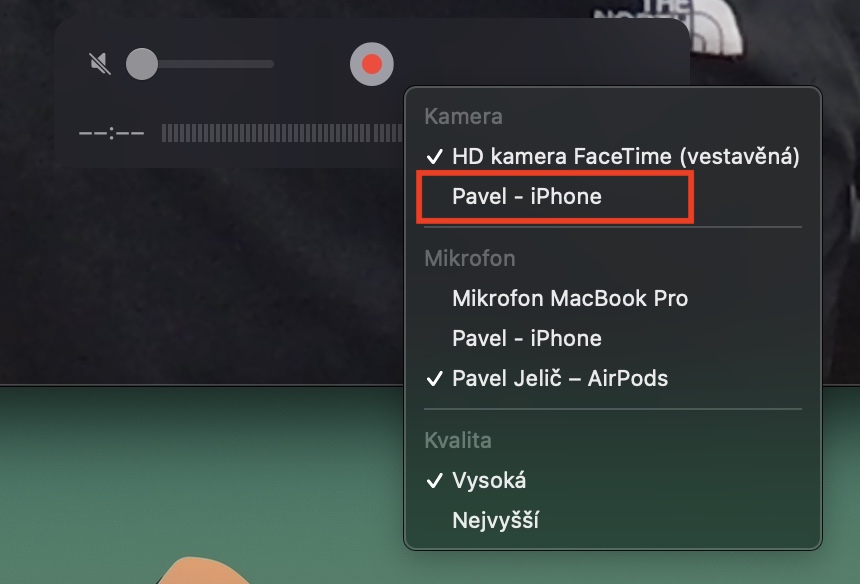
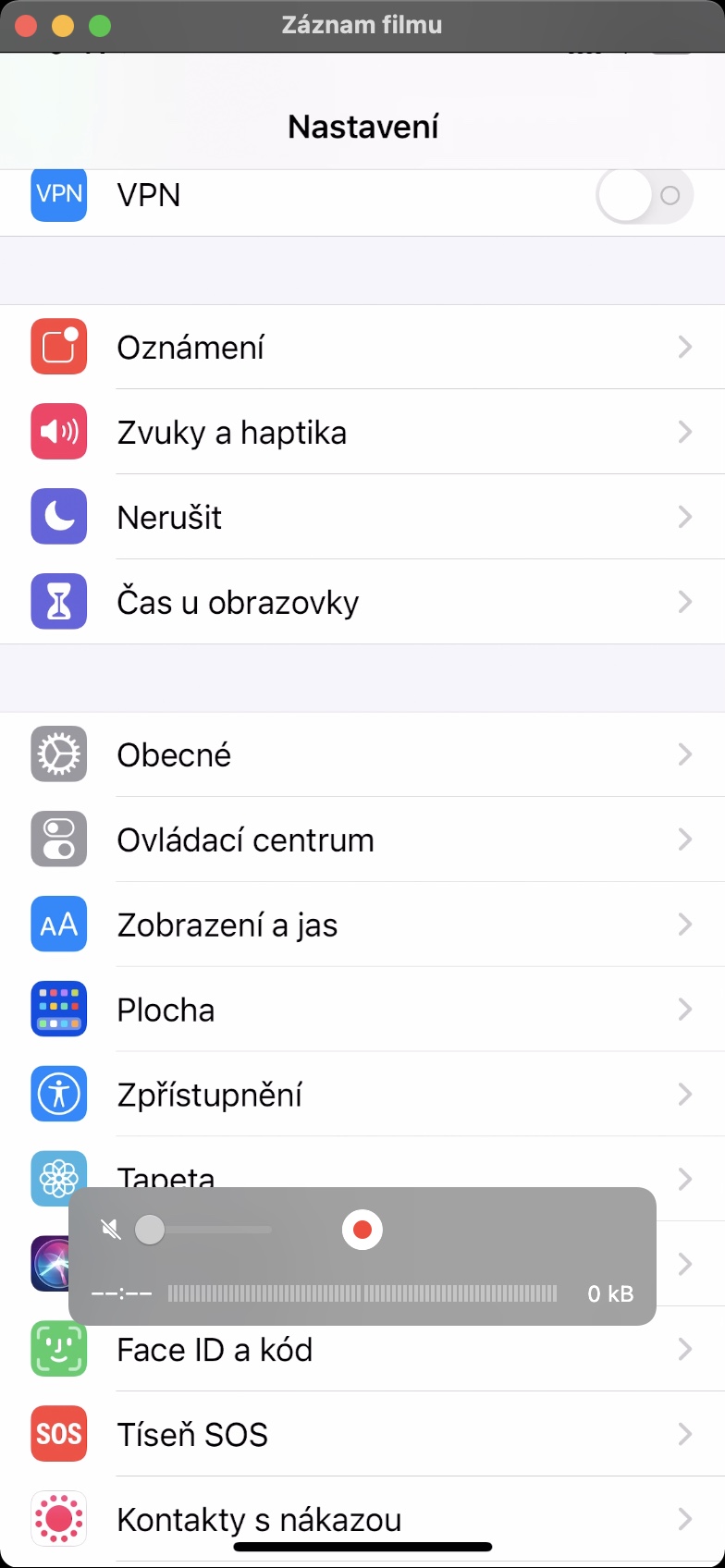
QuickTime Player បានឈប់បង្ហាញ iPhone របស់ខ្ញុំនៅក្នុងផ្នែកកាមេរ៉ា។ ហេតុអ្វី ហើយចុះយ៉ាងណាចំពោះវា?