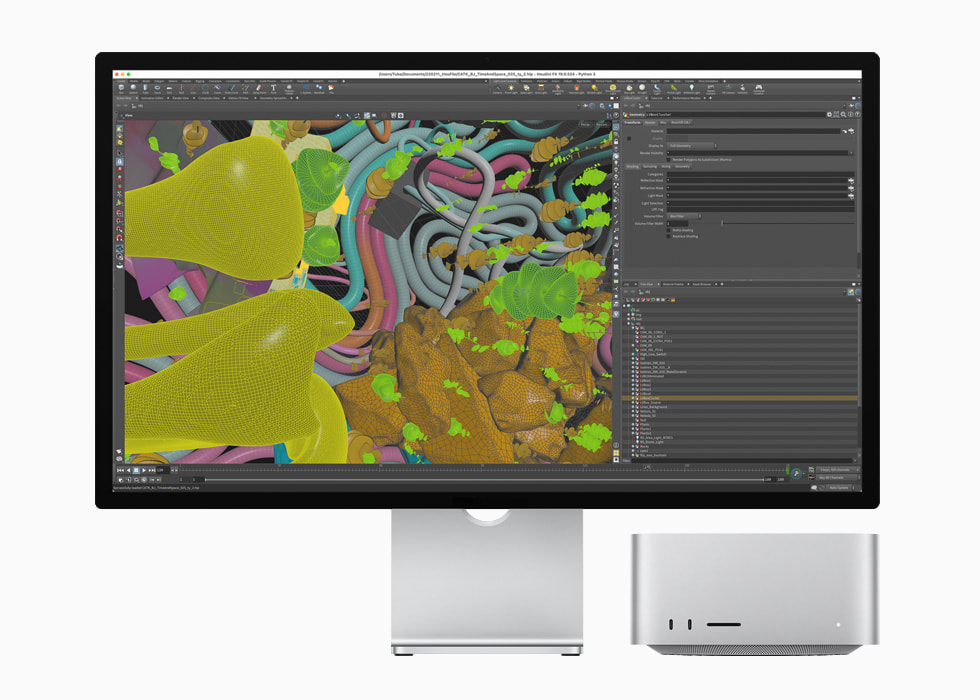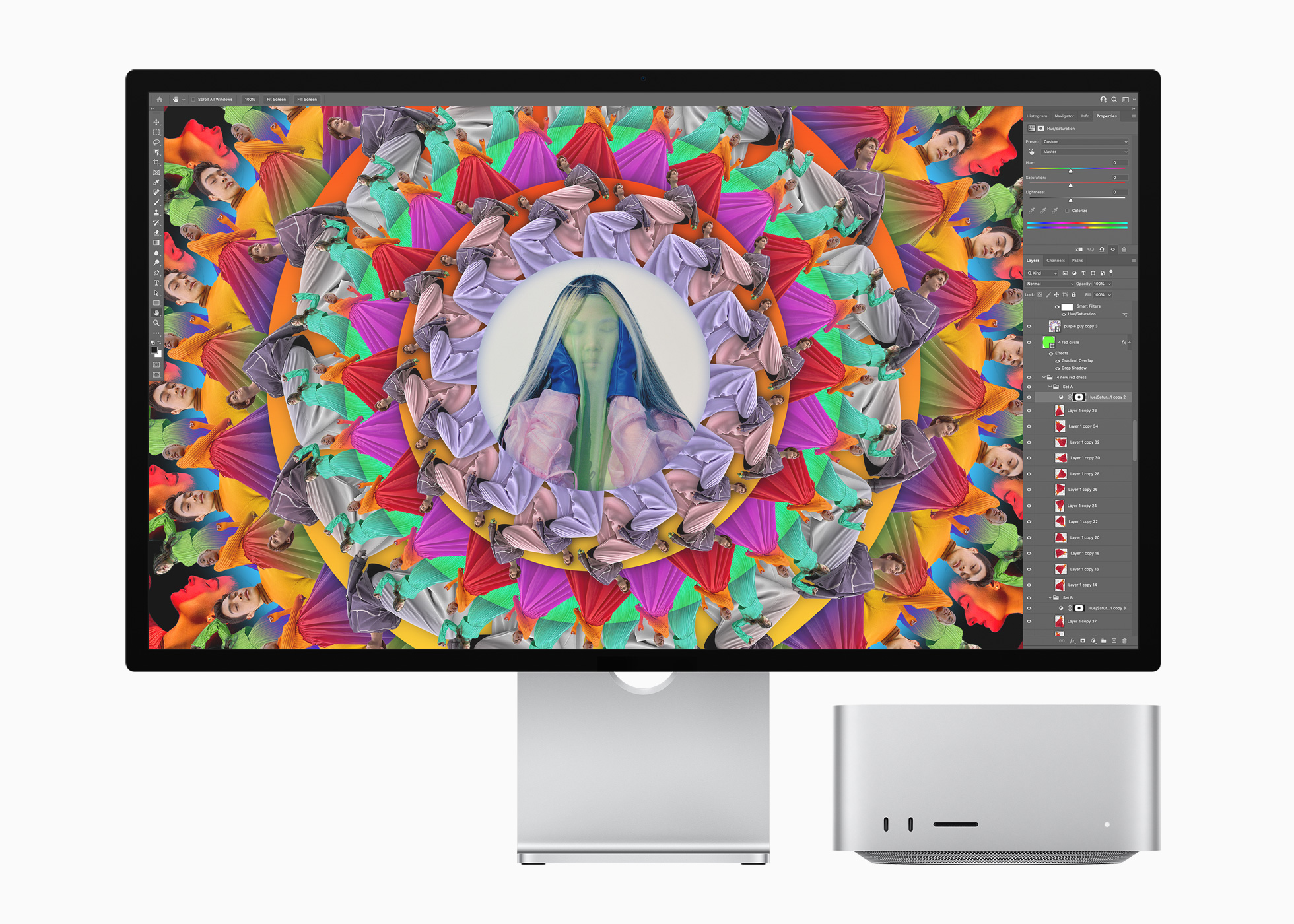ភាគច្រើននៃម្ចាស់ Mac ត្រូវបានប្រើដើម្បីផ្លាស់ទីក្នុងបរិយាកាសនៃប្រព័ន្ធប្រតិបត្តិការ macOS ដោយមានជំនួយពី mouse ឬ trackpad ។ ទោះជាយ៉ាងណាក៏ដោយ យើងអាចបង្កើនល្បឿន និងសម្រួលដំណើរការមួយចំនួនបានយ៉ាងងាយស្រួល ប្រសិនបើយើងប្រើផ្លូវកាត់ក្តារចុច។ ក្នុងអត្ថបទថ្ងៃនេះ យើងនឹងបង្ហាញផ្លូវកាត់ជាច្រើនដែលអ្នកប្រាកដជានឹងប្រើលើ Mac។
វាអាចជា ចាប់អារម្មណ៍អ្នក។

វីនដូនិងកម្មវិធី
ប្រសិនបើអ្នកចង់បិទវិនដូដែលបានបើកបច្ចុប្បន្ននៅលើ Mac របស់អ្នកបានរហ័ស សូមប្រើបន្សំគ្រាប់ចុច Cmd + W។ ដើម្បីបិទបង្អួចកម្មវិធីដែលបើកបច្ចុប្បន្នទាំងអស់ សូមប្រើជម្រើសផ្លូវកាត់ (Alt) + Cmd + W ដើម្បីផ្លាស់ប្តូរ។ ប្រសិនបើអ្នកចង់ទៅកាន់ ចំណូលចិត្ត ឬការកំណត់នៃកម្មវិធីដែលបើកបច្ចុប្បន្ន អ្នកអាចប្រើផ្លូវកាត់ក្តារចុច Cmd + សម្រាប់គោលបំណងនេះ។ ដោយមានជំនួយពីការបន្សំគ្រាប់ចុច Cmd + M អ្នកអាច "សម្អាត" បង្អួចកម្មវិធីដែលបើកបច្ចុប្បន្នទៅកាន់ Dock ហើយដោយប្រើផ្លូវកាត់ក្តារចុច Cmd + Option (Alt) + D អ្នកអាចលាក់ឬបង្ហាញ Dock យ៉ាងឆាប់រហ័សនៅ ផ្នែកខាងក្រោមនៃអេក្រង់ Mac របស់អ្នកនៅពេលណាក៏បាន។ ហើយក្នុងករណីដែលកម្មវិធីបើកនៅលើ Mac របស់អ្នកបង្កកដោយមិនបានរំពឹងទុក អ្នកអាចបង្ខំវាឱ្យបិទដោយចុច Option (Alt) + Cmd + Escape ។
សូមពិនិត្យមើល Mac Studio ដែលទើបនឹងណែនាំថ្មីៗ៖
Safari និងអ៊ីនធឺណិត
ប្រសិនបើអ្នកប្រើផ្លូវកាត់ក្តារចុច Cmd + L ជាមួយនឹងកម្មវិធីរុករកតាមអ៊ីនធឺណិតដែលបើក ទស្សន៍ទ្រនិចរបស់អ្នកនឹងផ្លាស់ទីទៅរបារអាសយដ្ឋានរបស់កម្មវិធីរុករកភ្លាមៗ។ តើអ្នកចង់ផ្លាស់ទីយ៉ាងលឿនទៅចុងទំព័របណ្ដាញដែរឬទេ? ចុច Fn + ព្រួញស្តាំ។ ផ្ទុយទៅវិញ ប្រសិនបើអ្នកចង់ផ្លាស់ទីភ្លាមៗទៅផ្នែកខាងលើនៃទំព័របណ្តាញដែលកំពុងដំណើរការ អ្នកអាចប្រើផ្លូវកាត់គ្រាប់ចុចព្រួញឆ្វេង Fn + ។ នៅពេលធ្វើការជាមួយកម្មវិធីរុករកបណ្ដាញ ការរួមបញ្ចូលគ្នានៃគ្រាប់ចុច Cmd និងព្រួញពិតជានឹងមានប្រយោជន៍។ ដោយមានជំនួយពីផ្លូវកាត់ក្តារចុច Cmd + ព្រួញខាងឆ្វេង អ្នកនឹងផ្លាស់ទីទៅទំព័រមួយត្រឡប់មកវិញ ខណៈពេលដែលផ្លូវកាត់ Cmd + ព្រួញស្តាំនឹងផ្លាស់ទីអ្នកមួយទំព័រទៅមុខ។ ប្រសិនបើអ្នកចង់មើលប្រវត្តិកម្មវិធីរុករករបស់អ្នក អ្នកអាចប្រើបន្សំគ្រាប់ចុច Cmd + Y ។ តើអ្នកបានបិទផ្ទាំងកម្មវិធីរុករកតាមអ៊ីនធឺណិតដែលអ្នកពិតជាមិនចង់បិទដោយចៃដន្យទេ? ផ្លូវកាត់ក្តារចុច Cmd + Shift + T នឹងជួយសង្រ្គោះអ្នក។ អ្នកទាំងអស់គ្នាប្រាកដជាស្គាល់ផ្លូវកាត់ Cmd + F ដើម្បីស្វែងរកពាក្យជាក់លាក់មួយ។ ហើយប្រសិនបើអ្នកចង់ផ្លាស់ទីយ៉ាងលឿនរវាងលទ្ធផល ផ្លូវកាត់ក្តារចុច Cmd + G នឹងជួយអ្នក។ ដោយមានជំនួយពីបន្សំគ្រាប់ចុច Cmd + Shift + G អ្នកអាចផ្លាស់ទីរវាងលទ្ធផលក្នុងទិសដៅផ្ទុយ។
វាអាចជា ចាប់អារម្មណ៍អ្នក។

ឧបករណ៍ស្វែងរកនិងឯកសារ
ដើម្បីចម្លងឯកសារដែលបានជ្រើសរើសនៅក្នុង Finder ចុច Cmd + D. Cmd + F ដើម្បីចាប់ផ្តើម Spotlight នៅក្នុងបង្អួច Finder Shift + Cmd + H នឹងនាំអ្នកទៅកាន់ថតផ្ទះរបស់អ្នកភ្លាមៗ។ ដើម្បីបង្កើតថតថ្មីក្នុង Finder យ៉ាងឆាប់រហ័ស ចុច Shift + Cmd + N ហើយដើម្បីផ្លាស់ទីធាតុ Finder ដែលបានជ្រើសរើសទៅ Dock ចុច Control + Shift + Command + T. Cmd + Shift + A, U, D, H ឬ I ត្រូវបានប្រើដើម្បីបើកថតដែលបានជ្រើសរើស។ ប្រើផ្លូវកាត់ក្តារចុច Cmd + Shift + A ដើម្បីបើកថតកម្មវិធី អក្សរ U ប្រើសម្រាប់បើកថតឯកសារ អក្សរ H គឺសម្រាប់ថត Home និងអក្សរ I សម្រាប់ iCloud ។