ប្រសិនបើអ្នកជាក្រុមនៃបុគ្គលដែលមាន iPhone ឬ iPad ជាច្រើនរួចហើយនោះ អ្នកប្រហែលជាបានរកឃើញខ្លួនឯងរួចហើយនៅក្នុងស្ថានភាពដែលអ្នកចង់លក់ម៉ូដែលចាស់។ នៅក្នុង iOS ឬ iPadOS នីតិវិធីនេះគឺសាមញ្ញណាស់ - គ្រាន់តែបិទមុខងារ Find ហើយបន្ទាប់មកប្រើអ្នកជំនួយដើម្បីកំណត់ iPhone ទាំងមូលទៅការកំណត់របស់រោងចក្រ ហើយលុបទិន្នន័យទាំងអស់នៅលើវា។ ទោះយ៉ាងណាក៏ដោយ ប្រសិនបើអ្នកបានចាប់ផ្តើមលក់ Mac ឬ MacBook ចាស់ អ្នកប្រាកដជាដឹងថាដំណើរការនេះកាន់តែស្មុគស្មាញ។ នៅក្នុង macOS អ្នកត្រូវបិទមុខងារ Find ហើយបន្ទាប់មកផ្លាស់ទីទៅ macOS Recovery mode ដែលអ្នកធ្វើទ្រង់ទ្រាយថាស ហើយដំឡើង macOS ថ្មី។ ទោះយ៉ាងណាក៏ដោយ វាមិនមែនជាដំណើរការដែលងាយស្រួល និងសាមញ្ញបំផុតសម្រាប់អ្នកប្រើប្រាស់មធ្យមនោះទេ។
វាអាចជា ចាប់អារម្មណ៍អ្នក។
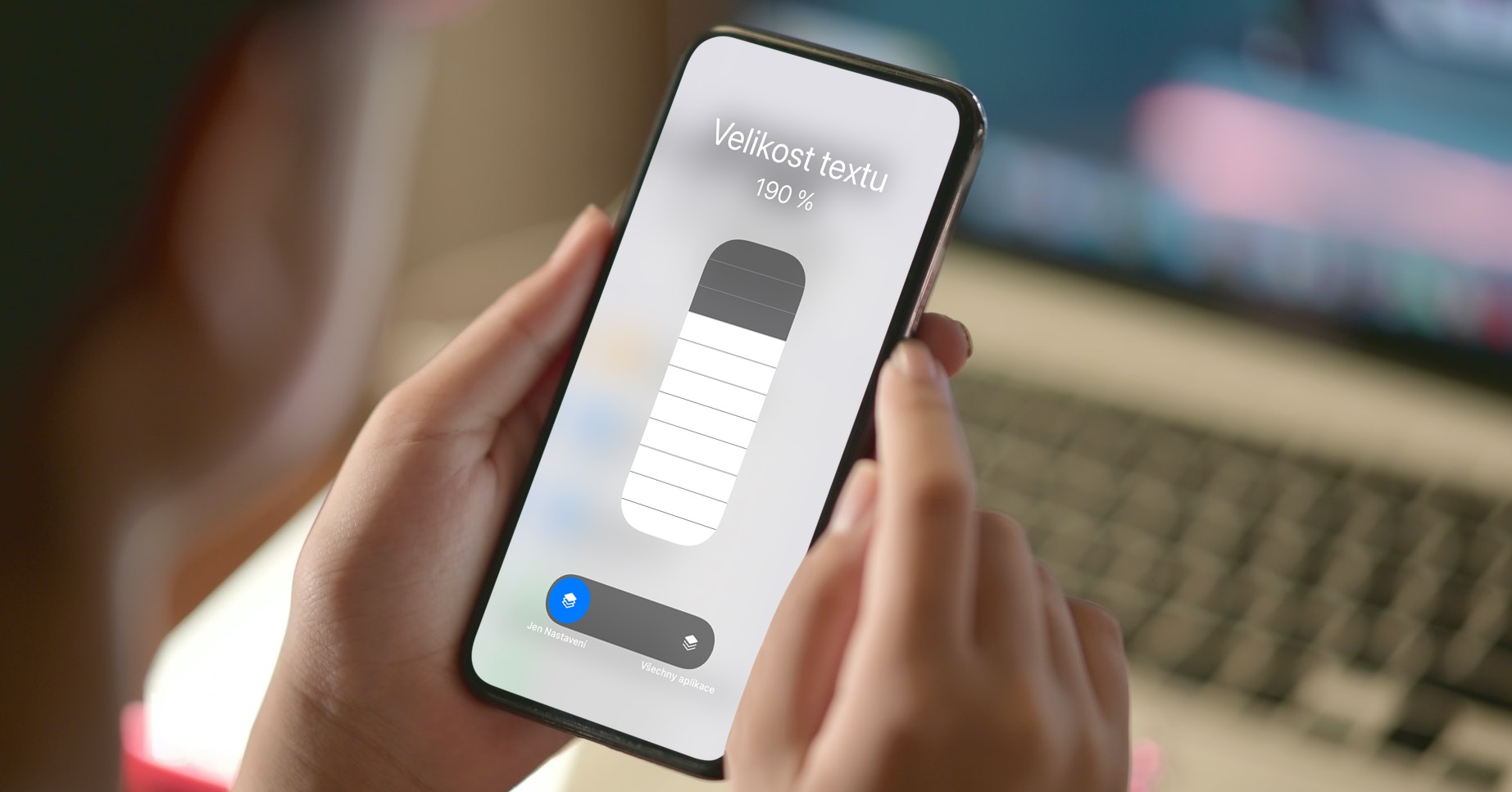
macOS 12៖ របៀបលុបទិន្នន័យ និងការកំណត់របស់ Mac របស់អ្នក ហើយរៀបចំវាសម្រាប់លក់
ដំណឹងល្អគឺថាជាមួយនឹងការមកដល់នៃ macOS 12 Monterey ដំណើរការទាំងមូលសម្រាប់ការលុបទិន្នន័យ និងការកំណត់ឡើងវិញនឹងត្រូវបានធ្វើឱ្យសាមញ្ញ។ វានឹងលែងចាំបាច់សម្រាប់អ្នកដើម្បីផ្លាស់ទីទៅ macOS Recovery - ជំនួសមកវិញ អ្នកនឹងធ្វើអ្វីគ្រប់យ៉ាងដោយផ្ទាល់នៅក្នុងប្រព័ន្ធតាមរបៀបបុរាណ ស្រដៀងទៅនឹង iPhone ឬ iPad តាមរយៈអ្នកជំនួយការសម្រាប់ការលុបទិន្នន័យ និងការកំណត់។ អ្នកដំណើរការវាដូចខាងក្រោម៖
- ជាដំបូង នៅលើ Mac របស់អ្នកជាមួយនឹង macOS 12 Monterey ដែលបានដំឡើង សូមចុចលើជ្រុងខាងឆ្វេងខាងលើ រូបតំណាង។
- នៅពេលដែលអ្នកបានធ្វើរួច ចុចលើប្រអប់ពីម៉ឺនុយដែលលេចឡើង ចំណូលចិត្តប្រព័ន្ធ...
- វានឹងបង្ហាញឡើងនូវវិនដូដែលមានផ្នែកទាំងអស់សម្រាប់កែសម្រួលចំណូលចិត្តប្រព័ន្ធ - នោះហើយជាវាសម្រាប់ពេលនេះ។ មិនខ្វល់
- ជំនួសមកវិញ អ្នកត្រូវចុចលើផ្ទាំងនៅផ្នែកខាងឆ្វេងនៃរបារខាងលើ ចំណូលចិត្តប្រព័ន្ធ។
- បន្ទាប់មក ម៉ឺនុយទម្លាក់ចុះនឹងលេចឡើង ដែលអ្នកអាចចុចលើជម្រើសមួយ។ លុបទិន្នន័យ និងការកំណត់។
- នៅពេលដែលអ្នកធ្វើដូច្នេះ វានឹងចាំបាច់សម្រាប់អ្នកក្នុងការឆ្លងកាត់ ពាក្យសម្ងាត់ដែលបានអនុញ្ញាត។
- បន្ទាប់មកវាចាប់ផ្តើម អ្នកជំនួយការលុបទិន្នន័យ និងការកំណត់ដែលក្នុងនោះវាគ្រប់គ្រាន់ ចុចរហូតដល់ទីបញ្ចប់។
ដូច្នេះដោយប្រើវិធីខាងលើ អ្នកអាចដំណើរការអ្នកជំនួយការនៅលើ Mac របស់អ្នកជាមួយ macOS 12 Monterey អរគុណដែលអ្នកអាចលុបទិន្នន័យ និងកំណត់ការកំណត់ឡើងវិញបានយ៉ាងងាយស្រួល។ នៅពេលដែលអ្នកបានចុចតាមរយៈអ្នកជំនួយការទាំងស្រុង Mac របស់អ្នកនឹងរួចរាល់សម្រាប់អ្នកដើម្បីលក់ដោយគ្មានបញ្ហា។ ដើម្បីដាក់វាចូលទៅក្នុងទស្សនៈ ជាពិសេស ការកំណត់ មេឌៀ និងទិន្នន័យទាំងអស់នឹងត្រូវបានលុប។ លើសពីនេះ វាក៏នឹងលុបការចូល Apple ID ទិន្នន័យ Touch ID និងស្នាមម្រាមដៃ កាត និងទិន្នន័យផ្សេងទៀតចេញពី Wallet ក៏ដូចជាបិទមុខងារ Find and Activation Lock ផងដែរ។ តាមរយៈការបិទមុខងារ Find និង Activation Lock អ្នកនឹងមិនចាំបាច់បិទវាដោយដៃនោះទេ ដែលវាពិតជាមានប្រយោជន៍ ដោយសារអ្នកប្រើប្រាស់ជាច្រើនមិនដឹងអំពីវា។
 ហោះហើរជុំវិញពិភពលោកជាមួយ Apple
ហោះហើរជុំវិញពិភពលោកជាមួយ Apple 





ហើយអ្វីទៅជាការរីកចម្រើនសម្រាប់ Monterey ពេលនេះ? តើវានឹងមិនមាននីតិវិធីទាន់សម័យខ្លះទេ?
ខ្ញុំបានពន្យល់វានៅទីនេះជាច្រើនដងរួចមកហើយ។ នីតិវិធីនេះប្រហែលជាគ្មានប្រយោជន៍សម្រាប់អ្នកទេ ប៉ុន្តែយើងក៏ត្រូវបានអានដោយអ្នកអភិវឌ្ឍន៍ ឬអ្នកប្រើប្រាស់ផ្សេងទៀតដែលបានដំឡើងកំណែបែតារបស់អ្នកអភិវឌ្ឍន៍ដំបូងនៃប្រព័ន្ធថ្មី។ អ្នកប្រើប្រាស់បែបនេះកំពុងព្យាយាមស្វែងរក និងសាកល្បងមុខងារថ្មីៗទាំងអស់ ហើយអត្ថបទទាំងនេះនឹងជួយពួកគេ។ ដើម្បីឱ្យអ្នកអានដូចជាអ្នកអាចសម្គាល់បានយ៉ាងងាយស្រួលនូវការណែនាំទាំងនេះ ដែលមានបំណងសម្រាប់ប្រព័ន្ធប្រតិបត្តិការថ្មី យើងបានដាក់ឧទាហរណ៍ "iOS 15" ឬ "macOS 12" នៅដើមចំណងជើងមុនពេលដាក់សញ្ញា។ យ៉ាងសាមញ្ញ ដោយមិនចាំបាច់ចុចលើអត្ថបទនោះ អ្នកនឹងដឹងថាការណែនាំនេះមិនមានបំណងសម្រាប់អ្នកទេ ហើយអ្នកអាចអានមាតិកាផ្សេងទៀតដែលយើងបោះពុម្ពនៅលើទស្សនាវដ្តីរបស់យើង។ ការណែនាំបច្ចុប្បន្ន ដែលមានបំណងសម្រាប់ប្រព័ន្ធប្រតិបត្តិការចុងក្រោយបំផុតបច្ចុប្បន្នសម្រាប់សាធារណៈជន ត្រូវបានបង្ហោះនៅទីនេះសម្រាប់ពេញមួយឆ្នាំ សូម្បីតែពីរដងក្នុងមួយថ្ងៃក៏ដោយ។ ខ្ញុំជឿជាក់ថាអ្នកនឹងរស់រានមានជីវិតក្នុងរយៈពេលពីរបីសប្តាហ៍ដែលយើងនឹងចេញផ្សាយការណែនាំនៅទីនេះសម្រាប់កំណែបែតារបស់អ្នកអភិវឌ្ឍន៍នៃប្រព័ន្ធ។
ចំពោះបញ្ហានេះ អ្នកអភិវឌ្ឍន៍មិនចាំបាច់អានមនុស្ស apple ទេ ព្រោះពួកគេធ្វើតាមវេទិកាពិភាក្សារបស់អ្នកអភិវឌ្ឍន៍ ដែលឧទ្ទិសដល់រឿងនេះ។
… យើងត្រូវបានអានដោយអ្នកអភិវឌ្ឍន៍ ឬអ្នកប្រើប្រាស់ផ្សេងទៀតដែលបានដំឡើងកំណែបែតារបស់អ្នកអភិវឌ្ឍន៍ដំបូងនៃប្រព័ន្ធថ្មី។… អ្នកពិតជាមិនអាចអានបានទេ? ខ្ញុំពិតជាមានអារម្មណ៍ថាខ្ញុំកំពុងនិយាយភាសាអេស្ប៉ាញក្នុងស្ថានភាពខ្លះ។ ឬអ្នកមិនអាចយល់ពីអត្ថបទដែលបានសរសេរ?
PS: ហើយការប្តូរឈ្មោះអ្នកនឹងមិនអាចជួយអ្នកក្នុងការបញ្ចេញឈ្មោះរបស់អ្នកបានទេ។